Kesalahan “HDMI Tidak Ada Sinyal“pada monitor ASUS Anda menunjukkan bahwa monitor tidak menerima sinyal input tampilan apa pun dari komputer melalui port HDMI. Kesalahan ini mencegah monitor menampilkan konten apa pun, meninggalkan hanya pesan kesalahan di layar.
Tidak ada satu alasan khusus untuk masalah ini, tetapi penyebab utama”HDMI No Signal”tampaknya adalah sambungan layar. Beberapa pengaturan tampilan yang salah konfigurasi dan firmware/driver yang kedaluwarsa juga dapat menimbulkan masalah serupa pada monitor ASUS.
Power Cycle the Monitor
Bug dan gangguan pada firmware monitor dapat menyebabkan monitor ASUS Anda tidak mengambil input dari port HDMI. Kadang-kadang, hanya menghidupkan monitor dapat menyelesaikan masalah. Inilah cara melakukannya dengan benar.
 Matikan monitor dengan menekan tombol daya. Anda juga dapat mematikan komputer.
Matikan monitor dengan menekan tombol daya. Anda juga dapat mematikan komputer.  Cabut semua kabel yang tersambung ke monitor, termasuk kabel daya dan kabel HDMI. Biarkan unit tampilan selama satu atau dua menit. Kemudian pasang semuanya kembali ke tempatnya. Hidupkan monitor dan juga komputer.
Cabut semua kabel yang tersambung ke monitor, termasuk kabel daya dan kabel HDMI. Biarkan unit tampilan selama satu atau dua menit. Kemudian pasang semuanya kembali ke tempatnya. Hidupkan monitor dan juga komputer.
Periksa Sumber Input
Monitor modern hadir dengan beberapa port HDMI. Anda dapat mengonfigurasi monitor agar memilih port HDMI yang tepat untuk input sinyal tampilan.
Misalkan Anda telah menyambungkan kabel layar ke port HDMI 1 monitor tetapi mengonfigurasi monitor untuk mengambil input tampilan dari HDMI 2, maka Anda pasti akan menerima pesan”HDMI Tidak Ada Sinyal”.
Pada sebagian besar Monitor modern, termasuk ASUS, ada fitur yang secara otomatis mendeteksi sumber input yang tepat. Namun, fitur tersebut mungkin tidak ada di model lama. Terkadang firmware juga mendeteksi sumber input yang salah.
Tekan tombol pilihan Input yang ada di samping atau belakang Monitor ASUS Anda. Pada beberapa monitor ASUS, tidak ada tombol pilihan input khusus dan terintegrasi ke dalam menu On-screen display (OSD). Pilih HDMI 1 atau HDMI 2 sebagai sumber masukan yang tepat, bergantung pada port yang Anda gunakan untuk sambungan. 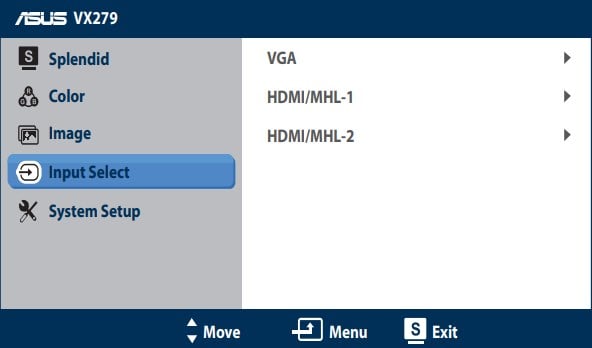
Periksa Koneksi
Cukup sering, masalah dengan monitor disebabkan karena koneksi yang salah konfigurasi atau longgar. Kabel atau konektornya juga bisa salah. Oleh karena itu, hal berikutnya yang harus Anda lakukan adalah memeriksa apakah koneksi sudah diatur dengan benar.
Mulailah dengan memeriksa port dan kabel yang bengkok atau rusak. Konektor HDMI harus menampilkan konfigurasi 19-pin. Jika pin ini tidak terlihat atau konfigurasinya salah, ini mungkin alasan di balik masalah Tidak ada sinyal. Jika Anda memiliki kabel HDMI cadangan, Anda juga dapat menggunakannya untuk melihat apakah berfungsi dengan baik. 
 Di komputer dengan grafik khusus, port video pada motherboard, termasuk port HDMI dinonaktifkan secara otomatis. Dalam kasus seperti itu, Anda harus menyambungkan kabel ke port HDMI GPU agar tampilan berfungsi normal.
Di komputer dengan grafik khusus, port video pada motherboard, termasuk port HDMI dinonaktifkan secara otomatis. Dalam kasus seperti itu, Anda harus menyambungkan kabel ke port HDMI GPU agar tampilan berfungsi normal.
Pertama, lepaskan kabel HDMI dari port komputer dan monitor Anda. Terakhir, sambungkan kembali dengan aman dan pastikan koneksi tidak longgar.
 Jika ada beberapa port HDMI yang tersedia di komputer dan monitor, coba buat sambungan melalui port yang berbeda. Hindari menggunakan konverter tampilan, dan jika memungkinkan, langsung sambungkan kabel HDMI ke port tanpa menggunakan konverter. Jika tampilan berfungsi normal, masalahnya mungkin ada pada konverter. Untuk mengesampingkan kemungkinan kegagalan Monitor, Anda dapat menyambungkan komputer ke monitor lain (Jika tersedia). Jika monitor lain juga menampilkan pesan HDMI no signal, ini menunjukkan masalah dengan PC, port, atau kabel.
Jika ada beberapa port HDMI yang tersedia di komputer dan monitor, coba buat sambungan melalui port yang berbeda. Hindari menggunakan konverter tampilan, dan jika memungkinkan, langsung sambungkan kabel HDMI ke port tanpa menggunakan konverter. Jika tampilan berfungsi normal, masalahnya mungkin ada pada konverter. Untuk mengesampingkan kemungkinan kegagalan Monitor, Anda dapat menyambungkan komputer ke monitor lain (Jika tersedia). Jika monitor lain juga menampilkan pesan HDMI no signal, ini menunjukkan masalah dengan PC, port, atau kabel.
Namun, jika tampilan lain berfungsi dengan baik, masalahnya ada pada Monitor ASUS Anda. Anda mungkin harus memperbaiki atau mengganti monitor dalam situasi seperti itu.
Konfigurasikan Pengaturan Proyeksi
Perbaikan ini berlaku untuk pengaturan multi-monitor di mana hanya satu tampilan Anda yang tidak berfungsi. Misalkan Anda telah menghubungkan laptop atau komputer Anda ke monitor eksternal atau sekunder, dan itu memberi Anda pesan”HDMI Tidak Ada Sinyal”. Dalam hal ini, mungkin ada masalah dengan pengaturan proyeksi.
Tekan tombol Windows + P pada Keyboard Anda. Ini akan memberi Anda pengaturan proyeksi untuk dipilih. Pilih opsi Gandakan atau Perluas sesuai preferensi Anda. Anda harus segera melihat konten komputer sumber di monitor ASUS. Jika Anda memilih opsi Hanya Layar Kedua, Anda tidak akan melihat konten di layar utama (Laptop, misalnya). 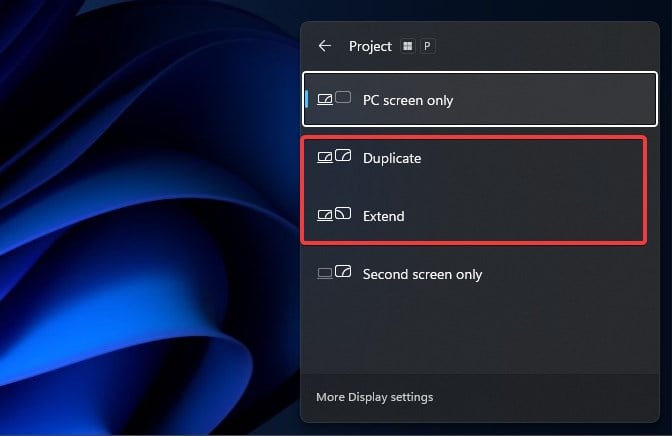
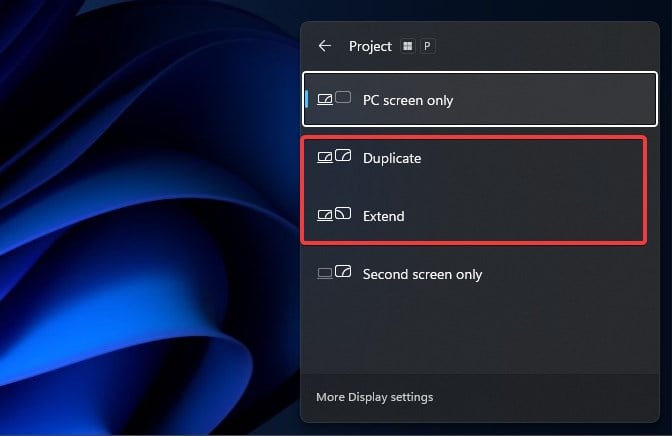
Memperbarui Driver Adaptor Display & Monitor
Driver bertanggung jawab untuk membangun komunikasi antara monitor Dan sistem operasi Anda. Jika driver ini kedaluwarsa dan tidak kompatibel dengan perangkat keras yang ada, ini dapat menimbulkan masalah seperti ini. Beberapa sistem juga mungkin memerlukan pembaruan driver kartu grafis untuk mendukung monitor terbaru.
Meskipun mungkin Anda tidak dapat memperbarui driver saat layar tidak menampilkan apa-apa, Anda dapat menggunakan unit tampilan lain (jika berfungsi dan tersedia) untuk melakukannya. Demikian pula, pada pengaturan multi-tampilan, jika ada tampilan yang berfungsi, Anda dapat menggunakan langkah-langkah ini untuk melakukan pembaruan driver.
Tekan Tombol Windows + X dan buka Pengelola Perangkat. 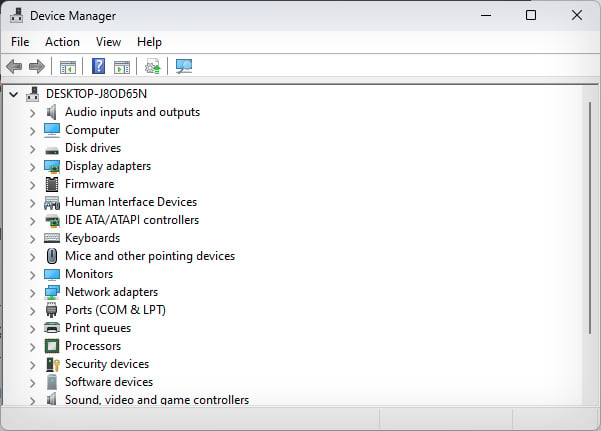
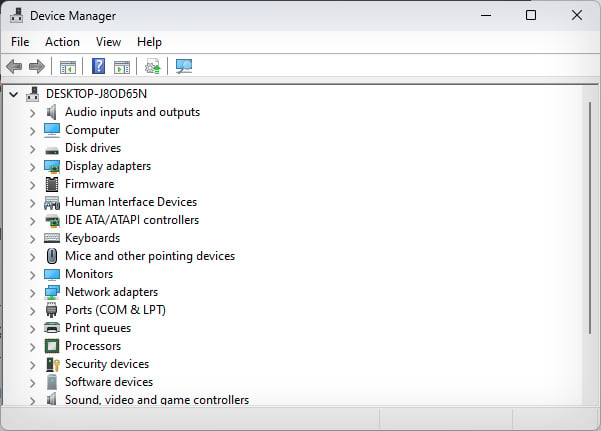 Klik Adaptor Tampilan.
Klik Adaptor Tampilan.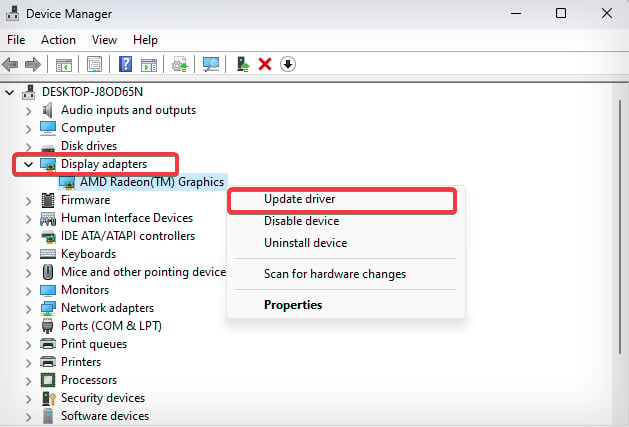
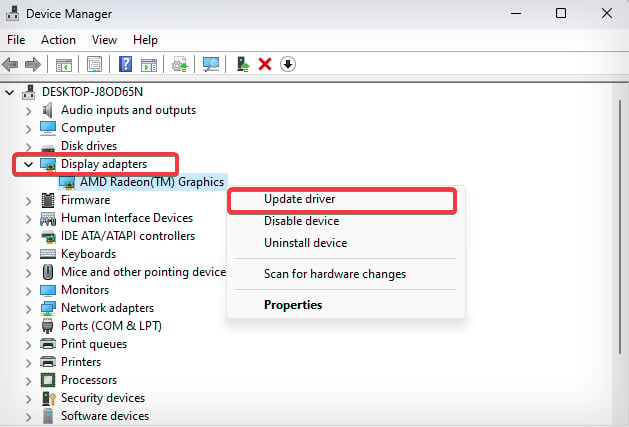 Lalu Kanan-klik driver perangkat dan pilih Perbarui driver. Pilih opsi Cari Secara Otomatis untuk driver dan ikuti petunjuknya.
Lalu Kanan-klik driver perangkat dan pilih Perbarui driver. Pilih opsi Cari Secara Otomatis untuk driver dan ikuti petunjuknya. 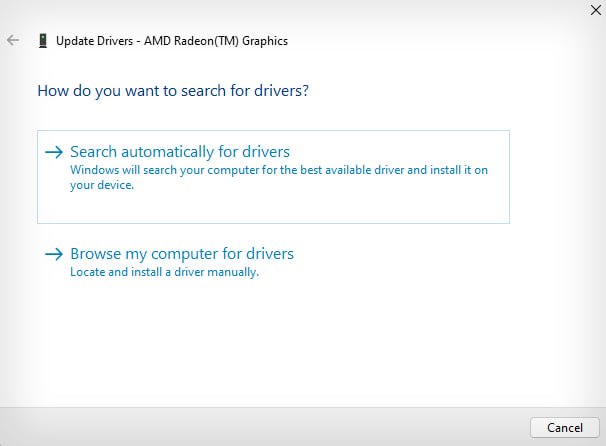
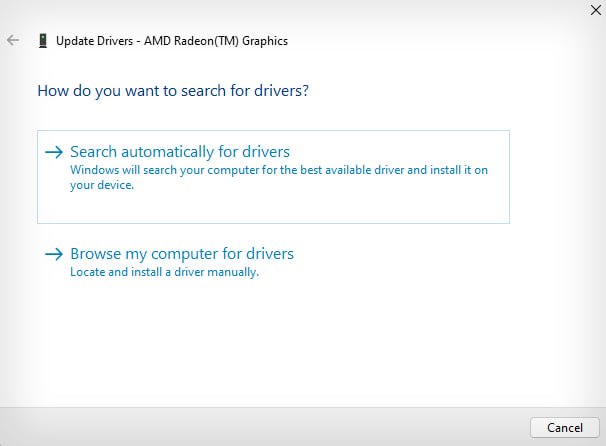 Jika ini tidak menyelesaikan masalah, kembali ke Pengelola Perangkat dan perbarui driver perangkat di bawah Monitor yang sesuai.
Jika ini tidak menyelesaikan masalah, kembali ke Pengelola Perangkat dan perbarui driver perangkat di bawah Monitor yang sesuai.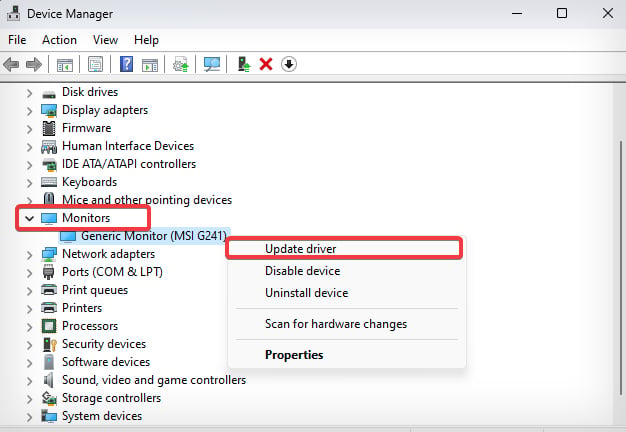
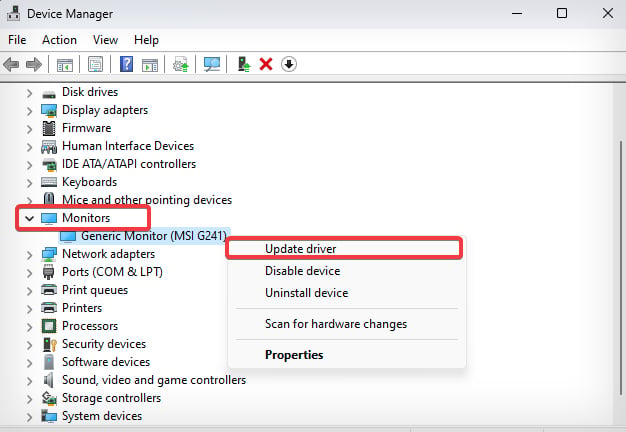 Setelah proses pembaruan selesai, hidupkan ulang komputer dan lihat apakah masalah tetap ada.
Setelah proses pembaruan selesai, hidupkan ulang komputer dan lihat apakah masalah tetap ada.
Anda juga mungkin perlu memperbarui secara manual ke driver GPU terbaru dengan mengunduh penginstal dari situs web masing-masing produsen GPU.
Sambungkan komputer ke monitor lain atau gunakan standar video yang berfungsi (DisplayPort, misalnya) untuk membuat sambungan. Buka halaman pengunduhan driver AMD atau NVIDIA.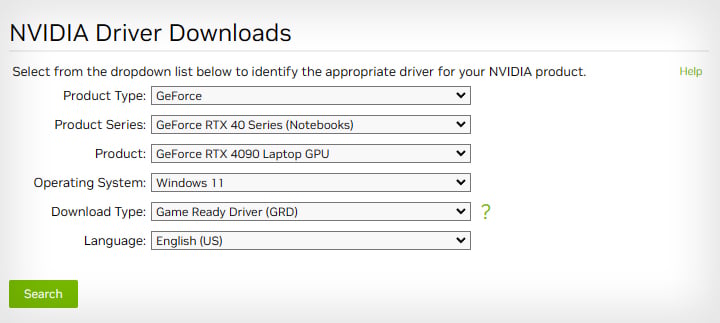
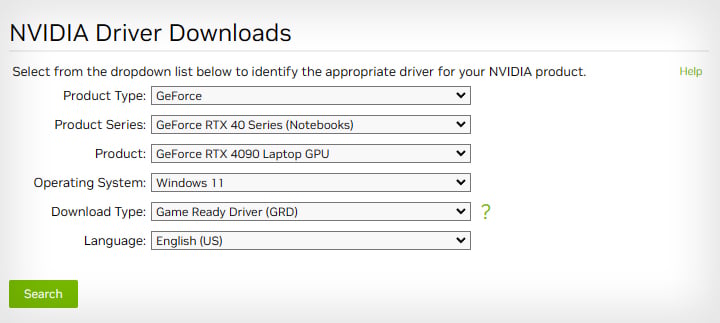 Periksa versi driver kartu grafis terbaru yang tersedia untuk sistem khusus Anda.
Periksa versi driver kartu grafis terbaru yang tersedia untuk sistem khusus Anda. Unduh penginstal pembaruan dan jalankan. Ikuti petunjuk di layar dan selesaikan proses pembaruan. Restart komputer setelah selesai.
Unduh penginstal pembaruan dan jalankan. Ikuti petunjuk di layar dan selesaikan proses pembaruan. Restart komputer setelah selesai.
Reset Pabrik Monitor
Jika ada beberapa pengaturan yang salah dikonfigurasi pada monitor Anda yang tidak kompatibel dengan sistem Anda, Anda mungkin mengalami masalah tampilan seperti ini. Menyetel ulang monitor dapat membantu dalam situasi seperti itu. Anda dapat mengatur ulang monitor ke status default pabrik untuk mengatasi masalah dengan firmware.
Proses reset dapat berbeda dengan model monitor Anda. Oleh karena itu, Anda perlu merujuk ke manual pengguna Monitor Anda untuk mendapatkan detail yang tepat. Inilah proses umum mengatur ulang monitor ASUS.
Tekan tombol Menu tampilan di layar di bagian belakang monitor. Lokasi tombol ini mungkin berbeda dengan modelnya. 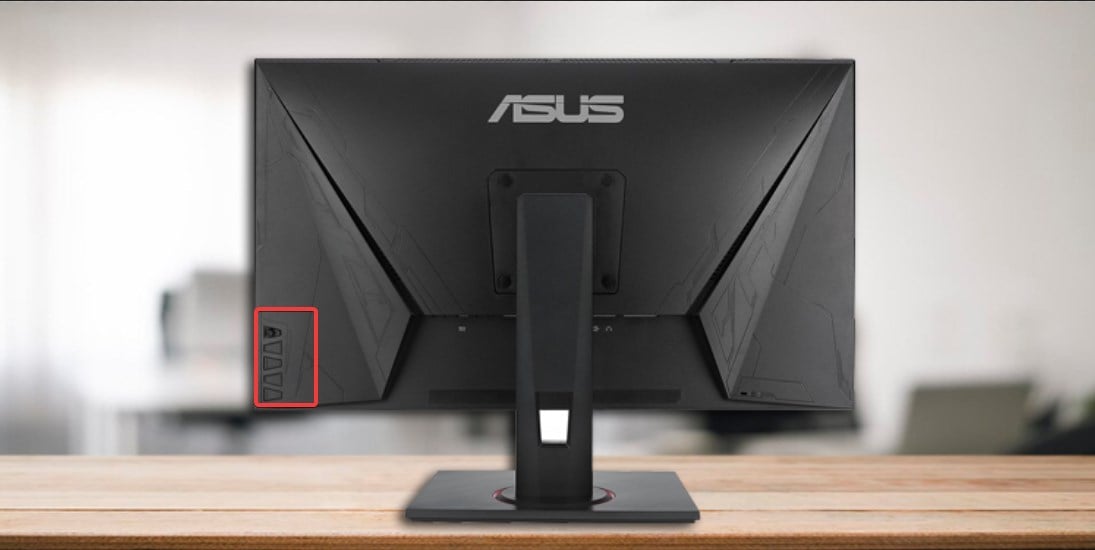
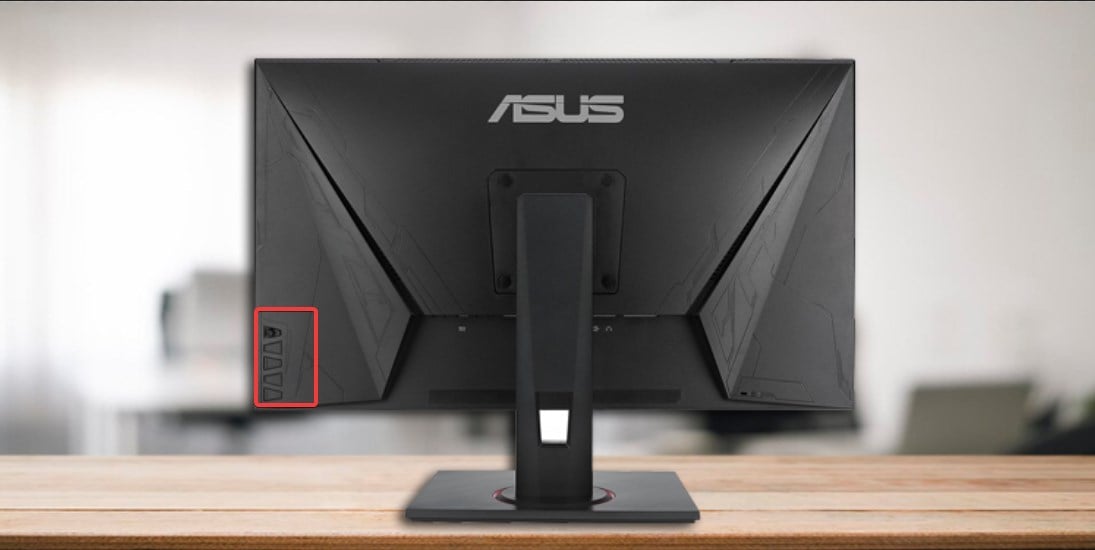 Tekan tombol atas dan bawah untuk menavigasi ke Pengaturan Sistem Bagian. Temukan opsi Setel Ulang Semua dan pilih.
Tekan tombol atas dan bawah untuk menavigasi ke Pengaturan Sistem Bagian. Temukan opsi Setel Ulang Semua dan pilih.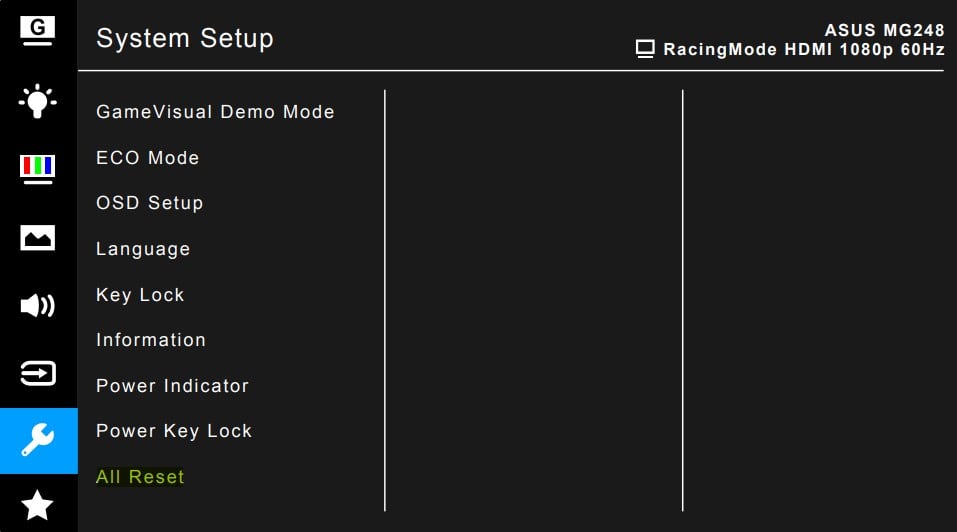
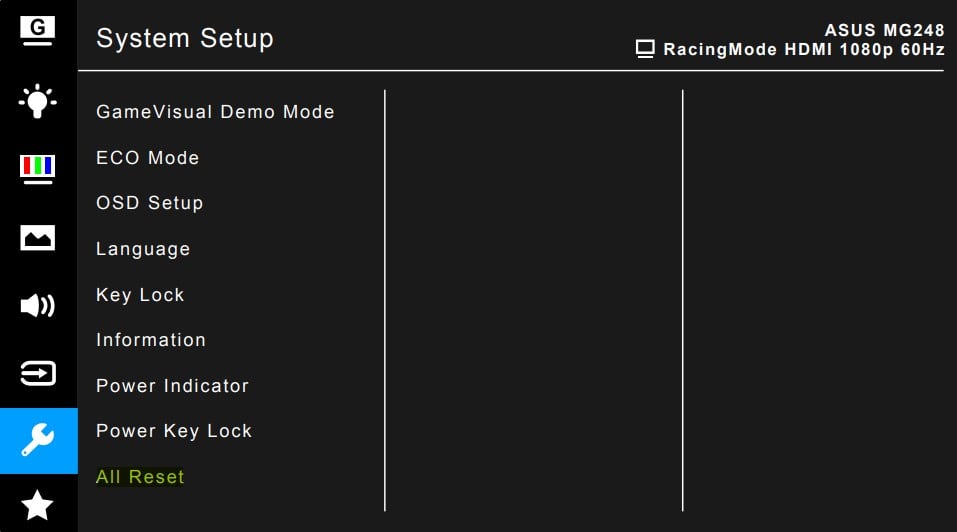 Pilih Ya untuk konfirmasi akhir. Ini akan mengembalikan pengaturan monitor ke default pabrik.
Pilih Ya untuk konfirmasi akhir. Ini akan mengembalikan pengaturan monitor ke default pabrik.
Periksa Modul RAM dan Kartu Grafis
Jika komputer tidak melakukan booting, mungkin ada beberapa masalah dengan komponen internal komputer. Paling sering, masalah terjadi saat modul memori atau kartu grafis tidak terpasang dengan benar di slotnya.
Ketika itu terjadi, Anda mungkin mendapatkan pemberitahuan dengan kode lampu kesalahan Power on Self Test (POST) pada motherboard atau melalui suara bip startup.
Misalnya, Beberapa motherboard memiliki label dengan indikator LED yang menyala ketika sistem mendeteksi masalah dengan CPU, RAM, pengontrol Video, dan komponen perangkat keras lainnya. Catat kedipan LED tersebut untuk menentukan jenis kegagalan perangkat keras.
Selain itu, Anda dapat memasang kembali RAM dan kartu grafis dengan benar untuk melihat apakah ini menyelesaikan masalah HDMI No Signal.
Inilah cara Anda memasang kembali stik RAM Anda.
Matikan komputer dan lepaskan setiap kabel yang terhubung dengannya. Lepaskan penutup samping CPU. 
 Temukan modul RAM. Tarik perlahan kedua klip yang menahan modul.
Temukan modul RAM. Tarik perlahan kedua klip yang menahan modul. 
 Keluarkan modul dari slot dan bersihkan menggunakan sikat atau kain mikrofiber. Pasang kembali modul memori dengan benar kembali ke tempatnya. Jika ada beberapa stik RAM, ikuti prosedur yang sama dan setel ulang.
Keluarkan modul dari slot dan bersihkan menggunakan sikat atau kain mikrofiber. Pasang kembali modul memori dengan benar kembali ke tempatnya. Jika ada beberapa stik RAM, ikuti prosedur yang sama dan setel ulang.
Setelah Anda memeriksa stik RAM, lanjutkan ke bagian Kartu grafis. Perhatikan bahwa proses ini hanya berlaku untuk komputer dengan GPU khusus.
Lepaskan konektor daya untuk kartu grafis dari PSU. Lepaskan sekrup yang menahan kartu grafis di slotnya. Sekrup ini bisa berada di dalam atau di luar casing komputer.
 Lalu, dorong klip slot PCIe yang menahan kartu grafis. Anda akan mendengar bunyi klik saat klip melepaskan GPU. Anda sekarang dapat menghapus GPU dari slotnya.
Lalu, dorong klip slot PCIe yang menahan kartu grafis. Anda akan mendengar bunyi klik saat klip melepaskan GPU. Anda sekarang dapat menghapus GPU dari slotnya. 
 Bersihkan kartu grafis secara menyeluruh menggunakan kain mikrofiber. Demikian juga, bersihkan juga slot PCIe dengan sikat lembut dan udara terkompresi.
Bersihkan kartu grafis secara menyeluruh menggunakan kain mikrofiber. Demikian juga, bersihkan juga slot PCIe dengan sikat lembut dan udara terkompresi.
 Sekarang, sejajarkan dengan slot PCIe dan tempatkan di kasing komputer. Perlahan, letakkan di slot sampai Anda mendengar bunyi klik.
Sekarang, sejajarkan dengan slot PCIe dan tempatkan di kasing komputer. Perlahan, letakkan di slot sampai Anda mendengar bunyi klik. 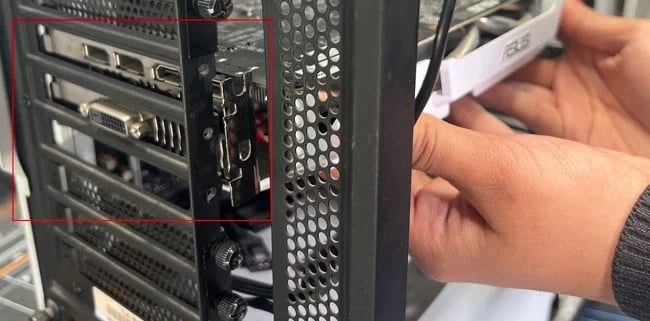
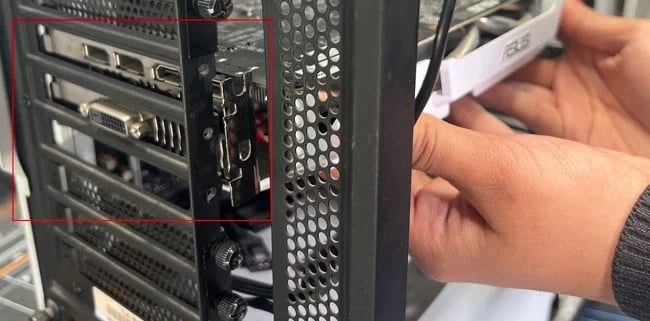 Pasang kembali sekrup ke tempat aslinya dan colokkan kabel daya. Terakhir, pasang panel samping dan sambungkan semuanya seperti sebelumnya. Periksa apakah monitor berfungsi sebagaimana mestinya.
Pasang kembali sekrup ke tempat aslinya dan colokkan kabel daya. Terakhir, pasang panel samping dan sambungkan semuanya seperti sebelumnya. Periksa apakah monitor berfungsi sebagaimana mestinya.
Perbarui Firmware Monitor
Firmware adalah perangkat lunak tingkat rendah yang bertanggung jawab untuk mengoperasikan komponen perangkat keras. Jika firmware Monitor bermasalah, rusak, atau kedaluwarsa, ini dapat memicu berbagai masalah terkait tampilan. ASUS sering merilis pembaruan untuk Monitor mereka untuk mengatasi masalah firmware tersebut.
Catatan: Jika proses pembaruan firmware dilakukan dengan tidak benar atau terhenti karena beberapa alasan, Anda dapat merusak monitor ASUS Anda.
Langkah 1: Buat Drive USB Instalasi Firmware
Buka halaman unduhan resmi ASUS. Masukkan model Monitor di lapangan. Gambar monitor Anda akan ditampilkan di halaman. 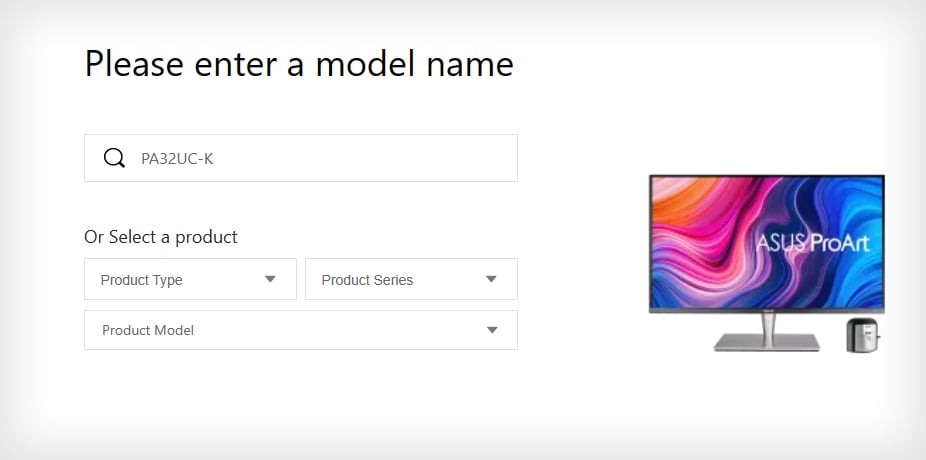
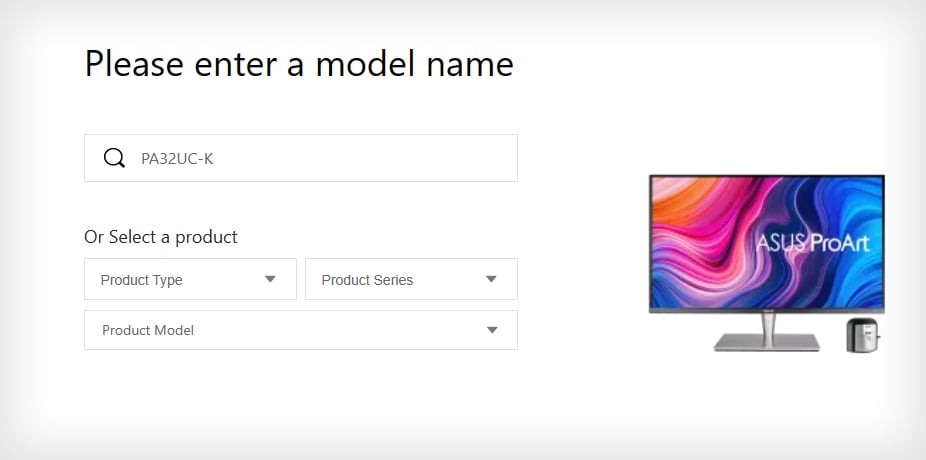 Klik Driver & Utilitas.
Klik Driver & Utilitas. 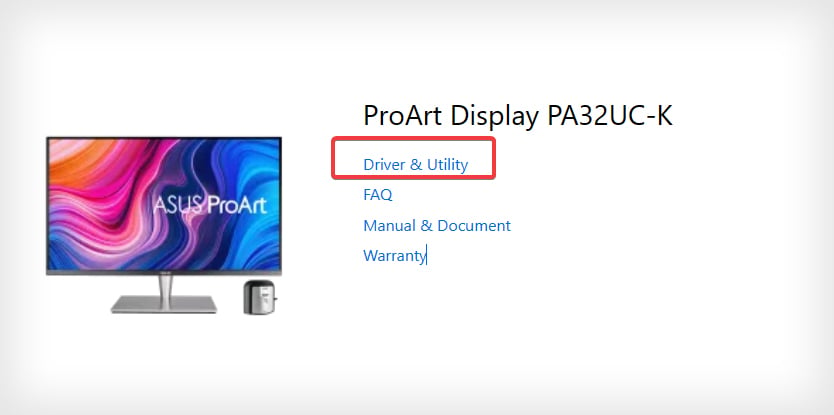
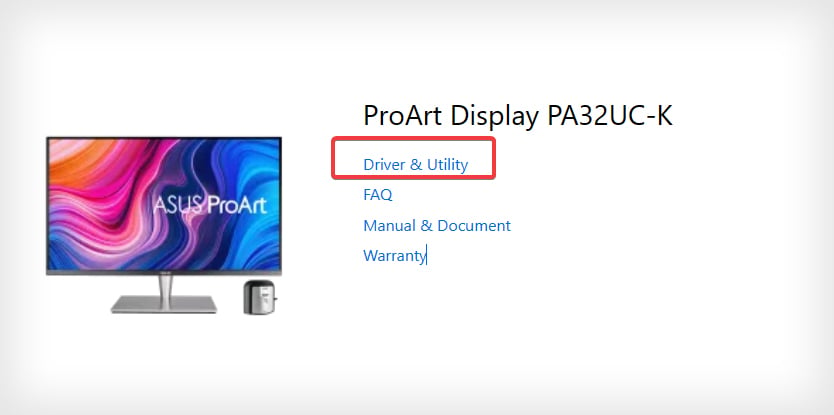 Buka BIOS dan Firmware dan unduh firmware.
Buka BIOS dan Firmware dan unduh firmware. 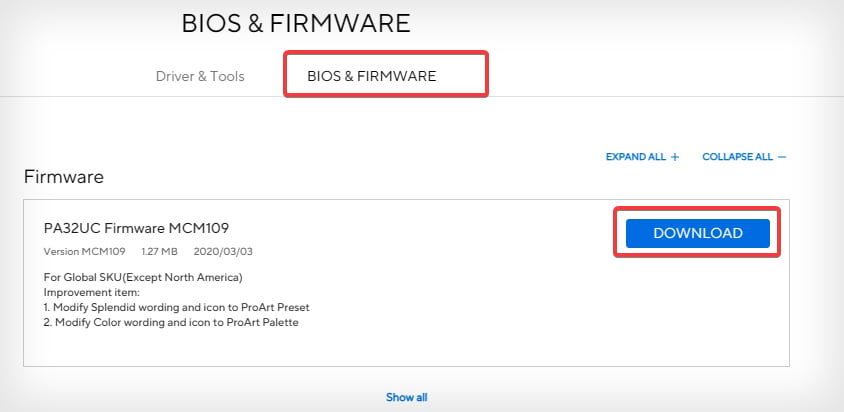
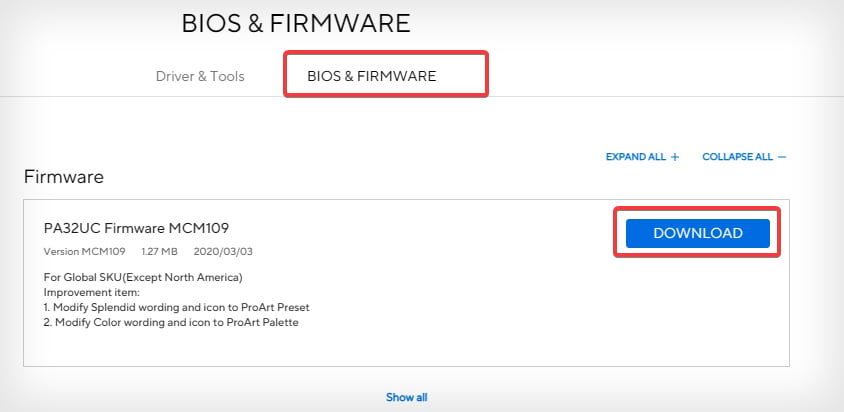 Colokkan file FAT32 USB flash drive berbasis sistem di komputer Anda.
Colokkan file FAT32 USB flash drive berbasis sistem di komputer Anda. 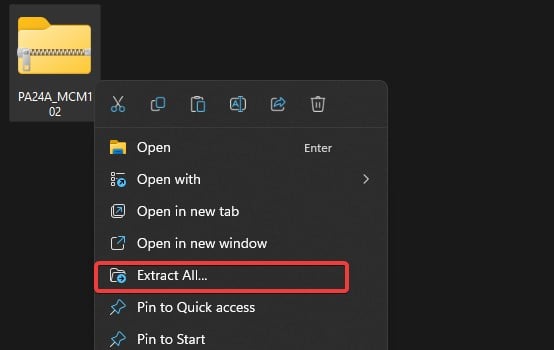
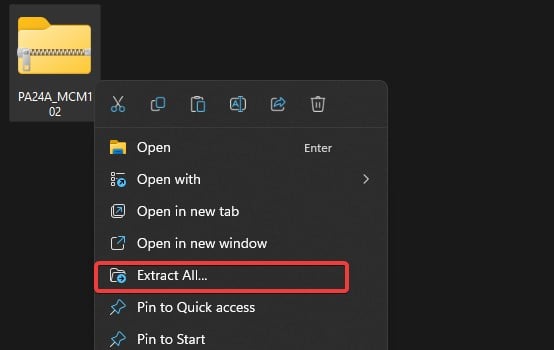 Buka direktori Download dan extract file firmware yang anda download tadi ke USB flashdisk.
Buka direktori Download dan extract file firmware yang anda download tadi ke USB flashdisk.
Langkah 2: Perbarui Firmware Monitor
Catatan: Proses pembaruan firmware dapat berbeda dari model. Untuk tujuan demonstrasi, kami telah menggunakan model PA32UC-K dalam artikel ini. Anda harus merujuk ke manual pengguna untuk model spesifik Anda untuk mendapatkan detail yang tepat untuknya atau hubungi pusat layanan.
Colokkan flash drive di port USB Monitor. Pastikan Monitor dihidupkan. Sekarang, tekan dua tombol di atas tombol Daya secara bersamaan. Proses pembaruan firmware sekarang akan dimulai. Setelah proses selesai, matikan monitor lalu hidupkan kembali. Disarankan untuk mengatur ulang monitor ke default pabrik setelah pembaruan.
Sekarang, tekan dua tombol di atas tombol Daya secara bersamaan. Proses pembaruan firmware sekarang akan dimulai. Setelah proses selesai, matikan monitor lalu hidupkan kembali. Disarankan untuk mengatur ulang monitor ke default pabrik setelah pembaruan.

