Windows memasang drive atau partisinya sebagai huruf drive yang dapat Anda temukan dengan mudah di dalam File Explorer atau This PC. Jadi, setiap kali Anda membuka This PC, Anda akan menemukan drive lokal atau yang dapat dilepas dengan huruf C, D, dan seterusnya.
Drive ini juga dilengkapi dengan label default (Local Disk, USB Drive, dll.) atau label khusus yang Anda tentukan saat membuat atau mengganti nama drive. Dan Drive C juga memiliki ikon yang unik dibandingkan dengan disk lokal lainnya, karena juga berisi logo Windows.
Anda mungkin bertanya-tanya apa perbedaan sebenarnya antara drive C dan D selain ikonnya dan surat itu. Dan Anda mungkin juga ingin mengetahui di mana sebaiknya menyimpan file, terutama untuk meningkatkan produktivitas dan kinerja.
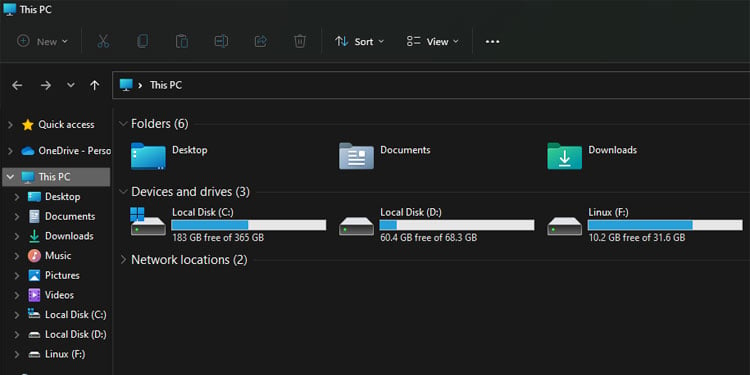
Apa itu Drive C dan D?
Umumnya, C adalah drive Sistem Operasi (OS) atau hanya drive sistem di komputer Windows. Ini berisi semua sistem dan file aplikasi default pada Windows. Itu juga menyimpan file khusus pengguna untuk aplikasi Anda di dalam akun pengguna.
Di sisi lain, drive D biasanya adalah drive non-sistem. Itu mungkin disk lokal tambahan yang merupakan partisi dari perangkat penyimpanan internal atau mungkin disk yang dapat dilepas seperti USB flash drive. Di komputer lama, Anda juga dapat menemukan CD/DVD sebagai drive D.
Tidak seperti Drive C, yang sudah berisi file sistem, drive D lokal biasanya kosong saat Anda pertama kali menggunakan komputer.
Selain itu, bergantung pada jumlah disk penyimpanan yang Anda gunakan, Anda dapat memiliki drive C dan D pada disk yang sama atau berbeda.
Jika Anda hanya memiliki satu disk, kedua drive dipartisi pada disk yang sama. Jika Anda memiliki dua disk, Anda dapat menentukan disk pertama sebagai drive C dan yang kedua sebagai drive D.
Tetapi satu hal yang perlu diperhatikan adalah bahwa huruf-huruf ini hanyalah klasifikasi default. Sebenarnya, C: dan D: hanya digunakan untuk tujuan pemasangan—Anda dapat menetapkan huruf apa saja ke semua jenis drive atau partisi.
Perbedaan Antara Drive C dan D
Meskipun drive C: dan D: serupa dalam banyak aspek, inilah beberapa perbedaan mendasar di antara keduanya.
Penetapan Huruf Default
Secara default, setiap kali Anda menginstal Windows ke disk penyimpanan, sistem memberikan huruf drive C: ke drive tempat menyimpan Sistem Operasi (OS). Jika Anda tidak membuat partisi lain selama penginstalan, partisi tersebut akan menjadi satu-satunya drive di sistem dan biasanya akan menempati semua ruang di disk.
Namun, Anda dapat membuat drive lain dengan memisahkan bagian dari ruang disk selama penginstalan Windows atau kapan pun sesudahnya. Jika Anda melakukannya, komputer akan memilih D: sebagai huruf drive berikutnya kecuali Anda mengubahnya secara manual. Itu akan kosong kecuali untuk data partisi.
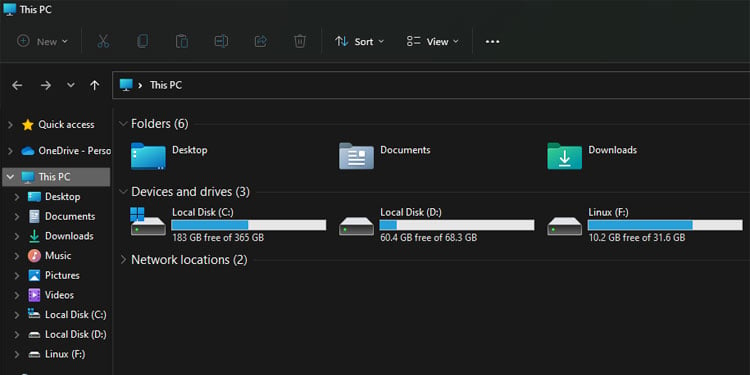
Selain itu, jika Anda hanya menggunakan disk penyimpanan sebagai drive C tunggal, Windows akan memasang media penyimpanan eksternal pertama yang Anda sisipkan sebagai drive D: yang dapat dilepas. Jika Anda memiliki lebih dari satu disk, Windows biasanya akan memasang partisi pada disk sekunder setelah memasang partisi pada disk utama (dengan OS). Dan hanya setelah itu akan me-mount media yang dapat dipindahkan lainnya.
Catatan: Windows tidak menggunakan huruf A dan B untuk drive sistem. A: dan B: dicadangkan untuk floppy disk secara default.
Jenis Penyimpanan yang Digunakan
Anda dapat memiliki drive C dan D pada semua jenis disk penyimpanan, Hard Disk Drive (HDD), atau Solid-state Drive (SSD). Anda dapat menetapkan seluruh disk sebagai satu huruf drive atau membuat partisi terpisah.
Jadi, jika Anda memiliki dua disk di sistem Anda dan menetapkan seluruh disk sebagai drive C, partisi pertama dari disk kedua akan biasanya menjadi drive D. Ini berlaku terlepas dari apakah Anda menggunakan dua SSD, dua HDD, atau satu SSD dan satu HDD.
Lokasi
Biasanya, drive C adalah drive pertama di disk utama. Tapi, ini tidak harus benar dalam setiap kasus. Misalnya, Anda dapat membuat lebih dari satu partisi pada disk, tetapkan drive lokal pertama dengan huruf D dan yang kedua dengan huruf C, lalu instal OS pada drive C.
Demikian pula, menugaskan huruf C ke disk kedua dan D ke disk pertama juga dimungkinkan.
File Explorer akan selalu menampilkan drive yang terpasang berdasarkan huruf drive menaik terlepas dari lokasi sebenarnya. Jadi, jika Anda ingin mengetahui lokasi drive yang tepat, Anda perlu menggunakan Manajemen Disk.
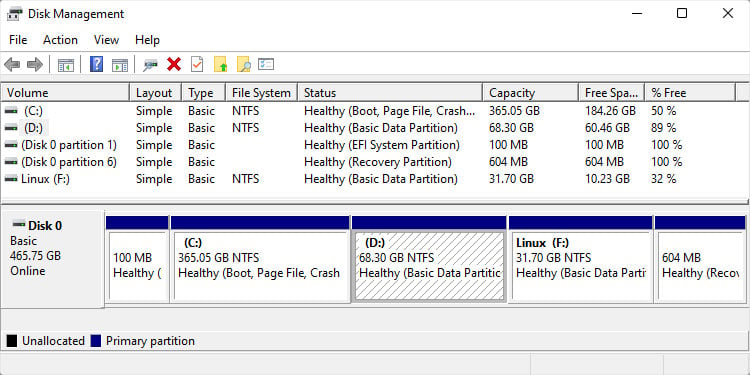
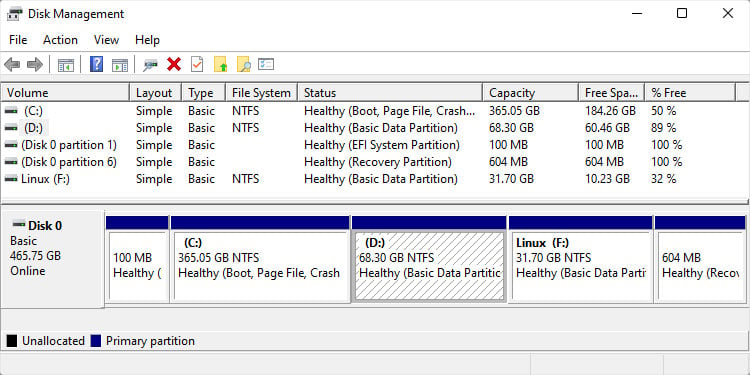
Kapasitas Penyimpanan
Karena Anda dapat mengalokasikan bagian mana pun dari disk sebagai partisi terpisah , Anda dapat mengalokasikan ukuran apa pun ke drive C atau D. Anda juga dapat mengecilkan dan memperluas partisi untuk mengubah ukurannya kapan pun Anda mau.
Selalu disarankan untuk menggunakan 100 GB hingga 150 GB untuk drive C. Biasanya, 70GB dibutuhkan oleh file sistem operasi, dan sisa ruang untuk aplikasi tertentu yang harus Anda instal di drive C. Anda dapat menentukan ukuran drive D ke ukuran apa pun bergantung pada tujuannya.
Juga, sebaiknya tentukan ukuran yang Anda inginkan untuk kedua drive di awal. Mengecilkan partisi membuat ruang yang tidak terisi setelah partisi (Anda dapat melihatnya di sisi kanan partisi pada Manajemen Disk)—dan Anda hanya dapat memperluas partisi ke kanan menggunakan cara default.
Jadi tidak mungkin mengecilkan drive D lalu memperluas drive C atau mengecilkan drive C lalu memperluas drive D kecuali Anda menggunakan aplikasi pihak ketiga tertentu.
Namun, Anda dapat memindahkan konten drive D ke suatu tempat, menghapus volume ini sekaligus, lalu memperluas drive C. Namun proses ini tidak begitu nyaman.
Kecepatan atau Performa
File yang diperlukan dari OS dan aplikasi atau proses lain dimuat ke dalam RAM sebelum CPU memprosesnya. Jadi, biasanya tidak ada perbedaan jika drive C dan D berada di bawah disk penyimpanan yang sama. Satu-satunya faktor kinerja adalah tempat Anda menyimpan file halaman atau memori virtual.
Sistem Anda mengalokasikan ruang file halaman dari disk penyimpanan. Jadi, sebaiknya buat file halaman pada disk yang sama dengan OS, karena memori perlu memuat file OS lebih banyak daripada jenis file lainnya. Memiliki pagefile di drive yang sama dengan file yang diperlukan ini meningkatkan kinerja sistem.
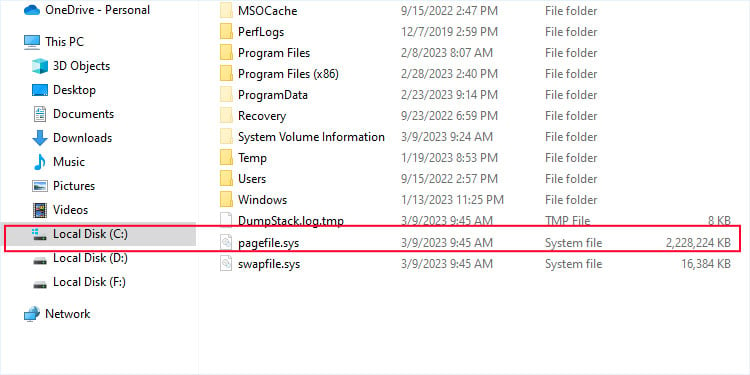
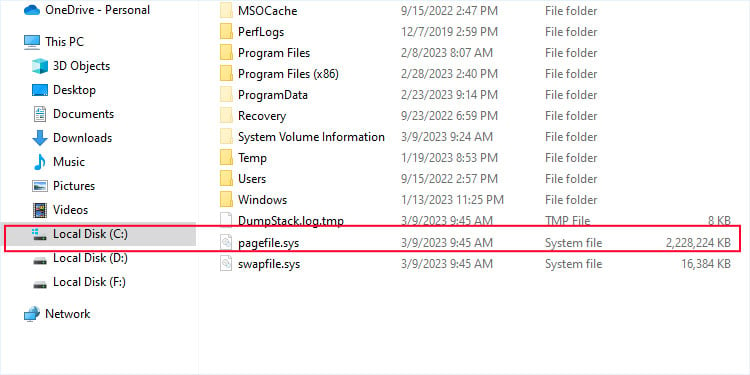
Namun, masalahnya berbeda jika drive C: dan D: berada di disk penyimpanan yang berbeda. Proses yang dimulai di disk penyimpanan yang lebih cepat akan memiliki kinerja yang lebih baik terlepas dari huruf drivenya. SSD jauh lebih cepat daripada HDD—dan menggunakan SSD sebagai drive sistem (C) selalu disarankan.
Praktek Penyimpanan File
Karena drive C berisi file Sistem Operasi, adalah praktik umum untuk membagi disk Anda menjadi lebih banyak partisi dan menyimpan sebagian besar data di partisi lain, seperti drive D.
Ini masuk akal dari sudut pandang organisasi karena Anda hanya dapat meletakkan file yang Anda perlukan di drive D: atau yang lebih baru. Ini juga membantu mencegah Drive C cepat penuh dan berdampak negatif pada kinerja sistem.
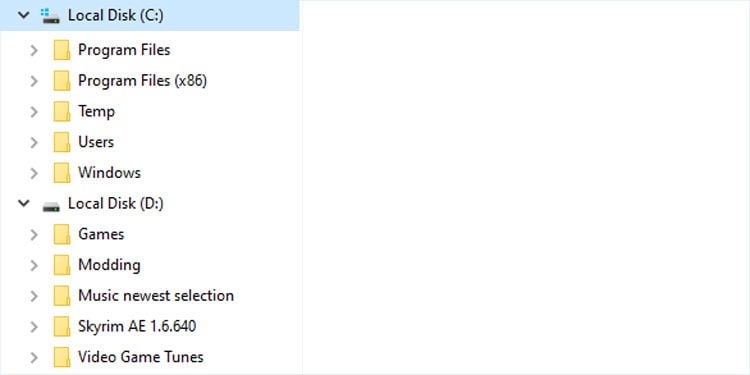
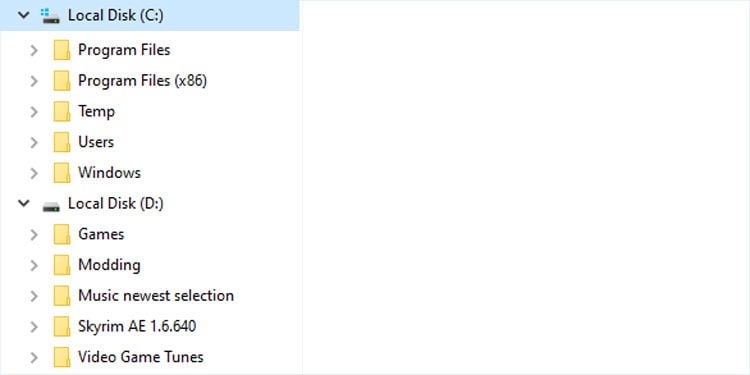
Selain itu, Anda mungkin perlu menginstal ulang atau mengatur ulang Windows jika mengalami masalah sistem. Jadi, sebaiknya simpan saja file sistem di drive sistem karena data lain yang diperlukan dapat hilang dalam kasus seperti itu.
Anda juga perlu mempertimbangkan aspek kinerja jika ingin menyimpan game Anda. Seperti file lainnya, lebih baik menyimpan game Anda di drive terpisah daripada C: karena alasan yang sama. Selain itu, lebih baik menggunakan drive SSD untuk menyimpan game, karena kinerja sangat penting untuk aplikasi ini.
Misalnya, jika Anda memiliki drive C besar yang menjangkau seluruh SSD dan drive lainnya ada di HDD, sebaiknya partisi SSD dan buat drive lain untuk menyimpan game.