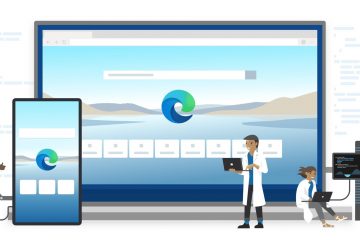Laptop Lenovo terkenal dengan desain dan performanya secara keseluruhan, mulai dari laptop kantor yang digunakan secara profesional hingga laptop gaming yang berorientasi pada performa. Jadi, apakah Anda ingin mengambil tangkapan layar laptop Anda dalam pengaturan profesional atau hanya merekam beberapa rekaman permainan pribadi Anda, ada berbagai cara untuk melakukannya di laptop Lenovo.
Sebagai laptop Lenovo biasanya datang dengan sistem operasi Windows yang sudah diinstal sebelumnya, metode untuk mengambil tangkapan layar berfungsi dengan laptop Windows lainnya dan sebaliknya. Anda dapat menggunakan pintasan keyboard, Snipping Tool, dan bahkan bilah game Xbox untuk mengambil tangkapan layar di laptop Lenovo Anda.
Gunakan Tombol Layar Cetak
Anda dapat dengan mudah mengambil tangkapan layar di Laptop Lenovo menggunakan tombol Print Screen. Cukup menekan tombol Prnt Scrn akan mengambil tangkapan layar seluruh layar Anda dan menyimpannya di riwayat clipboard Anda. Anda kemudian dapat langsung membagikan tangkapan layar ke perangkat lain atau menyimpannya secara lokal di komputer Anda.

Jika Anda ingin menyimpan tangkapan layar secara lokal di papan klip, Anda dapat membuka ms-paint, menempelkan gambar (Ctrl + V) di sana, dan simpan (Ctrl + S) itu. Anda juga dapat menggunakan aplikasi pengeditan gambar lainnya untuk menyimpan gambar dari riwayat clipboard.

Ada juga tombol pintasan lain dengan tombol Prnt Scrn yang dapat Anda gunakan untuk mengambil berbagai jenis tangkapan layar. Untuk mengambil tangkapan layar hanya dari jendela aktif Anda dan menyimpannya di clipboard, Anda dapat menggunakan tombol pintas Alt + Prnt Scrn.
Selain itu, Anda dapat menggunakan tombol pintasan Jendela + Prnt Scrn untuk mengambil tangkapan layar seluruh layar dan menyimpannya di komputer Anda. Ini akan menyimpan tangkapan layar Anda ke C:\Users\Username\Pictures\Screenshots.
Gunakan Snipping Tool
Cara lain untuk mengambil tangkapan layar di laptop Lenovo Anda adalah dengan menggunakan Snipping Alat. Aplikasi tangkapan layar ini sudah diinstal sebelumnya di laptop Lenovo yang menjalankan OS Windows. Namun, Anda juga dapat menemukan aplikasi ini sebagai Snip & Sketsa.
Klik menu Mulai dan pilih Semua aplikasi. Temukan aplikasi Snipping Tool, dan klik aplikasi tersebut. (Atau, Anda dapat menggunakan tombol pintas Fn + Prnt Scrn untuk langsung membuka aplikasi ini.) Pastikan ikon kamera dipilih untuk mengambil tangkapan layar.
 Klik pertama >menu tarik-turun di samping tangkapan layar atau bilah alih rekaman.
Klik pertama >menu tarik-turun di samping tangkapan layar atau bilah alih rekaman.
 Pilih salah satu dari empat mode tangkapan layar: Mode Persegi Panjang: Tangkapan layar area persegi panjang dengan lebar dan tinggi yang dapat disesuaikan. Mode Bentuk Bebas: Tangkapan layar secara bebas dengan menyeret mouse Anda dari titik awal. Mode Jendela: Tangkapan layar jendela terbuka aktif Anda. Mode layar penuh: Screenshot seluruh layar Anda. Jika ingin menyetel penundaan tangkapan layar, Anda dapat melakukannya dari menu tarik-turun ikon jam.
Pilih salah satu dari empat mode tangkapan layar: Mode Persegi Panjang: Tangkapan layar area persegi panjang dengan lebar dan tinggi yang dapat disesuaikan. Mode Bentuk Bebas: Tangkapan layar secara bebas dengan menyeret mouse Anda dari titik awal. Mode Jendela: Tangkapan layar jendela terbuka aktif Anda. Mode layar penuh: Screenshot seluruh layar Anda. Jika ingin menyetel penundaan tangkapan layar, Anda dapat melakukannya dari menu tarik-turun ikon jam.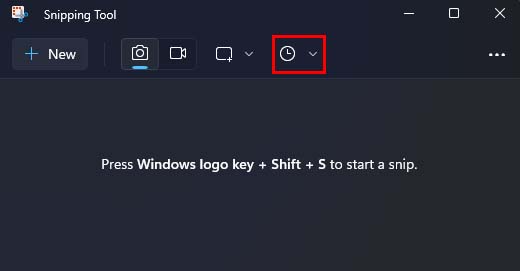
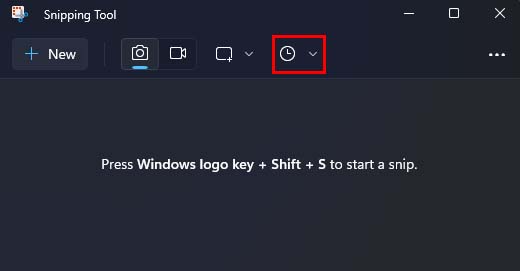 Klik Baru dan ambil screenshot Anda sesuai dengan mode yang Anda pilih.
Klik Baru dan ambil screenshot Anda sesuai dengan mode yang Anda pilih.
 Setelah tangkapan layar yang diambil muncul di Snipping Tool, Anda dapat menekan Ctrl + S untuk menyimpannya secara langsung. Di Jendela Simpan, Anda dapat memilih lokasi untuk menyimpan tangkapan layar, namanya, dan jenis filenya.
Setelah tangkapan layar yang diambil muncul di Snipping Tool, Anda dapat menekan Ctrl + S untuk menyimpannya secara langsung. Di Jendela Simpan, Anda dapat memilih lokasi untuk menyimpan tangkapan layar, namanya, dan jenis filenya.

Atau, Anda dapat menggunakan Windows + Shift + S tombol pintasan untuk langsung mengambil tangkapan layar dari Snipping Tool. Namun, alih-alih menyimpan tangkapan layar secara lokal di komputer Anda, metode ini akan menyimpan sementara tangkapan layar Anda di riwayat clipboard.
Gunakan Xbox Game Bar
Anda juga dapat menggunakan game Xbox bar untuk mengambil tangkapan layar di laptop Lenovo Anda. Mirip dengan Snipping Tool, bilah game Xbox sudah diinstal sebelumnya di semua laptop Lenovo yang menjalankan OS Windows. Meskipun bilah game Xbox dimaksudkan untuk mengambil tangkapan layar video game, Anda juga dapat mengambil tangkapan layar biasa.
Tekan Windows + G untuk membuka bilah permainan Xbox. Di bawah Tangkap jendela, klik ikon kamera untuk mengambil tangkapan layar jendela aktif Anda.
 Jika Anda tidak melihat Jendela Tangkap, klik pada ikon webcam di bilah menu. Sebagai alternatif, Anda dapat menggunakan tombol pintasan Windows + Alt + Prnt Scrn untuk langsung mengambil tangkapan layar dari bilah permainan Xbox.
Jika Anda tidak melihat Jendela Tangkap, klik pada ikon webcam di bilah menu. Sebagai alternatif, Anda dapat menggunakan tombol pintasan Windows + Alt + Prnt Scrn untuk langsung mengambil tangkapan layar dari bilah permainan Xbox.
Tangkapan layar yang diambil dari bilah game Xbox akan disimpan di folder C:\Users\Username\Videos\Captures.
Gunakan Aplikasi Pihak Ketiga
Terakhir, Anda dapat menggunakan berbagai aplikasi pihak ketiga untuk mengambil tangkapan layar di laptop Lenovo Anda. Meskipun mungkin tidak sesederhana metode pengambilan tangkapan layar di atas, banyak di antaranya menyediakan markup dan fitur anotasi lainnya.
Beberapa aplikasi sumber terbuka hebat yang dapat Anda gunakan untuk mengambil tangkapan layar adalah Lightshot, Greenshot, dan ShareX.
Catatan: Aplikasi seperti Lightshot akan menggantikan fungsi tangkapan layar normal tombol Prnt Scrn, dan menggantikannya dengan jendela pemilihan tangkapan layar.