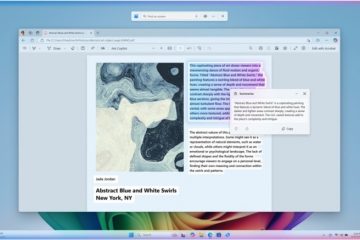Pengolah kata telah menjadi hal biasa baik Anda menggunakan perangkat Mac atau Windows. Namun, perangkat Apple dilengkapi dengan pengolah kata berpemilik yang disebut Pages yang secara default menggunakan format.page untuk mengekspor file Anda. Sayangnya format ini tidak dapat dibuka oleh pengolah kata yang umum digunakan seperti Microsoft Word, notepad, dan lainnya karena format miliknya. Jadi bagaimana Anda membuka file Pages di Windows 11? Mari kita cari tahu!
Cara membuka file Pages di Windows 11 dengan 6 cara
Ada banyak cara untuk membuka file Pages di Windows 11. Sebagian besar melibatkan konversi dokumen sementara beberapa memungkinkan Anda untuk mengekspor dokumen Anda secara asli dalam format yang didukung. Sebaiknya ekspor dokumen Anda lagi dalam format yang kompatibel menggunakan iCloud terlebih dahulu. Namun, jika ini tidak berhasil untuk Anda, Anda dapat memilih salah satu metode alternatif yang disebutkan dalam panduan di bawah ini. Mari kita mulai.
Metode 1: Menggunakan iCloud untuk web
Buka iCloud.com di browser pilihan Anda dan masuk ke akun Apple Anda.
Setelah login, klik dan pilih Halaman.
Aplikasi web Pages sekarang akan terbuka di browser Anda. Klik ikon Unggahan awan di bagian atas.
Sekarang pilih yang diinginkan File halaman dari penyimpanan lokal Anda.
File sekarang akan dibuka di aplikasi web Pages. Ini dapat memakan waktu tergantung pada kecepatan jaringan Anda dan bandwidth yang tersedia. Setelah file terbuka, periksa dokumen Anda dan verifikasi semuanya sebagaimana dimaksud. Sekarang klik ikon Setelan di bagian atas.
Pilih Unduh salinannya.
Klik dan pilih format yang Anda inginkan. Sebaiknya gunakan Word jika Anda tidak yakin apa yang harus dilakukan saat ini.
File sekarang akan dikonversi dan unduhan harus dimulai untuk hal yang sama.
Sekarang Anda dapat menyimpan dokumen di lokasi yang nyaman dan membukanya menggunakan Microsoft Word.
Metode 2: Menggunakan pembaca PDF
Anda juga dapat mengonversi file Pages ke format.PDF menggunakan konverter online. Ikuti langkah-langkah di bawah ini untuk membantu Anda dalam prosesnya.
Kunjungi link di atas pada browser pilihan Anda dan klik Pilih File.
Sekarang pilih file Halaman yang bersangkutan dari penyimpanan lokal Anda.
Klik menu tarik-turun dan pilih PDF.
Klik Konversi.
Setelah file adalah mengkonversi ed, Anda akan diperlihatkan pratinjau untuk hal yang sama. Setelah selesai, verifikasi dokumen Anda dan formatnya. Klik Unduh jika semuanya tampak seperti yang diinginkan.
Simpan file yang diunduh ke lokasi yang nyaman.
Dan hanya itu! Anda sekarang telah mengonversi file Pages Anda ke format.PDF. Anda sekarang dapat membuka dan membaca yang sama menggunakan pembaca PDF. Jika Anda tidak memiliki pembaca khusus, Anda dapat mencoba menggunakan browser Chromium seperti Chrome atau Edge.
Metode 3: Menggunakan Zamzar
Zamzar adalah pengonversi dokumen online lain yang dapat membantu Anda mengonversi file Pages ke format yang lebih kompatibel. Ikuti langkah-langkah di bawah ini untuk membantu Anda dalam prosesnya.
Kunjungi link di atas di browser pilihan Anda untuk membuka Zamzar. Klik Pilih File.
Sekarang klik dua kali dan pilih file Halaman yang bersangkutan dari penyimpanan lokal Anda.
Klik menu tarik-turun untuk Konversi Ke.
Sekarang klik dan pilih format yang diinginkan. Sebaiknya gunakan doc atau docx jika Anda berencana membuka dokumen di Microsoft Word. Anda juga dapat memilih PDF jika diperlukan.
Klik Konversi Sekarang.
Berkas sekarang akan diunggah dan dikonversi. Setelah selesai, klik Unduh.
Itu dia! Sekarang Anda telah mengonversi dan mengunduh file Halaman Anda dalam format yang kompatibel.
Metode 4: Menggunakan Cloud Convert Google Drive
Google Drive
Jika Anda ingin menyimpan cadangan cloud dari Halaman Anda file atau sudah diunggah ke Google Drive maka Anda dapat menggunakan yang sama untuk mengonversi file Anda ke format yang kompatibel. Ikuti langkah-langkah di bawah ini untuk membantu Anda dalam prosesnya.
Kiat: Anda dapat melewati beberapa langkah pertama jika file telah diunggah ke Google Drive.
Buka Google Drive di browser pilihan Anda menggunakan tautan di atas. Klik Baru.
Klik dan pilih Unggah file.
Sekarang pilih file Halaman Anda dari penyimpanan lokal dengan mengklik dua kali file yang sama.
File sekarang akan diunggah ke Google Drive. Setelah selesai, cari dan klik kanan file.
Pilih Buka dengan.
Pilih CloudConvert.
Masuk dengan akun Google yang diinginkan setelah diminta.
Klik Izinkan agar CloudConvert dapat mengakses file di Google Drive Anda.
Sekarang Anda akan diminta mendaftar. Pilih nama pengguna yang diinginkan dan klik Daftar.
Berkas sekarang akan terbuka di layar Anda. Klik menu tarik-turun di sebelahnya dan pilih format yang diinginkan.
Hapus centang pada kotak untuk Simpan file keluaran ke Google Drive jika Anda ingin mengunduh file hasil konversi.
Klik Konversi.
Setelah dikonversi, klik Unduh.
Hanya itu! Sekarang Anda telah mengonversi dan mengunduh file Pages dalam format yang kompatibel di PC Windows 11 Anda.
Metode 5: Menggunakan trik.zip
Anda juga dapat mengganti nama file Pages dan ekstrak sebagai arsip ZIP untuk melihat halaman pertama dokumen Anda. Sayangnya ini hanya memungkinkan Anda untuk melihat pratinjau halaman pertama dokumen dan hanya berfungsi untuk versi aplikasi Halaman yang lebih lama. Ini berarti jika Anda telah membuat file Pages menggunakan Pages versi terbaru, maka metode ini tidak akan bekerja untuk Anda. Namun, jika Anda memiliki file lama yang ingin Anda pratinjau, maka Anda dapat menggunakan tautan di bawah ini.
Tekan Windows + E untuk membuka File explorer. Klik 3 titik (![]() ) ikon menu di bagian atas.
) ikon menu di bagian atas.
Pilih Opsi.
Klik dan alihkan ke tab Lihat .
Hapus centang kotak untuk Sembunyikan ekstensi untuk jenis file yang dikenal.
Klik Oke setelah selesai.
Sekarang navigasikan ke file Pages Anda dan tekan F2 pada keyboard Anda. Anda juga dapat mengeklik kanan file dan memilih Ganti nama.
Hapus laman dan ganti dengan zip. Tekan Enter di keyboard setelah selesai.
Klik Ya untuk mengonfirmasi pilihan Anda.
Sekarang ekstrak arsip.ZIP dan klik dua kali Pratinjau. Anda sekarang seharusnya dapat melihat halaman pertama dokumen Anda dalam format gambar.
Metode 6: Menggunakan perangkat non-Windows 11
Jika pada titik ini tidak ada metode yang bekerja untuk Anda, kami sarankan Anda menggunakan Mac atau iPhone (meminjam dari teman atau keluarga?) untuk mengonversi file Anda. Anda dapat menggunakan iPhone, iPad, atau Mac. Ikuti salah satu bagian di bawah ini tergantung pada perangkat Anda saat ini.
Opsi 1: Menggunakan Mac
macOS secara asli mendukung dokumen Pages yang dapat Anda buka dan juga ekspor ke dalam format yang berbeda. Untuk mengonversi dokumen Pages ke format yang kompatibel, buka aplikasi Finder di Mac Anda.
Di dalam Finder, navigasikan ke dokumen yang ingin Anda konversi ke format lain. Saat Anda menemukan file ini, klik kanan atau Control-klik di atasnya dan buka Buka Dengan > Halaman.
Ini akan membuka file yang dipilih di dalam aplikasi Pages di Mac Anda. Sekarang, klik tab File dari bilah Menu di bagian atas dan pilih Ekspor Ke > Kata.
Sekarang Anda akan melihat kotak Ekspor Dokumen Anda di layar.
Jika Anda ingin melindungi file yang dipilih dengan sandi, centang kotak Memerlukan sandi untuk membuka dan masukkan sandi untuk dokumen Anda bersama petunjuk untuk kata sandi ini.
Sekarang, klik Opsi lanjutan.
Jika ini meluas, klik menu tarik-turun Format.
Dari menu ini, pilih .docx atau .doc adalah format file yang ingin Anda ubah menjadi dokumen Anda. File DOCX kompatibel dengan versi Microsoft Word yang lebih baru sedangkan file DOC hanya dapat dibuka di Microsoft Word edisi 1997 – 2004.
Jika Anda siap mengekspor dokumen, klik Berikutnya di pojok kanan bawah kotak Ekspor Dokumen Anda.
Selanjutnya, masukkan nama yang baru file dokumen dan pilih lokasi yang sesuai untuk file baru Anda. Setelah selesai, klik Ekspor.
File Halaman sekarang akan diekspor dalam format yang Anda pilih. Sekarang Anda dapat menyalin file baru ini dari Mac ke perangkat Windows 11 untuk membukanya langsung di komputer Windows.
Opsi 2: Menggunakan iPhone atau iPad
Pages juga memiliki aplikasi komprehensif untuk perangkat seluler yang dapat membantu Anda mengekspor dan mengonversi file terkait ke dalam format yang didukung. Ikuti langkah-langkah di bawah ini untuk membantu Anda dalam prosesnya.
Transfer file yang bersangkutan ke iPhone atau iPad Anda dan ketuk dan buka file yang sama. Anda sekarang akan dialihkan ke aplikasi Halaman. Ketuk 3 titik (![]() ikon menu di pojok kanan atas.
ikon menu di pojok kanan atas.
Ketuk dan pilih Ekspor.
Ketuk dan pilih format kompatibel yang diinginkan yang ingin Anda gunakan.
File sekarang akan dikonversi dan Anda sekarang dapat menggunakan Share Sheet untuk mentransfernya ke PC Windows 11 Anda.
Jika Anda tidak mendapatkan lembar berbagi secara otomatis, ketuk Bagikan dan Anda seharusnya dapat mengakses lembar berbagi yang sama.
Dan begitulah cara Anda dapat mengonversi file Pages menggunakan iPhone atau iPad ke format yang kompatibel untuk Windows 11
Kami harap Anda dapat dengan mudah membuka file Pages di PC Windows 11 Anda menggunakan panduan di atas. Jika Anda memiliki pertanyaan lagi atau menghadapi masalah lagi, jangan ragu untuk memberikan komentar di bawah ini.
82567062173
Pengolah kata telah menjadi hal biasa baik Anda menggunakan perangkat Mac atau Windows. Namun, perangkat Apple datang dengan…
82567062173 Windows,how to,Windows 11