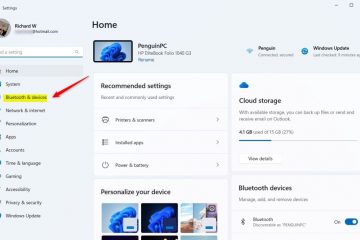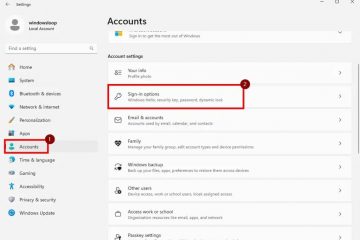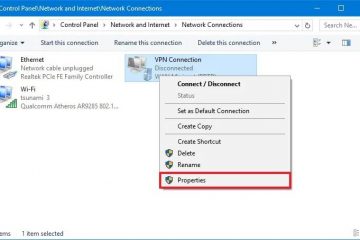Di Windows 11, Anda dapat mempartisi drive menggunakan alat yang berbeda, dan dalam panduan ini, Anda akan mempelajari langkah-langkahnya menggunakan aplikasi Pengaturan dan alat Manajemen Disk. Partisi (juga disebut sebagai volume) menjelaskan bagian logis pada drive yang diformat dan dikonfigurasi dengan sistem file (seperti NTFS atau FAT32) dan huruf drive untuk menyimpan file. Biasanya, Anda dapat memiliki beberapa partisi pada hard drive yang akan muncul di File Explorer sebagai drive yang berbeda.
Anda dapat membuat partisi sebanyak yang Anda butuhkan, tetapi ada batasan, tergantung pada gaya partisi. Misalnya, jika perangkat menggunakan gaya partisi Master Boot Record (MBR), Anda hanya dapat memiliki hingga empat partisi “primer”. Hanya, salah satunya dapat ditetapkan sebagai “aktif ,” biasanya, ini adalah partisi tempat sistem operasi diinstal.
Selain itu, partisi nomor empat akan diubah secara otomatis menjadi partisi “extended”. Sebuah partisi yang diperluas tidak dapat menyimpan data, tetapi memungkinkan Anda untuk memiliki partisi “logis” tambahan. Pada dasarnya, ini adalah solusi untuk memungkinkan sistem memiliki lebih dari empat partisi. Secara teknis, di dalam partisi yang diperluas, Anda tidak memiliki batasan jumlah partisi yang dapat Anda buat.

Jika hard drive diinisialisasi sebagai GUID Partition Table (GPT), Anda dapat membuat partisi primer sebanyak yang diperlukan karena batasannya adalah 128 partisi. (Anda juga dapat mengonversi drive dari MBR ke GPT dengan petunjuk ini.)
Panduan ini akan mengajari Anda berbagai cara untuk membuat partisi baru pada hard drive di Windows 11.
Buat partisi drive di Windows 11 dari Pengaturan
Untuk membuat partisi baru di drive di Windows 11, gunakan langkah-langkah ini:
Buka Pengaturan di Windows 11.
Klik Penyimpanan.
Di bawah bagian “Pengelolaan Penyimpanan”, klik Pengaturan penyimpanan lanjutan.
Klik setelan Disk & volume.
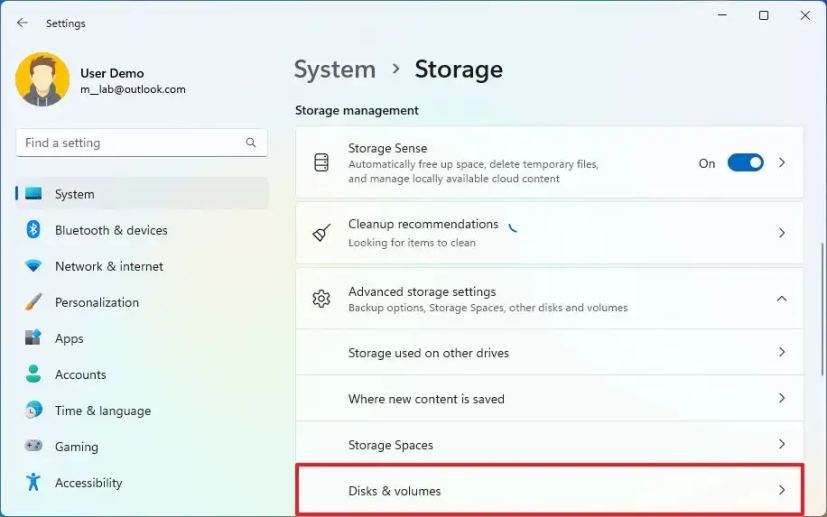
Pilih drive untuk membuat partisi baru.
Pilih ruang”Tidak Terisi”dan klik tombol Buat volume.
Catatan singkat: Jika drive sudah memiliki partisi , pilih dan buka halaman properti, dan klik tombol “Hapus” di bagian”Format”. Namun, proses ini akan menghapus data yang saat ini ada di drive. Akibatnya, disarankan untuk membuat cadangan file partisi sebelum melanjutkan.
Konfirmasi label untuk drive di setelan”Label”.
Pilih huruf drive agar tersedia di File Explorer di setelan”Surat Drive”.
Pilih opsi NTFS di setelan”Sistem File”.
Konfirmasi ukuran partisi di setelan”Ukuran”.
Klik setelan Lanjutan.
Centang opsi “Lakukan format cepat”.
Klik opsi Format.
Setelah Anda menyelesaikan langkah-langkahnya, partisi akan dibuat dan diformat serta siap untuk menyimpan file.
Jika Anda ingin membuat partisi lain di drive yang sudah memiliki partisi yang mengambil seluruh ruang penyimpanan, pertama-tama Anda perlu untuk mengecilkan partisi untuk membuat ruang yang tidak terisi untuk menyiapkan partisi lain.
Buat partisi drive di Windows 11 dari Manajemen Disk
Untuk membuat partisi di drive dari alat Manajemen Disk, gunakan langkah-langkah ini:
Buka Mulai.
Telusuri Buat dan format partisi hard disk dan klik hasil teratas untuk membuka aplikasi Manajemen Disk.
Klik kanan drive dengan”Unallocated”dan pilih opsi “Volume Sederhana Baru”.
Catatan singkat: Jika drive sudah memiliki partisi, klik kanan dan pilih “Hapus Volume” opsi. Namun, proses ini akan menghapus data yang saat ini ada di drive. Akibatnya, disarankan untuk mencadangkan file partisi sebelum melanjutkan. 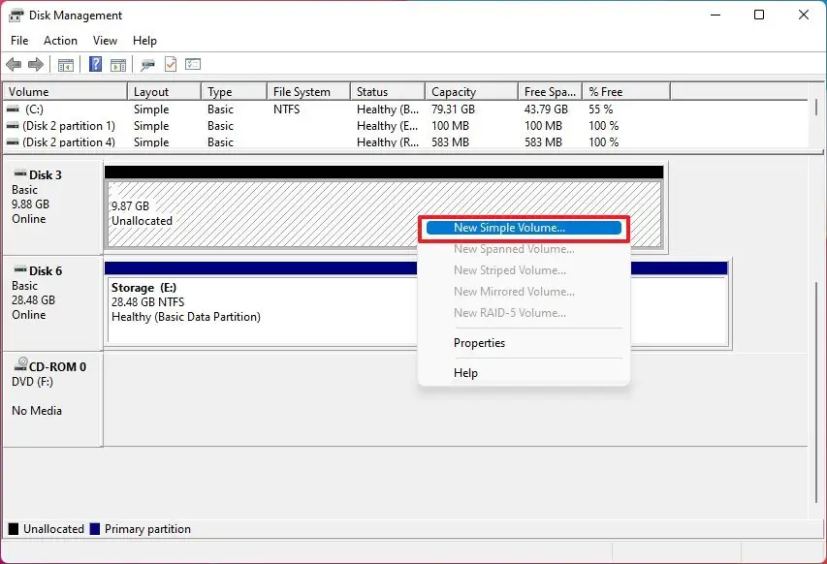
Klik tombol Berikutnya.
Konfirmasi ukuran partisi di setelan “Ukuran”.
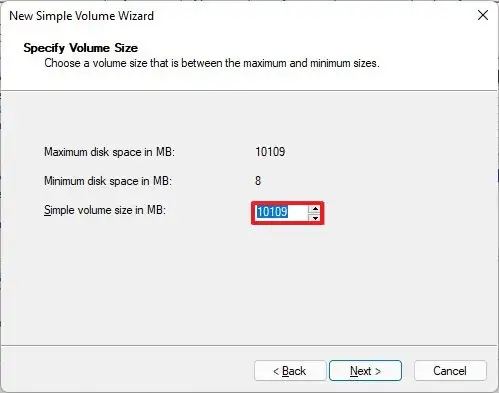
Klik tombol Berikutnya.
Pilih “Tetapkan driver berikut” dan pilih huruf untuk partisi baru.
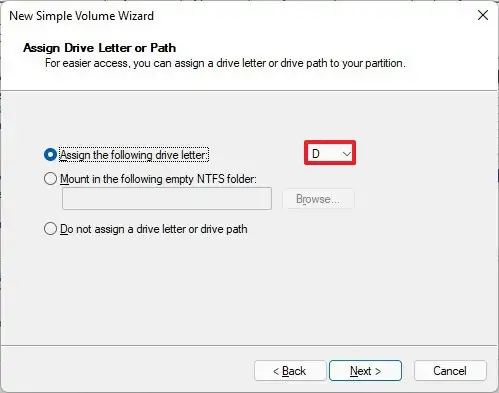
Klik tombol Selanjutnya.
Pilih opsi “Format this volume with the following settings”.
Pilih opsi NTFS pada pengaturan”Sistem File”.
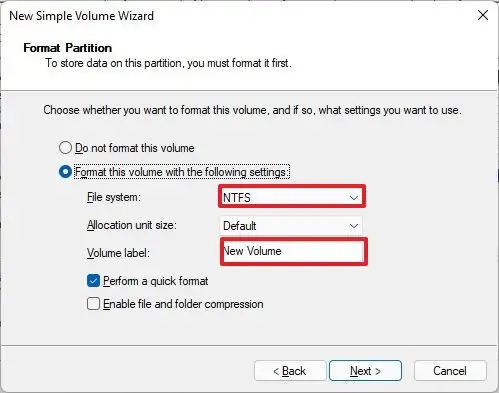
Konfirmasi nama drive di setelan “Label volume”.
Periksa opsi “Lakukan format cepat”.
Klik tombol Berikutnya.
Klik Selesai.
Setelah Anda menyelesaikan langkah-langkahnya, Manajemen Disk akan membuat dan memformat partisi di Windows 11.
@media hanya layar dan (min-width: 0px) dan (min-height: 0px) { div[id^=”bsa-zone_1659356403005-2_123456″] { min-lebar: 300px; min-tinggi: 250px; } } @media hanya layar dan (min-width: 640px) dan (min-height: 0px) { div[id^=”bsa-zone_1659356403005-2_123456″] { min-width: 300px; min-tinggi: 250px; } }