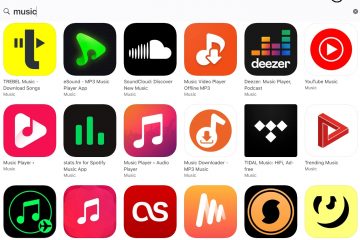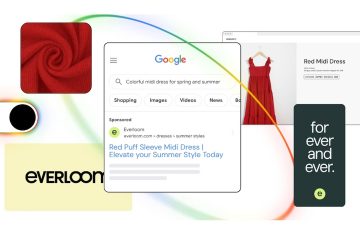Untuk membuat akun lokal di Windows 10, buka Pengaturan > Akun > Keluarga & pengguna lain, klik “Tambahkan orang lain ke akun ini PC,” “Saya tidak memiliki informasi masuk orang ini,””Tambahkan pengguna tanpa akun Microsoft,” dan lanjutkan dengan petunjuk di layar. Cara lain untuk membuat akun lokal adalah membuka Command Prompt (admin) dan menggunakan perintah “net user USER_NAME PASSWORD/add”. Atau buka PowerShell (admin) dan jalankan “$Password=Read-Host-AsSecureString” dan “New-LocalUser “NEW_ACCOUNT_NAME”-Password $Password-FullName Perintah “USER_FULL_NAME”-Deskripsi “DESCRIPTION”” untuk membuat akun lokal Windows 10.
Di Windows 10, Anda dapat membuat akun lokal di komputer untuk melakukan tugas apa pun. Namun, tidak seperti menggunakan akun Microsoft , pengaturan, preferensi, dan file Anda akan tetap disimpan secara lokal untuk pengalaman yang lebih aman dan pribadi.
Biasanya Anda akan melihat jenis akun lokal di organisasi dan lebih sedikit di komputer rumah karena akun Microsoft adalah jenis pilihan untuk manfaat dan kemampuan sinkronisasinya. Namun, ini masih merupakan opsi yang sangat baik untuk membuat akun tambahan atau berbagi perangkat dengan orang lain.
Panduan ini akan mengajarkan Anda langkah-langkah untuk membuat akun lokal Windows 10 menggunakan aplikasi Pengaturan , Command Prompt, PowerShell, Computer Management, dan bahkan Netplwiz (User Accounts). n, panduan ini menguraikan langkah-langkah untuk menyiapkan akun administrator dan langkah-langkah untuk menghapus akun dari perangkat Anda.
Buat akun lokal di Windows 10
Untuk membuat akun lokal di Windows 10, gunakan langkah-langkah ini:
Buka Pengaturan di Windows 10.
Klik Akun.
Klik Keluarga & pengguna lain.
Di bawah “ Pengguna lain”, klik tombol“Tambahkan orang lain ke PC ini” .
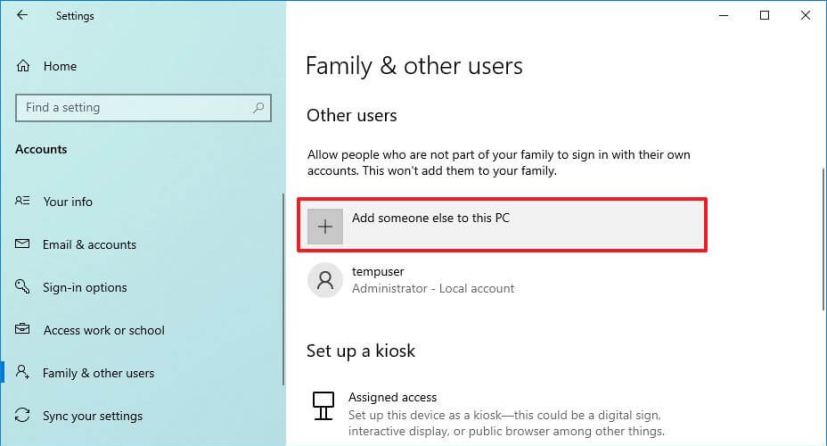
Klik opsi “Saya tidak memiliki informasi masuk orang ini”.
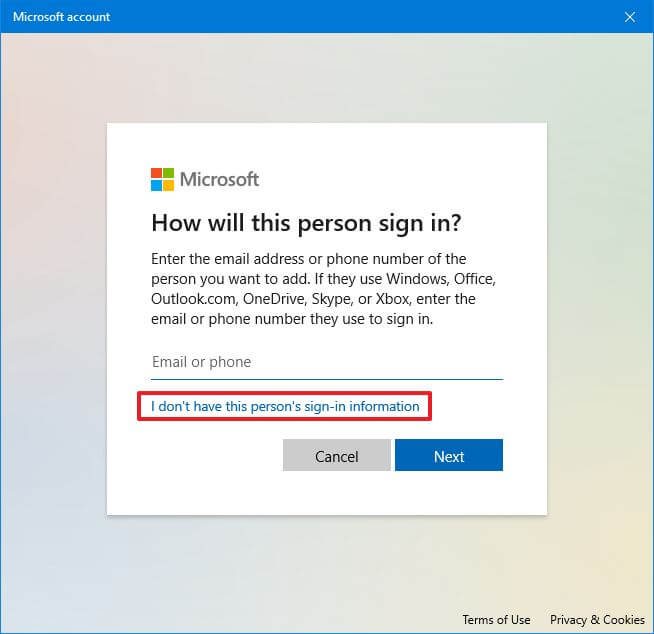
Klik opsi “Tambahkan pengguna tanpa akun Microsoft”.

Di bawah bagian”Buat akun untuk PC ini”, konfirmasikan informasi akun lokal Windows 10 yang baru.
Buat pertanyaan dan jawaban keamanan untuk memulihkan akun jika kata sandi hilang.
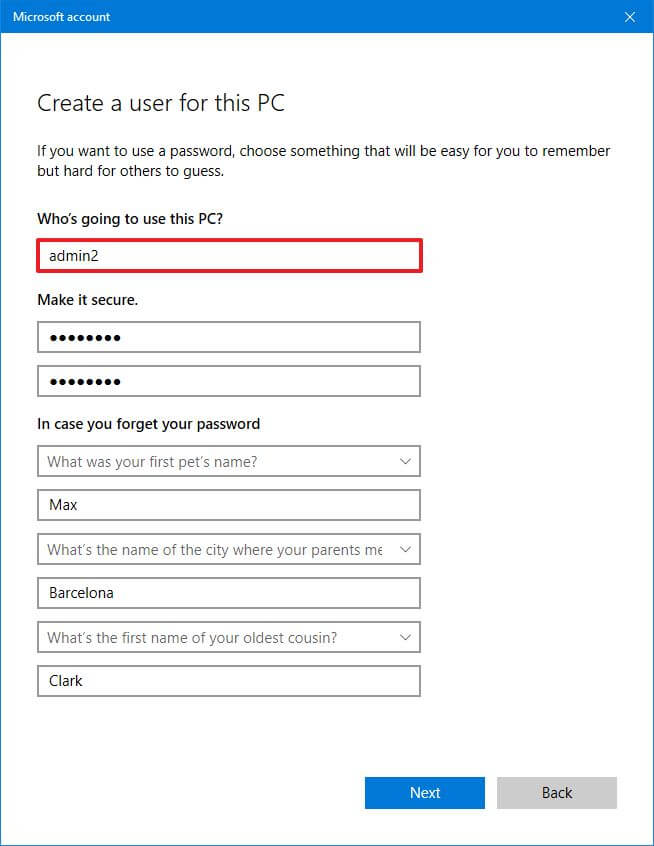
Klik tombol Berikutnya.
Setelah Anda menyelesaikan langkah-langkah tersebut, akun lokal baru akan dicantumkan di bawah”Pengguna lain.”Satu-satunya ca masalahnya adalah karena alasan keamanan, Windows 10 membuat setiap akun baru dengan hak istimewa standar yang membatasi kegunaan Windows 10. Jika Anda ingin pengguna memiliki lebih banyak hak istimewa untuk menginstal aplikasi dan membuat perubahan sistem, Anda perlu mengubah jenis akun menjadi “administrator”.
Ubah jenis akun lokal dari Pengaturan
Untuk mengubah jenis akun dari”standar”menjadi”administrator”, gunakan langkah-langkah ini:
Buka Pengaturan.
Klik Akun.
Klik Keluarga & orang lain.
Di bawah bagian “Pengguna lain”, pilih akun pengguna.
Klik tombol “Ubah jenis akun”.
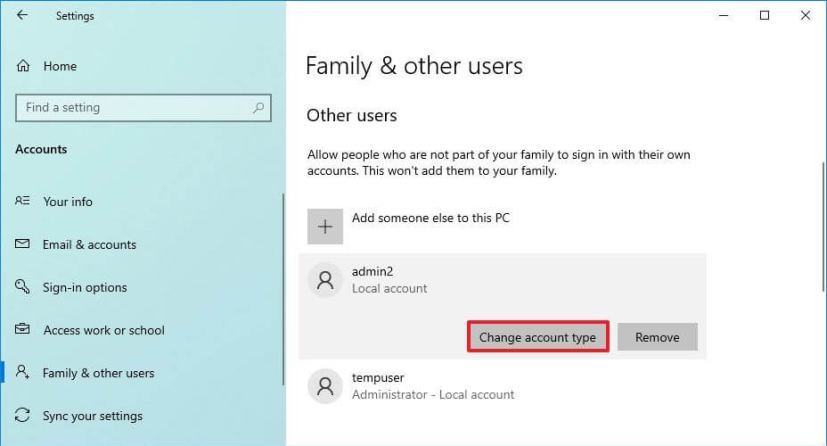
Gunakan menu tarik-turun “Jenis akun”dan pilih opsi Administrator.
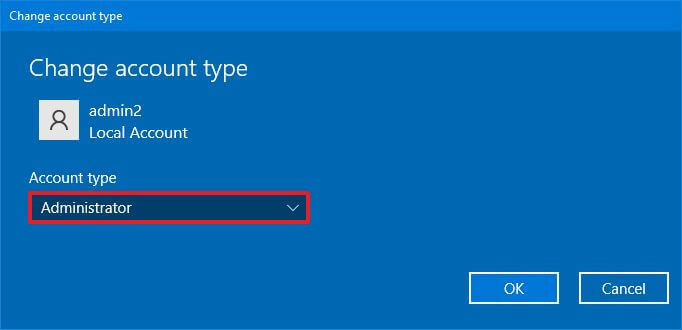
Klik tombol Oke .
Setelah Anda menyelesaikan langkah-langkah tersebut, akun akan memiliki hak istimewa administrator untuk memasang aplikasi dan melakukan perubahan sistem.
Hapus akun lokal dari Pengaturan
Untuk menghapus akun dan file Windows 10 lokal, gunakan langkah-langkah ini:
Buka Pengaturan.
Klik Akun.
Klik Keluarga & orang lain.
Di bawah “Lainnya pengguna”, pilih akun lokal.
Klik tombol Hapus .
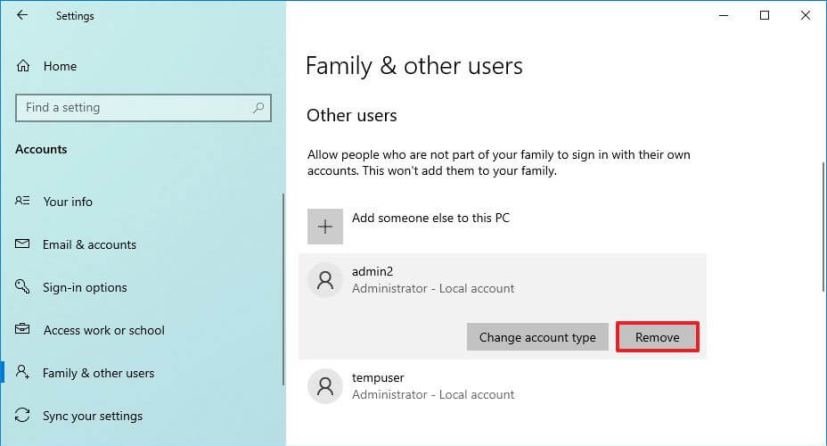
Klik tombol “Hapus akun dan data” untuk mengonfirmasi penghapusan akun.
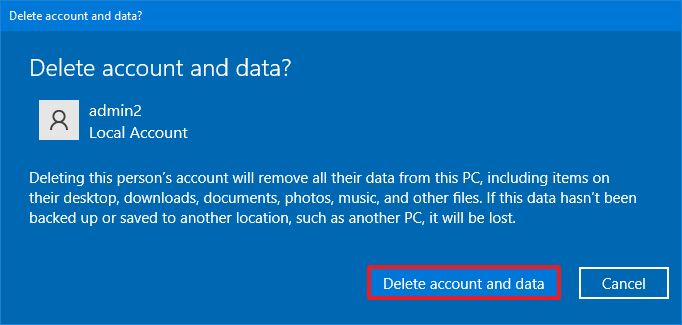
Setelah Anda menyelesaikan langkah-langkahnya, sistem akan menghapus akun pengguna dan data dari penginstalan Windows 10.
Buat akun lokal unt dari Command Prompt
Jika Anda merasa nyaman mengetik baris perintah, membuat akun lokal dan mengubah pengaturannya menggunakan Command Prompt jauh lebih cepat.
Untuk membuat akun lokal dengan Command Prompt , gunakan langkah-langkah ini:
Buka Mulai.
Cari Prompt Perintah, klik kanan hasil teratas, dan pilih opsi Jalankan sebagai administrator.
Ketikkan perintah berikut untuk membuat akun baru dan tekan Enter:
net user USER_NAME PASSWORD/add
Dalam perintah, pastikan untuk mengubah USER_NAME dan PASSWORD dengan kredensial yang ingin Anda gunakan untuk akun pengguna baru.
(Opsional) Ketik perintah berikut untuk menambahkan akun yang baru dibuat ke “ Administrator”dan tekan Enter:
net localgroup administrators USER_ACCOUNT/add
Dalam perintah, pastikan untuk mengganti USER_ACCOUNT dengan nama akun yang ingin ditambahkan ke akun administrator grup.
Jika Anda ingin menguji perubahan baru, keluarlah, dan Anda akan melihat akun pengguna baru berada di sudut kiri bawah layar. Kemudian pilih akun pengguna baru dan masuk.
Ubah jenis akun lokal dari Command Prompt
Untuk mengubah jenis akun dari”standar”menjadi”administrator”dari Command Prompt, gunakan ini langkah-langkah:
Buka Mulai.
Cari Prompt Perintah, klik kanan hasil teratas, dan pilih Jalankan sebagai administrator.
Ketik perintah berikut untuk menambahkan akun yang baru dibuat ke grup Administrator dan tekan Enter:
administrator grup lokal net USER_ACCOUNT/tambahkan 
Dalam perintah, pastikan untuk mengganti USER_ACCOUNT dengan nama akun yang ingin Anda tambahkan ke grup administrator.
Setelah Anda menyelesaikan langkah-langkah tersebut, profil akan memiliki hak administratif, yang mana berarti bahwa pengguna akan dapat menginstal aplikasi, mengubah pengaturan sistem, dan memiliki akses tak terbatas ke perangkat.
Hapus akun lokal dari Command Prompt
Untuk menghapus akun lokal Windows 10 dari Command Prompt, gunakan langkah-langkah ini:
Buka Mulai.
Cari Command Prompt, klik kanan hasil teratas , dan pilih opsi Jalankan sebagai administrator.
Ketikkan perintah berikut untuk menghapus akun Windows 10 dan tekan Enter:
net user USER_ACCOUNT/del
Dalam perintah, pastikan untuk mengubah USER_ACCOUNT untuk nama akun yang ingin Anda hapus.
Setelah Anda menyelesaikan langkah-langkahnya, akun pengguna dan file akan dihapus dari perangkat.
Buat akun lokal dari Pow erShell
Untuk membuat akun lokal dengan PowerShell di Windows 10, gunakan langkah-langkah ini:
Buka Mulai.
Telusuri PowerShell, klik kanan hasil teratas, dan pilih opsi Jalankan sebagai administrator .
Ketikkan perintah berikut untuk menyimpan sementara kata sandi dalam string aman di dalam variabel “$Password”dan tekan Enter:
$Password=Read-Host-AsSecureString
Ketikkan kata sandi untuk akun Windows 10 baru dan tekan Enter.
Ketik perintah berikut untuk membuat akun baru dengan PowerShell dan tekan Enter:
New-LocalUser”NEW_ACCOUNT_NAME”-Password $Password-FullName”USER_FULL_NAME”-Deskripsi”DESKRIPSI”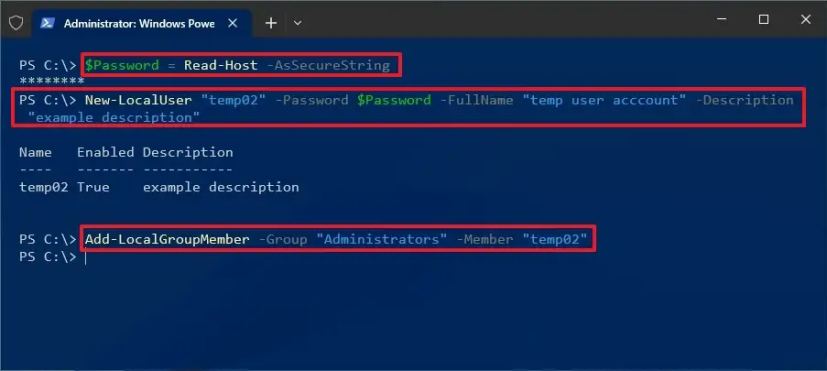
Dalam perintah, pastikan untuk ubah NEW_ACCOUNT_NAME untuk nama akun dan USER_FULL_NAME untuk nama lengkap pengguna. Juga, ganti DESKRIPSI dengan deskripsi yang ingin Anda gunakan untuk akun tersebut.
Ketikkan perintah berikut untuk menambahkan akun Windows 10 ke grup pengguna yang benar dan tekan Enter :
Add-LocalGroupMember-Group”Administrators”-Member”NEW_ACCOUNT_NAME”
Dalam perintah, pastikan untuk mengubah NEW_ACCOUNT_NAME untuk nama akun. Pada perintah di atas, kami menambahkan akun baru ke grup Administrators, yang memberi pengguna akses penuh ke komputer. Namun, jika Anda ingin pengguna memiliki akses terbatas, Anda dapat menambahkan akun ke grup Pengguna, menjadikan akun tersebut sebagai “Pengguna Standar”.
Setelah Anda menyelesaikan langkah-langkahnya , Windows 10 akan menambahkan akun baru ke perangkat dengan akses penuh menggunakan hak akses administratif. Tentu saja, ini kecuali Anda menambahkan akun ke grup”Pengguna”, dalam hal ini akun tersebut akan menjadi akun standar terbatas.
Hubungkan akun baru ke akun Microsoft
Menggunakan PowerShell juga memungkinkan untuk membuat akun pengguna yang terhubung ke akun Microsoft dengan perintah ini: New-LocalUser-Name”MicrosoftAccount\[email protected]”-Deskripsi”deskripsi akun Microsoft”. Namun, bug masih mengembalikan pesan ini saat menjalankan perintah: “Pengguna Lokal Baru: Tidak dapat memvalidasi argumen pada parameter’Nama’. Panjang karakter dari 36 argumen terlalu panjang. Persingkat panjang karakter argumen, sehingga kurang dari atau sama dengan “20″karakter, lalu coba perintah lagi.” Akibatnya, cara termudah untuk mengatasi masalah ini adalah dengan membuat lokal lalu gunakan aplikasi Setelan untuk menautkannya dengan akun Microsoft.
Untuk menautkan akun lokal dengan akun Microsoft, gunakan langkah-langkah berikut:
Buka Pengaturan.
Klik Akun.
Klik Info Anda.
Klik “Masuk dengan akun Microsoft Anda sebagai gantinya” opsi.
Lanjutkan dengan petunjuk di layar untuk menghubungkan akun Anda ke akun Microsoft.
Setelah Anda menyelesaikan langkah-langkahnya, akun baru akan terhubung ke akun Microsoft yang ditentukan.
Ubah jenis akun lokal dari PowerShell
Untuk menggunakan PowerShell untuk mengubah jenis akun dari”standar”menjadi”administrator,”gunakan langkah-langkah ini:
Buka Mulai.
Telusuri PowerShell, klik kanan hasil teratas, dan pilih opsi Jalankan sebagai administrator .
Ketikkan perintah berikut untuk mengubah jenis akun menjadi administrator dan tekan Enter:
Add-LocalGroupMember-Group”Administrators”-Member”USER_ACCOUNT”
Dalam perintah, pastikan untuk mengubah USER_ACCOUNT untuk nama akun yang ingin Anda perbarui.
Setelah Anda menyelesaikan langkah-langkah tersebut, akun lokal akan ditambahkan ke grup”Administrator”, memberikan izin kepada pengguna untuk membuat perubahan sistem dan menginstal atau menghapus aplikasi.
Hapus akun lokal dari PowerShell
Untuk menghapus akun dengan PowerShell, gunakan langkah-langkah ini:
Buka Mulai.
Cari Windows PowerShell, klik kanan t op, dan pilih opsi Jalankan sebagai administrator.
Ketikkan perintah berikut untuk menghapus akun pengguna dan tekan Enter:
Hapus-PenggunaLokal-Nama”USER_ACCOUNT_NAME”
Pada perintah, pastikan untuk mengubah USER_ACCOUNT_NAME dengan nama akun yang ingin Anda hapus.
Setelah Anda menyelesaikan langkah-langkah tersebut, akun akan dihapus dari komputer. Namun, data akun pengguna akan tetap ada. Jika Anda ingin menghapus akun dan data, cara termudah adalah menghapus akun menggunakan halaman”Akun”dari aplikasi Setelan.
Buat akun lokal dari Manajemen Komputer
Untuk buat akun lokal baru dari Manajemen Komputer, gunakan langkah-langkah ini:
Buka Mulai.
Cari Manajemen Komputer dan klik hasil teratas untuk membuka aplikasi.
Buka Alat Sistem > Pengguna dan Grup Lokal > Pengguna.
Klik Aksi menu dan pilih opsi Pengguna baru.
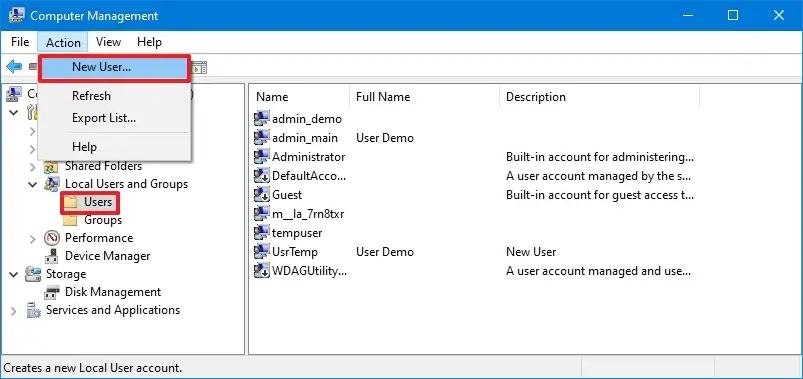
Konfirmasi nama akun lokal di setelan “Nama pengguna”.
(Opsional) Konfirmasi nama lengkap dan deskripsi akun.
Buat kata sandi untuk akun tersebut.
Hapus opsi “Pengguna harus mengubah kata sandi saat login berikutnya”.
Centang opsi “Kata sandi tidak pernah kedaluwarsa”.
Klik tombol Buat.
Klik tombol Tutup.
Setelah Anda menyelesaikan langkah-langkahnya, Windows 10 akun lokal akan dibuat, dan pengguna akan siap mengakses akun dari layar Masuk.
Petunjuk ini akan membuat akun lokal”Standar”, jika Anda ingin menjadikannya”Administrator,”Anda harus mengklik dua kali akun dan menambahkan grup “Administrator” di tab”Anggota”.
Hapus akun lokal dari Manajemen Komputer
Untuk menghapus akun dari Manajemen Komputer, gunakan langkah-langkah berikut:
Buka Mulai.
Cari Pengelolaan Komputer t dan klik hasil teratas untuk membuka aplikasi.
Buka Alat Sistem > Pengguna dan Grup Lokal > Pengguna.
Klik kanan akun lokal dan pilih tombol Hapus.
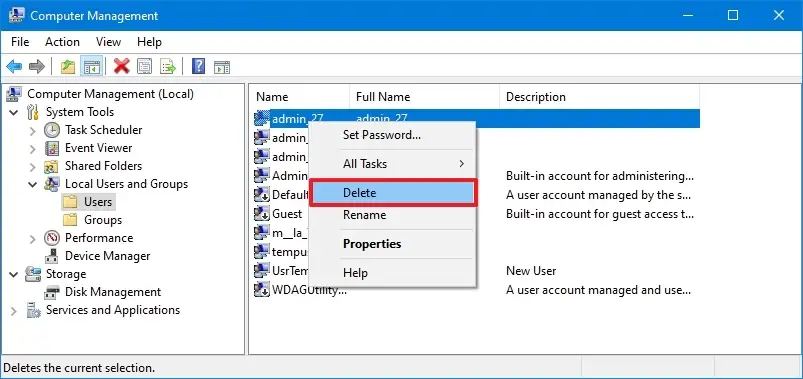
Klik tombol Ya.
Setelah Anda menyelesaikan langkah-langkahnya, akun akan dihapus dari komputer, tetapi folder dan file profil akan tetap ada di sistem.
Buat akun lokal dari netplwiz
Untuk membuat akun lokal di Windows 10 dari netplwiz, gunakan langkah-langkah ini:
Buka Mulai.
Telusuri netplwiz dan klik hasil teratas untuk membuka aplikasi.
Klik tombol Tambahkan.
Klik opsi “Masuk tanpa akun Microsoft”.
Klik tombol Akun lokal.
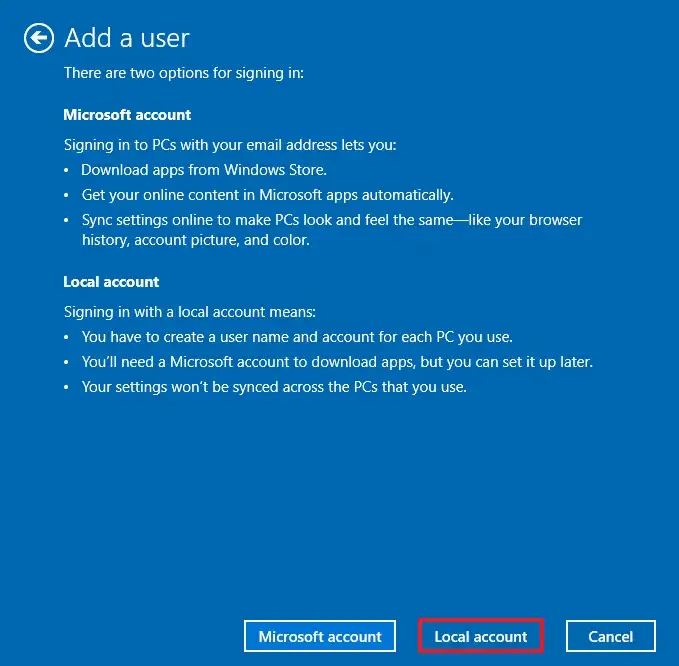
Konfirmasi Nama akun lokal Windows 10 di setelan “Nama pengguna”.
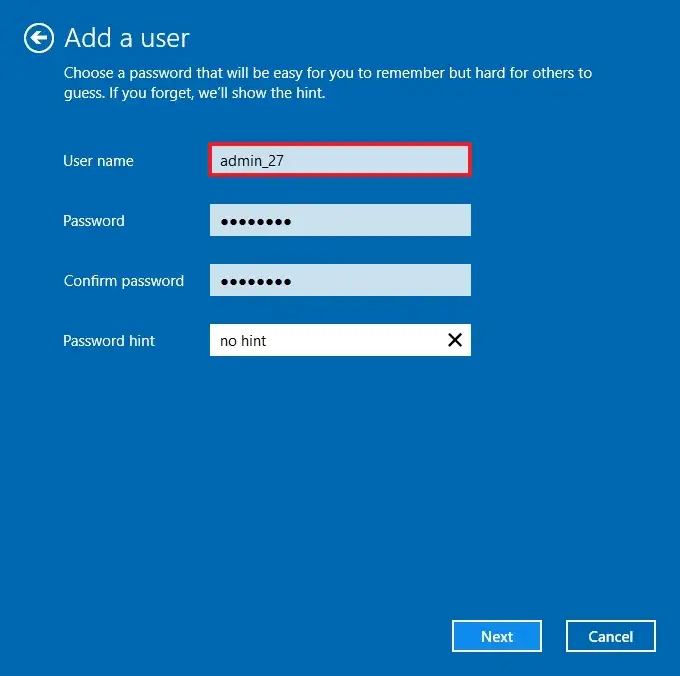
Buat kata sandi untuk akun tersebut.
Konfirmasikan petunjuk untuk akun untuk membantu Anda mengingat kata sandi.
Klik tombol Berikutnya aktif.
Klik tombol Selesai.
Setelah Anda menyelesaikan langkah-langkahnya, akun lokal akan tersedia di komputer Windows 10 Anda.
Petunjuk ini akan membuat akun lokal”Standar”, jika Anda ingin menjadikannya”Administrator”, pilih akun, klik Properti, dan pilih opsi “Administrator” dari “Grup Keanggotaan”.
Hapus akun lokal dari netplwiz
Untuk menghapus akun di Windows 10 dari netplwiz, gunakan langkah-langkah ini:
Buka Mulai.
Telusuri netplwiz dan klik hasil teratas untuk membuka aplikasi.
Pilih akun dan klik Hapus tombol.
Klik tombol Ya.
Setelah Anda menyelesaikan tangga, lokal akun akan dihapus dari Windows 10. Namun, folder dan file profil akan tetap ada di sistem.
@media only screen and (min-width: 0px) and (min-height: 0px) { div[id^=”bsa-zone_1659356403005-2_123456″] { min-lebar: 300px; min-tinggi: 250px; } } @media hanya layar dan (min-width: 640px) dan (min-height: 0px) { div[id^=”bsa-zone_1659356403005-2_123456″] { min-width: 300px; min-tinggi: 250px; } }