Keyboard tidak diragukan lagi adalah perangkat yang paling banyak digunakan dalam kehidupan kita sehari-hari. Apakah Anda sedang mengobrol dengan teman, bermain game, atau mengatur data di lembar Excel, Anda tidak akan dapat melanjutkan melakukan ini jika perangkat input berhenti bekerja.
Seperti laptop lainnya , pengguna Dell mengeluhkan keyboard mereka berjalan sebentar-sebentar atau tidak berfungsi sama sekali! Meskipun tumpahan cairan adalah salah satu penyebab umum, Anda juga dapat mengalami masalah ini karena masalah terkait perangkat keras/perangkat lunak lainnya.
Sebelum Memulai: Dalam beberapa teknik pemecahan masalah di bawah, Anda memerlukan keyboard. Jadi, kami sarankan untuk mendapatkan yang eksternal atau Anda dapat melanjutkan dengan Keyboard Layar bawaan Windows.
Tips Pemecahan Masalah Umum
Saat berbicara tentang keyboard yang tidak berfungsi, mungkin ada skenario yang berbeda. Apakah keyboard tidak merespons sama sekali atau hanya beberapa tombol yang tidak berfungsi? Selain itu, Anda dapat menghadapi situasi di mana tombol mengetik karakter yang berbeda atau beberapa merespons terlalu lambat.
Di mana pun masalahnya, sebaiknya terapkan beberapa teknik pemecahan masalah dasar pertama: Restart sederhana terkadang dapat memperbaiki bug terkait dengan keyboard dan periferal lainnya. Memperbarui Windows sangat penting untuk menjalankan laptop Dell Anda dengan lancar. Jika ada yang tersedia, jangan ragu untuk menginstalnya. Jika Anda telah mengaktifkan tombol lengket, tombol Windows, Shift, Ctrl, dan Alt mungkin tidak berfungsi dengan baik karena memungkinkan Anda menggunakan pintasan dengan lebih mudah. Jika Anda mengalami kelambatan masukan karena pengubah ini, kami sarankan untuk menonaktifkannya. Demikian pula, tombol filter mengabaikan penekanan tombol yang berulang. Putih ini bisa sangat berguna, tetapi masih menyusahkan banyak pengguna Dell. Untuk menonaktifkan kedua opsi tersebut, buka Pengaturan > Aksesibilitas > Keyboard. Dalam beberapa kasus, keyboard Anda tidak akan berfungsi pada program tertentu. Jika itu masalahnya, masalahnya terletak pada aplikasinya, bukan pada periferalnya. Obat cepat adalah menginstal ulang aplikasi untuk melihat apakah itu menyelesaikan masalah Anda. Jika tidak, lebih baik tetap dihapus. Karena daya yang tidak mencukupi juga dapat menyebabkan masalah, kami hanya menyarankan penggunaan pengisi daya laptop berpemilik. Jika hanya tombol angka atau tombol fungsi yang tidak berfungsi, pastikan Anda telah mengaktifkannya menggunakan tombol keyboard khusus. Terakhir, pastikan Anda tidak mematikan keyboard laptop Anda.
Power Cycle Your Dell Laptop
Power cycle mengatur ulang parameter konfigurasi dan bahkan dapat mengatasi keadaan tidak responsif laptop. Dengan cara ini, perangkat keras apa pun yang menghadapi masalah daya diselesaikan dan perangkat dihidupkan kembali. Berikut cara melakukannya pada model Dell apa pun:
Pertama-tama, matikan laptop Anda. Selanjutnya, lepas semua periferal eksternal dan cabut adaptor daya juga. Jika laptop Dell Anda memiliki baterai eksternal, lepaskan dari slotnya. Sekarang, tekan dan tahan tombol daya selama 15 hingga 20 detik untuk menghapus semua sisa daya.
Jika laptop Dell Anda memiliki baterai eksternal, lepaskan dari slotnya. Sekarang, tekan dan tahan tombol daya selama 15 hingga 20 detik untuk menghapus semua sisa daya.
 Masukkan kembali baterai dan pasang kembali pengisi daya. Sekarang, tekan tombol daya sekali untuk memulai laptop Dell Anda.
Masukkan kembali baterai dan pasang kembali pengisi daya. Sekarang, tekan tombol daya sekali untuk memulai laptop Dell Anda.
Jalankan Pemecah Masalah Keyboard
Sistem Operasi Windows memiliki pemecah masalah khusus untuk memperbaiki masalah terkait. Salah satunya adalah Pemecah Masalah Keyboard yang membantu Anda mendeteksi kemungkinan masalah terkait perangkat keras dan perangkat lunak. Selain itu, ia mendiagnosis dan memastikan bahwa semua pengaturannya berfungsi dengan baik.
Buka Pengaturan dan buka Sistem > Pemecahan masalah.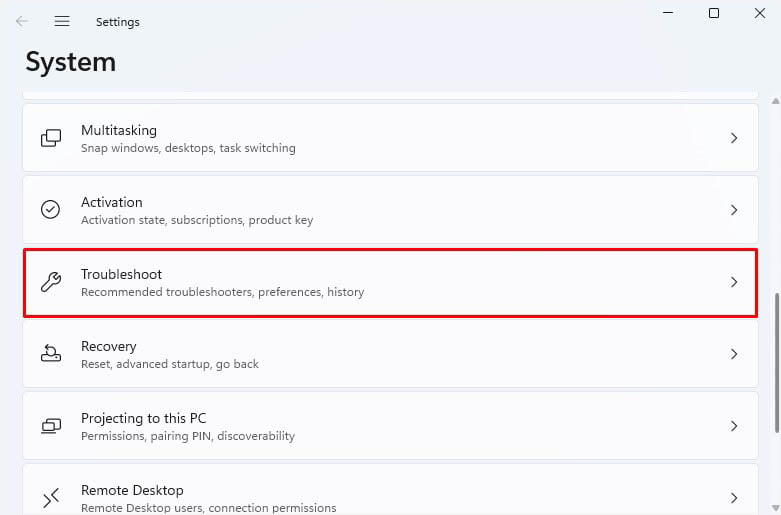
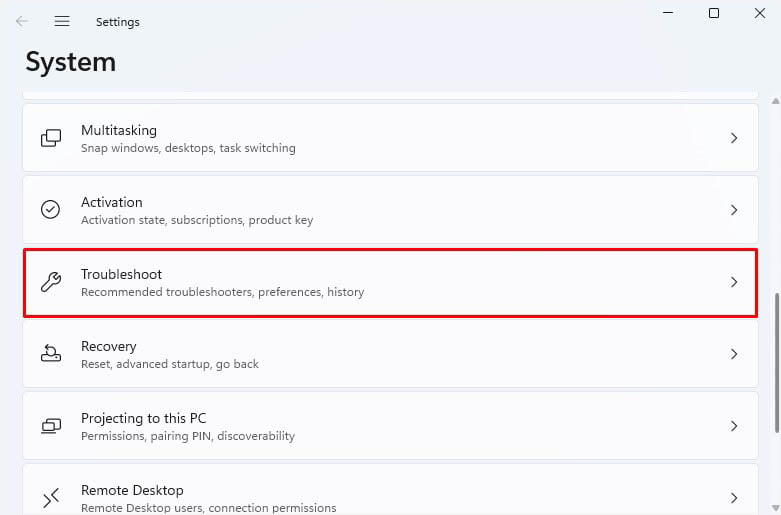 Lalu, buka Pemecah masalah lainnya.
Lalu, buka Pemecah masalah lainnya.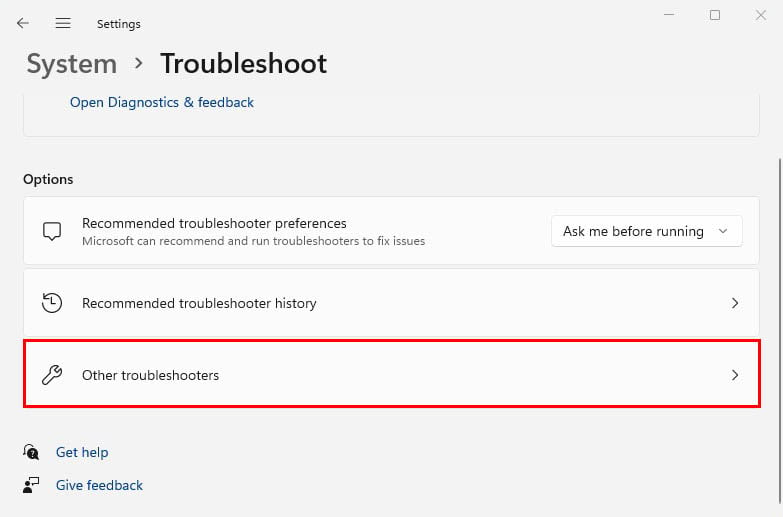
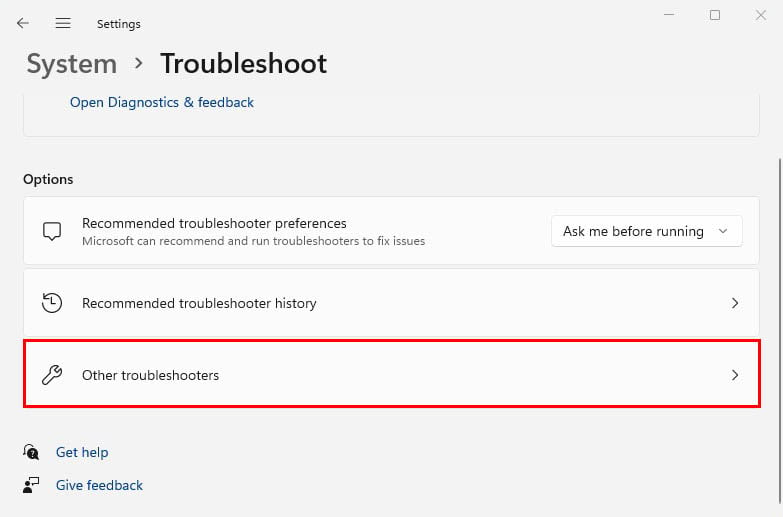 Di Bawah Lainnya, cari Keybaord dan ketuk tombol Jalankan .
Di Bawah Lainnya, cari Keybaord dan ketuk tombol Jalankan .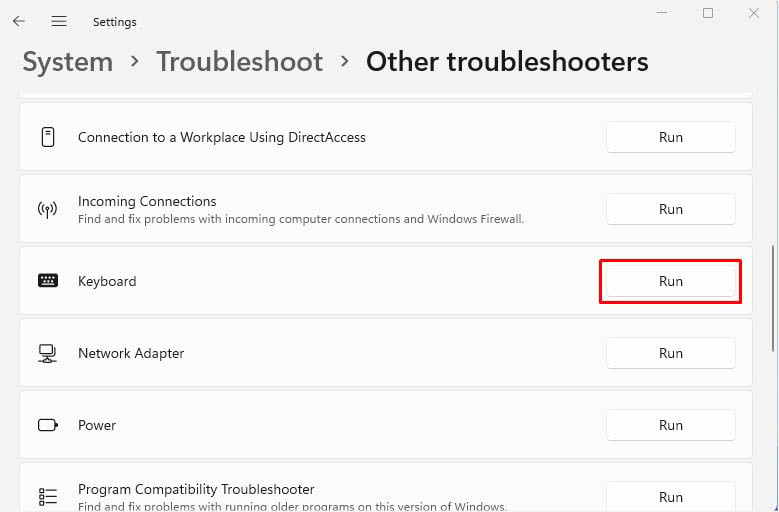
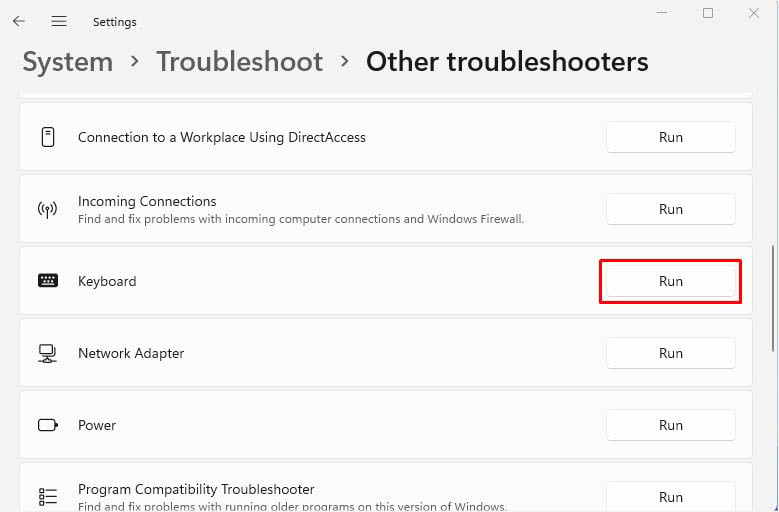 Tunggu pemecah masalah khusus untuk mendeteksi masalah ct. Setelah selesai, Anda akan diberi tahu di jendela.
Tunggu pemecah masalah khusus untuk mendeteksi masalah ct. Setelah selesai, Anda akan diberi tahu di jendela.
Jalankan Pemecah Masalah Perangkat Keras dan Perangkat
Terkadang, masalah juga dapat disebabkan oleh perangkat lain. Berbeda dengan yang sebelumnya, pemecah masalah Perangkat Keras dan Perangkat menemukan masalah di keseluruhan komponen perangkat keras laptop Dell Anda dan mencoba memperbaikinya.
Namun, opsi ini tidak tersedia di Pengaturan Windows. Sebagai gantinya, Anda perlu menggunakan perintah jalankan khusus, dan berikut cara melakukannya:
Di kotak dialog Jalankan, jalankan perintah berikut untuk membuka Pemecah Masalah Perangkat Keras dan Perangkat:
msdt.exe-id DeviceDiagnostic Tekan tombol Berikutnya setelah jendela muncul.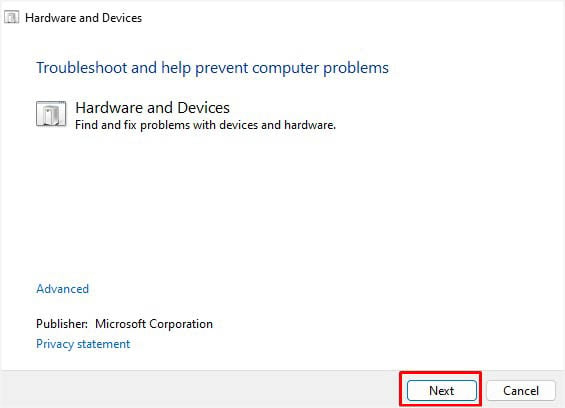
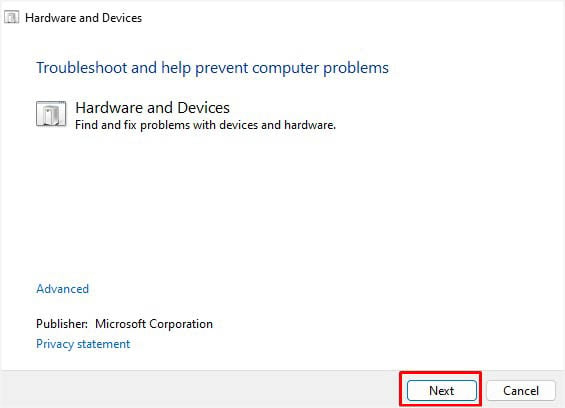 Tunggu beberapa saat hingga pemecah masalah memindai kemungkinan perubahan perangkat keras.
Tunggu beberapa saat hingga pemecah masalah memindai kemungkinan perubahan perangkat keras.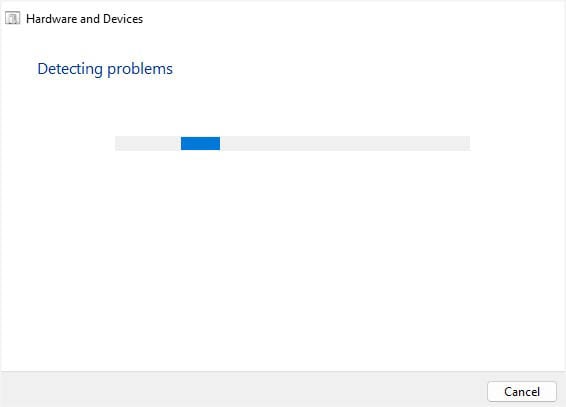
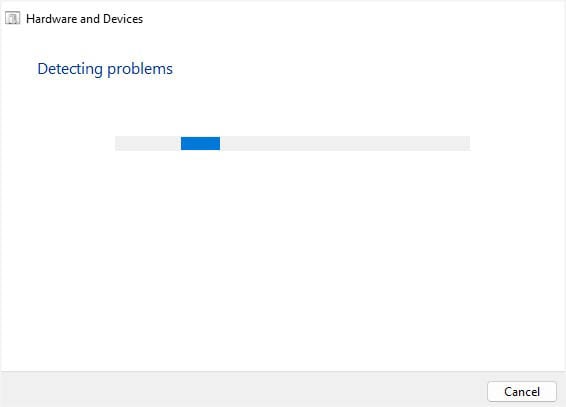 Setelah selesai, ini memberi tahu Anda salah satu perubahan yang akan dilakukan. Dalam kasus kami, kami mendapat pesan Device Install Settings. Untuk memperbaikinya, kami memilih Aktifkan. Ini akan memungkinkan pemecah masalah untuk memeriksa driver terbaru pada pembaruan Windows.
Setelah selesai, ini memberi tahu Anda salah satu perubahan yang akan dilakukan. Dalam kasus kami, kami mendapat pesan Device Install Settings. Untuk memperbaikinya, kami memilih Aktifkan. Ini akan memungkinkan pemecah masalah untuk memeriksa driver terbaru pada pembaruan Windows.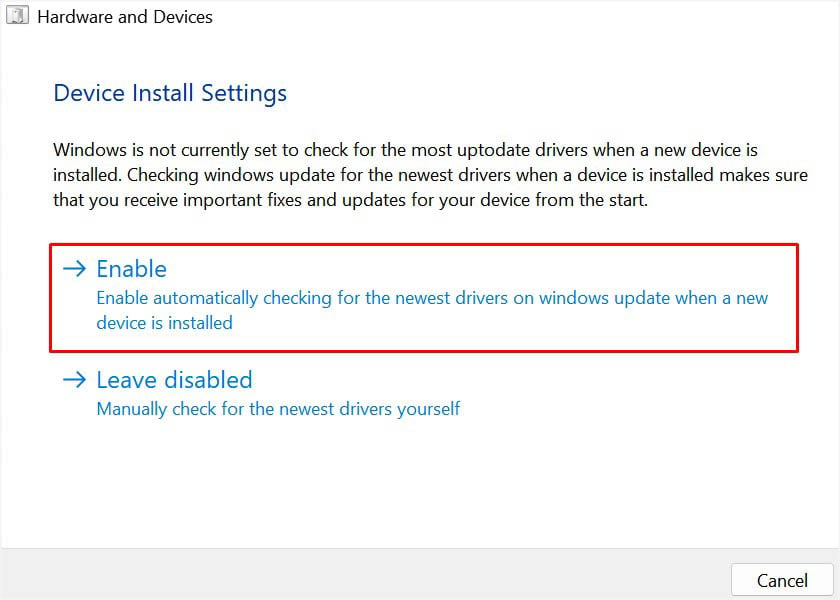
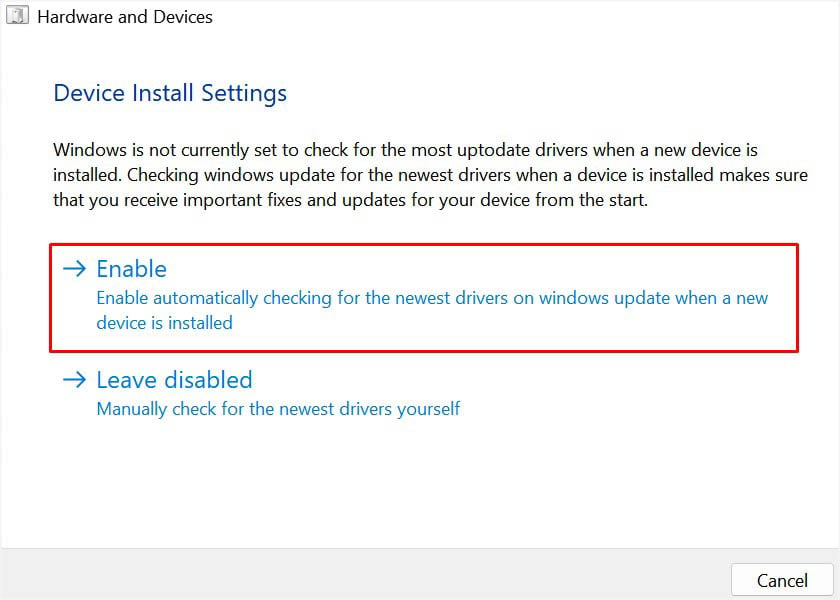 Sekali lagi, tunggu hingga masalah tambahan terdeteksi dan ikuti langkah-langkah di layar seperti sebelumnya. Setelah pemecahan masalah selesai, Anda akan diberi tahu tentang masalah yang sekarang telah diperbaiki.
Sekali lagi, tunggu hingga masalah tambahan terdeteksi dan ikuti langkah-langkah di layar seperti sebelumnya. Setelah pemecahan masalah selesai, Anda akan diberi tahu tentang masalah yang sekarang telah diperbaiki.
Jalankan Diagnostik SupportAssist Dell
Dell menawarkan alat diagnostik online dan offline kepada penggunanya. Anda dapat mengunduhnya dari situs web resmi mereka secara gratis. Setelah menginstal alat Dell SupportAssist Diagnostic di perangkat Anda, kini Anda dapat memindai kemungkinan masalah keyboard dari bagian khusus:
Luncurkan utilitas dan alihkan ke tab Pemecahan Masalah.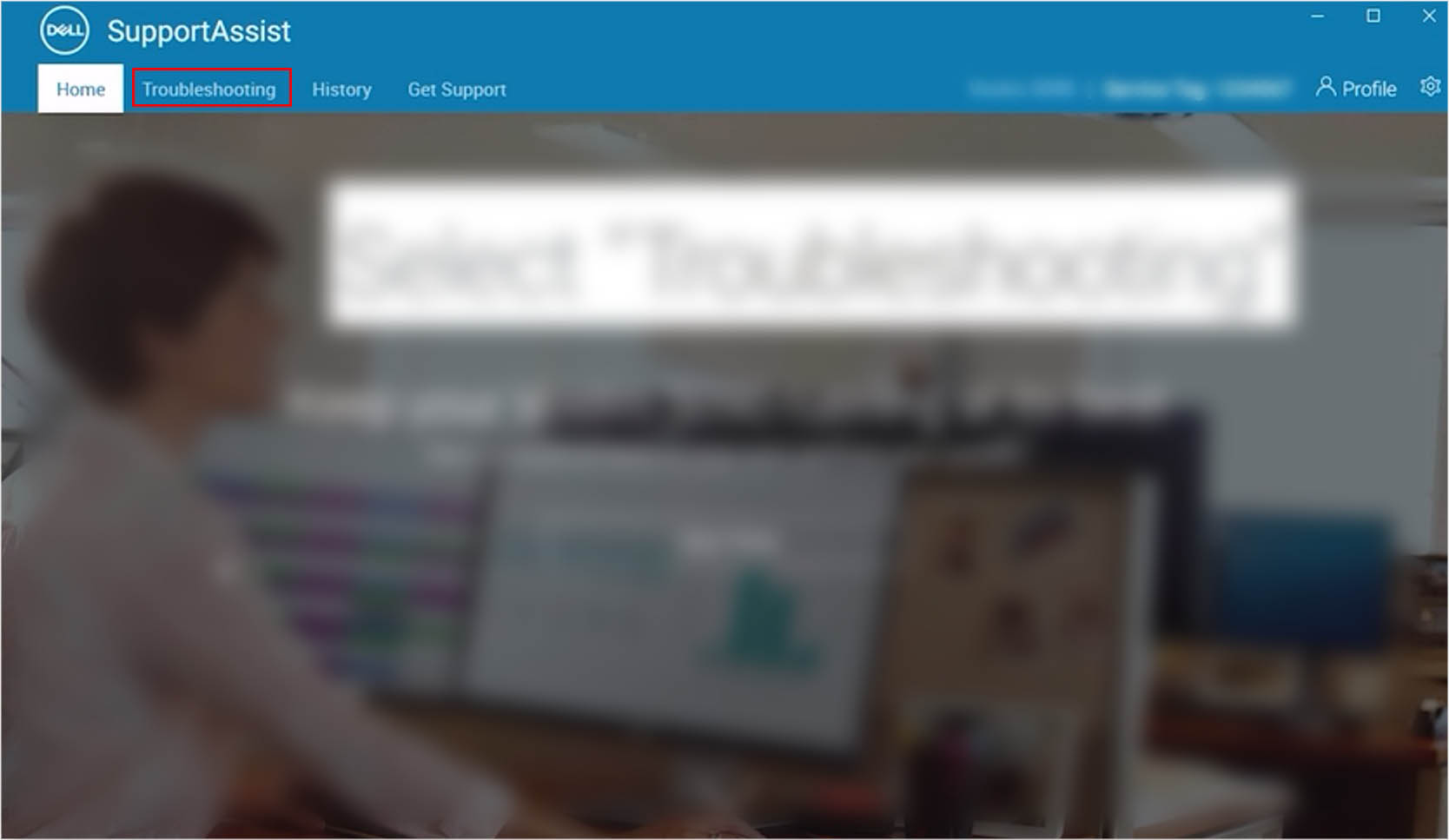
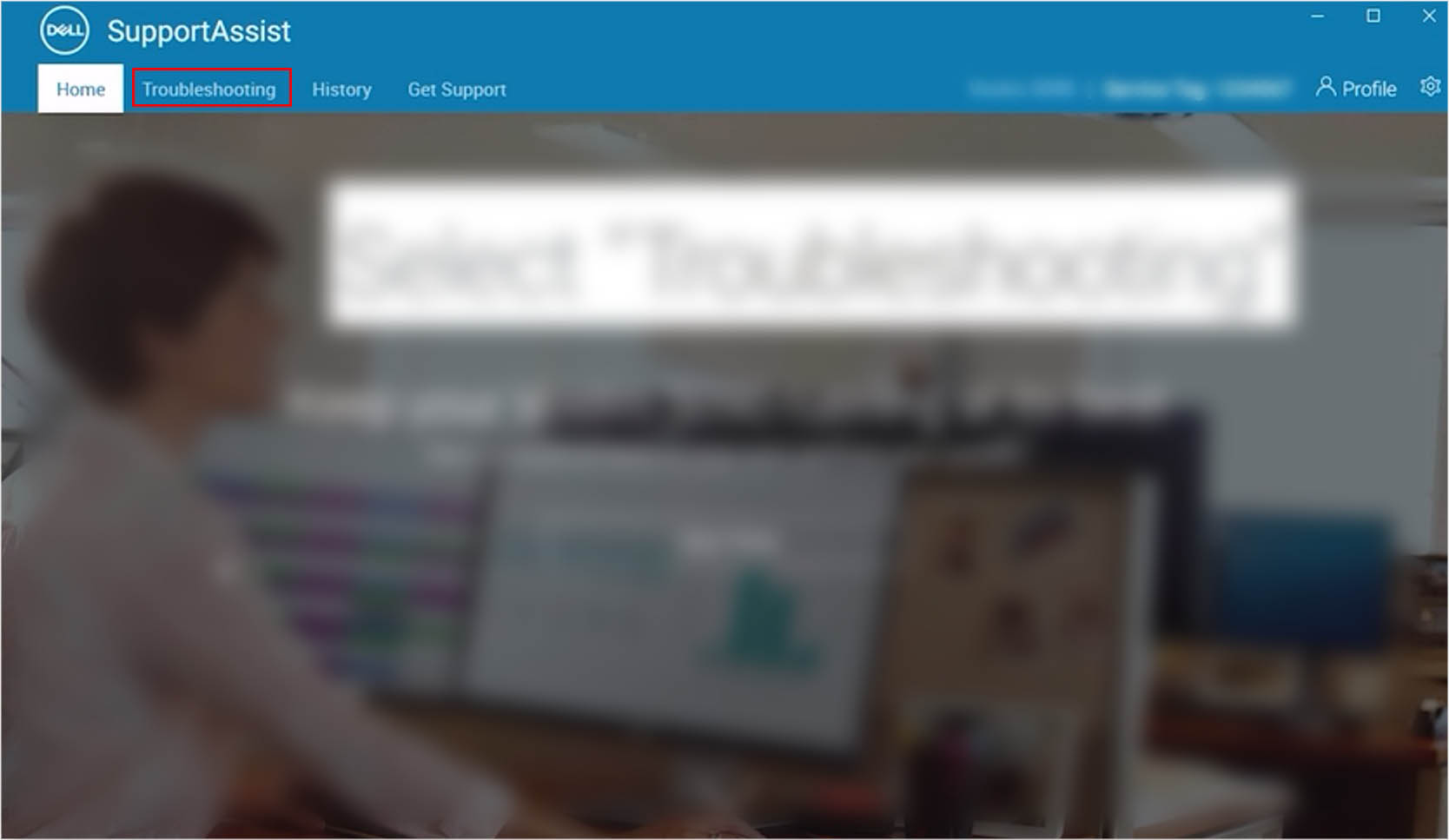 Di bagian’Apa yang akan Anda ingin memperbaiki?’, pilih Saya ingin memeriksa perangkat keras tertentu. Dari bagian Perangkat Lain, pilih Keyboard.
Di bagian’Apa yang akan Anda ingin memperbaiki?’, pilih Saya ingin memeriksa perangkat keras tertentu. Dari bagian Perangkat Lain, pilih Keyboard.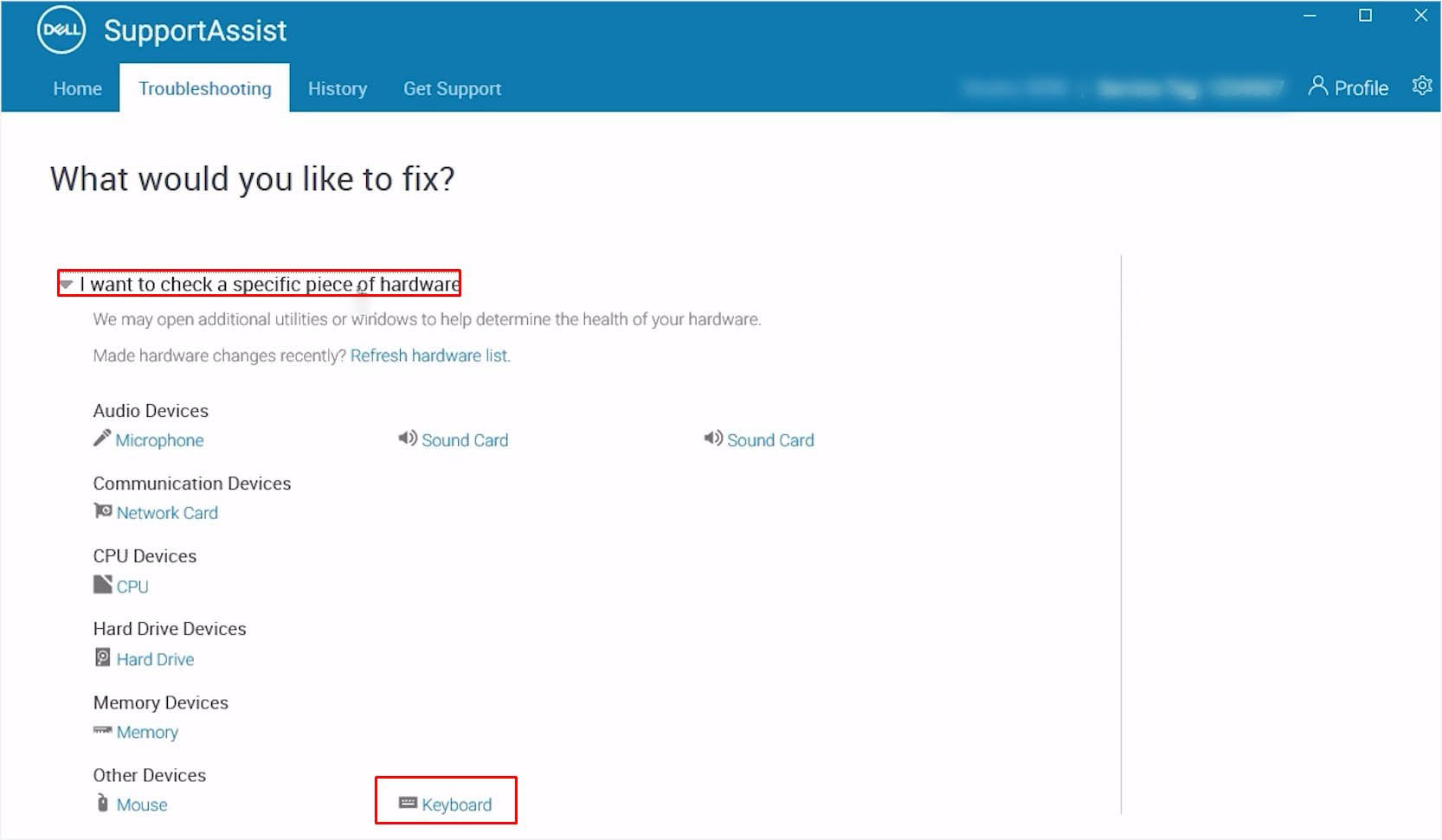
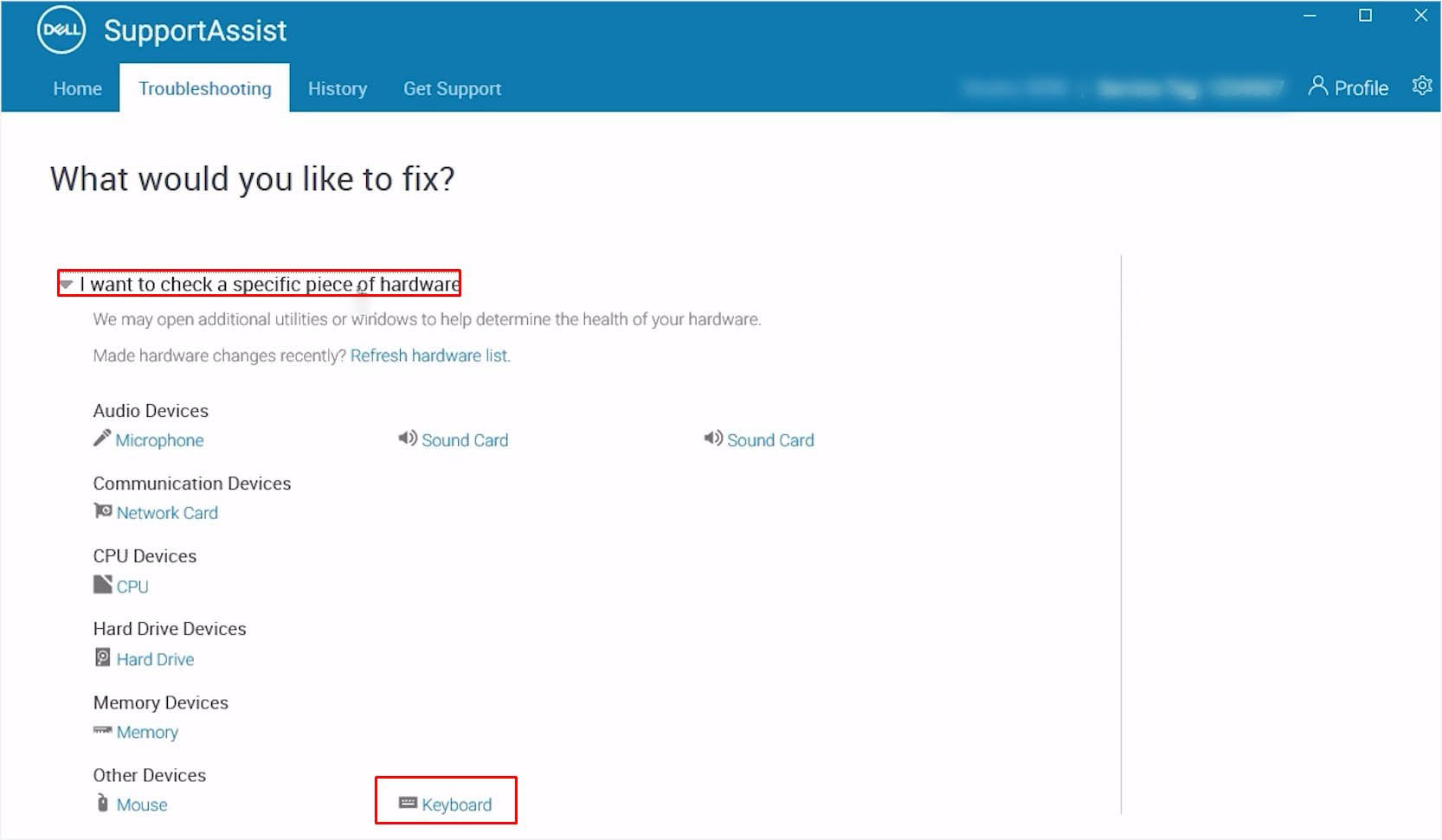 Terakhir, tunggu diagnostik keyboard selesai.
Terakhir, tunggu diagnostik keyboard selesai.
Tips Tambahan: Dell juga merekomendasikan untuk menjalankan tes diagnostik online jika keyboard Anda tidak merespons. Jadi, jika Anda tidak tertarik mengunduh alat luring, kami sangat menyarankan untuk menggunakan fitur ini.
Ubah Tata Letak Bahasa Keyboard
Dalam beberapa kasus, Anda mungkin memperhatikan bahwa beberapa tombol mencetak karakter yang berbeda. Biasanya, ini terjadi karena tata letak keyboard yang salah dikonfigurasi.
Secara default, Windows menggunakan bahasa Inggris (Amerika Serikat). Jika Anda sengaja atau tidak sengaja mengonfigurasinya ke yang lain (katakanlah Inggris Raya), kemungkinan besar Anda akan mendapatkan masalah ini. Ini karena tata letak AS menggunakan konvensi ANSI sedangkan tata letak Inggris menggunakan standar ISO. Demikian pula, pilihan Anda mungkin menggunakan yang lain.
Pada dasarnya, ini bervariasi berdasarkan wilayah yang berbeda. Untuk memperbaikinya di Windows 11, inilah yang perlu Anda lakukan:
Buka Menu Mulai dan buka aplikasi Pengaturan.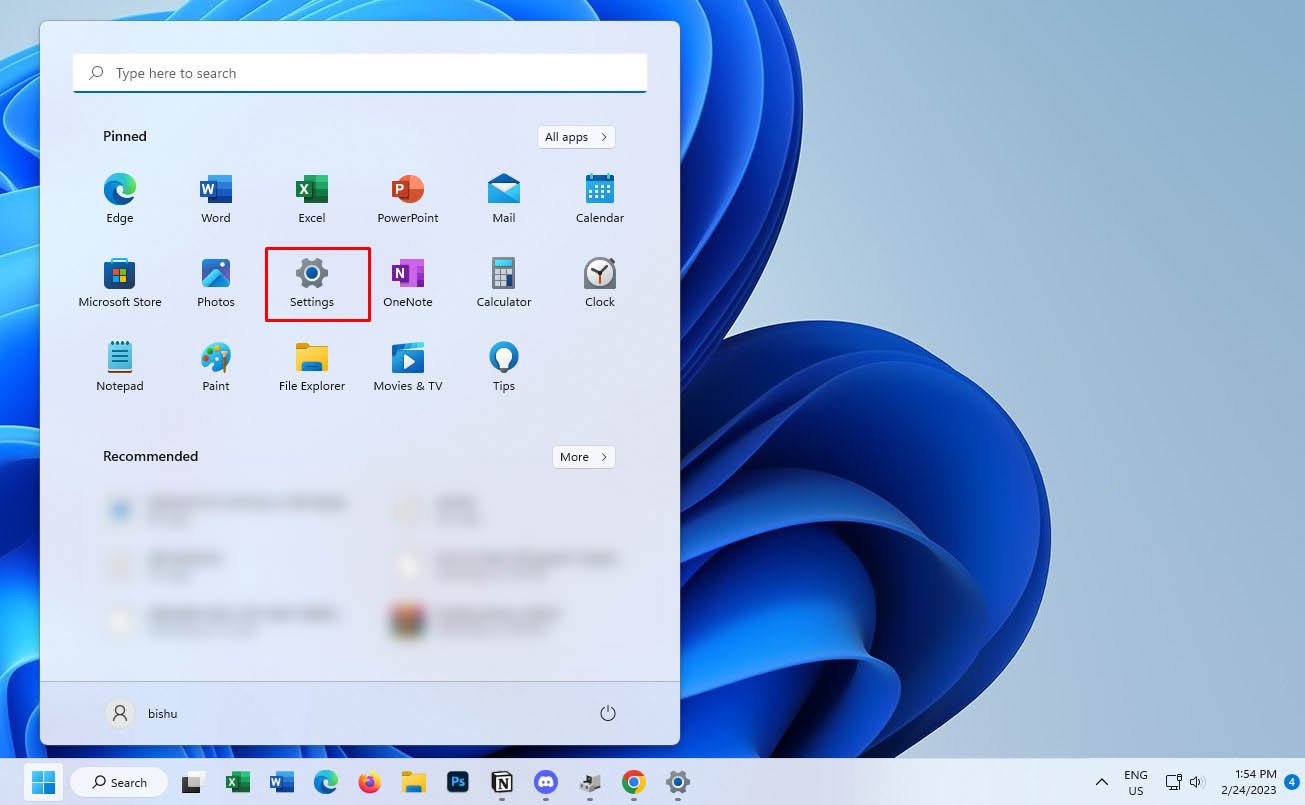
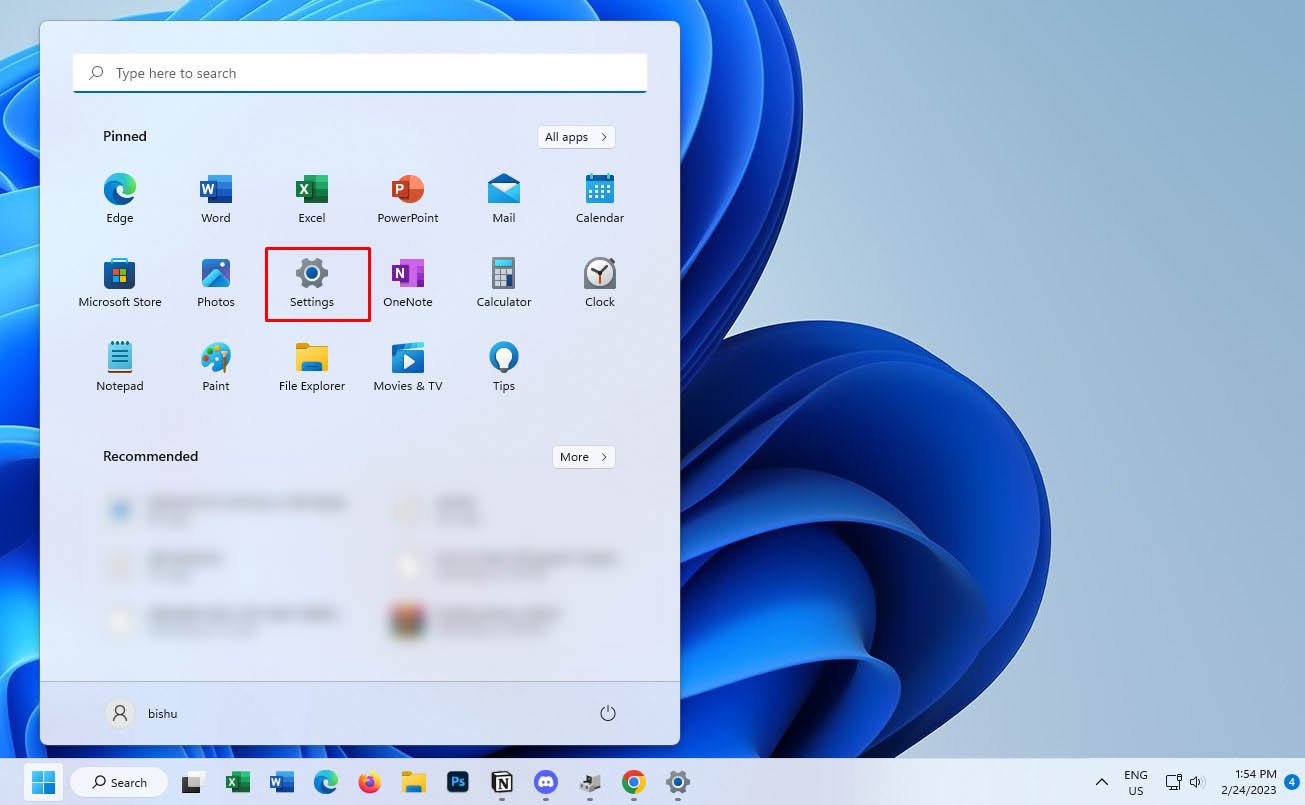 Dari panel kiri, pilih Waktu & bahasa.
Dari panel kiri, pilih Waktu & bahasa.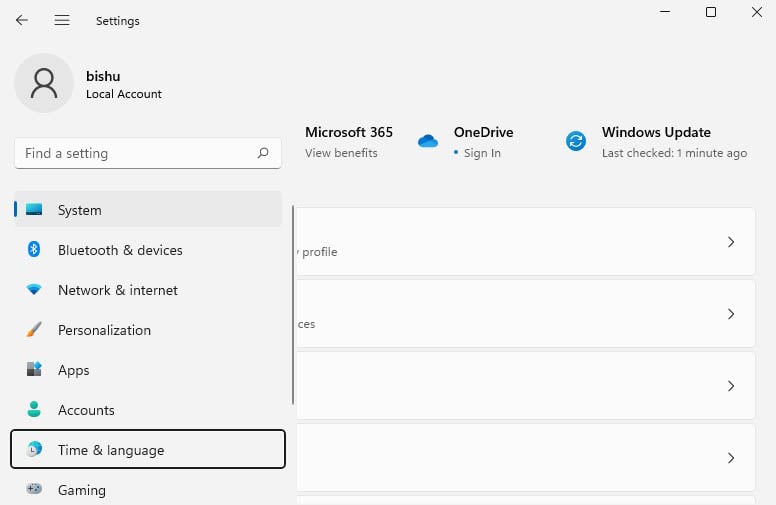
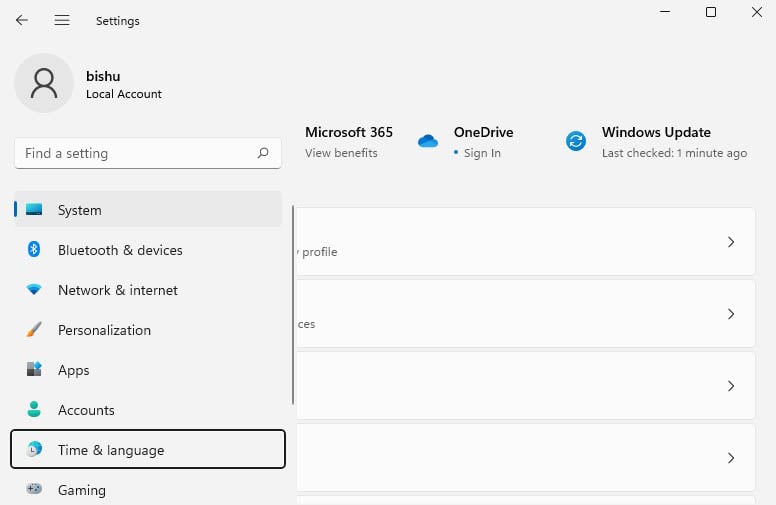 Geser ke kanan dan pilih Bahasa & wilayah.
Geser ke kanan dan pilih Bahasa & wilayah.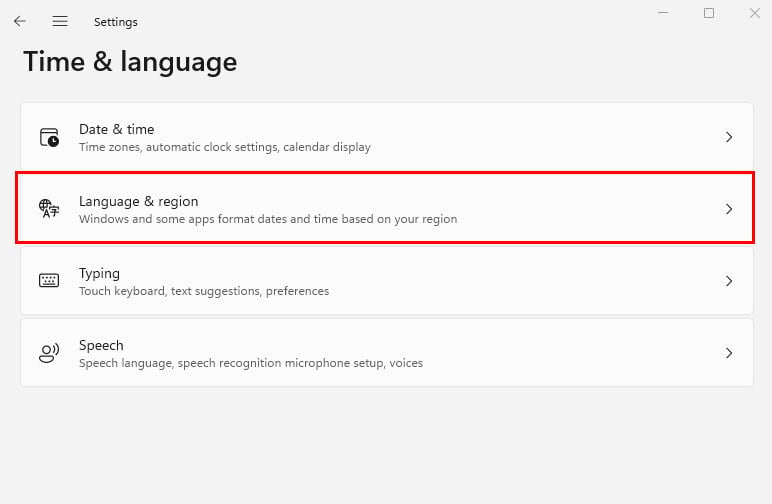 Di bagian Bahasa, seret dan pindahkan opsi Bahasa Inggris (Amerika Serikat) (atau yang lebih disukai) ke posisi pertama.
Di bagian Bahasa, seret dan pindahkan opsi Bahasa Inggris (Amerika Serikat) (atau yang lebih disukai) ke posisi pertama.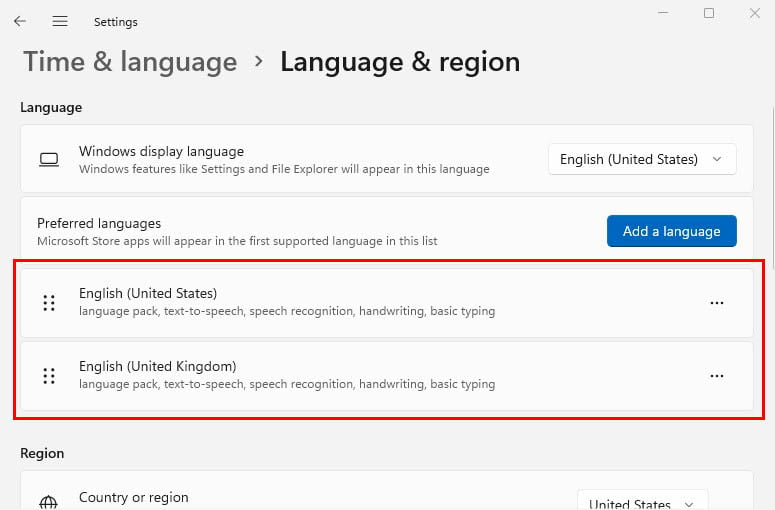
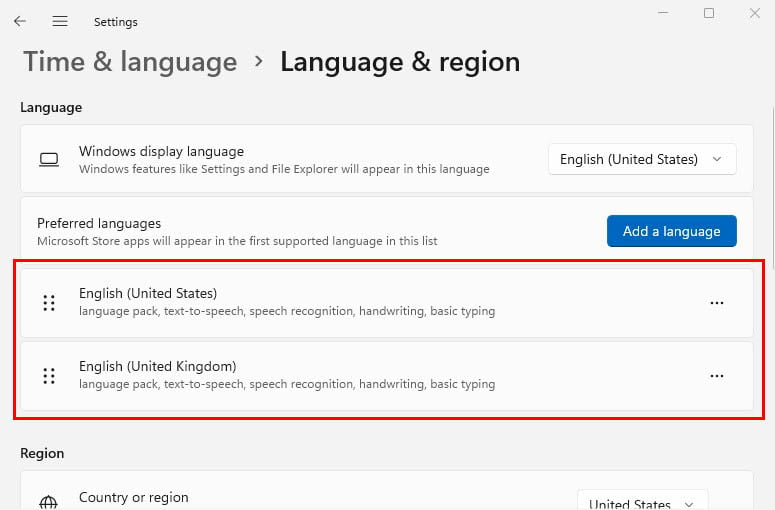 Sekarang, periksa apakah Anda keyboard sedang mencetak karakter asli.
Sekarang, periksa apakah Anda keyboard sedang mencetak karakter asli.
Periksa Layanan Perangkat Antarmuka Manusia
Perangkat Antarmuka Manusia (HID) adalah salah satu layanan Windows yang mengatur penggunaan tombol pintas pada keyboard serta periferal lain dengan benar. Jika laptop Anda memiliki driver Keyboard HID, penting agar layanan dapat berjalan. Selain itu, memulai ulang sederhana terkadang dapat memperbaiki masalah:
Buka utilitas Jalankan dan gunakan perintah services.msc untuk meluncurkan aplikasi Layanan. Di sini, cari layanan Perangkat Antarmuka Manusia. Jika status tidak berjalan, klik kanan dan pilih Mulai. Namun jika sudah berjalan, pilih Restart.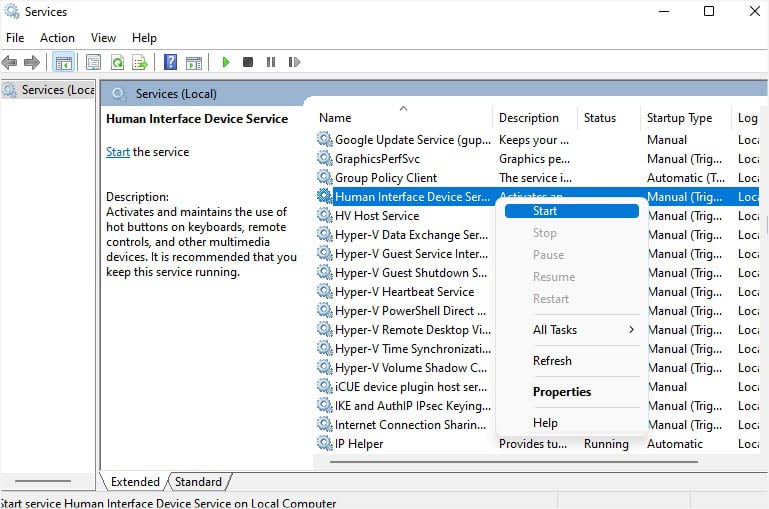
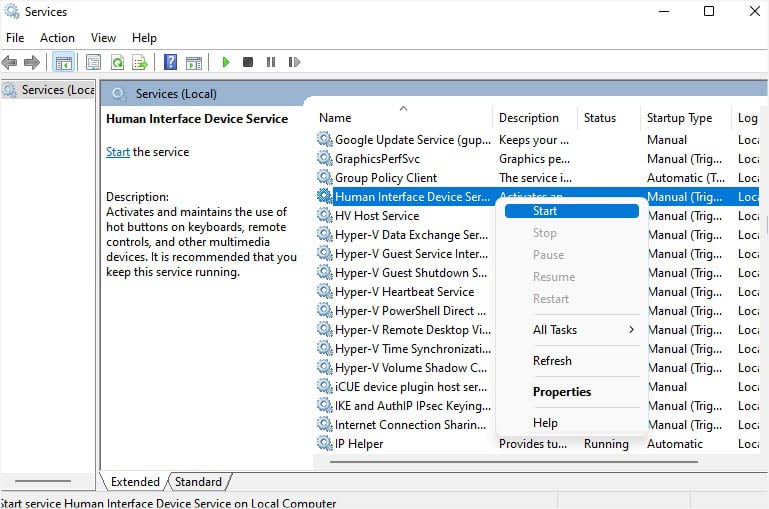 Jika masalah berlanjut, klik dua kali untuk membuka jendela Properti nya. Kemudian, setel Jenis Startup ke Otomatis, dan tekan Terapkan atau Ok.
Jika masalah berlanjut, klik dua kali untuk membuka jendela Properti nya. Kemudian, setel Jenis Startup ke Otomatis, dan tekan Terapkan atau Ok.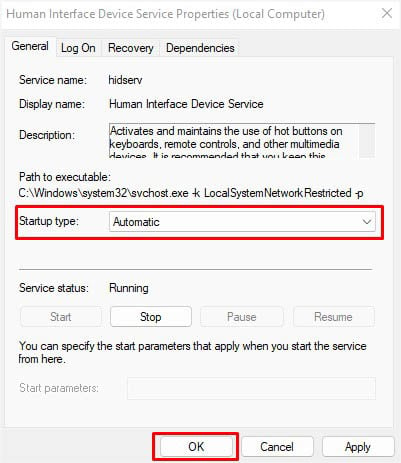
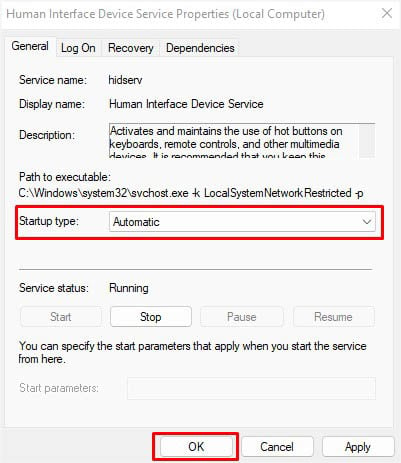
Perbarui Driver Keyboard Anda
Driver keyboard adalah yang mengontrol keypad laptop Anda dan bertindak sebagai antarmuka antara perangkat keras dan OS. Namun, jika Anda menjalankan driver yang tidak kompatibel atau rusak, ini dapat menyebabkan kegagalan fungsi keyboard. Berikut cara memperbarui driver di Windows 11:
Di antarmuka Jalankan, gunakan perintah devmgmt.msc untuk membuka utilitas Pengelola Perangkat. Selanjutnya, perluas opsi Keyboard .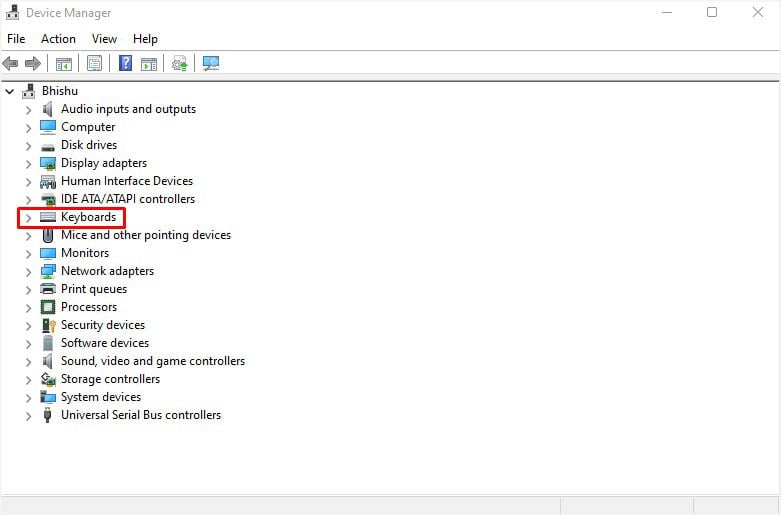
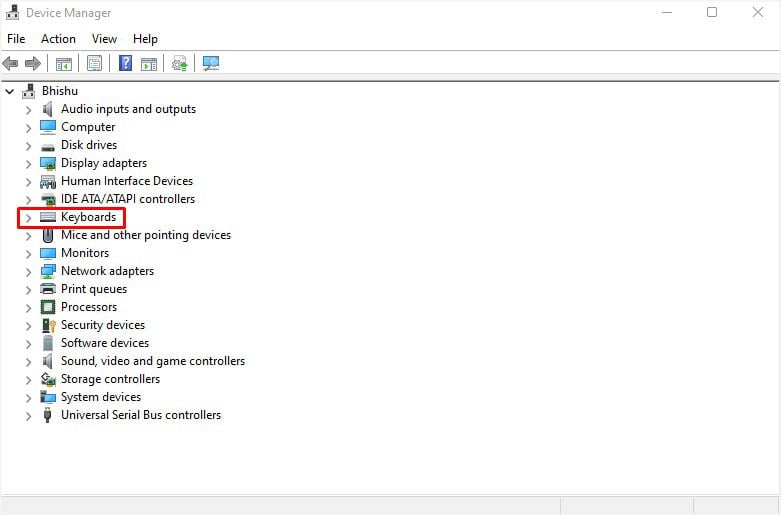 Klik kanan pada driver Anda. Untuk sebagian besar model Dell, ini adalah PS/2 Standar, tetapi juga dapat menjadi Keyboard HID. Untuk mengetahui yang benar, Anda mungkin perlu memeriksa semua yang terpasang saat ini. Kemudian, pilih Perbarui driver.
Klik kanan pada driver Anda. Untuk sebagian besar model Dell, ini adalah PS/2 Standar, tetapi juga dapat menjadi Keyboard HID. Untuk mengetahui yang benar, Anda mungkin perlu memeriksa semua yang terpasang saat ini. Kemudian, pilih Perbarui driver.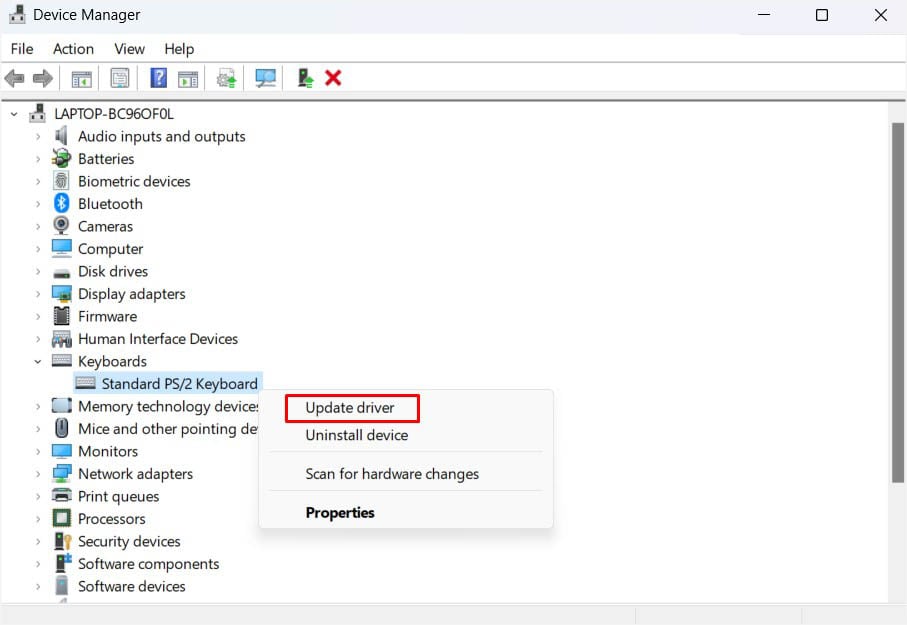
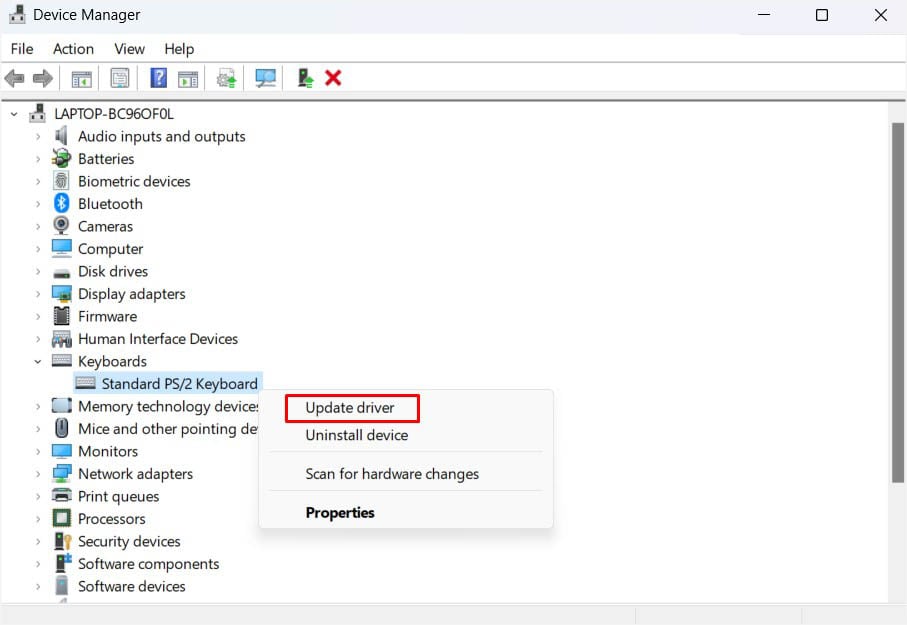 Di kotak dialog Perbarui Driver, pilih Cari opsi driver secara otomatis.
Di kotak dialog Perbarui Driver, pilih Cari opsi driver secara otomatis.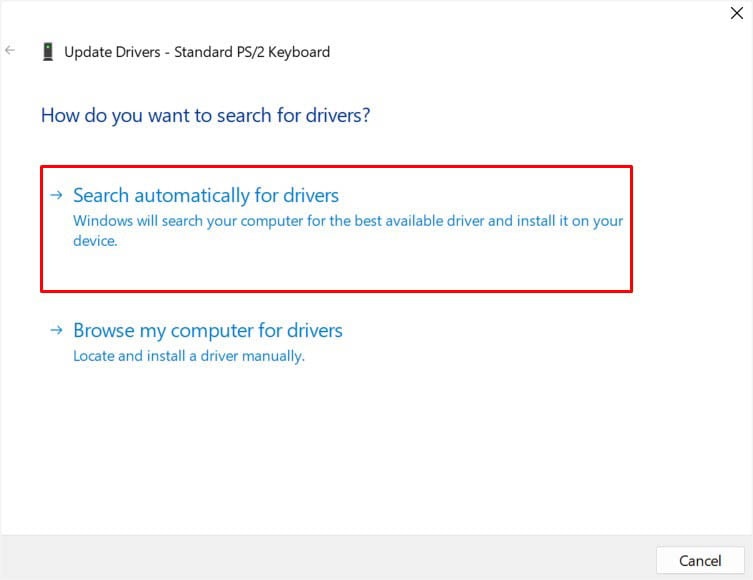 Jika laptop Dell Anda tidak dapat menemukannya untuk Anda, klik Cari driver yang diperbarui pada pembaruan Windows.
Jika laptop Dell Anda tidak dapat menemukannya untuk Anda, klik Cari driver yang diperbarui pada pembaruan Windows. 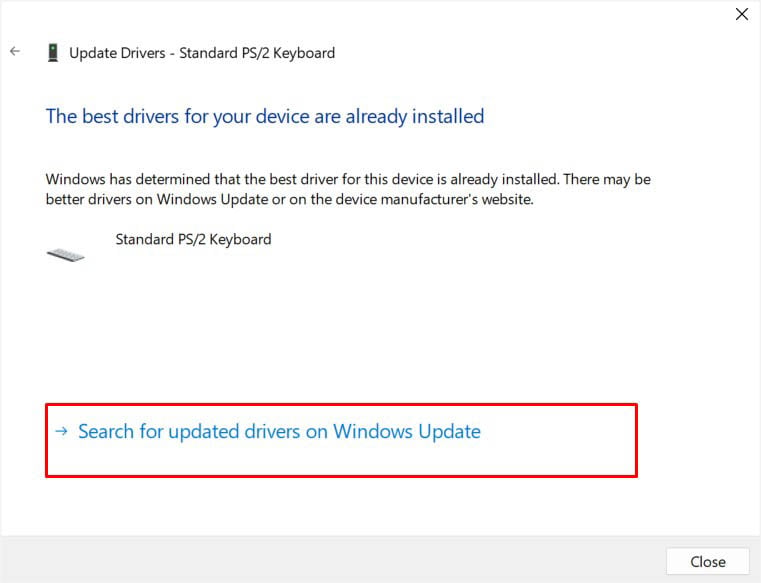 Setelah aplikasi Pengaturan diluncurkan, tekan tombol Periksa pembaruan tombol.
Setelah aplikasi Pengaturan diluncurkan, tekan tombol Periksa pembaruan tombol.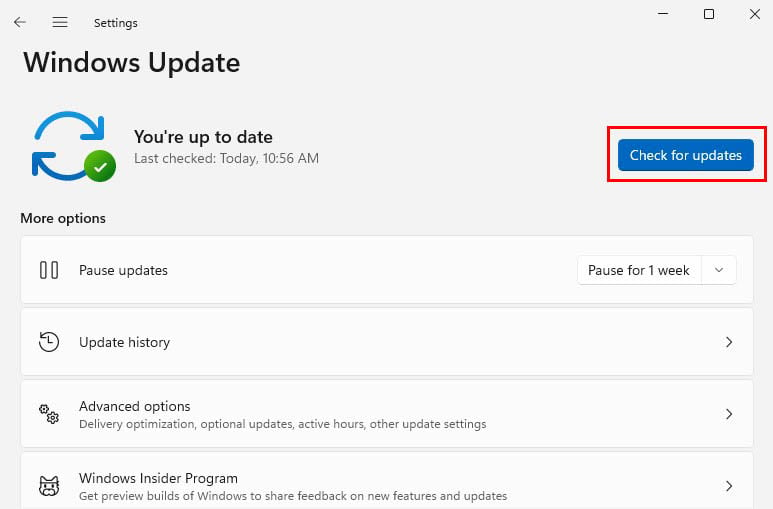
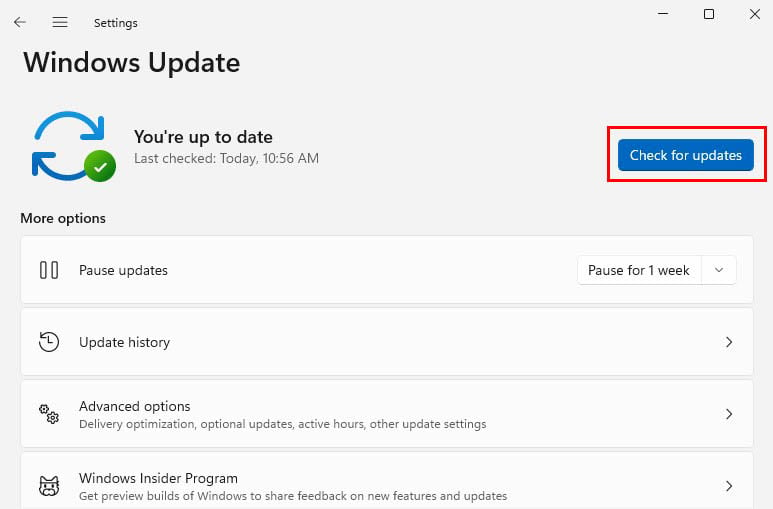 Jika tersedia pembaruan, klik Pasang Sekarang.
Jika tersedia pembaruan, klik Pasang Sekarang.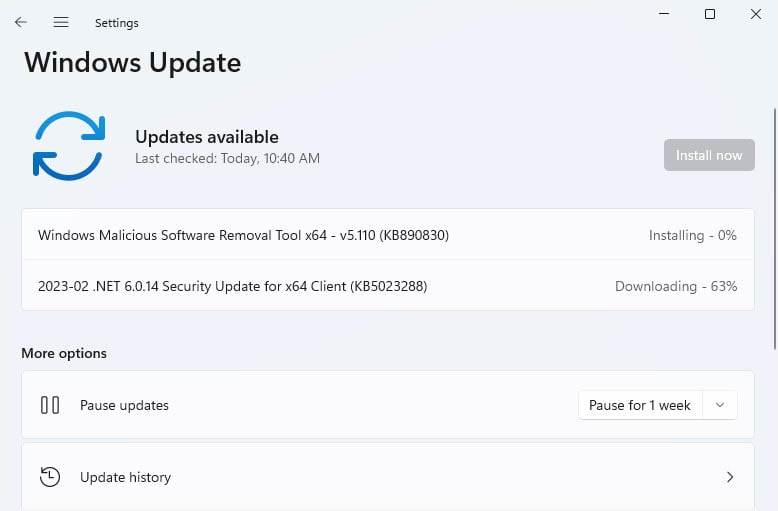
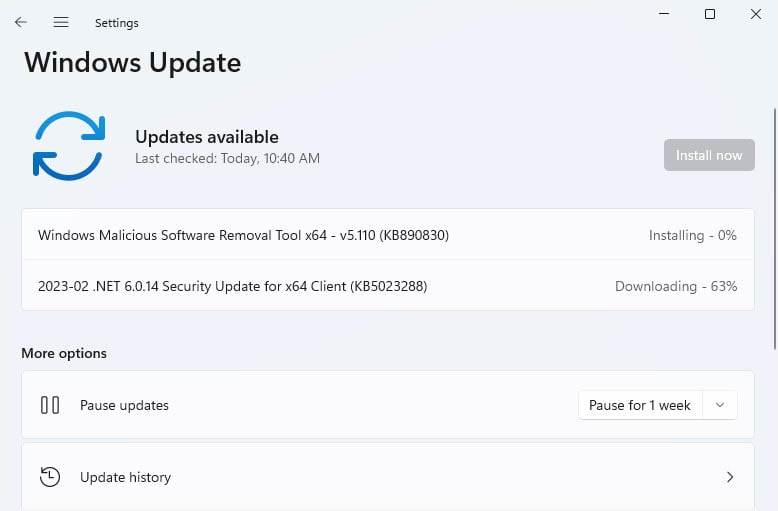 Terakhir, restart laptop Anda dan periksa apakah keyboard sekarang beroperasi dengan baik.
Terakhir, restart laptop Anda dan periksa apakah keyboard sekarang beroperasi dengan baik.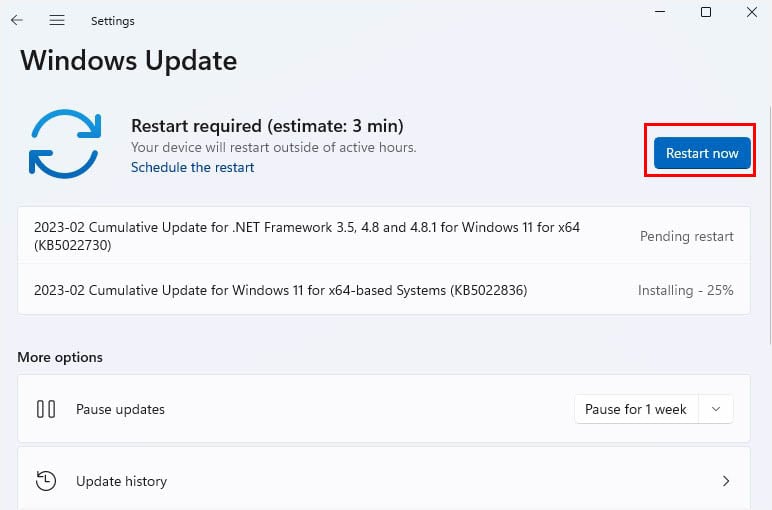
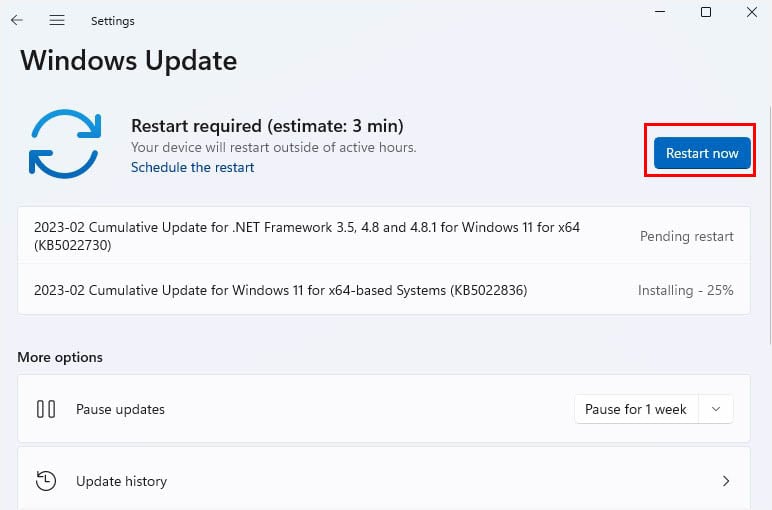
Jika memperbarui driver keyboard tidak berhasil, Anda dapat mencoba mencopot pemasangan terlebih dahulu dan memasangnya kembali:
Di Pengelola Perangkat, luaskan Papan Ketik, dan klik kanan pada driver yang sesuai. Kali ini, pilih Copot pemasangan perangkat.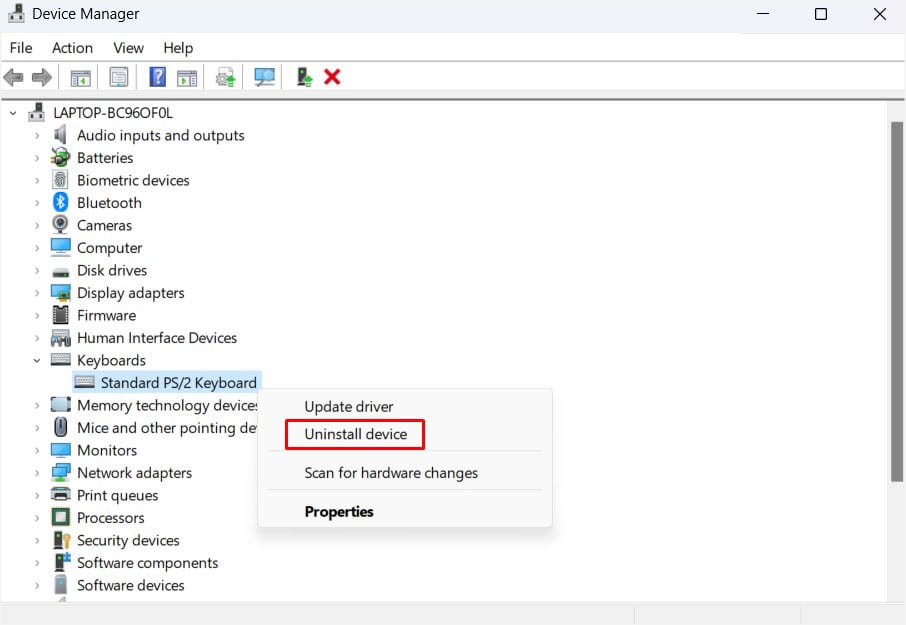
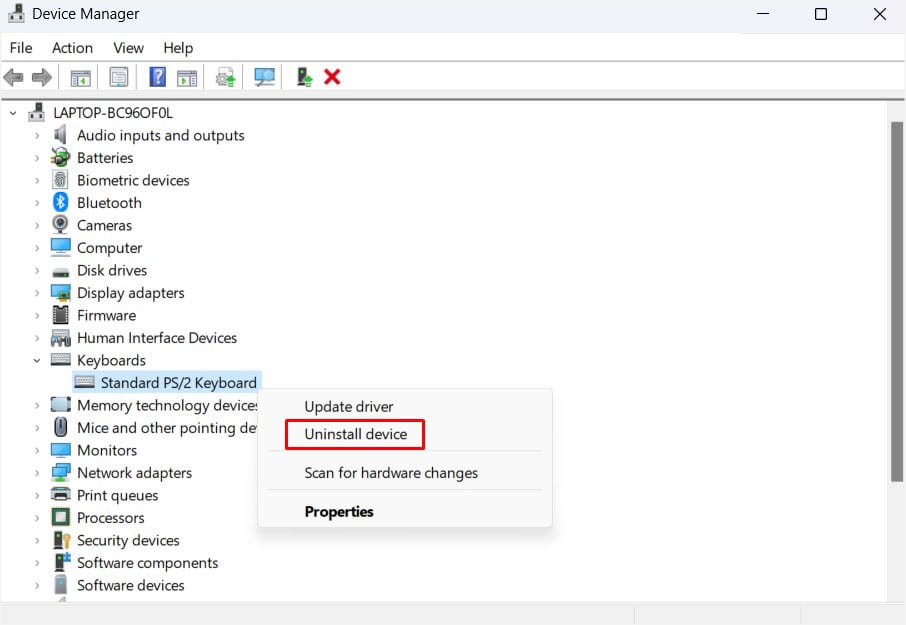 Setelah prompt konfirmasi muncul, tekan tombol Uninstall .
Setelah prompt konfirmasi muncul, tekan tombol Uninstall .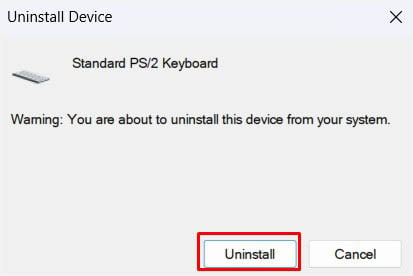 Sekarang, Anda akan diminta untuk me-restart laptop Anda. Tekan Ya untuk melanjutkan.
Sekarang, Anda akan diminta untuk me-restart laptop Anda. Tekan Ya untuk melanjutkan.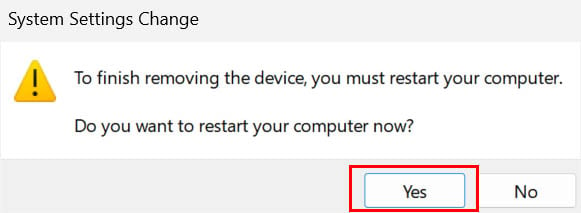 Setelah PC Anda dinyalakan ulang, keyboard akan mulai berfungsi.
Setelah PC Anda dinyalakan ulang, keyboard akan mulai berfungsi.
Tips Tambahan: Jika memperbarui dan menginstal ulang driver dari Pengelola Perangkat tidak membantu, navigasikan ke halaman dukungan driver resmi Dell untuk mencari dan menginstalnya secara manual. Selain itu, Anda dapat mencoba mem-boot dalam mode aman.
Kembalikan Pembaruan
Pembaruan driver atau OS yang rusak juga merupakan salah satu penyebab utama keyboard laptop Dell tidak berfungsi. Jika Anda juga mengalami situasi serupa, kami menyarankan untuk mengembalikan kedua pembaruan ini.
Ikuti panduan di bawah untuk mengembalikan pembaruan driver keyboard Anda dalam lima langkah:
Pertama, luncurkan Pengelola Perangkat dan dapatkan ke bagian Keyboard. Klik dua kali pada driver keyboard Anda. Sekarang, alihkan ke tab Driver . Di sini, cari tombol Roll Back Driver dan tekan.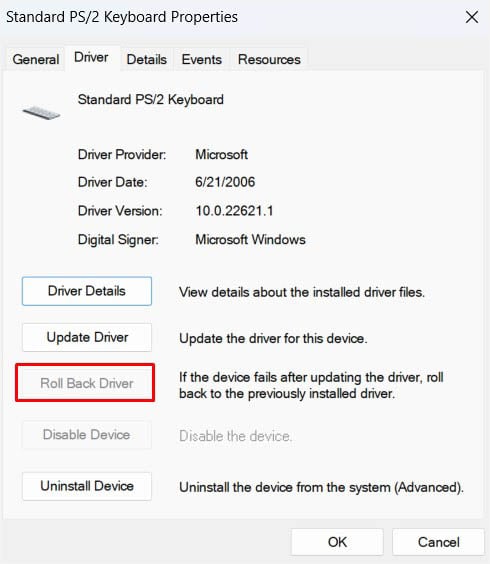
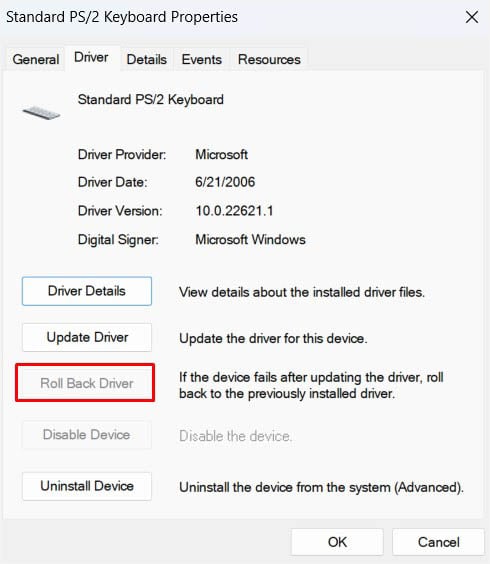 Kotak dialog lain akan muncul. Di sini,pilih alasan untuk mengembalikan pembaruan driver keyboard, dan tekan Ya.
Kotak dialog lain akan muncul. Di sini,pilih alasan untuk mengembalikan pembaruan driver keyboard, dan tekan Ya.
Terkadang, pembaruan Windows berjalan tanpa sepengetahuan Anda. Jika pembaruan rusak, Anda mungkin ingin menghapus yang terbaru:
Buka Jalankan dan jalankan perintah appwiz.cpl untuk membuka jendela Program dan Fitur. Dari panel kiri, klik Lihat pembaruan yang diinstal.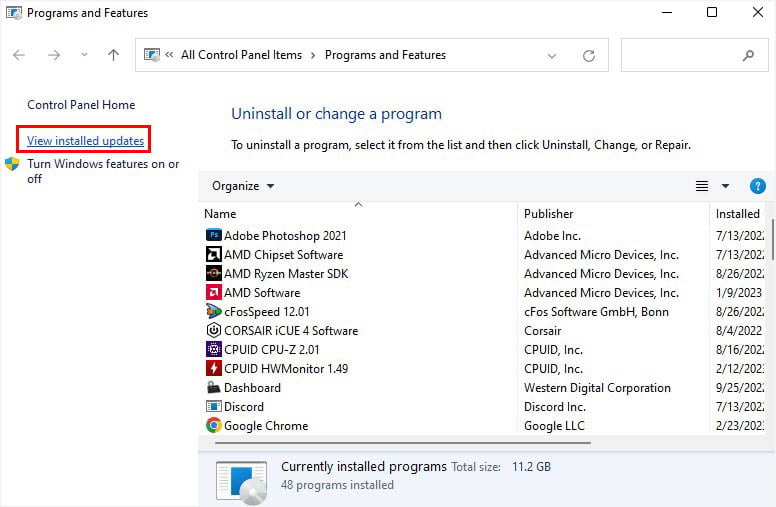
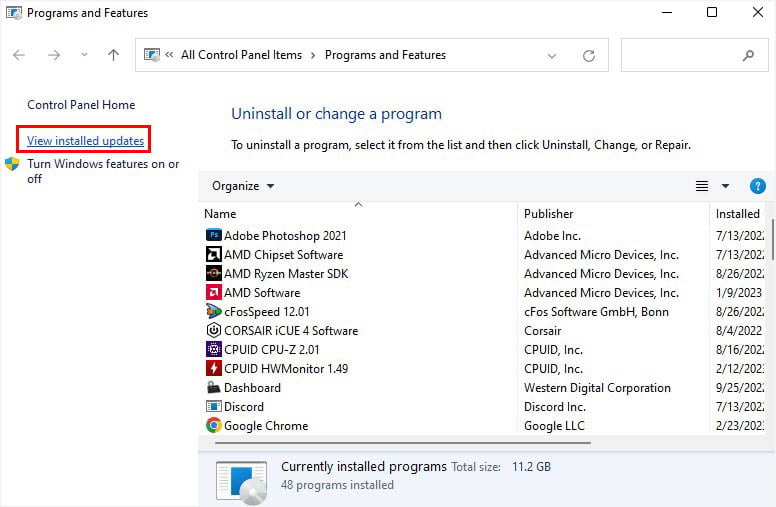 Sekarang, Anda mungkin akan dibawa ke bagian Pembaruan Windows di aplikasi Pengaturan. Tekan opsi Uninstall di sebelah pembaruan terbaru.
Sekarang, Anda mungkin akan dibawa ke bagian Pembaruan Windows di aplikasi Pengaturan. Tekan opsi Uninstall di sebelah pembaruan terbaru.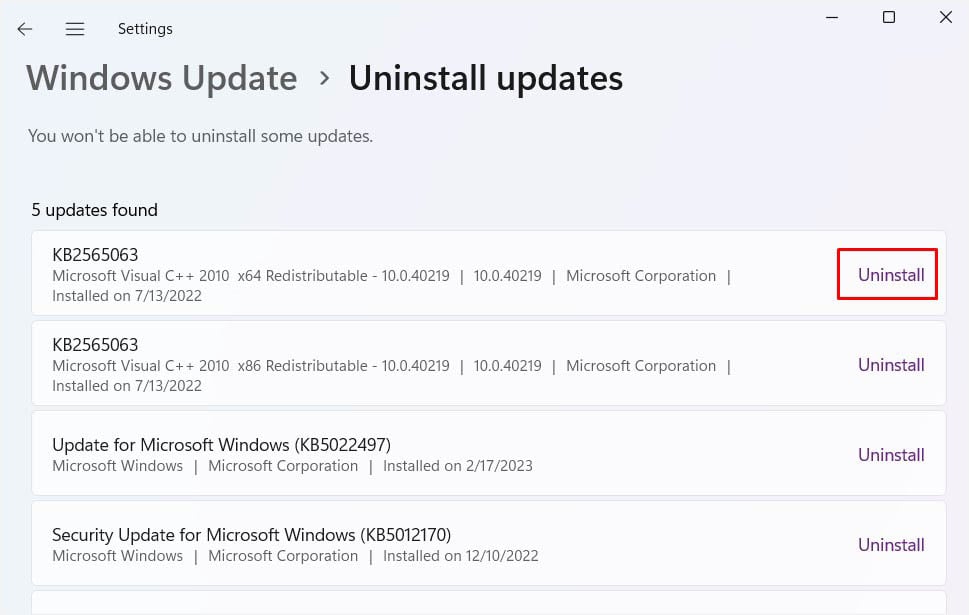
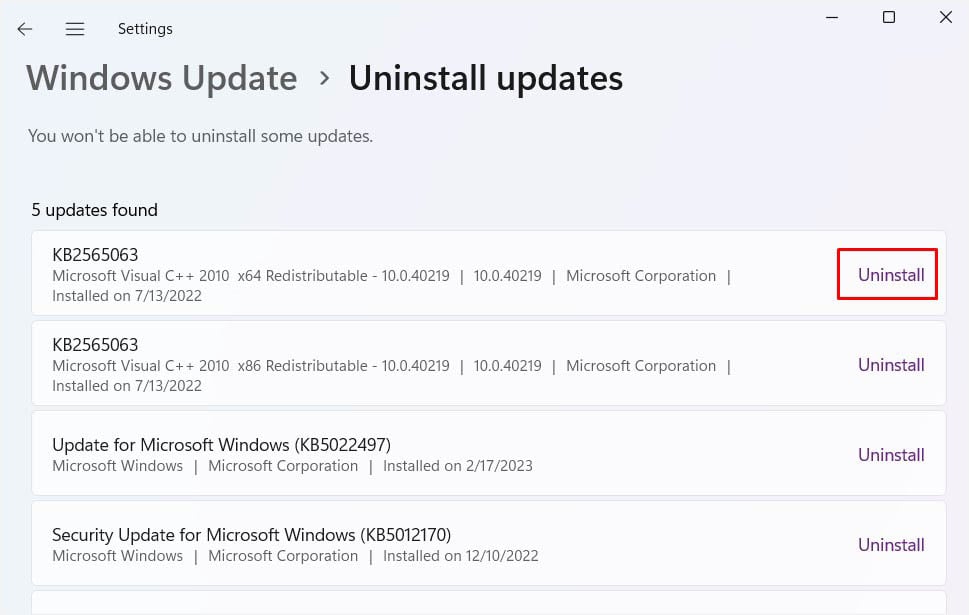 Terakhir, tekan tombol Copot dan tunggu hingga selesai. Nyalakan kembali laptop Dell Anda dan periksa apakah ini telah memperbaiki keyboard Anda.
Terakhir, tekan tombol Copot dan tunggu hingga selesai. Nyalakan kembali laptop Dell Anda dan periksa apakah ini telah memperbaiki keyboard Anda.
Jika mengembalikan pembaruan tidak membantu, sebaiknya pulihkan sistem Anda. Ini akan mengembalikan status laptop Dell Anda ke titik waktu sebelumnya ketika keyboard Anda berfungsi dengan baik.
Arahkan ke Run dan tempelkan perintah berikut untuk membuka kotak dialog System Properties:
sysdm.cpl Buka tab Perlindungan Sistem dan klik Pemulihan Sistem.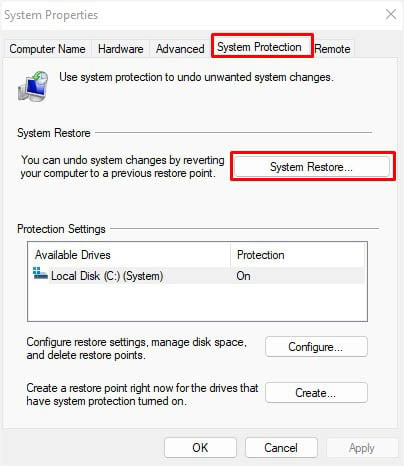
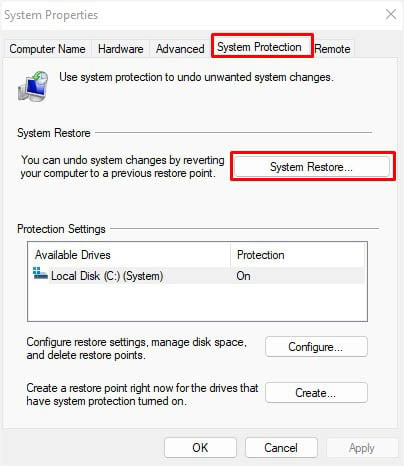 Pilih Pemulihan yang disarankan dan tekan Berikutnya.
Pilih Pemulihan yang disarankan dan tekan Berikutnya.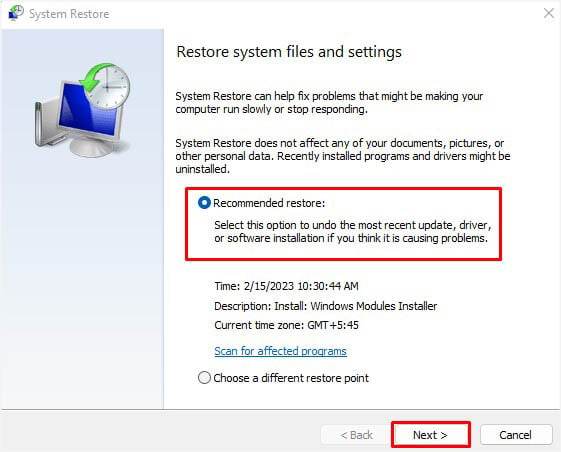
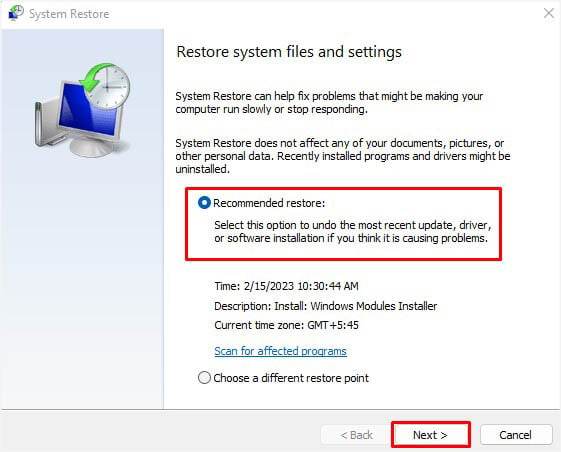 Tekan tombol Selesai dan tunggu PC Anda untuk memulai kembali.
Tekan tombol Selesai dan tunggu PC Anda untuk memulai kembali.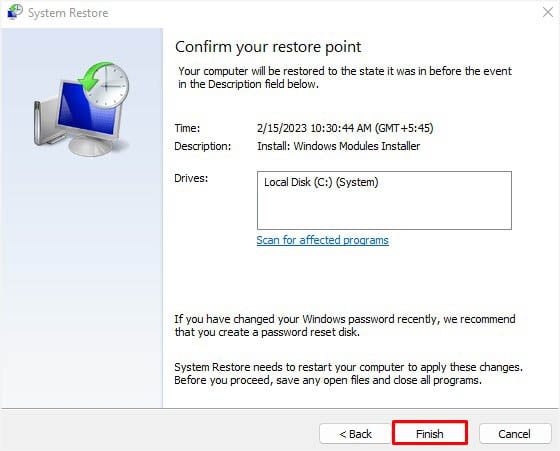
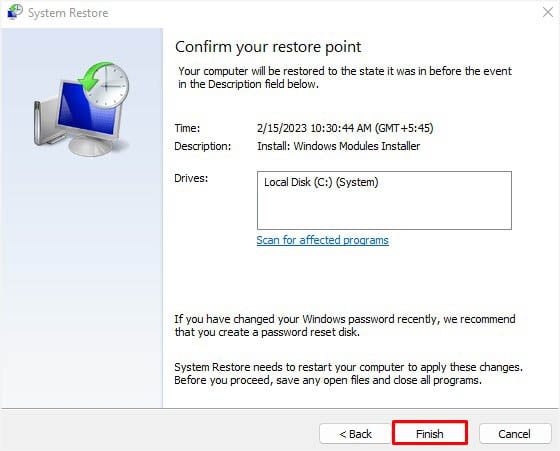 Lanjutkan dengan proses di layar dan sistem Anda harus dipulihkan. Kemudian, tunggu pembaruan Windows baru yang kemungkinan besar akan memperbaiki masalah Anda.
Lanjutkan dengan proses di layar dan sistem Anda harus dipulihkan. Kemudian, tunggu pembaruan Windows baru yang kemungkinan besar akan memperbaiki masalah Anda.
Membersihkan Keyboard
Seiring waktu, keyboard laptop Anda akan terkena debu, bulu hewan peliharaan, partikel makanan, dan lainnya. Ketika puing-puing tersangkut di bawah tutup kunci, Anda mungkin kesulitan menekannya. Jadi, kami selalu menyarankan untuk membersihkan keyboard Anda sesekali, yang juga harus memperbaiki tombol yang lengket. Di bawah ini adalah panduan singkat tentang cara melakukannya dengan benar:
Mulailah dengan mematikan laptop, melepas baterai eksternal, dan mengosongkan kapasitor. Ambil alat berkepala datar dan selipkan di bawah tutup tombol. Gunakan sedikit tekanan untuk mengangkatnya. Ini harus melepas kuncinya.
 Ulangi langkah kedua untuk semua kunci lain yang tidak berfungsi. Periksa peti karet dan penahannya untuk kemungkinan kerusakan. Gunakan pinset untuk mencabut bulu hewan peliharaan. Selanjutnya, bersihkan semua debu dan kotoran menggunakan sikat pembersih berbulu lembut. Kami juga menyarankan untuk mencelupkan cotton bud ke dalam 99% Isopropyl Alcohol. Lalu, bersihkan setiap sudut.
Ulangi langkah kedua untuk semua kunci lain yang tidak berfungsi. Periksa peti karet dan penahannya untuk kemungkinan kerusakan. Gunakan pinset untuk mencabut bulu hewan peliharaan. Selanjutnya, bersihkan semua debu dan kotoran menggunakan sikat pembersih berbulu lembut. Kami juga menyarankan untuk mencelupkan cotton bud ke dalam 99% Isopropyl Alcohol. Lalu, bersihkan setiap sudut.
 Untuk keycap bisa dicuci dengan campuran air dan sabun. Tunggu hingga semuanya mengering dan pasang kembali kuncinya. Anda akan mendengar bunyi klik untuk mengonfirmasi bahwa Anda telah melakukannya dengan benar.
Untuk keycap bisa dicuci dengan campuran air dan sabun. Tunggu hingga semuanya mengering dan pasang kembali kuncinya. Anda akan mendengar bunyi klik untuk mengonfirmasi bahwa Anda telah melakukannya dengan benar.
 Terakhir, pasang kembali baterai eksternal, dan hidupkan. Sekarang, perangkat Anda akan mulai berfungsi dengan baik.
Terakhir, pasang kembali baterai eksternal, dan hidupkan. Sekarang, perangkat Anda akan mulai berfungsi dengan baik.
Perbarui BIOS Dell
Karena memperbarui BIOS dapat memperbaiki bug terkait dengan komponen tertentu, ada baiknya mem-flash yang baru jika tersedia. Namun, bahkan sedikit kesalahan konfigurasi dapat menyebabkan masalah serius. Jadi, silakan ikuti langkah-langkah tepat di bawah ini dan hindari mengunduh firmware pihak ketiga apa pun.
Perhatian: Kegagalan daya selama pembaruan BIOS dapat merusak laptop Anda. Sebagai pencegahan, pastikan baterai terisi penuh atau terhubung ke stopkontak.
Pertama, buka Windows Security dari Start Menu.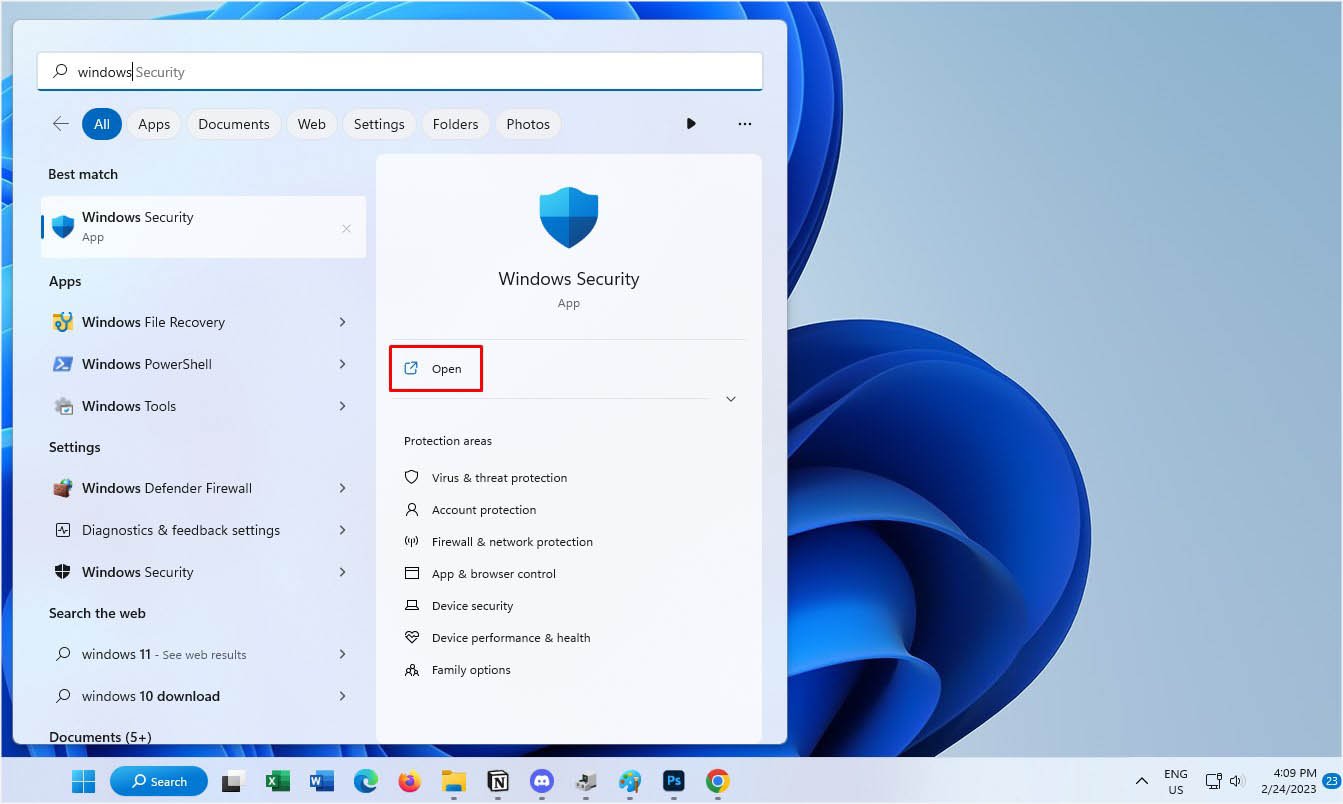
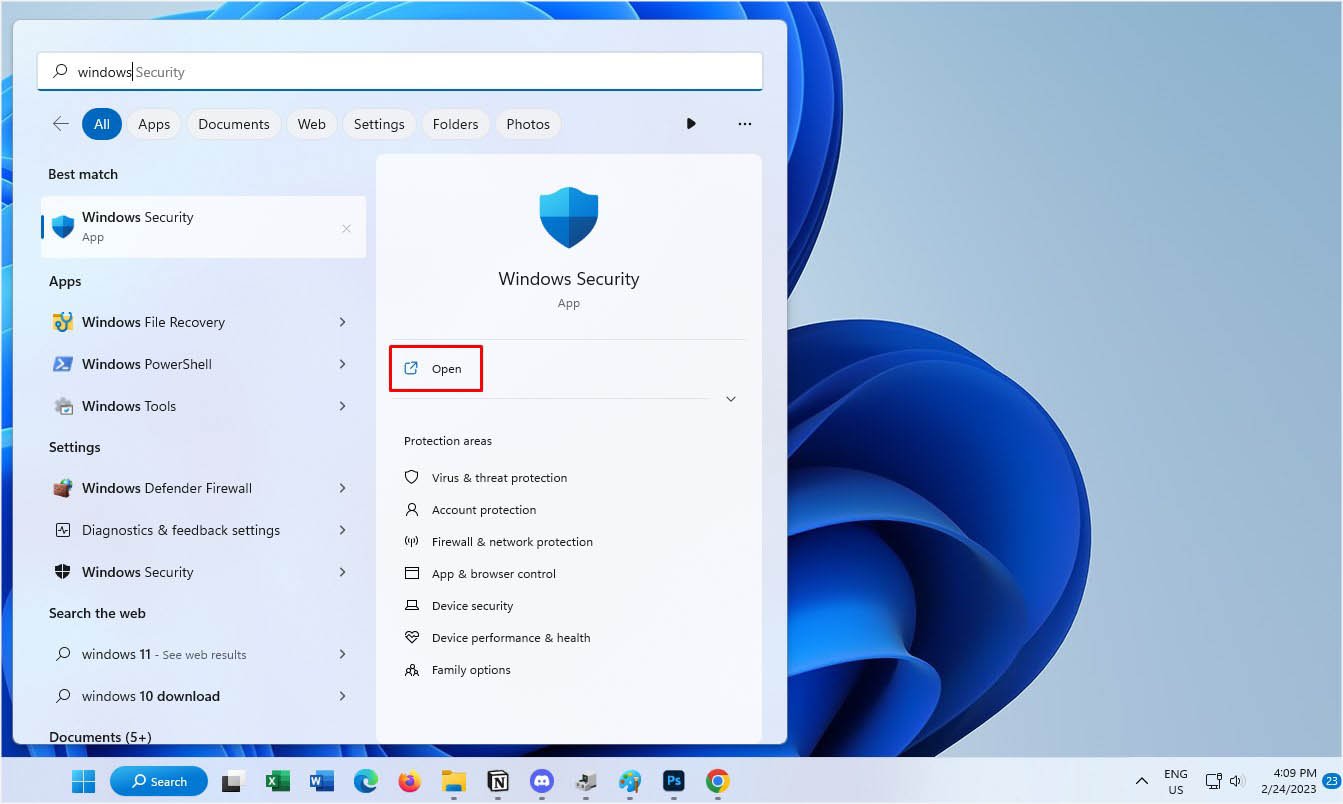 Selanjutnya, buka bagian Keamanan perangkat. Di sini, cari Enkripsi drive Bitlocker Pengelola. Di bawah drive sistem Operasi, ketuk opsi Nonaktifkan BitLocker.
Selanjutnya, buka bagian Keamanan perangkat. Di sini, cari Enkripsi drive Bitlocker Pengelola. Di bawah drive sistem Operasi, ketuk opsi Nonaktifkan BitLocker.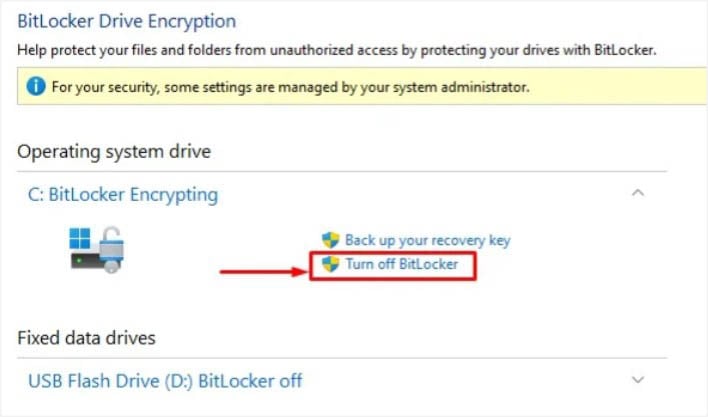
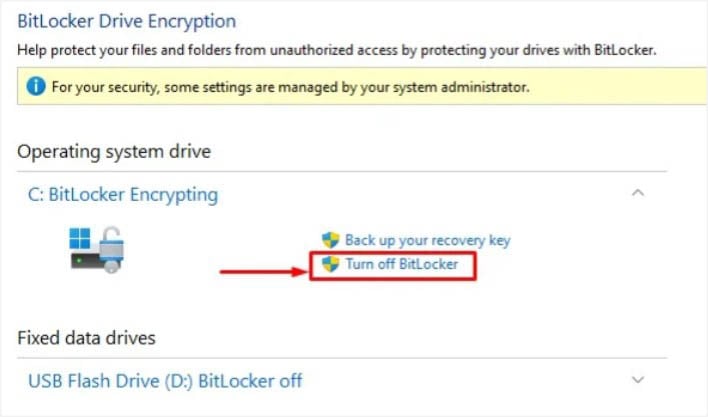 Terakhir, tekan tombol Nonaktifkan BitLocker untuk mengonfirmasi setelan ini. Sekarang, buka Informasi Sistem dan periksa versi/tanggal BIOS Anda saat ini. Lalu, buka halaman dukungan resmi Dell untuk mengunduh file BIOS untuk sistem Anda.
Terakhir, tekan tombol Nonaktifkan BitLocker untuk mengonfirmasi setelan ini. Sekarang, buka Informasi Sistem dan periksa versi/tanggal BIOS Anda saat ini. Lalu, buka halaman dukungan resmi Dell untuk mengunduh file BIOS untuk sistem Anda.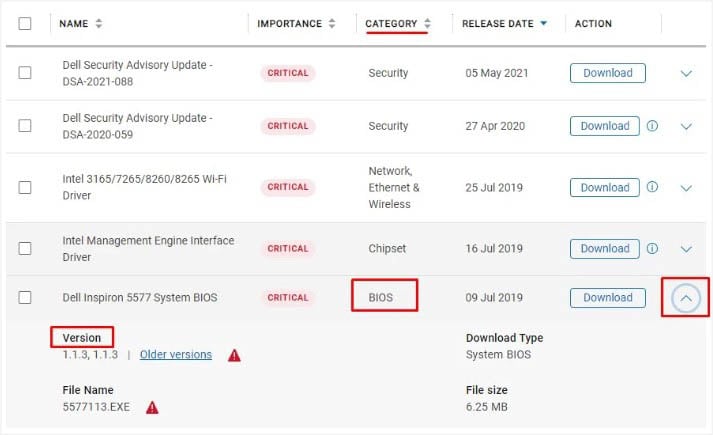
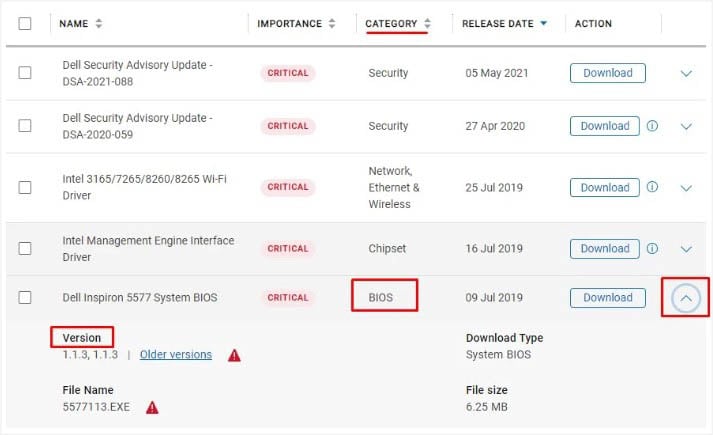 Setelah pengunduhan selesai, jalankan file pembaruan. Ikuti petunjuk di layar untuk menyelesaikan prosesnya, dan laptop Dell Anda akan dimulai ulang. Sekarang, periksa apakah keyboard Anda sudah mulai berfungsi.
Setelah pengunduhan selesai, jalankan file pembaruan. Ikuti petunjuk di layar untuk menyelesaikan prosesnya, dan laptop Dell Anda akan dimulai ulang. Sekarang, periksa apakah keyboard Anda sudah mulai berfungsi.
Periksa Masalah Perangkat Keras
Jika tidak ada solusi yang membantu, solusi terakhir adalah memeriksa kemungkinan kegagalan perangkat keras. Untuk beberapa pengguna Dell, memasang ulang konektor keyboard dapat membantu. Namun dalam kasus lain, Anda mungkin perlu membawa laptop ke pusat layanan.
Menurut teknisi perangkat keras, penyebab paling umum kegagalan keyboard adalah beberapa bentuk tumpahan cairan. Jika itu yang terjadi, Anda mungkin telah merusak laptop Anda, yang pada akhirnya menyebabkan beberapa atau lebih kunci berhenti berfungsi.
Jika Anda memiliki laptop Dell modular, Anda hanya dapat mengubah panel keyboard. Namun dalam kasus terburuk, Anda mungkin perlu mengganti motherboard Anda.

