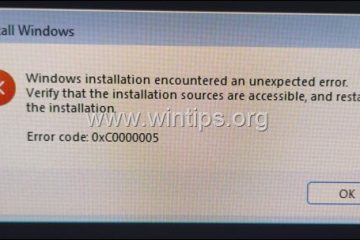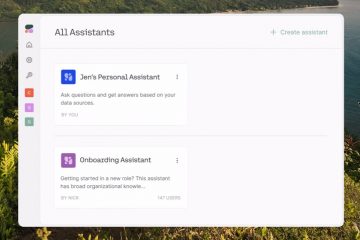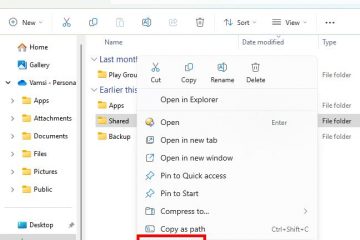Tombol Print Screen menawarkan cara cepat untuk menyimpan screenshot Anda ke clipboard atau drive lokal Anda. Namun, ada beberapa situasi di mana fungsi ini mungkin tidak berfungsi. Itu bisa terjadi jika kunci itu sendiri tidak berfungsi dengan baik atau sistem Anda tidak menjalankan fungsi Print Screen.
Jika kunci tidak berfungsi, ini terutama menunjukkan kerusakan perangkat keras kecuali kunci telah dipetakan ulang. Di sisi lain, jika kuncinya utuh, aplikasi lain kemungkinan besar mencegah Anda mengambil tangkapan layar. Mungkin juga sistem Anda menangkap atau menyimpan tangkapan layar, tetapi Anda tidak dapat menemukannya.
Pastikan Anda Menggunakan Layar Cetak dengan Benar
Ada banyak cara untuk mengambil tangkapan layar dengan tombol Print Screen, meskipun Anda mungkin perlu menggunakan tombol lain bersamaan dengannya. Semua metode tersebut memberikan hasil yang berbeda. Jadi, mungkin Anda tidak menggunakan cara yang tepat untuk mendapatkan tangkapan layar sesuai kebutuhan Anda.
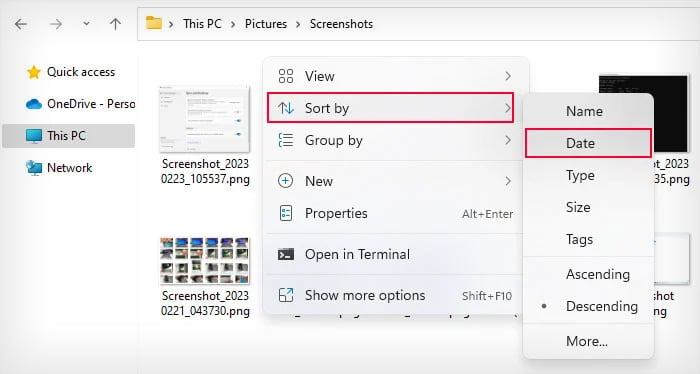 Menekan tombol Print Screen saja tidak akan menyimpan Screenshot ke drive lokal Anda secara default. Itu hanya menyimpannya ke clipboard dan Anda perlu menempelkannya ke editor gambar seperti MS Paint atau Photoshop terlebih dahulu untuk dapat menyimpannya. Tombol layar cetak bekerja sama dengan tombol pintasan lain seperti Ctrl, Alt, dll., untuk menyediakan lebih banyak opsi tangkapan layar. Selain itu, di beberapa laptop, tombol Print Screen terintegrasi dengan Function atau tombol lain, jadi Anda mungkin perlu menekan Fn + Print Screen. Tombol Windows + Print Screen – Mengambil tangkapan layar seluruh layar dan menyimpannya ke folder Pictures/Screenshots serta papan klip. Alt + Print Screen – Mengambil tangkapan layar hanya dari jendela yang aktif dan menyimpannya ke papan klip. Ctrl + Print Screen – Mengambil tangkapan layar seluruh layar virtual jika Anda menggunakan pengaturan multi-monitor dan menyimpannya ke papan klip. Jika Anda menggunakan alat screenshot pihak ketiga, alat ini dapat menimpa fungsi Print Screen dengan pengaturan kustomnya. Dalam skenario seperti itu, Anda harus pergi ke sumber resmi mereka untuk mencari petunjuknya.
Menekan tombol Print Screen saja tidak akan menyimpan Screenshot ke drive lokal Anda secara default. Itu hanya menyimpannya ke clipboard dan Anda perlu menempelkannya ke editor gambar seperti MS Paint atau Photoshop terlebih dahulu untuk dapat menyimpannya. Tombol layar cetak bekerja sama dengan tombol pintasan lain seperti Ctrl, Alt, dll., untuk menyediakan lebih banyak opsi tangkapan layar. Selain itu, di beberapa laptop, tombol Print Screen terintegrasi dengan Function atau tombol lain, jadi Anda mungkin perlu menekan Fn + Print Screen. Tombol Windows + Print Screen – Mengambil tangkapan layar seluruh layar dan menyimpannya ke folder Pictures/Screenshots serta papan klip. Alt + Print Screen – Mengambil tangkapan layar hanya dari jendela yang aktif dan menyimpannya ke papan klip. Ctrl + Print Screen – Mengambil tangkapan layar seluruh layar virtual jika Anda menggunakan pengaturan multi-monitor dan menyimpannya ke papan klip. Jika Anda menggunakan alat screenshot pihak ketiga, alat ini dapat menimpa fungsi Print Screen dengan pengaturan kustomnya. Dalam skenario seperti itu, Anda harus pergi ke sumber resmi mereka untuk mencari petunjuknya.
Urutkan Folder Tangkapan Layar pada Tanggal Dimodifikasi
Setiap kali Anda menggunakan tombol Windows + Cetak layar untuk mengambil tangkapan layar, sistem Anda akan menyimpannya bersama dengan indeks yang bertambah satu setiap kali Anda menyimpan tangkapan layar secara otomatis.
Beberapa pembaruan yang rusak dapat mengatur ulang indeks ini. Dan jika Anda telah menghapus beberapa tangkapan layar sebelumnya, Anda mungkin tidak dapat menemukan tangkapan layar baru. Misalnya, jika Anda memiliki lima tangkapan layar dengan indeks 1,2,6,7,8 dan indeks disetel ulang ke 1, kali berikutnya Anda mengambil tangkapan layar, sistem Anda akan menyimpannya dengan indeks 3, bukan 9.
Jika Anda memiliki ratusan tangkapan layar dengan file yang dihapus secara acak di tengah, sulit menemukan tangkapan layar baru dan Anda mungkin berpikir bahwa fungsi layar cetak tidak berfungsi.
Anda dapat mengurutkan file menurut ke tanggal pembuatannya agar dapat menemukannya dengan mudah.
Buka folder Screenshot di salah satu lokasi berikut: Pictures\Screenshots C:\Users\’username’\Pictures\Screenshots C:\Users\’username’\OneDrive\Pictures\Screenshots Klik kanan pada area kosong dan pilih Urutkan berdasarkan > Tanggal.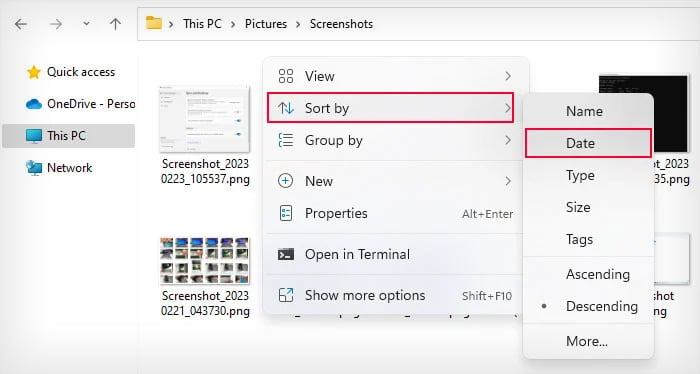 Periksa tangkapan layar awal atau beberapa terakhir tergantung pada apakah file diurutkan naik atau urutan menurun.
Periksa tangkapan layar awal atau beberapa terakhir tergantung pada apakah file diurutkan naik atau urutan menurun.
Jika tangkapan layar ada, Anda juga dapat mencoba menyetel indeks tangkapan layar ke indeks akhir di folder. Dengan cara ini, Anda dapat menemukan tangkapan layar bahkan saat mengurutkan folder berdasarkan nama.
Catat nomor indeks terbesar di folder. Buka Run dengan menekan Windows + R. Ketik regedit dan tekan Enter untuk membuka Registry Editor. Arahkan ke Computer\HKEY_CURRENT_USER\SOFTWARE\Microsoft\Windows\CurrentVersion\Explorer Cari dan klik dua kali pada ScreenshotIndex.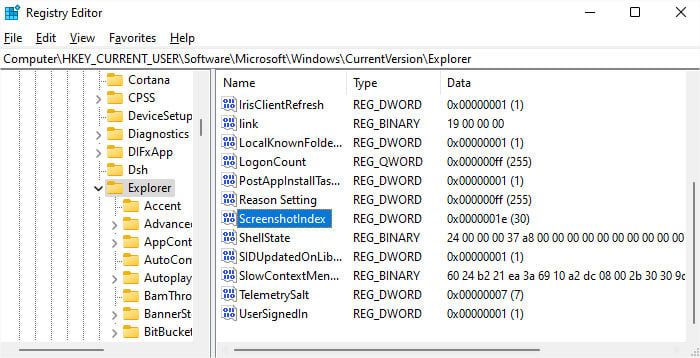
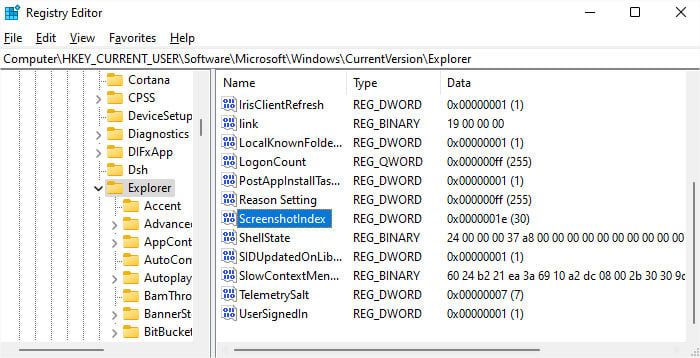 Centang Desimaldan atur data nilai ke nomor indeks yang Anda catat tadi. Klik Oke.
Centang Desimaldan atur data nilai ke nomor indeks yang Anda catat tadi. Klik Oke.
Sekarang tangkapan layar baru harus mengikuti pola aslinya.
Periksa Folder Gambar Di Dalam Direktori OneDrive
Jika Anda telah menyinkronkan folder Gambar ke OneDrive, folder Gambar tempat tangkapan layar secara otomatis disimpan mungkin tidak sama dengan folder Gambar yang Anda lihat di dalam PC ini. Semua folder yang disinkronkan disimpan di dalam folder OneDrive profil pengguna Anda. Jadi, Anda harus memeriksa di sana untuk mencari tangkapan layar Anda.
Buka Jalankan dengan menekan Windows + R. Ketik %userprofile% dan tekan Enter untuk membuka folder Profil Pengguna C:\users\’username’. Buka OneDrive > Gambar > Screenshot. Cari tangkapan layar Anda.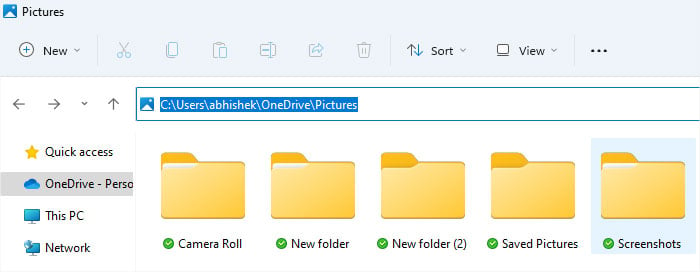
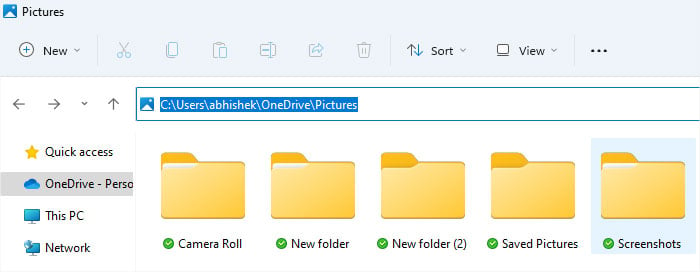
Ubah Pengaturan OneDrive atau DropBox
Utilitas sinkronisasi Cloud Storage seperti OneDrive dan DropBox menyertakan opsi untuk menyimpan tangkapan layar Anda ke penyimpanan cloud tersebut. Jika opsi tersebut diaktifkan, cuplikan layar mungkin tidak disimpan ke papan klip setelah Anda menekan tombol Layar Cetak, khususnya jika Anda menggunakan alat tangkapan layar pihak ketiga. Jadi, Anda perlu menonaktifkan opsi ini.
Di OneDrive
Klik ikon OneDrive dari baki sistem. Klik ikon roda gigi dan buka Pengaturan. Di bawah Sinkronisasi dan pencadangan, hapus centang Simpan tangkapan layar yang saya rekam ke OneDrive.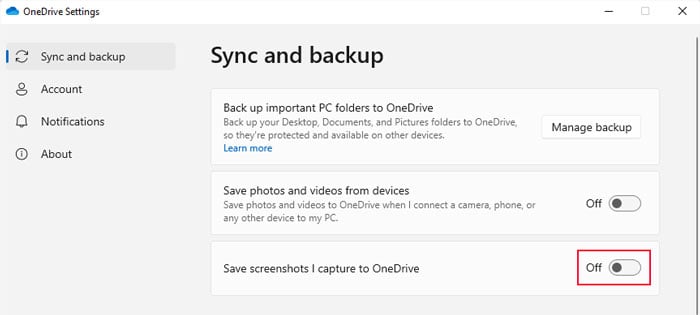
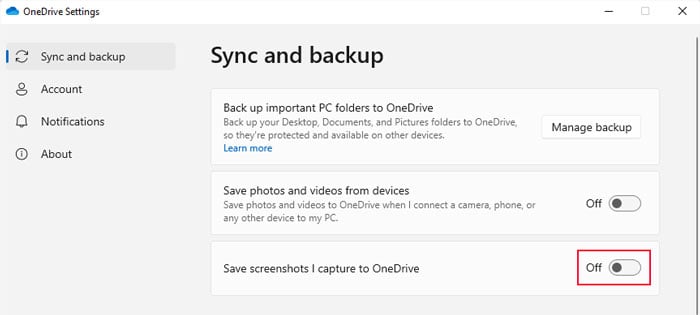
Di Dropbox
Buka Dropbox dari baki sistem. Klik ikon roda gigi > Preferensi. Buka tab Impor dan hapus centang Bagikan tangkapan layar menggunakan Dropbox.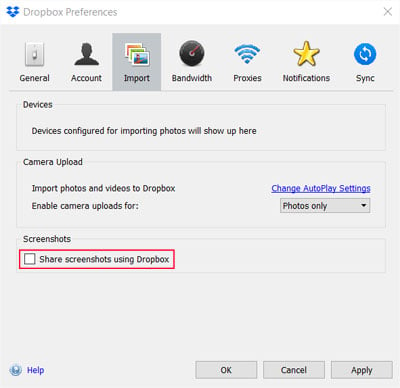
Akhiri Proses Latar Belakang
Beberapa aplikasi seperti tangkapan layar pihak ketiga dan alat perekam film dapat bertentangan dengan fungsi Print Screen default di Windows. Mereka dapat menonaktifkan kunci atau memetakannya kembali untuk melakukan beberapa tugas lain.
Dalam kasus seperti itu, Anda dapat memeriksa aplikasi di Pengelola Tugas dan menonaktifkannya untuk menyelesaikan masalah.
Tekan Ctrl + Shift + Esc untuk membuka Pengelola Tugas. Klik More details jika hanya beberapa aplikasi yang ditampilkan di program.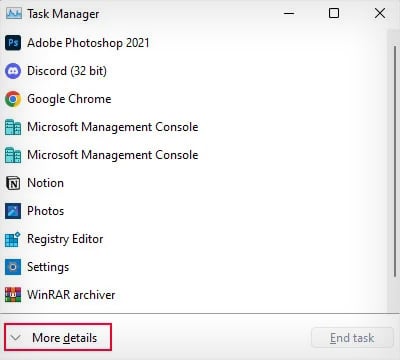
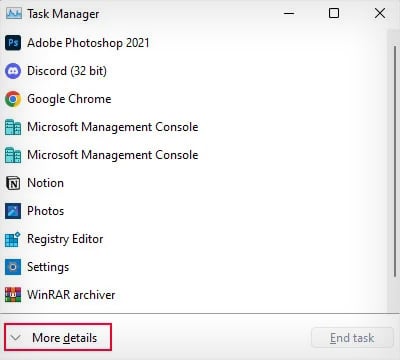 Pada tab Proses , cari alat perekaman dan tangkapan layar di bawah Aplikasi dan Proses Latar Belakang. Jika Anda mencurigai suatu program, klik kanan padanya dan pilih Akhiri Tugas. Pastikan untuk tidak sembarangan mengakhiri program yang tidak Anda ketahui. Anda dapat mencari di internet untuk informasi lebih lanjut tentang program jika perlu.
Pada tab Proses , cari alat perekaman dan tangkapan layar di bawah Aplikasi dan Proses Latar Belakang. Jika Anda mencurigai suatu program, klik kanan padanya dan pilih Akhiri Tugas. Pastikan untuk tidak sembarangan mengakhiri program yang tidak Anda ketahui. Anda dapat mencari di internet untuk informasi lebih lanjut tentang program jika perlu.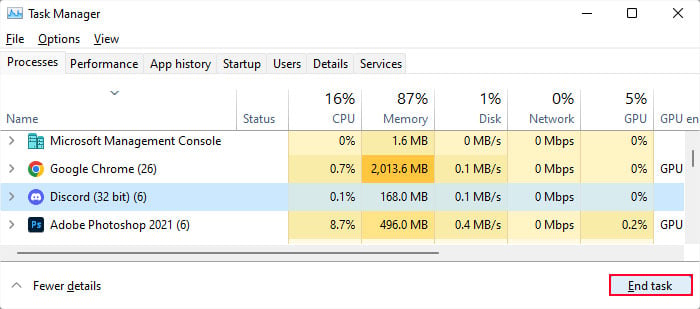
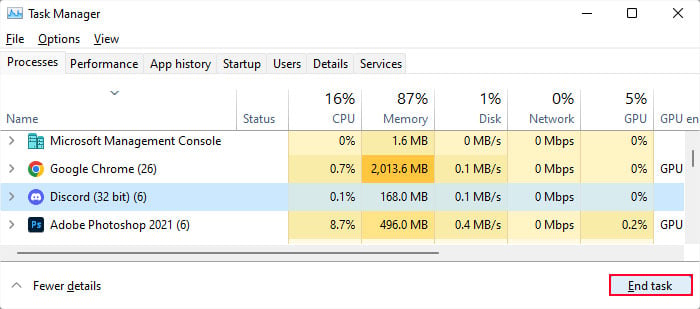 Jika tombol layar cetak berfungsi dengan baik setelah mengakhiri aplikasi, itu pasti bertanggung jawab atas konflik tersebut. Setelah menentukan penyebabnya, buka tab Startup. Cari aplikasinya dan jika ada, pilih dan klik Nonaktifkan.
Jika tombol layar cetak berfungsi dengan baik setelah mengakhiri aplikasi, itu pasti bertanggung jawab atas konflik tersebut. Setelah menentukan penyebabnya, buka tab Startup. Cari aplikasinya dan jika ada, pilih dan klik Nonaktifkan.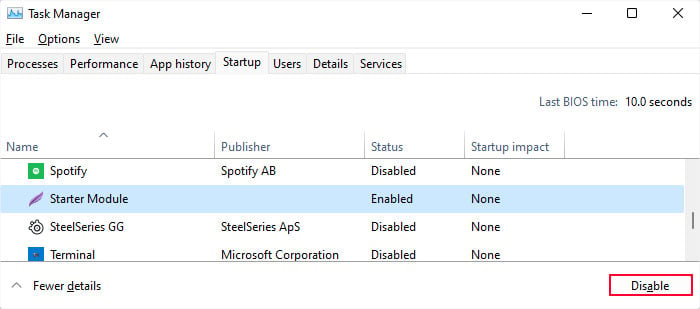
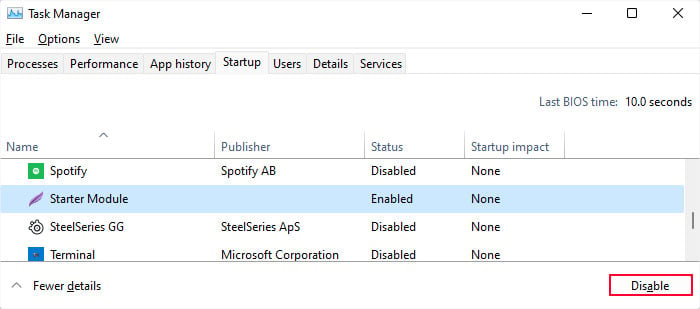
Anda juga dapat menghapus instalan aplikasi jika tidak membutuhkannya lagi.
Ubah Pintasan Tombol Layar Cetak untuk Snipping Tools
Windows juga menyertakan opsi untuk menggunakan tombol Print Screen untuk meluncurkan aplikasi alat Snipping. Jadi, jika menekan tombol ini membawa Anda ke layar pemotongan, opsi ini aktif. Anda dapat menonaktifkannya untuk mendapatkan fungsi default dari tombol tersebut.
Atau, jika kunci tidak berfungsi sama sekali meskipun opsi ini Nonaktif, Anda dapat mengaktifkannya untuk menggunakan alat Snipping.
Buka Pengaturan dan buka ke Aksesibilitas atau Kemudahan Akses > Keyboard. Aktifkan/nonaktifkan Gunakan tombol Cetak layar untuk membuka potongan layar.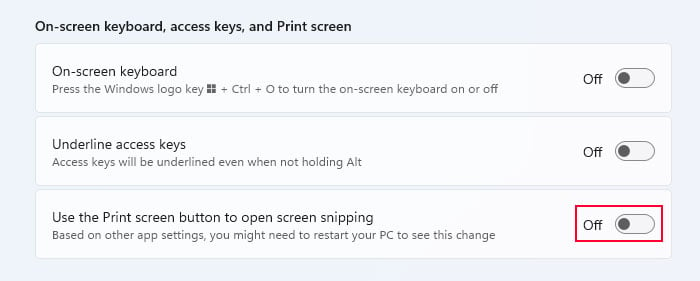
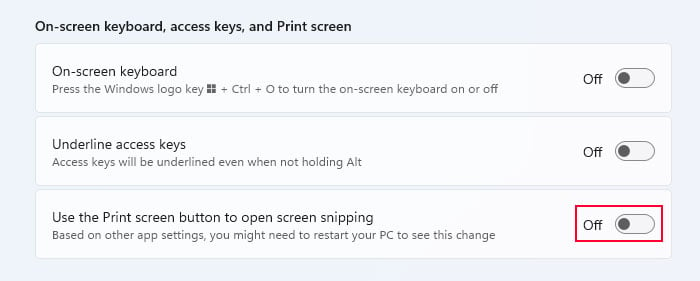
Gunakan Snipping Tools
Windows hadir dengan fitur screenshot, Snipping Tools. Ini memungkinkan lebih banyak opsi saat mengambil tangkapan layar dan jika tombol Print Screen tidak berfungsi saat mengambil tangkapan layar, lebih baik menggunakan metode ini.
Anda dapat menggunakan pintasan Windows + Shift + S untuk membuka aplikasi ini. Atau Anda dapat mencarinya di bilah pencarian. Windows juga menyediakan metode lain untuk mengambil tangkapan layar, yang juga dapat Anda coba.
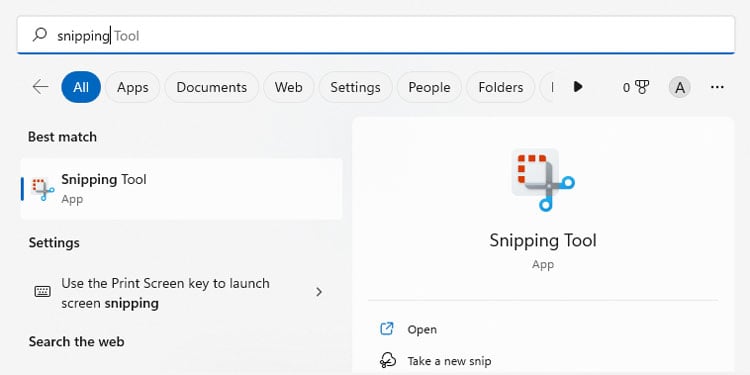
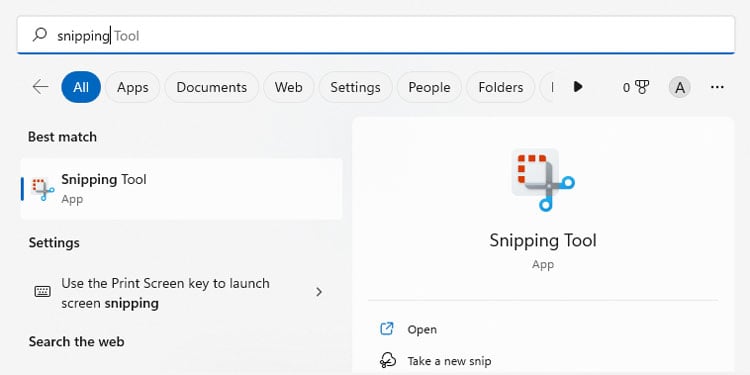
Periksa Kerusakan Kunci
Jika Anda mengalami kesulitan saat menekan tombol seperti memerlukan tenaga lebih, atau kunci macet, ini adalah kemungkinan alasannya.
Anda juga dapat menggunakan keyboard lain atau membuka keyboard di layar (Ctrl + tombol Windows + O) dan lihat apakah tombol print screen berfungsi. Jika demikian, kunci Print Screen Anda pasti rusak dan Anda perlu memperbaikinya.
Jika Anda menggunakan keyboard eksternal, ikuti langkah-langkah ini.
Gunakan penarik keycap untuk mengeluarkan tombol Print Screen.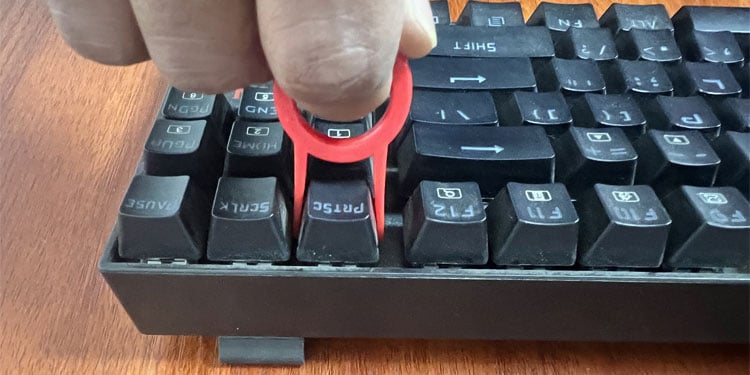
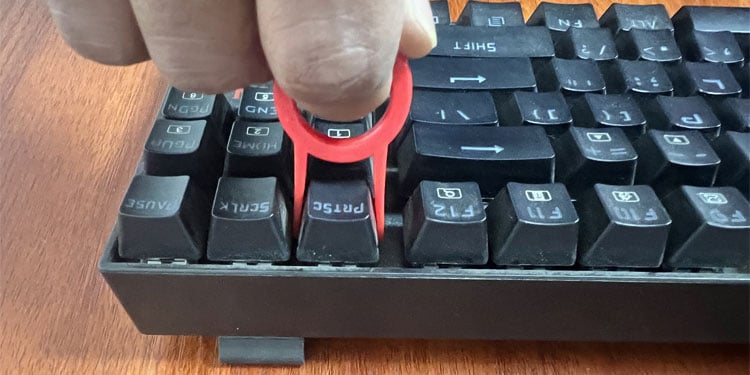 Periksa apakah keycap serta sakelar (keyboard mekanis) atau kubah karet (keyboard membran ) mengalami kerusakan. Bersihkan kunci jika terdapat banyak debu atau kotoran. Anda dapat menggunakan sikat berbulu lembut untuk tujuan ini. Berhati-hatilah saat membersihkan jika Anda memiliki keyboard membran karena kubah karet dapat dilepas.
Periksa apakah keycap serta sakelar (keyboard mekanis) atau kubah karet (keyboard membran ) mengalami kerusakan. Bersihkan kunci jika terdapat banyak debu atau kotoran. Anda dapat menggunakan sikat berbulu lembut untuk tujuan ini. Berhati-hatilah saat membersihkan jika Anda memiliki keyboard membran karena kubah karet dapat dilepas.
 Jika Anda melihat ada kerusakan pada komponen kunci, Anda perlu menggantinya. Anda dapat dengan mudah mendapatkan keycap pengganti atau membran mandiri. Tetapi jika sakelar atau strip membran (selaput karet yang sama tersebar di seluruh keyboard) rusak, lebih baik mencari bantuan profesional. Setelah memeriksa dan membersihkan kunci, pasang kembali penutup tombol dan tekan ke bawah untuk menguncinya pada tempatnya.
Jika Anda melihat ada kerusakan pada komponen kunci, Anda perlu menggantinya. Anda dapat dengan mudah mendapatkan keycap pengganti atau membran mandiri. Tetapi jika sakelar atau strip membran (selaput karet yang sama tersebar di seluruh keyboard) rusak, lebih baik mencari bantuan profesional. Setelah memeriksa dan membersihkan kunci, pasang kembali penutup tombol dan tekan ke bawah untuk menguncinya pada tempatnya.
Keyboard laptop juga memiliki klip penahan dan penutup tombol lebih sulit dilepas. Jadi, kami sarankan untuk merujuk ke artikel kami tentang cara memperbaiki kunci yang rusak di laptop untuk langkah-langkah yang lebih mendalam. Namun karena proses tersebut dapat menyebabkan kerusakan lebih lanjut pada komponen utama, Anda harus membawa laptop ke spesialis perangkat keras untuk perbaikan atau penggantian yang tepat.