Di Windows 11, Anda dapat memetakan ulang tombol dan pintasan dengan berbagai cara, tetapi menggunakan PowerToys adalah metode tercepat dan termudah, dan dalam panduan ini, Anda akan mempelajari caranya.
Jika Anda bermain game di komputer atau menggunakan perangkat untuk bekerja, terkadang, Anda mungkin perlu menetapkan kembali beberapa tombol dan pintasan ke tombol yang berbeda atau kombinasi tombol karena lebih masuk akal bagi Anda atau dapat membantu meningkatkan produktivitas.
Apa pun alasannya, Windows 11 tidak menyertakan fitur untuk mengubah tindakan tombol atau pintasan, tetapi Anda dapat menggunakan alat seperti Microsoft PowerToys untuk memetakan ulang hampir semua tombol atau pintasan.

Panduan ini akan mengajari Anda cara menggunakan aplikasi PowerToys untuk memetakan ulang tombol dan pintasan di Windows 11 dengan cepat. (Petunjuk ini juga dapat digunakan di Windows 10.)
Petakan ulang tombol di Windows 11
Untuk memetakan ulang tombol di keyboard Anda di Windows 11, gunakan langkah-langkah ini:
Buka PowerToys.
Klik Pengelola Keyboard.
Hidupkan tombol pengalih “Aktifkan Pengelola Keyboard”.
Klik opsi “Remap a key”.
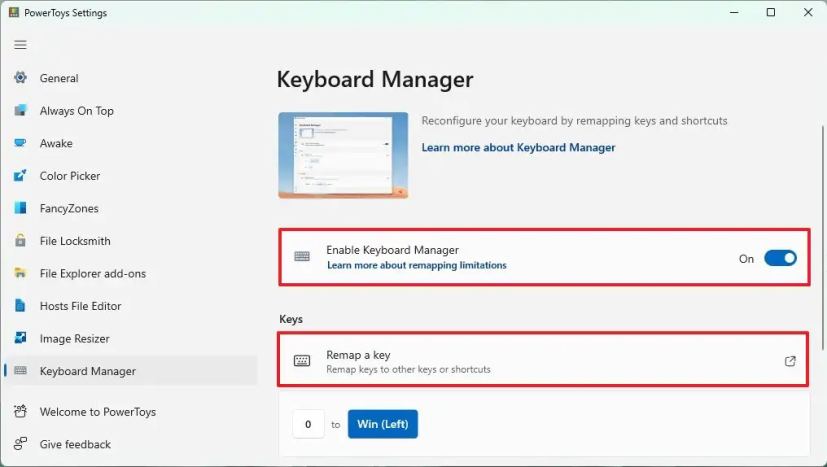
Klik tombol Plus (+).
Pilih kunci untuk dipetakan ulang di setelan “Tombol fisik”.
Pilih tombol kunci yang akan dipetakan ke kunci lain di setelan”Dipetakan ke”.
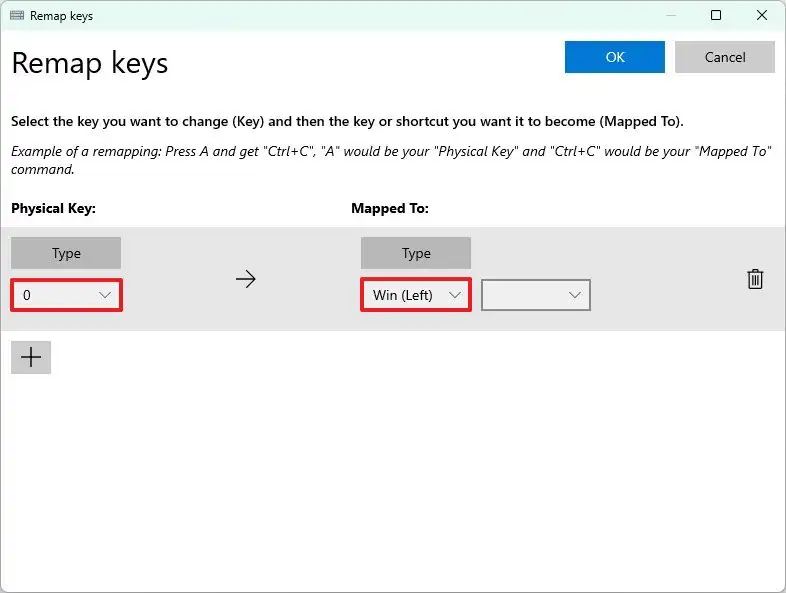 Catatan singkat: Anda dapat memetakan kunci ke tombol lain atau kombinasi tombol.
Catatan singkat: Anda dapat memetakan kunci ke tombol lain atau kombinasi tombol.
Klik tombol OK.
Setelah Anda menyelesaikan langkah-langkahnya, kunci sekarang akan melakukan tindakan pemetaan kunci baru di Windows 11.
Petakan ulang pintasan di Windows 11
Untuk memetakan ulang pintasan di Windows 11, gunakan langkah-langkah ini:
Buka PowerToys.
Klik Pengelola Keyboard.
Aktifkan tombol pengalih “Aktifkan Pengelola Keyboard”.
Klik opsi “Remap a Shortcuts”.
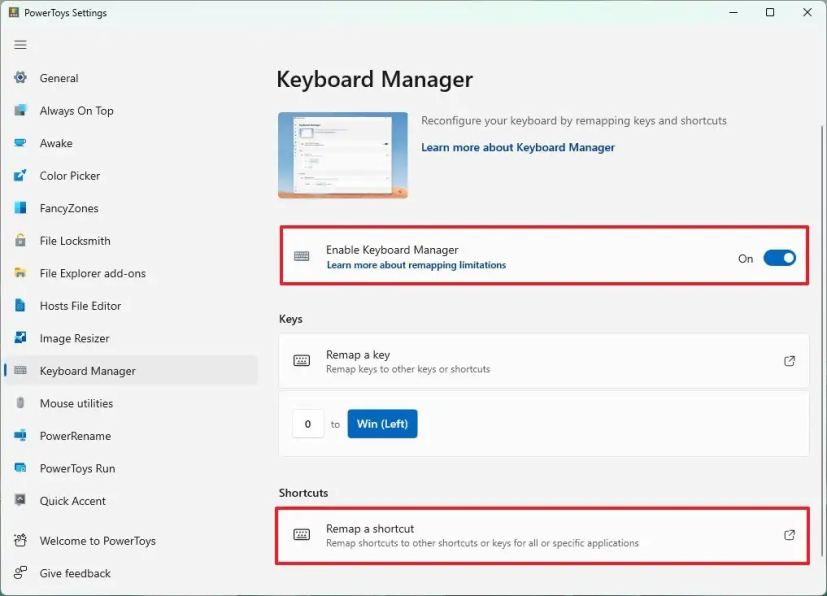
Klik tombol Plus (+).
Konfirmasikan pintasan untuk memetakan ulang di setelan”Pintasan Fisik”.
Catatan singkat: Selain itu, Anda dapat mengeklik tombol “Ketik” untuk merekam jalan pintas.
Konfirmasi pintasan baru yang akan menggantikan pintasan sebelumnya di setelan “Dipetakan ke”.
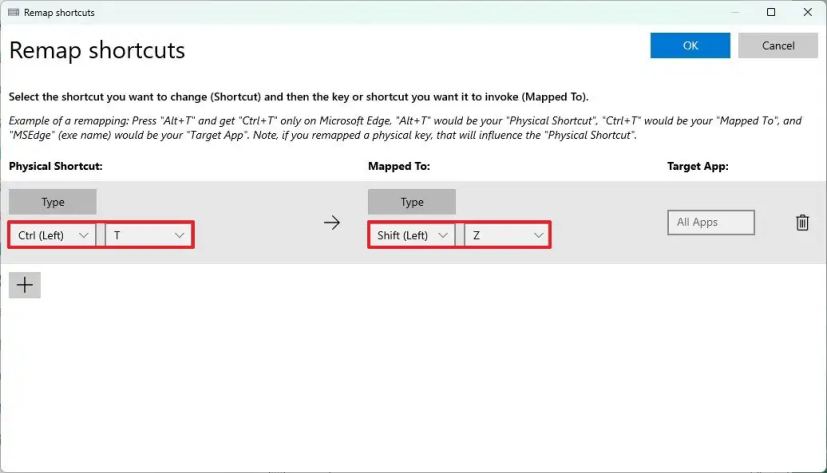
(Opsional) Konfirmasi aplikasi dapat dijalankan untuk menerapkan pintasan baru di setelan”Aplikasi Target”.
Catatan singkat: Pintasan akan diterapkan ke semua aplikasi jika Anda tidak mengonfigurasi setelan ini.
Klik tombol Oke.
Setelah Anda menyelesaikan langkah-langkahnya, remap pintasan akan melakukan tindakan yang Anda konfigurasikan di aplikasi.
Jika Anda ingin menghapus remap, Anda dapat membuka halaman “Remap a key” atau “Remap shortcuts” dan klik “Hapus” ( sampah) untuk tindakan yang ingin Anda hapus.
Meskipun PowerToys dapat memudahkan untuk memetakan kembali tombol dan pintasan pada Windows 11, penting untuk diperhatikan bahwa aplikasi tidak membuat perubahan sistem, artinya remaps hanya akan berfungsi selama PowerToys berjalan.
@media only screen and (min-width: 0px) and (min-height: 0px) { div[id^=”bsa-zone_1659356403005-2_123456″] { min-width: 300px; min-height: 250px; } } @media hanya layar dan (min-width: 640px) dan (min-height: 0px) { div[id^=”bsa-zone_1659356403005-2_123456″] { min-lebar: 300px; min-tinggi: 250px; } }