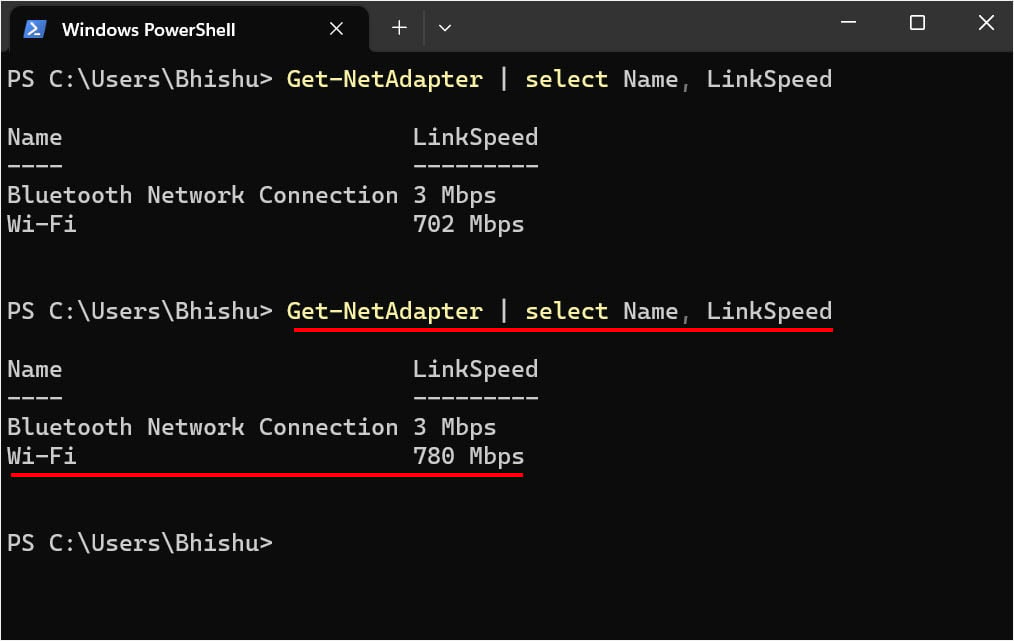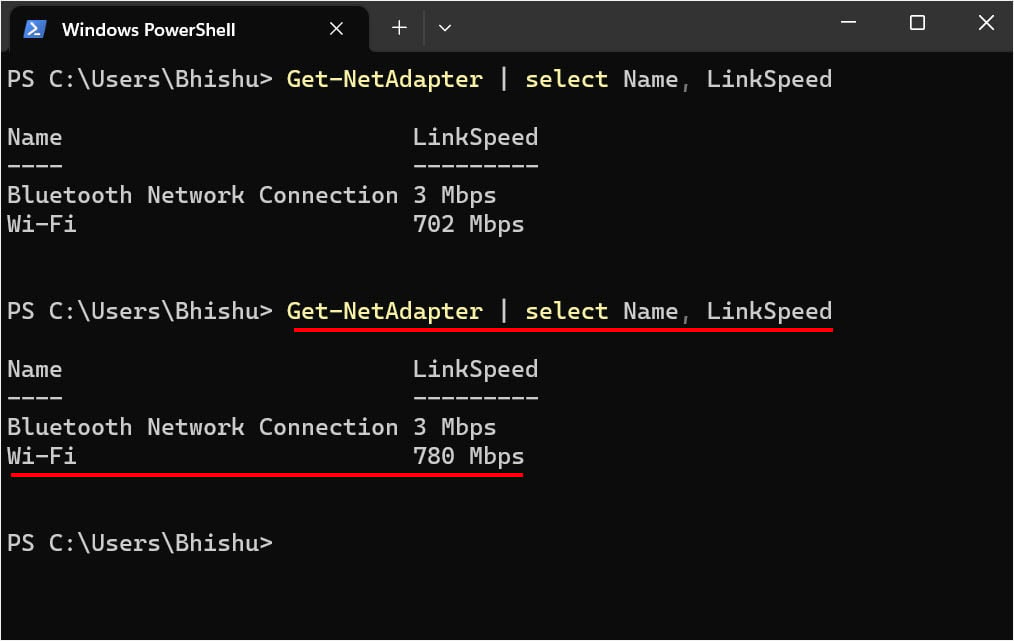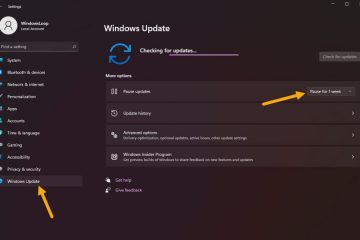Baru-baru ini Anda meningkatkan versi internet, tetapi sepertinya tidak melihat banyak perbedaan dalam kecepatannya. Juga, Anda telah menjalankan berbagai tes online dan hasilnya tidak seperti yang Anda harapkan. Apakah ISP Anda membodohi Anda atau ada hal lain yang mungkin menjadi masalah?
Nah, berbagai faktor dapat membuat bandwidth jaringan berfluktuasi. Jika laptop Anda terhubung melalui ethernet, Anda sudah selangkah lebih maju. Namun jika Anda adalah pengguna Wi-Fi, kecepatannya selanjutnya bergantung pada kekuatan sinyal, jarak dari router, jumlah perangkat dalam jaringan, gangguan, dan lainnya.
Dengan kata sederhana, kecepatan Wi-Fi lambat berarti internet lambat. Meskipun demikian, Anda dapat mengadopsi berbagai teknik pengoptimalan yang dapat membantu mengurangi gangguan dan meningkatkan kekuatan sinyal. Namun sebelum itu, Anda perlu mengetahui cara yang tepat untuk memeriksa kecepatan Wi-Fi Anda, dan itulah yang akan kami bahas di sini.
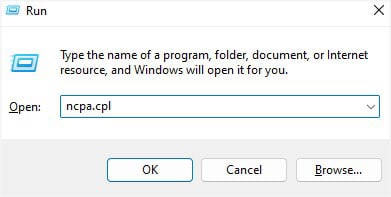
Sebelum Anda Mulai:
Wi-Fi kecepatan dan kecepatan internet adalah istilah yang sama sekali berbeda. Sementara yang pertama menentukan koneksi antara laptop dan router Anda, yang terakhir menunjukkan pertukaran data antara ISP dan router/modem Anda.
Dalam artikel ini, kami akan berfokus sepenuhnya pada cara memeriksa laptop Anda Kecepatan Wi-Fi. Namun, jika Anda ingin mengetahui kecepatan internet Anda, kunjungi layanan web tepercaya yang didedikasikan untuk menganalisis metrik internet. Yang populer termasuk Fast, Speedtest by Ookla, Speakeasy, dll.
Demikian juga, Anda juga dapat menggunakan Windows Task Manager dan membuka Performa > Wi-Fi untuk mendapatkan aktivitas bandwidth pengiriman/penerimaan laptop secara real-time.
Melalui Panel Kontrol
Jendela Network Connections adalah pintu gerbang ke semua adaptor jaringan Anda. Anda dapat menavigasi di sini untuk memeriksa dan memecahkan masalah komponen jaringan yang berbeda. Jadi, ini jelas merupakan salah satu cara termudah untuk memeriksa kecepatan Wi-Fi Anda.
Selain itu, Anda juga dapat memantau kualitas sinyal dan aktivitas jaringan langsung di sini. Tanpa penundaan lebih lanjut, mari lompat ke langkah-langkah yang diperlukan untuk melakukannya:
Gunakan pintasan Windows + R untuk membuka Run Interface. Di sini, jalankan perintah ncpa.cpl. Ini akan langsung membawa Anda ke Control Panel > Network and Internet > Network Connections.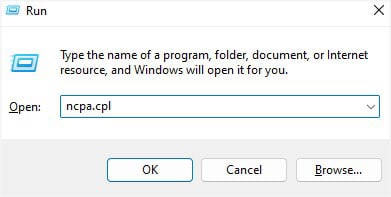 Sekarang, klik dua kali adaptor Wi-Fi untuk membuka kotak dialog Properti.
Sekarang, klik dua kali adaptor Wi-Fi untuk membuka kotak dialog Properti.
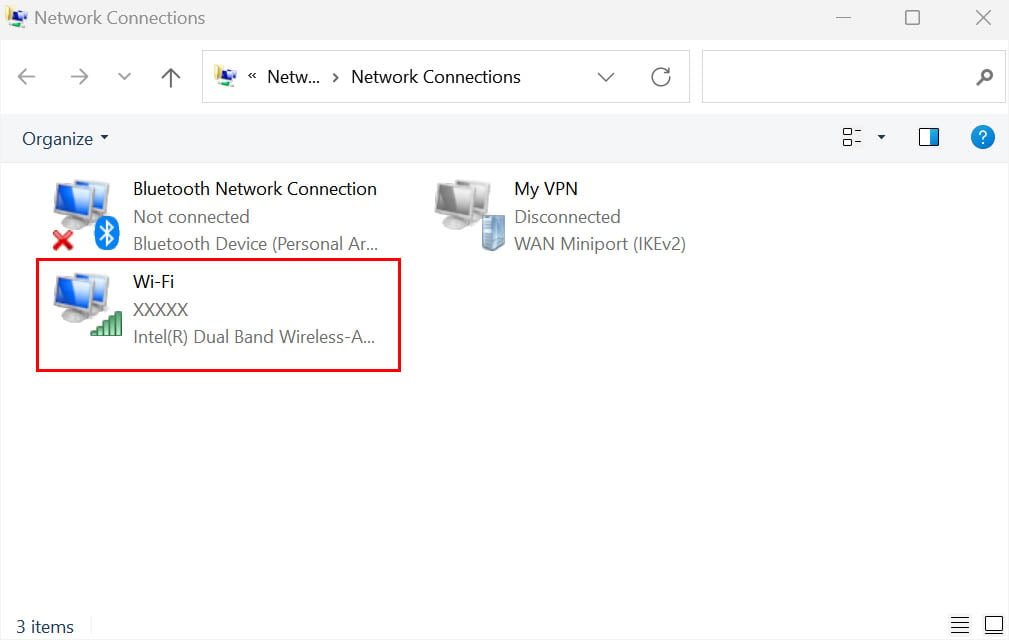
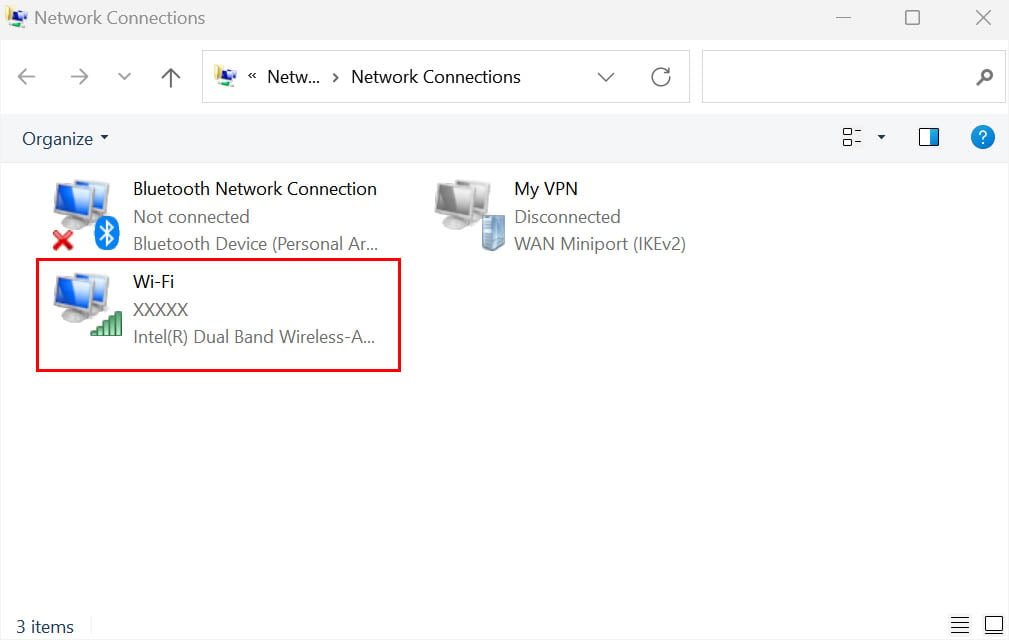 Di bawah bagian Koneksi , centang bidang Kecepatan. Ini menentukan kecepatan Wi-Fi langsung dan karenanya dapat berfluktuasi dari waktu ke waktu.
Di bawah bagian Koneksi , centang bidang Kecepatan. Ini menentukan kecepatan Wi-Fi langsung dan karenanya dapat berfluktuasi dari waktu ke waktu.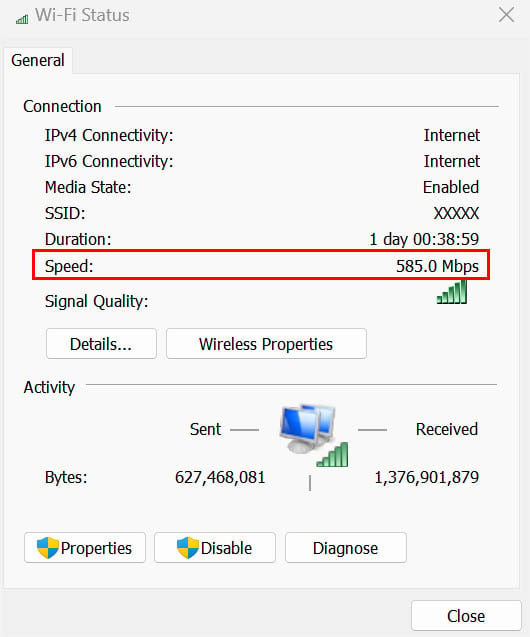
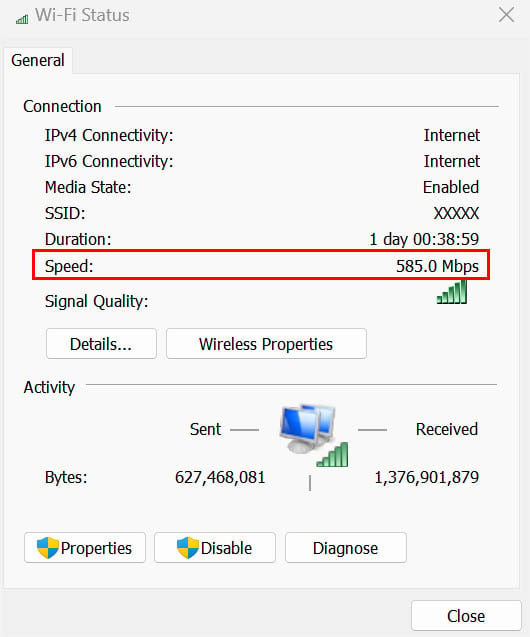 Untuk mempelajari lebih dalam tentang bandwidth yang dikirim dan diterima, periksa bidang Aktivitas . Namun, nilainya direpresentasikan dalam bit per detik. Periksa Kiat Tambahan di bawah untuk mengubahnya menjadi Kbps, Mbps, atau Gbps.
Untuk mempelajari lebih dalam tentang bandwidth yang dikirim dan diterima, periksa bidang Aktivitas . Namun, nilainya direpresentasikan dalam bit per detik. Periksa Kiat Tambahan di bawah untuk mengubahnya menjadi Kbps, Mbps, atau Gbps.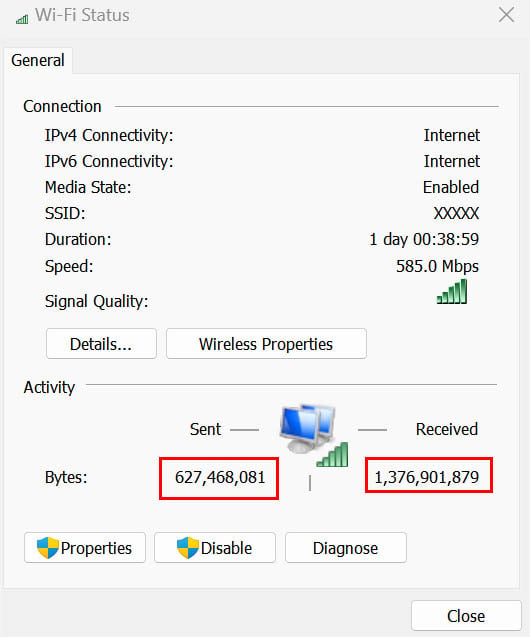
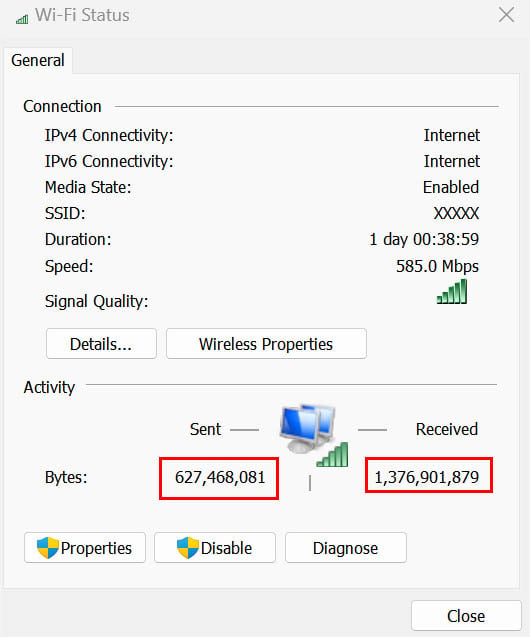 Sekarang, coba mendekat ke router dan periksa ulang bidang Kecepatan. Anda akan melihat peningkatan bandwidth secara tiba-tiba. Ini karena Anda telah memotong beberapa gangguan dalam proses dan meningkatkan sinyalnya juga.
Sekarang, coba mendekat ke router dan periksa ulang bidang Kecepatan. Anda akan melihat peningkatan bandwidth secara tiba-tiba. Ini karena Anda telah memotong beberapa gangguan dalam proses dan meningkatkan sinyalnya juga. 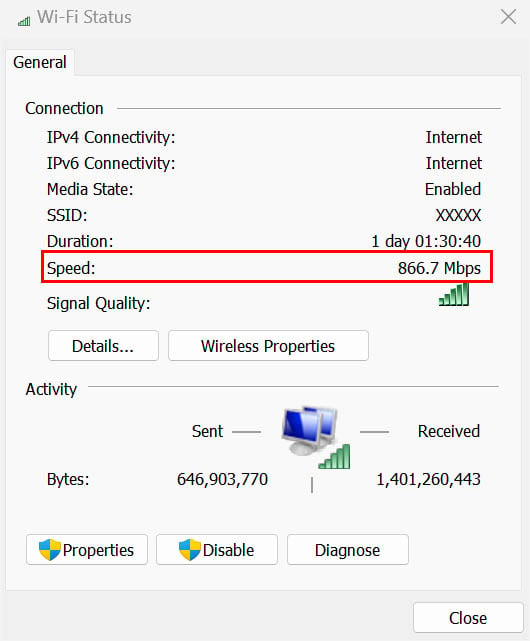
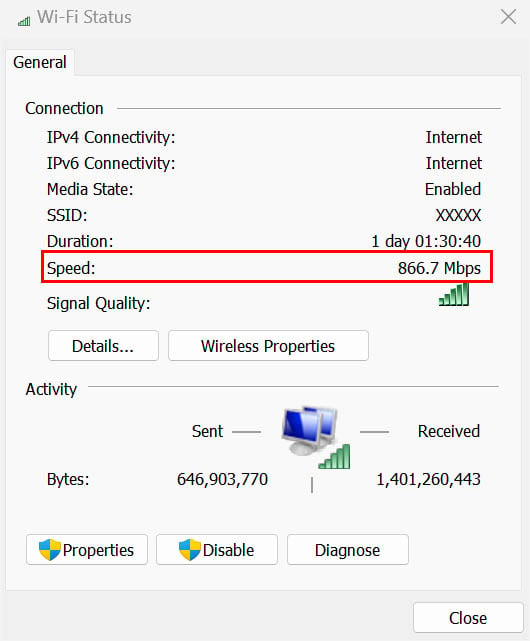 Anda bahkan dapat memeriksa kecepatan internet dengan berbagai Kecepatan Wi-Fi. Setelah ini, Anda akan mengonfirmasi bahwa semakin tinggi kecepatan Wi-Fi, semakin cepat internetnya.
Anda bahkan dapat memeriksa kecepatan internet dengan berbagai Kecepatan Wi-Fi. Setelah ini, Anda akan mengonfirmasi bahwa semakin tinggi kecepatan Wi-Fi, semakin cepat internetnya.
Tips Tambahan:
Anda dapat mengonversi bit/dtk menjadi Kbps, Mbps, atau Gbps secara manual menggunakan unit pengukuran data:
1000 bit/dtk=1 Kilobit/dtk (Kbps )
1000 Kbps=1 Megabit/s (Mbps)
1000 Mbps=1 Gigabit/s (Gbps)
Misalnya, jika data yang dikirim adalah 629.815.856 bit/s seperti yang diilustrasikan di atas, berikut adalah caranya konversikan:
646.903, 770 bit/dtk=646903,77 Kbps
646903,77 Kbps=646,9 Mbps
646,9 Mbps=0,64 Gbps
Demikian pula, data yang diterima (1.401.260.443 bit/dtk) saat dikonversi menjadi 1401260,44 Kbps , 1401,26 Mbps, dan 1,4 Gbps masing-masing.
Melalui Properti Wi-Fi
Cara lain untuk memeriksa kecepatan Wi-Fi adalah dari aplikasi Pengaturan Windows. Di sini, Anda dapat memeriksa kecepatan Tautan, yang merupakan kecepatan teoretis maksimum antara router dan laptop Anda. Itu dipecah menjadi dua nilai—Receive dan Transmit.
Biasanya, mereka memiliki nomor yang sama dan karenanya ini juga merupakan kecepatan Wi-Fi Anda. Jelas, Anda dapat mengetahui bahwa itu tidak seakurat metode di atas. Ikuti panduan di bawah tentang cara memeriksa kecepatan Wi-Fi menggunakan teknik ini:
Arahkan ke baki sistem yang terletak di pojok kanan bawah bilah tugas Anda. Klik kanan pada ikon jaringan, dan pilih Pengaturan jaringan dan Internet.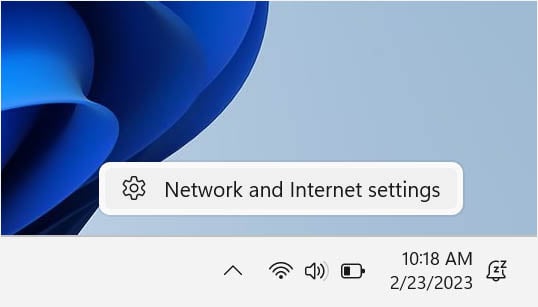
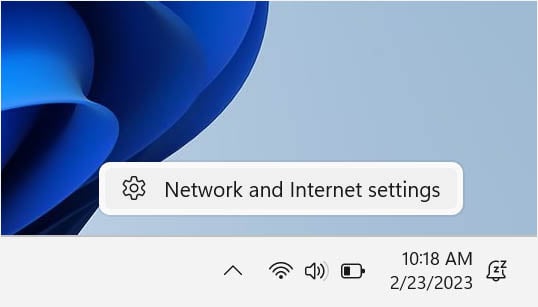 Setelah Anda berada di aplikasi Pengaturan, pilih Wi-Fi.
Setelah Anda berada di aplikasi Pengaturan, pilih Wi-Fi.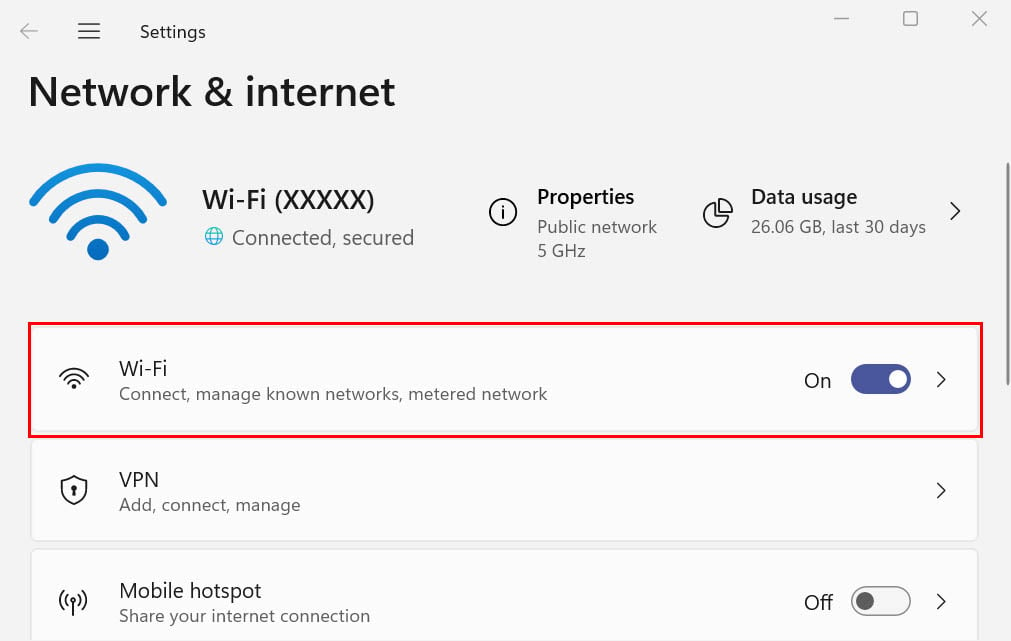
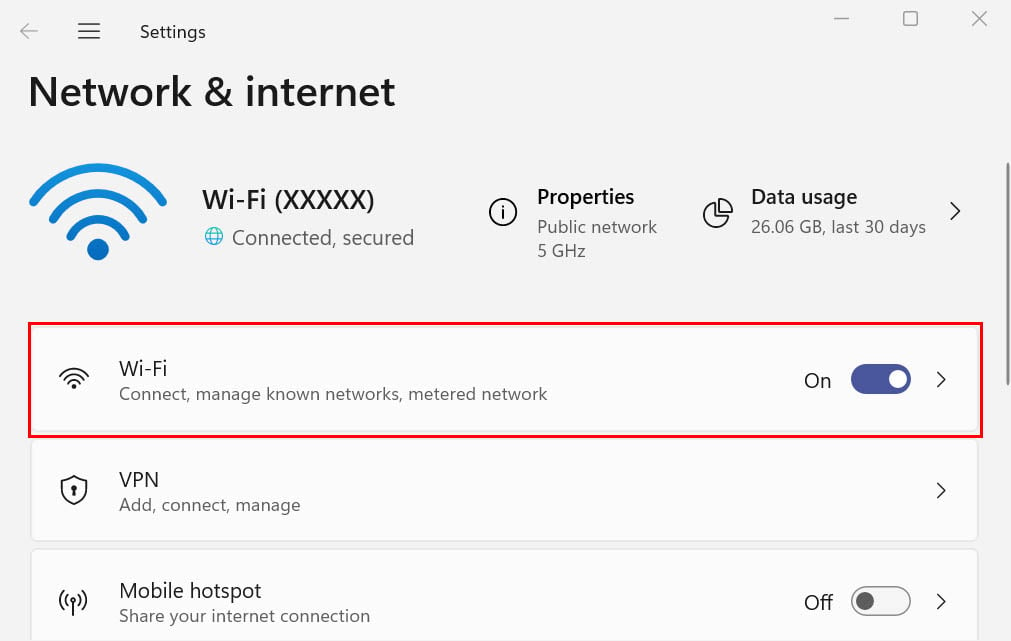 Kemudian, buka bagian Properti .
Kemudian, buka bagian Properti .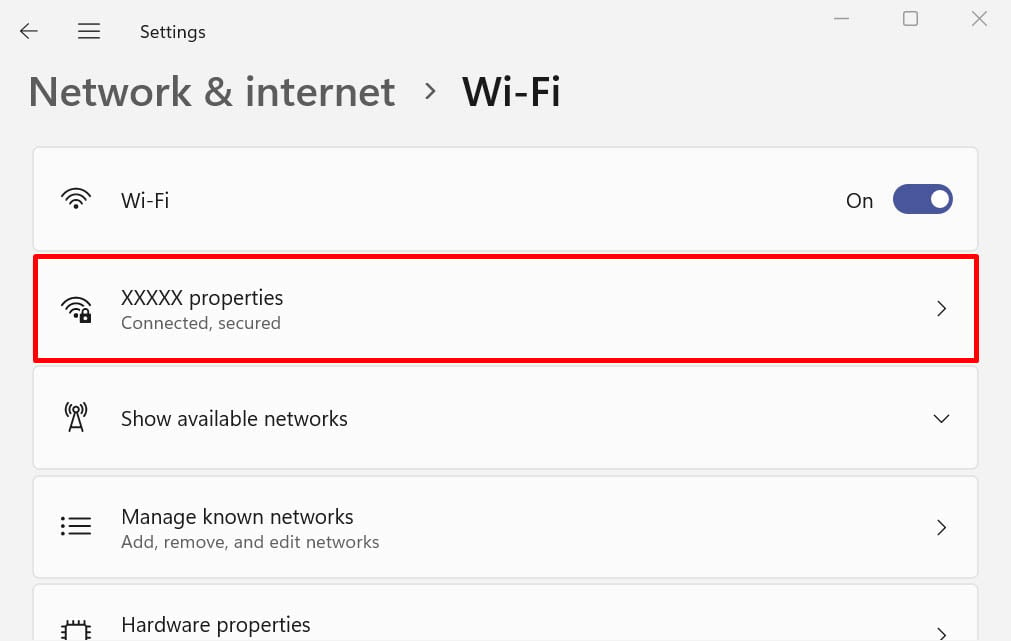 Gulir ke bawah dan temukan Kecepatan tautan (Terima/Kirim) bidang.
Gulir ke bawah dan temukan Kecepatan tautan (Terima/Kirim) bidang.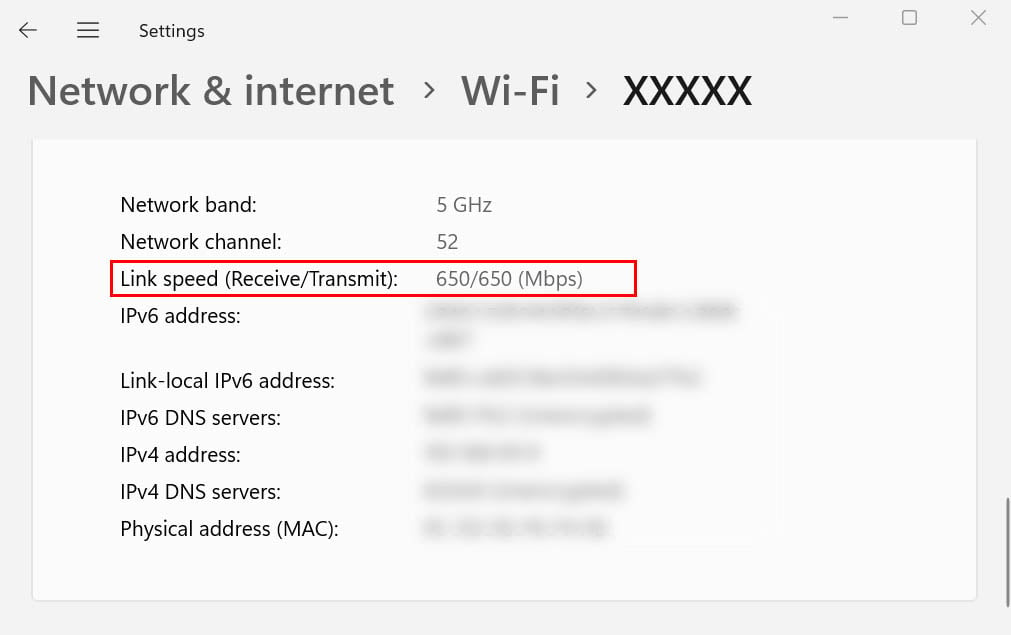
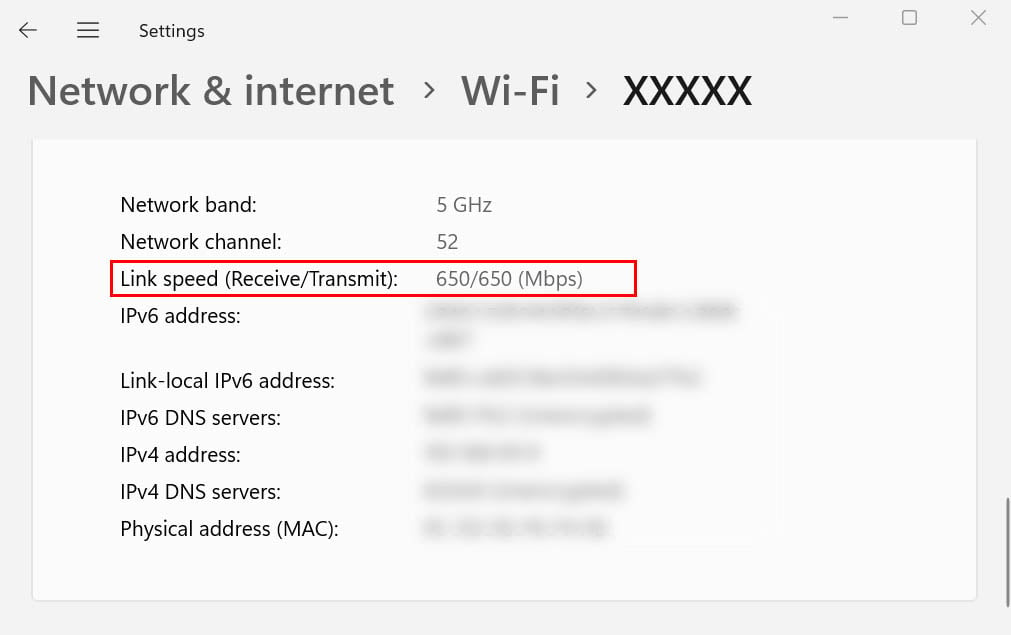 Periksa nilainya dan Anda akan melihat ini dalam format X/Y, di mana X=Tingkat penerimaan dan Y=Tingkat pengiriman. Seperti yang ditunjukkan di atas, nilainya adalah 650 dan 650. Jadi, kecepatan Wi-Fi adalah 650 Mbps. Sekarang, jauhkan diri Anda dari router dan Anda akan melihat penurunan kecepatan Wi-Fi yang signifikan. Memang, hal ini dapat berdampak lebih jauh pada koneksi internet Anda, seperti yang telah dibahas sebelumnya.
Periksa nilainya dan Anda akan melihat ini dalam format X/Y, di mana X=Tingkat penerimaan dan Y=Tingkat pengiriman. Seperti yang ditunjukkan di atas, nilainya adalah 650 dan 650. Jadi, kecepatan Wi-Fi adalah 650 Mbps. Sekarang, jauhkan diri Anda dari router dan Anda akan melihat penurunan kecepatan Wi-Fi yang signifikan. Memang, hal ini dapat berdampak lebih jauh pada koneksi internet Anda, seperti yang telah dibahas sebelumnya.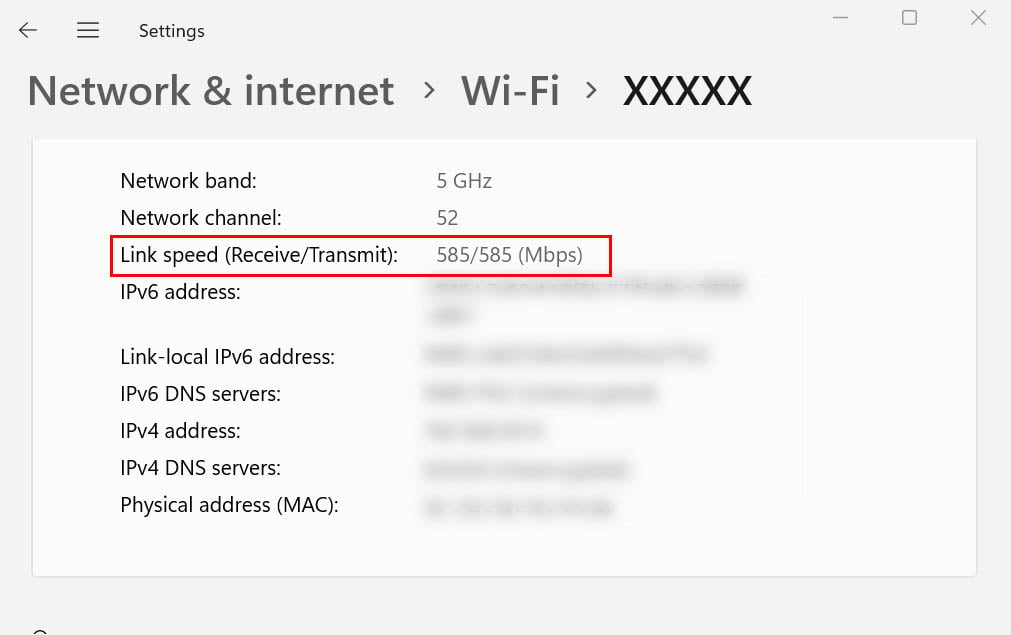
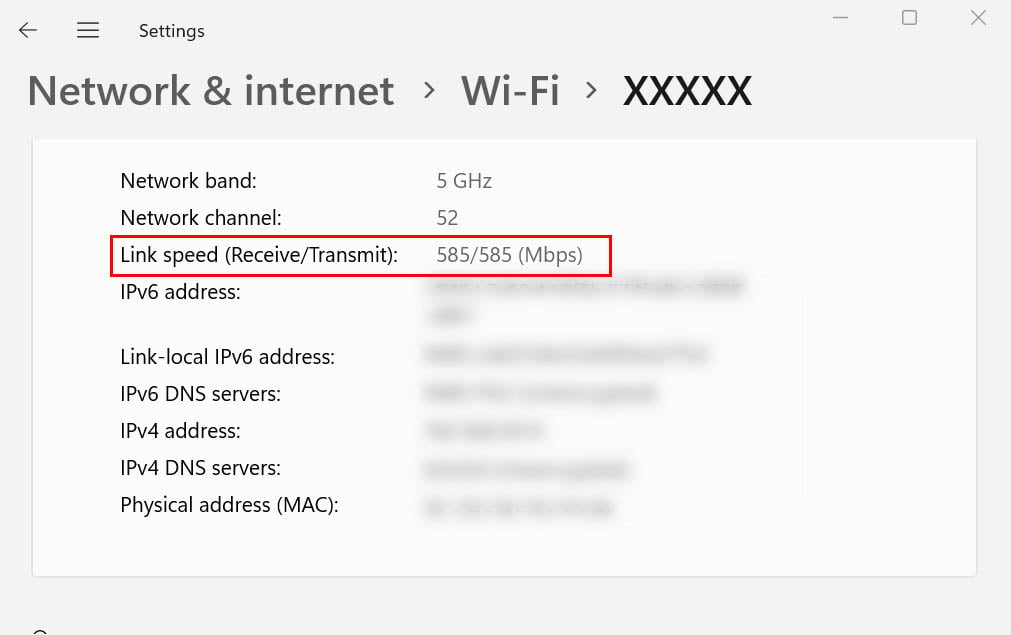
Catatan: Berbeda dengan Status Adaptor Jaringan, Anda tidak dapat memeriksa kecepatan transfer data langsung. Sebagai gantinya, Anda harus kembali secara manual dan masuk kembali ke Jendela Properti untuk melihat perubahan.
Menggunakan Antarmuka Baris Perintah
Alih-alih menavigasi ke bagian Windows yang berbeda, Anda dapat dengan mudah periksa kecepatan Wi-Fi laptop Anda menggunakan satu baris perintah. Hal ini dimungkinkan dari antarmuka baris perintah bawaan, CMD, dan Powershell.
Di bagian ini, kita akan mendemonstrasikan penggunaan perintah terpisah untuk setiap antarmuka. Meskipun demikian, Anda dapat menjalankan perintah CMD yang sama di jendela Powershell. Selain itu, cmdlet terakhir dapat dijalankan di Command Prompt, tetapi Anda harus menggunakan perintah powershell untuk masuk ke Windows Powershell terlebih dahulu.
Di Command Prompt
Pertama, luncurkan utilitas dari Menu Pencarian Instan.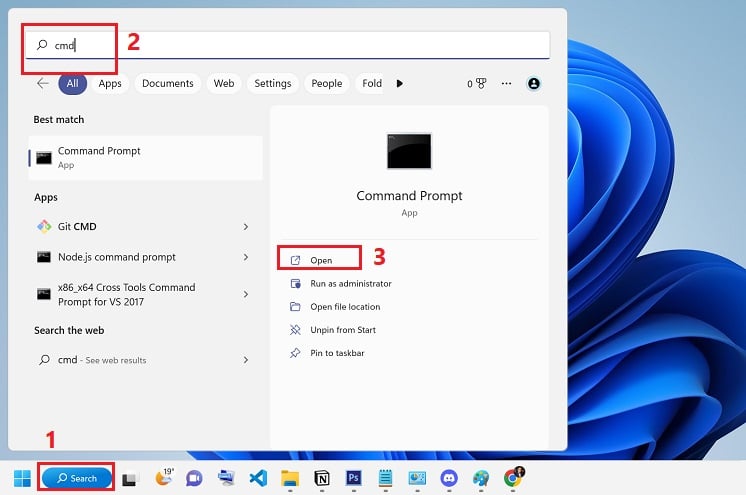
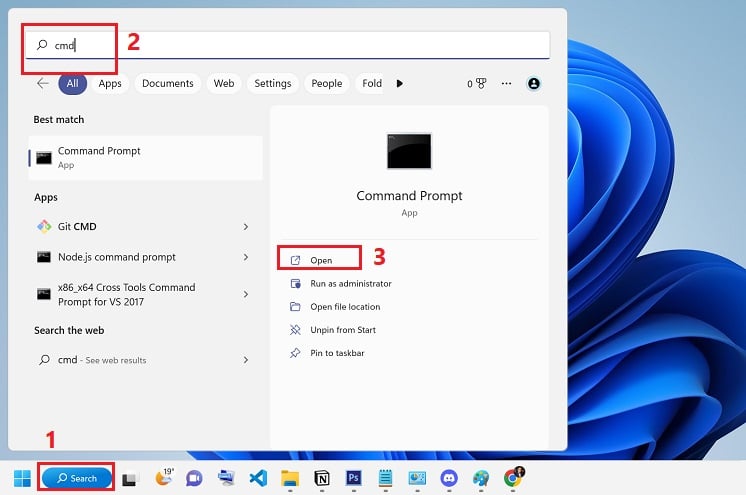 Di sini, salin dan tempel perintah berikut:
Di sini, salin dan tempel perintah berikut:
netsh wlan show interfaces Tekan Enter dan Anda mungkin akan mendapatkan daftar antarmuka di sistem Anda. Periksa nilai Wi-Fi di bidang Nama . Karena kami hanya memiliki satu antarmuka, kami hanya diperlihatkan detail Wi-Fi.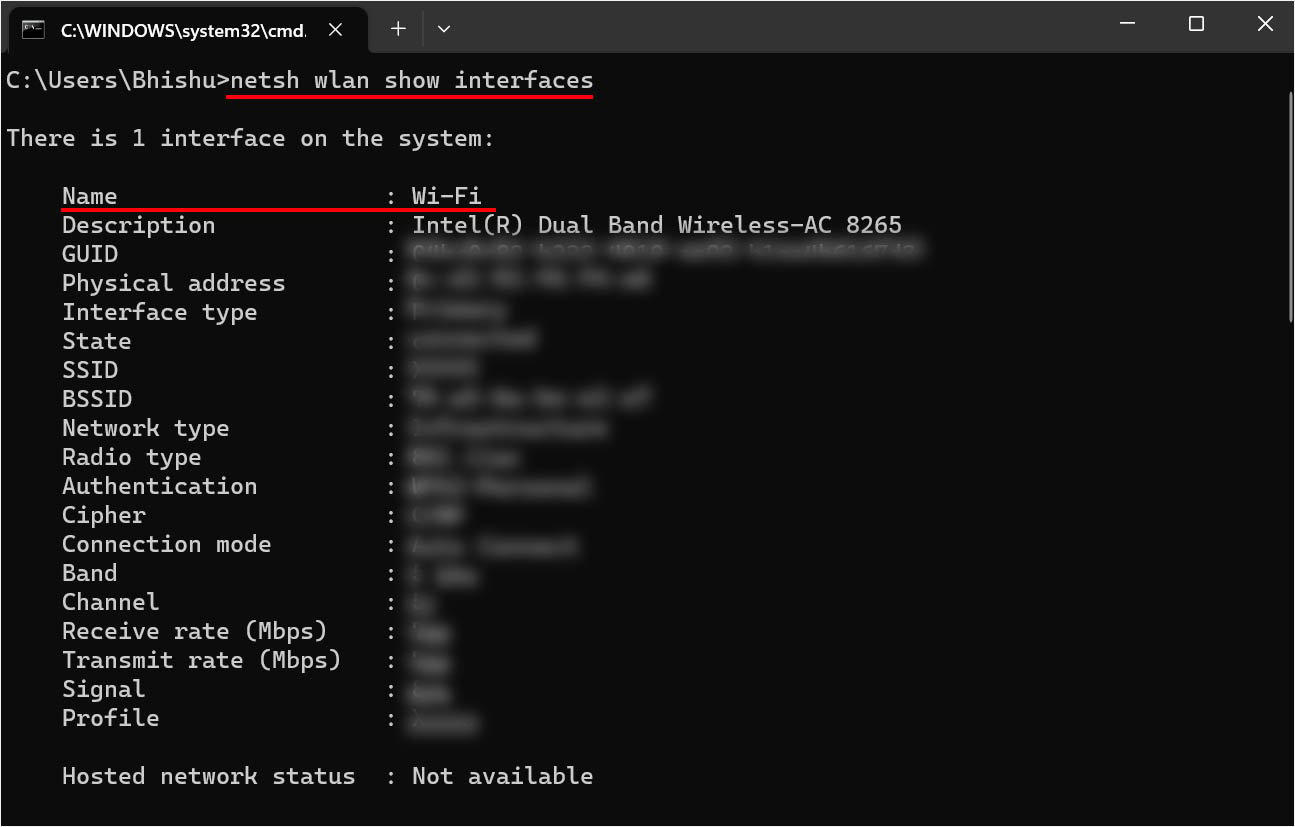
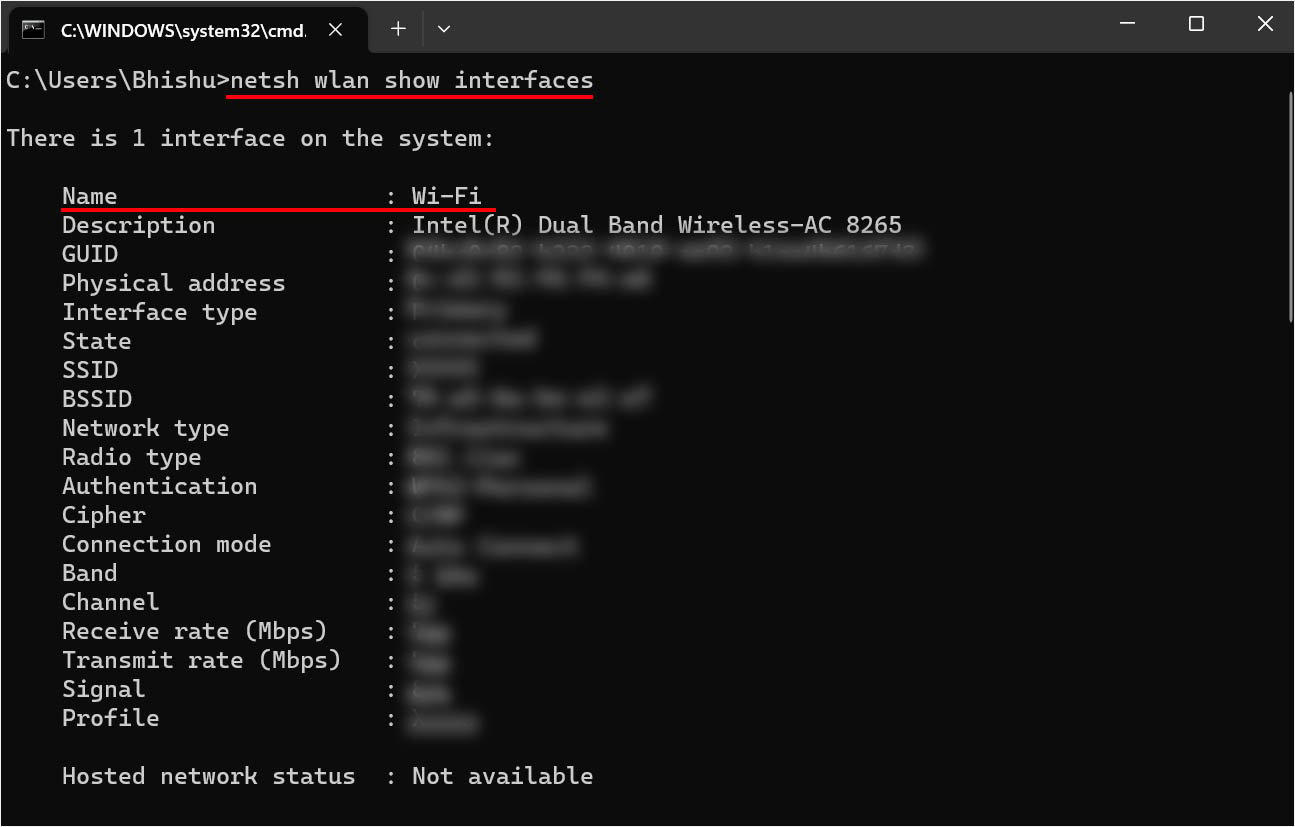 Sekarang, periksa bidang Receive rate (Mbps) untuk menentukan kecepatan unduhan Anda saat ini.
Sekarang, periksa bidang Receive rate (Mbps) untuk menentukan kecepatan unduhan Anda saat ini.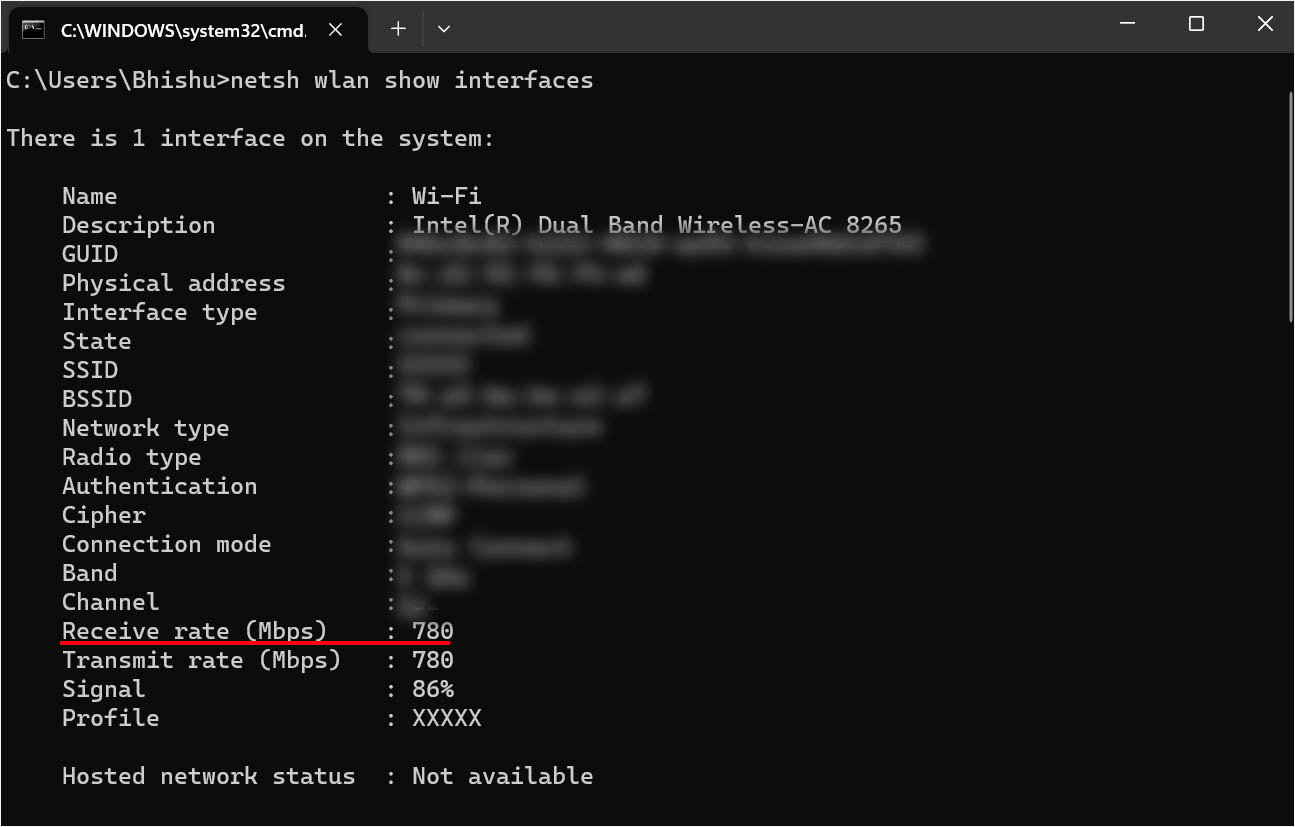
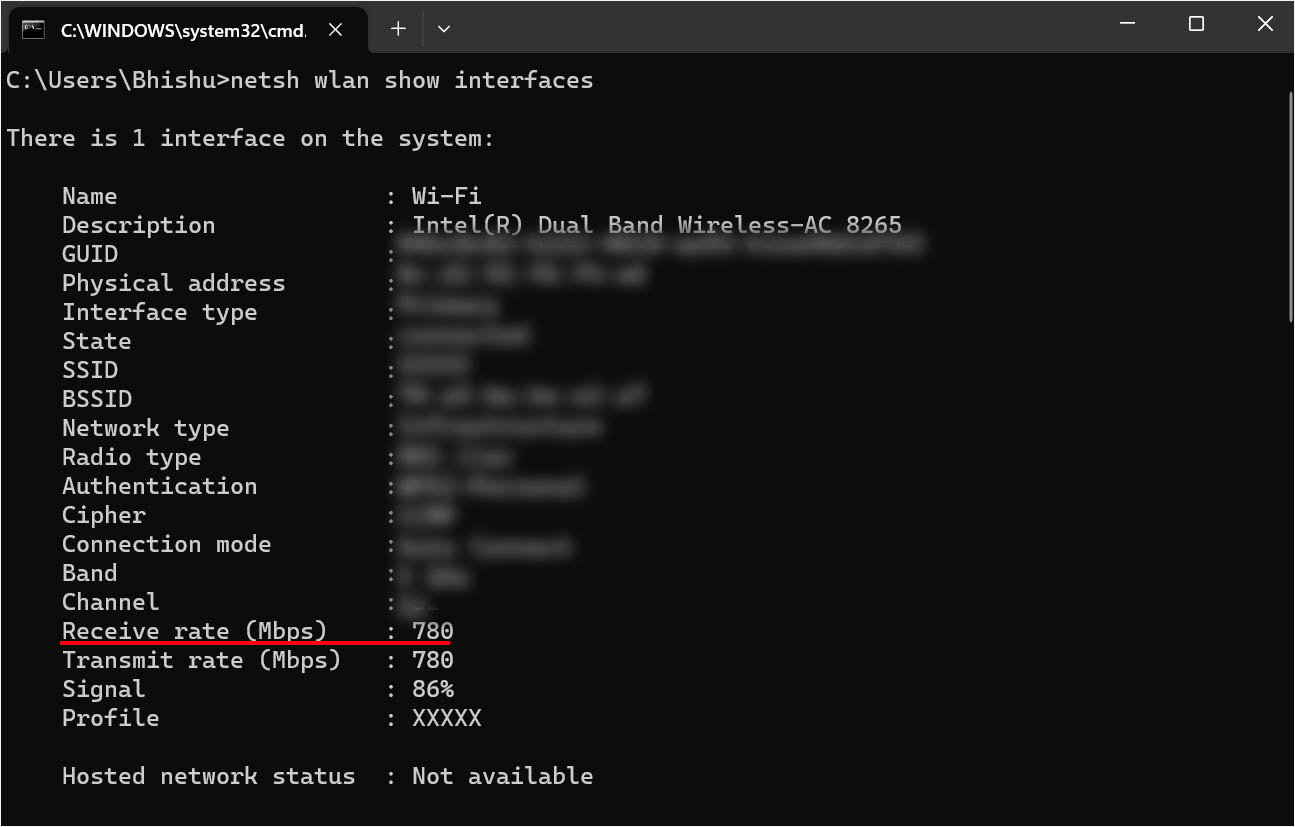 Demikian juga, kolom Transmit rate (Mbps) menunjukkan kecepatan upload laptop Anda.
Demikian juga, kolom Transmit rate (Mbps) menunjukkan kecepatan upload laptop Anda.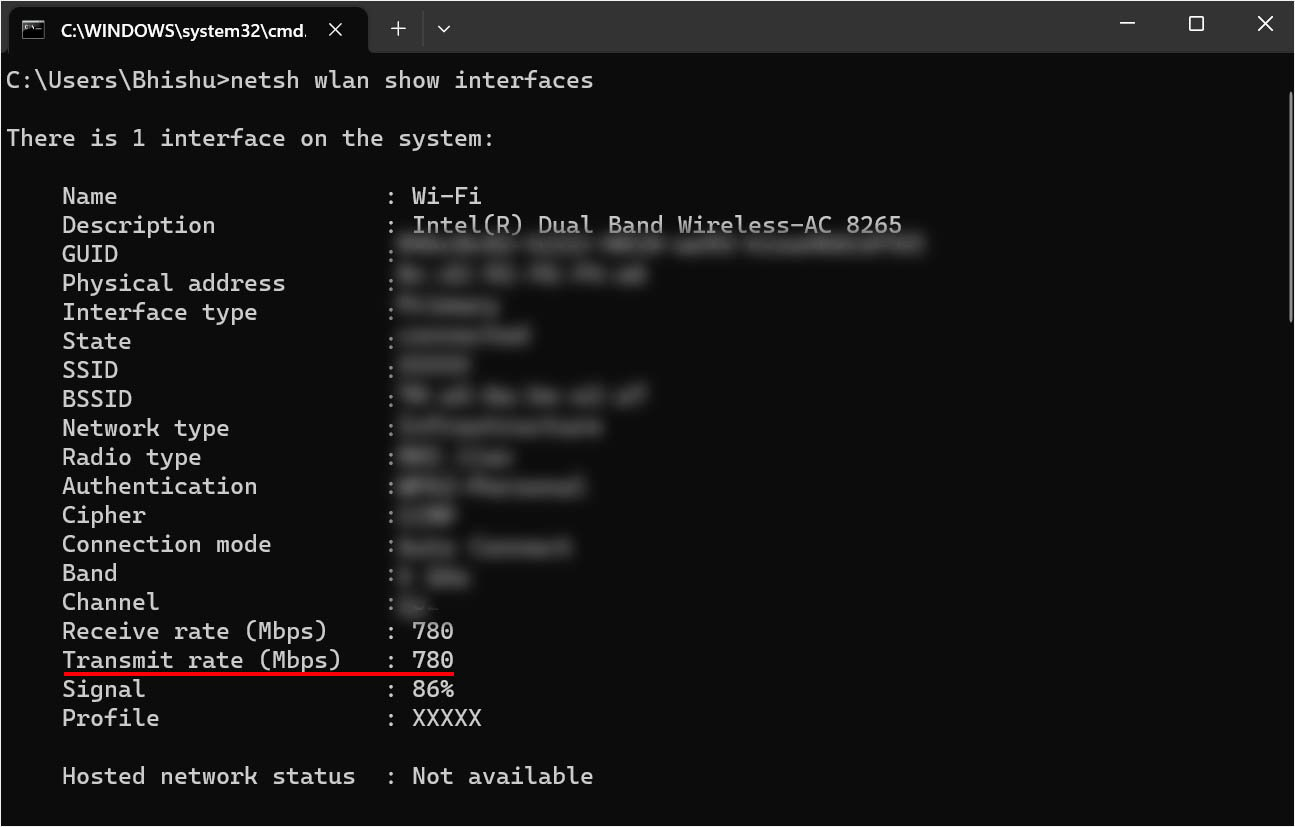
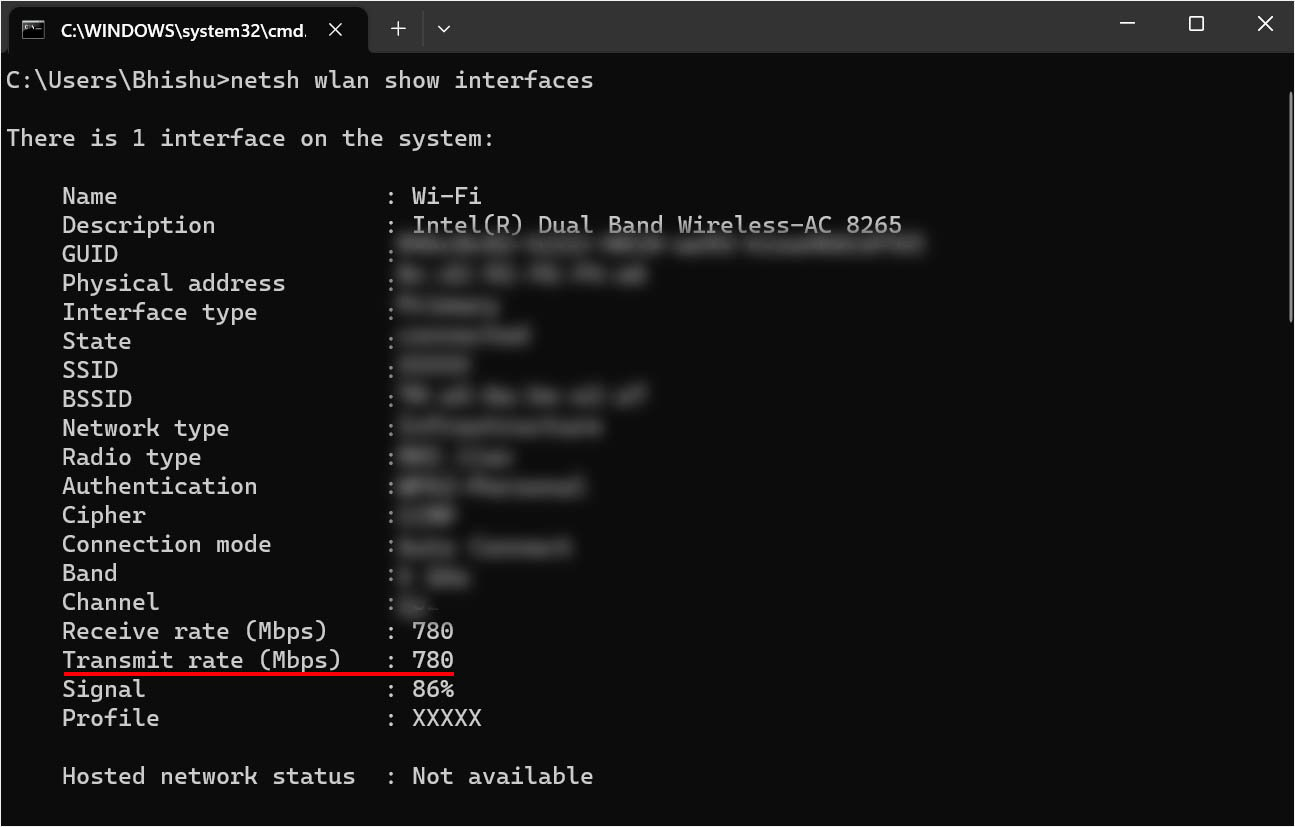 Untuk memeriksa ulang, jalankan kembali perintah. Anda mungkin akan melihat bahwa nilainya berfluktuasi.
Untuk memeriksa ulang, jalankan kembali perintah. Anda mungkin akan melihat bahwa nilainya berfluktuasi.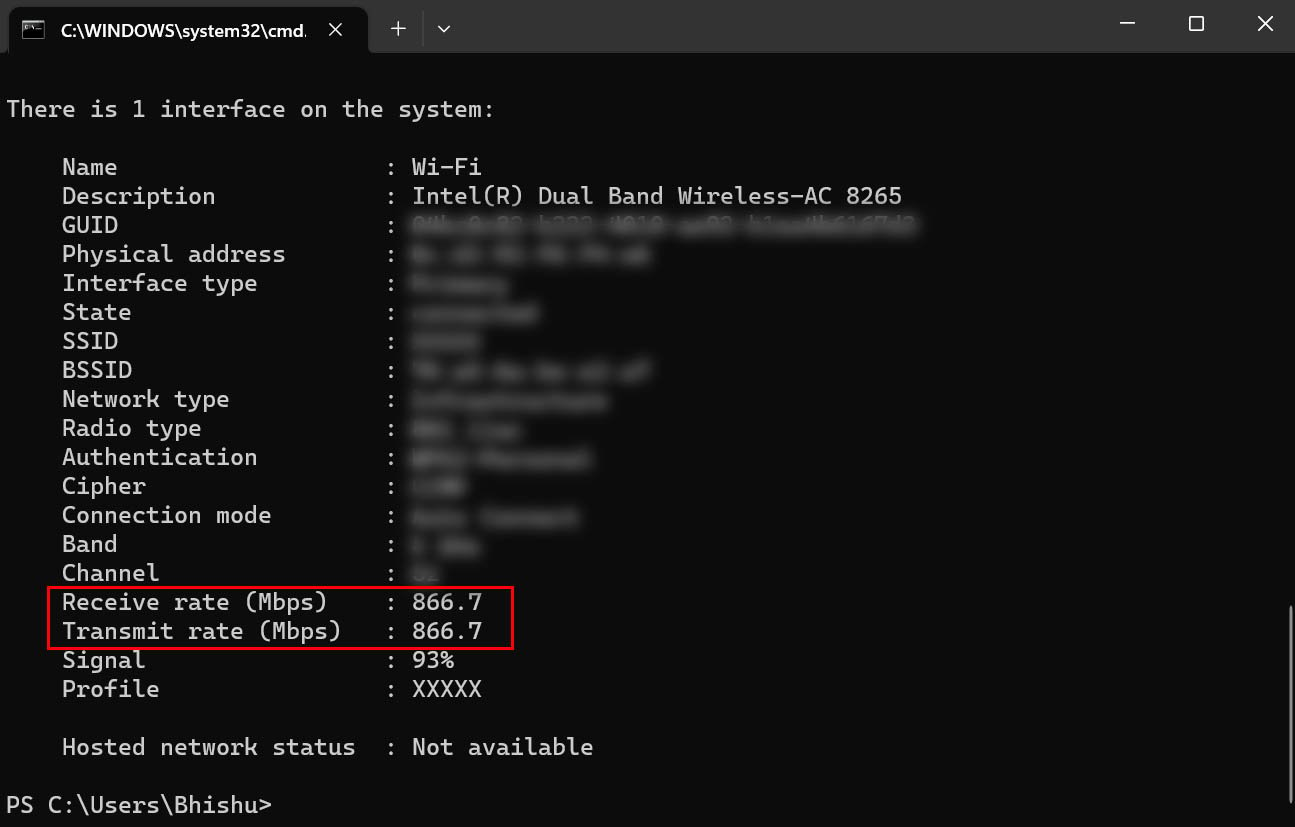
Pada Powershell
Tekan pintasan Windows + X untuk membuka menu Tautan Cepat. Klik Terminal Windows. Ini akan meluncurkan jendela Powershell.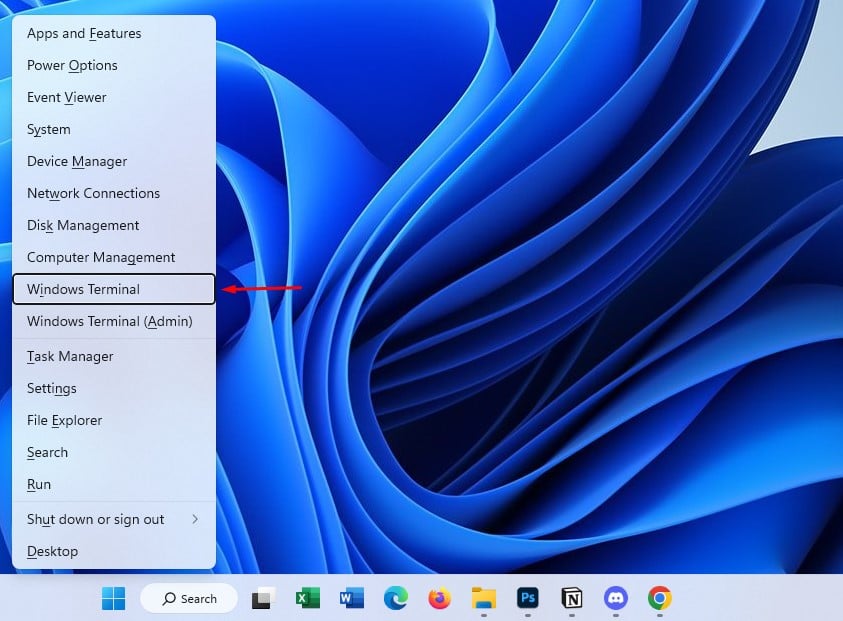
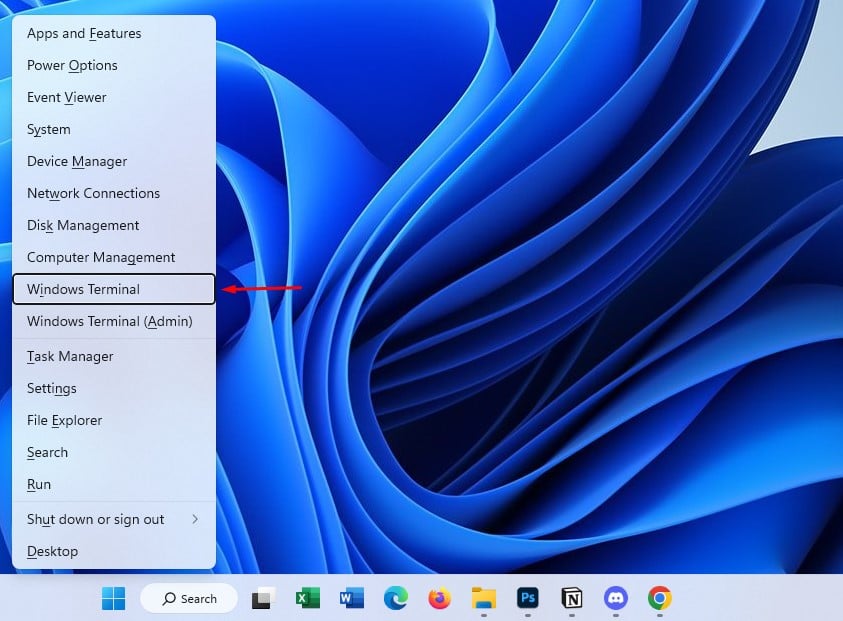 Sekarang, jalankan cmdlet berikut:
Sekarang, jalankan cmdlet berikut:
Get-NetAdapter | pilih Name, LinkSpeed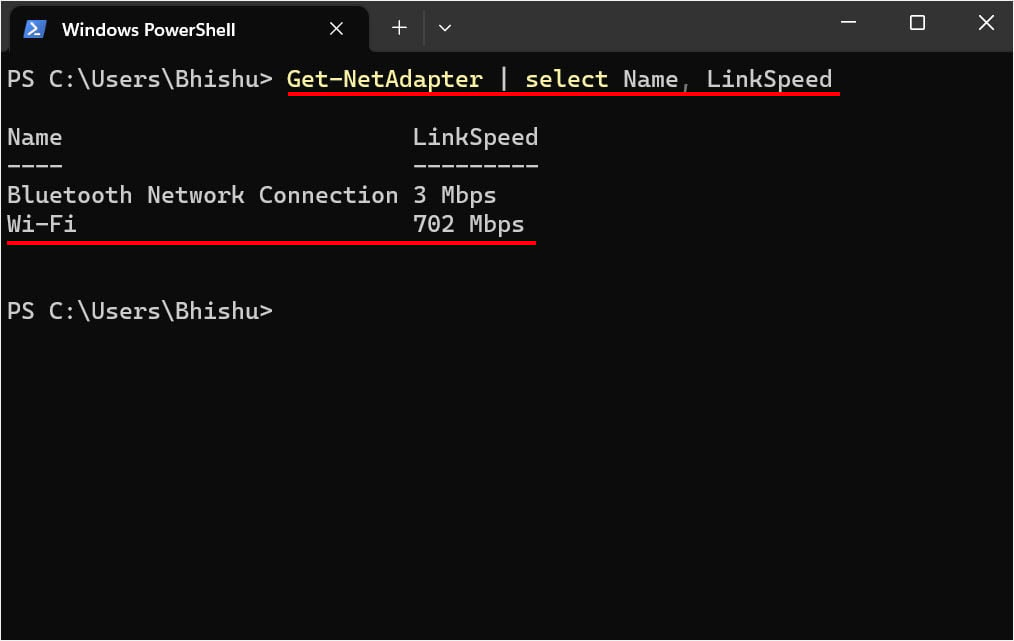
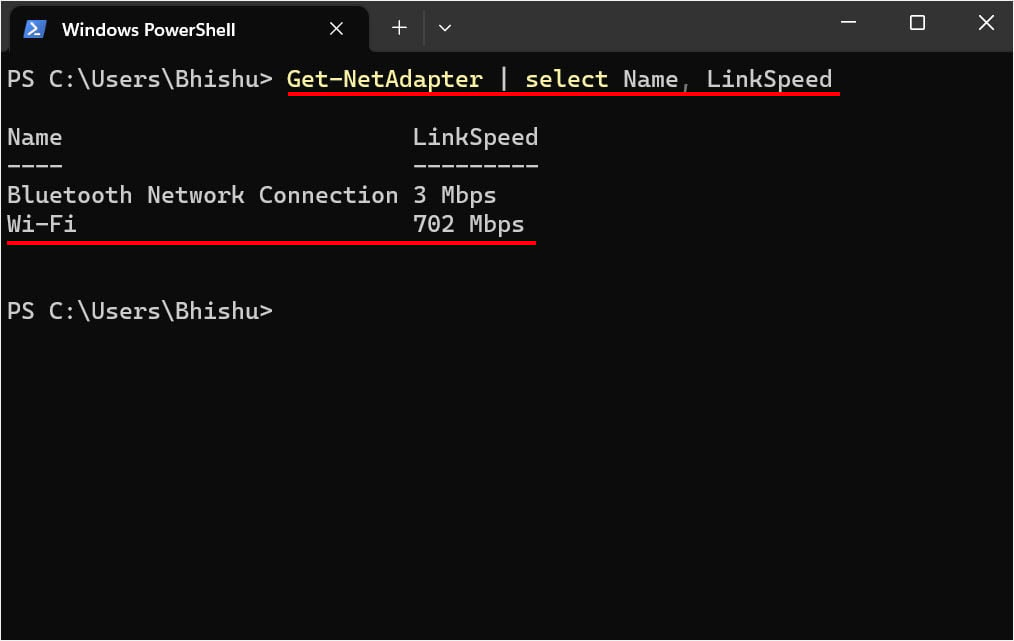 Anda akan melihat semua adaptor jaringan beserta kecepatan Tautannya. Nilai di bawahnya adalah kecepatan Wi-Fi laptop Anda. Anda dapat menjalankan kembali cmdlet untuk melihat kecepatan Wi-Fi yang baru.
Anda akan melihat semua adaptor jaringan beserta kecepatan Tautannya. Nilai di bawahnya adalah kecepatan Wi-Fi laptop Anda. Anda dapat menjalankan kembali cmdlet untuk melihat kecepatan Wi-Fi yang baru.