Afterburner MSI adalah salah satu aplikasi overclocking GPU dan monitor perangkat keras yang paling populer. Antarmukanya menampilkan statistik GPU Anda saat ini seperti memori, suhu, jam, dll. Selain itu, pengguna juga menggunakan Server Statistik RivaTuner (RTSS) untuk mendapatkan tampilan di layar (OSD) pemantauan perangkat keras pada game mereka.
Jika Anda tidak dapat melihat statistik pada antarmuka MSI Afterburner, ini menunjukkan bahwa aplikasi tidak mendeteksi GPU Anda. Entah GPU Anda tidak terhubung dengan benar atau driver grafis Anda rusak.
Namun jika game Anda tidak menampilkan OSD, Anda tidak memiliki konfigurasi yang benar di RivaTuner. Atau beberapa aplikasi lain mengganggu prosesnya. Misalnya, software anti-cheat, Vanguard, memblokir pemantauan real-time ini bahkan saat Anda tidak bermain game yang menggunakan software ini.
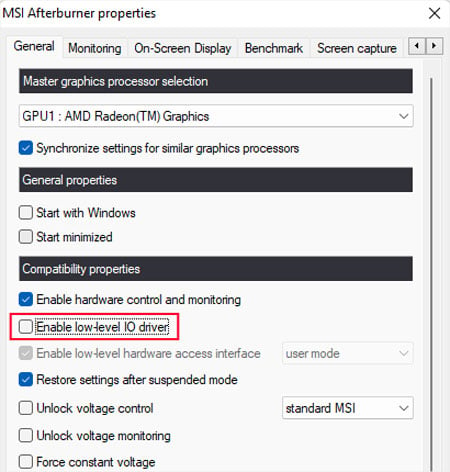
Mulai ulang MSI Afterburner
Terkadang, MSI Afterburner dapat diluncurkan sebelum sistem Anda selesai menginisialisasi driver NVIDIA. Dalam kasus seperti itu, Anda tidak akan melihat data apa pun di antarmuka MSI. Jadi, hal pertama yang harus Anda lakukan adalah me-restart aplikasi. Anda mungkin perlu menutupnya dari Baki Sistem sebelum membukanya kembali tergantung pada pengaturan aplikasi.
Nonaktifkan Driver IO Tingkat Rendah
MSI menggunakan driver IO tingkat rendah untuk memindai perangkat keras lebih cepat dan mendapatkan akses tingkat rendah ke GPU Anda. Artinya, program langsung mengakses perangkat keras tanpa harus melalui proses pemantauan sistem Anda. Fitur ini tidak berfungsi dengan baik di beberapa sistem, jadi Anda dapat mencoba menonaktifkannya dan melihat apakah berfungsi.
Di MSI Afterburner, klik Pengaturan. Hapus centang Aktifkan driver IO tingkat rendah di bawah properti Kompatibilitas. Lalu, klik OK.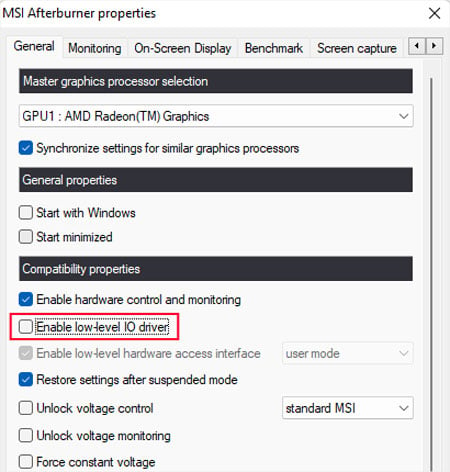
Kemudian, restart aplikasi. Jika masih tidak berfungsi, Anda dapat mengaktifkan kembali fitur ini.
Instal Ulang Driver Grafik Terbaru
Anda memerlukan driver grafis yang tepat agar sistem dan aplikasi Anda dapat mendeteksi dan menggunakan kartu grafis dengan benar. Jadi, Anda harus selalu memastikan bahwa Anda memiliki driver terbaru. Sebaiknya perbarui driver grafis dari situs web pabrikan. Anda seharusnya dapat menemukan driver di bawah tab Support atau Drivers di situs web.
Jika pembaruan tidak berhasil, Anda harus menghapus driver saat ini menggunakan Display Driver Uninstaller (DDU) dan kemudian menginstal driver driver lagi dari sumber resmi.
Unduh driver terbaru untuk Kartu Grafis Anda. Putuskan koneksi internet Anda dan jalankan Display Driver Uninstaller. Jika Anda tidak memiliki aplikasinya, Anda perlu mengunduhnya dari halaman GitHub dan ekstrak dulu. Jika Anda membuka DDU untuk pertama kali, akan muncul menu Opsi. Centang Aktifkan dialog Mode Aman dan klik Tutup. Kemudian, buka kembali aplikasi.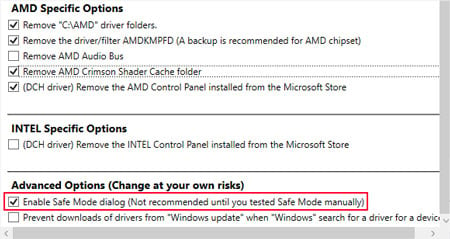
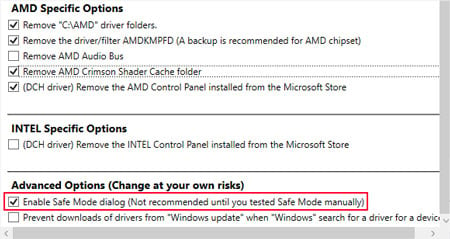 Pada jendela Launch option, atur kotak drop-down ke Safe Mode dan klik Reboot to Safe Mode.
Pada jendela Launch option, atur kotak drop-down ke Safe Mode dan klik Reboot to Safe Mode.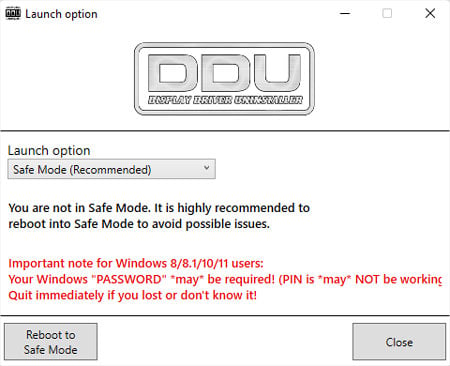
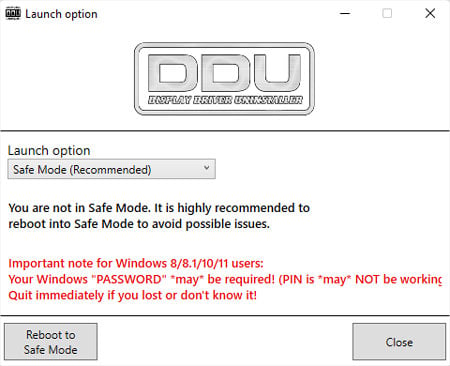 Setelah PC Anda melakukan booting dalam safe mode, buka DDU dan pilih Opsi dari bilah menu. Pada Opsi Umum, centang Buat titik pemulihan sistem, Hapus Waktu Proses Vulkan, dan semua opsi yang disarankan. Di bawah Opsi Khusus untuk GPU Anda, centang semua opsi kecuali menghapus driver Bus.
Setelah PC Anda melakukan booting dalam safe mode, buka DDU dan pilih Opsi dari bilah menu. Pada Opsi Umum, centang Buat titik pemulihan sistem, Hapus Waktu Proses Vulkan, dan semua opsi yang disarankan. Di bawah Opsi Khusus untuk GPU Anda, centang semua opsi kecuali menghapus driver Bus.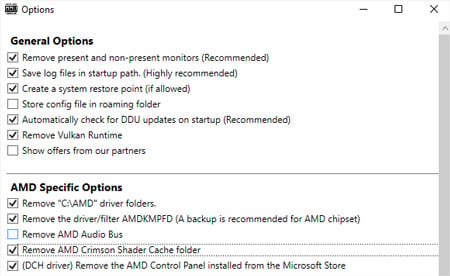
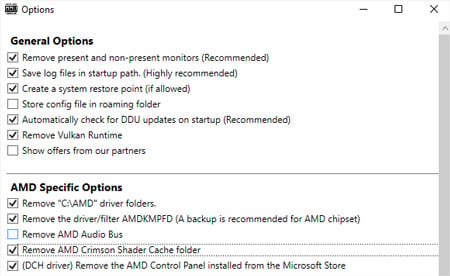 Tekan Tutup. Pilih GPU dan perangkat GPU Anda di kotak drop-down. Klik Bersihkan dan mulai ulang.
Tekan Tutup. Pilih GPU dan perangkat GPU Anda di kotak drop-down. Klik Bersihkan dan mulai ulang.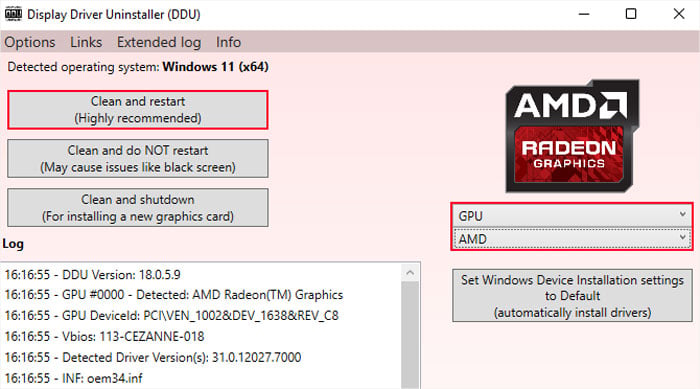
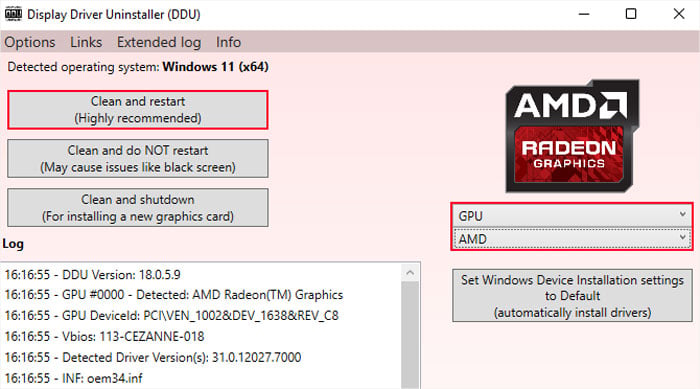 Setelah reboot, instal driver yang Anda unduh sebelumnya sebelum terhubung ke internet lagi.
Setelah reboot, instal driver yang Anda unduh sebelumnya sebelum terhubung ke internet lagi.
Aktifkan OSD di Rivatuner
Afterburner MSI hanya menyediakan statistik pemantauan perangkat keras dan tidak benar-benar menampilkan OSD. Anda harus menggunakan RivaTuner Statistics Server secara khusus untuk menampilkan OSD menggunakan statistik yang didapatkan dari MSI Afterburner. Dan Anda perlu mengonfigurasi RivaTuner untuk menampilkan OSD serta menggunakan pustaka.dll yang diperlukan.
Buka RivaTuner Statistics Server. Klik ikonnya di baki Sistem.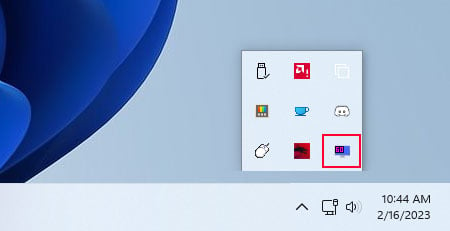
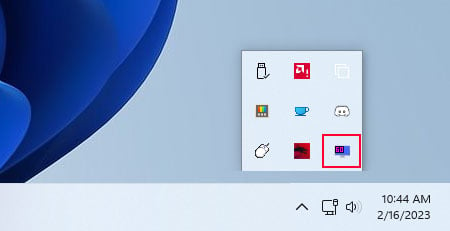 Aktifkan Tampilkan Tampilan Pada Layar dan dukungan Tampilan Pada Layar.
Aktifkan Tampilkan Tampilan Pada Layar dan dukungan Tampilan Pada Layar.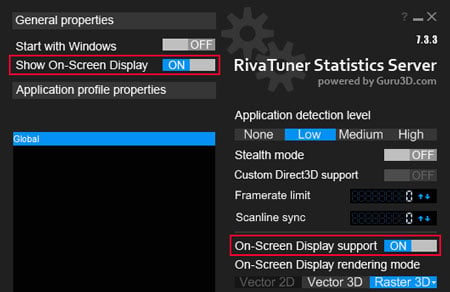
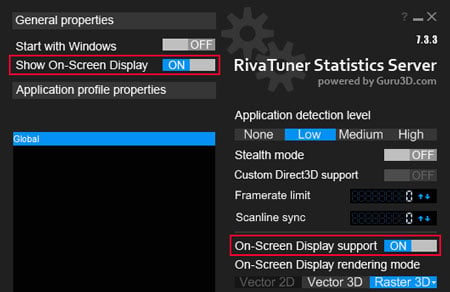 Buka Penyiapan > Plugin. Periksa OverlayEditor.dll dan klik OK.
Buka Penyiapan > Plugin. Periksa OverlayEditor.dll dan klik OK.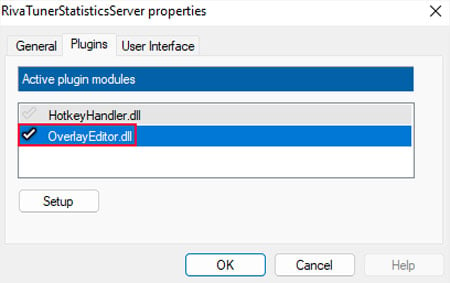
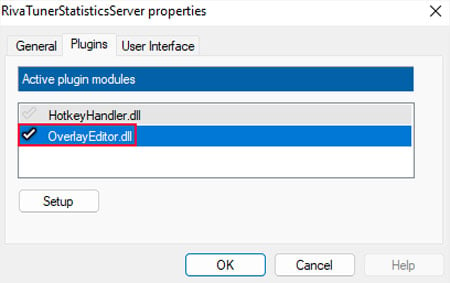
Jika OSD masih tidak muncul di beberapa game Anda, Anda dapat memaksa RivaTuner untuk mendeteksi game tersebut.
Buka RivaTuner Statistics Server dan klik ikonnya dari baki Sistem. Di Jendela RivaTuner, klik Tambahkan.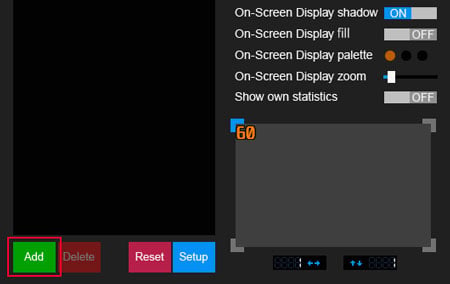
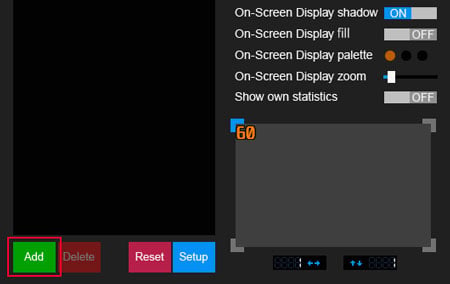 Arahkan ke dan pilih file yang dapat dieksekusi (.exe) dari game. Lalu, klik Buka.
Arahkan ke dan pilih file yang dapat dieksekusi (.exe) dari game. Lalu, klik Buka.
Jika hanya satu atau dua game yang masih tidak menampilkan OSD, mungkin masalahnya ada pada game tersebut. Dalam kasus tersebut, Anda dapat memeriksa forum game untuk perbaikan khusus game.
Nonaktifkan Overlay Lainnya
Jika beberapa overlay lain diaktifkan di sistem Anda, game Anda mungkin tidak menampilkan pemantauan OSD. Jadi, Anda perlu memeriksa dan menonaktifkannya. Proses untuk melakukannya tergantung pada overlay itu sendiri. Namun langkah-langkah untuk beberapa overlay umum adalah sebagai berikut:
NVIDIA Overlay
Buka GeForce Experience. Klik ikon Pengaturan (roda gigi) dan buka Umum. Nonaktifkan Hamparan Dalam Game.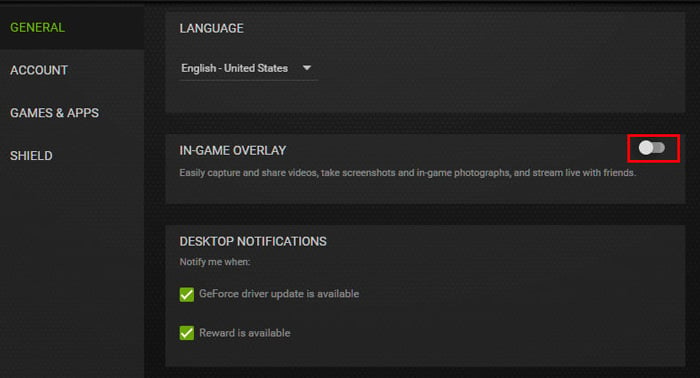
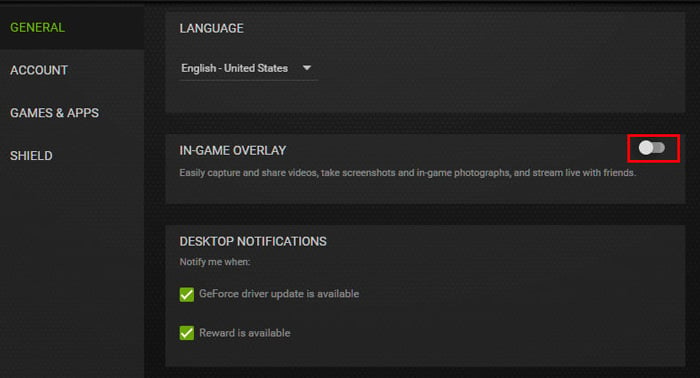
AMD Overlay
Buka Radeon Software Adrenalin Edition. Buka Pengaturan (ikon roda gigi) lalu Umum. Di bawah Preferensi, nonaktifkan Hamparan Dalam Game.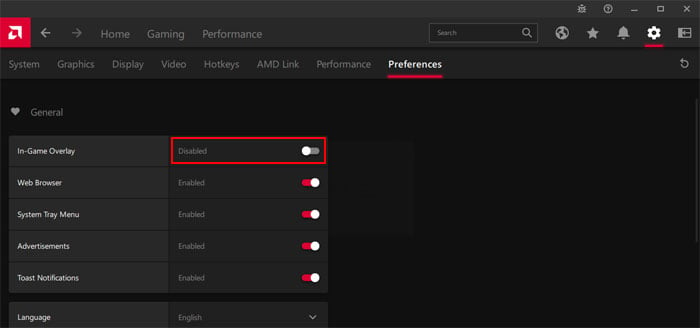
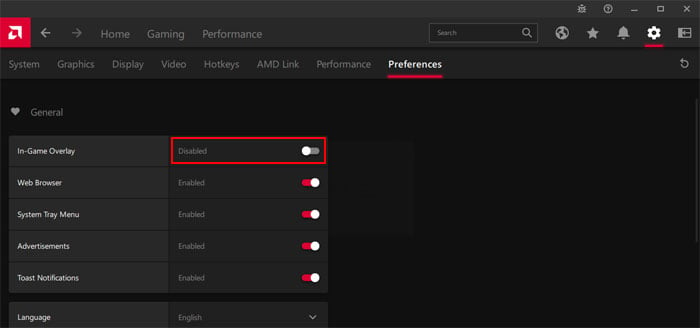
Steam Overlay
Buka Steam dan pilih Steam > Pengaturan dari bilah menu. Buka Dalam Game dan hapus centang Aktifkan Overlay Steam saat dalam game.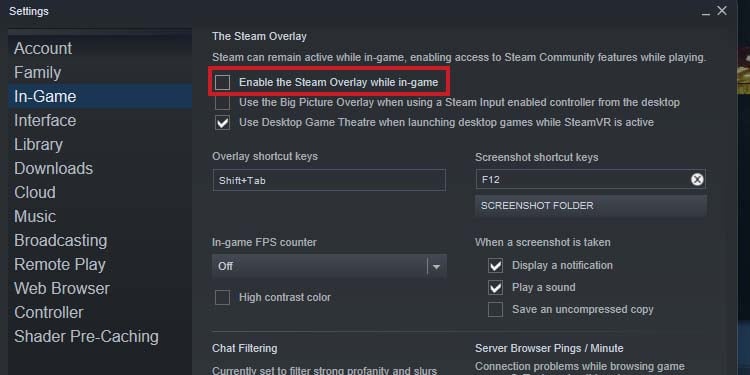
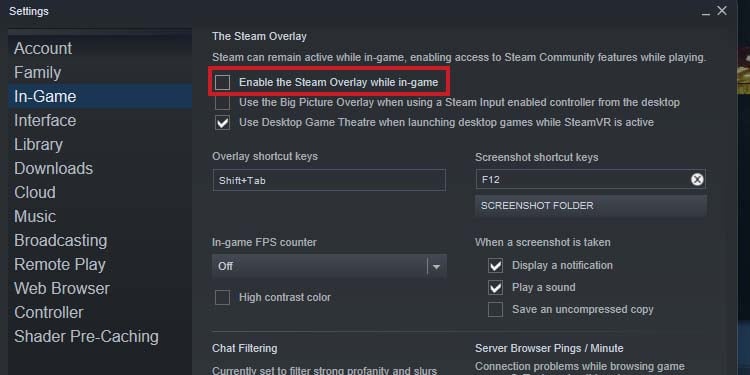
Memecahkan masalah dalam Clean Boot Mode
Selain overlay, aplikasi lain juga dapat mencegah panel OSD ditampilkan. Anda perlu memecahkan masalah sistem Anda dalam mode boot bersih untuk menemukan program tersebut.
Buka Jalankan dengan menekan Win + R. Ketik msconfig dan tekan Enter untuk membuka Konfigurasi Sistem. Buka tab Layanan dan centang Sembunyikan semua layanan Microsoft. Klik Nonaktifkan semua lalu Terapkan.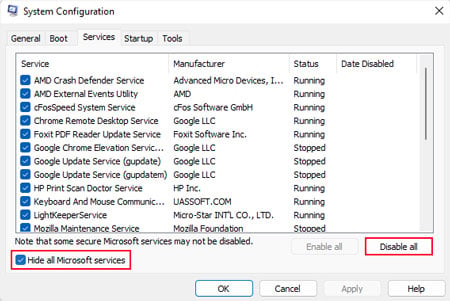
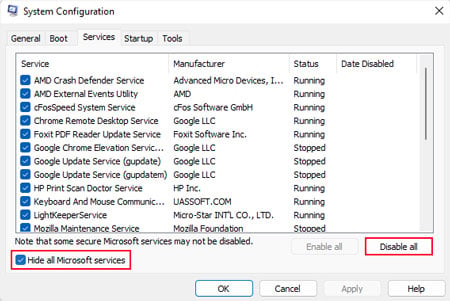 Buka tab Startup dan klik Buka Pengelola Tugas. Pilih semua program yang Diaktifkan (lihat kolom Status) dan klik Nonaktifkan.
Buka tab Startup dan klik Buka Pengelola Tugas. Pilih semua program yang Diaktifkan (lihat kolom Status) dan klik Nonaktifkan.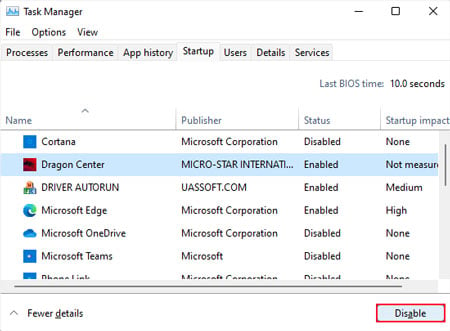
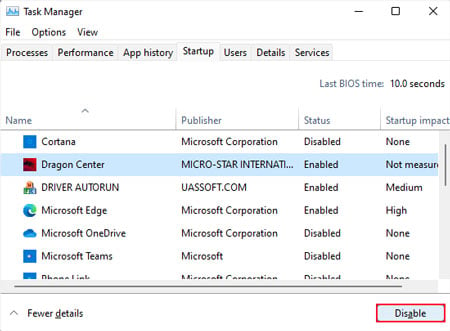 Mulai ulang PC Anda. Setelah reboot, lihat apakah MSI Afterburner berfungsi sekarang. Jika ya, buka tab Layanan Konfigurasi Sistem, aktifkan opsi pertama, klik Terapkan, dan mulai ulang PC Anda. Periksa apakah Anda masih mengalami kesalahan. Jika tidak, tetap aktifkan layanan itu lalu aktifkan layanan berikutnya. Klik Terapkan dan mulai ulang. Lakukan untuk semua layanan. Jika MSI Afterburner menunjukkan masalah apa pun saat salah satu layanan Aktif, nonaktifkan dan mulai ulang komputer. Lanjutkan ke pemecahan masalah layanan berikutnya sambil tetap menonaktifkan layanan yang berkonflik. Lakukan proses yang sama untuk aplikasi Startup juga.
Mulai ulang PC Anda. Setelah reboot, lihat apakah MSI Afterburner berfungsi sekarang. Jika ya, buka tab Layanan Konfigurasi Sistem, aktifkan opsi pertama, klik Terapkan, dan mulai ulang PC Anda. Periksa apakah Anda masih mengalami kesalahan. Jika tidak, tetap aktifkan layanan itu lalu aktifkan layanan berikutnya. Klik Terapkan dan mulai ulang. Lakukan untuk semua layanan. Jika MSI Afterburner menunjukkan masalah apa pun saat salah satu layanan Aktif, nonaktifkan dan mulai ulang komputer. Lanjutkan ke pemecahan masalah layanan berikutnya sambil tetap menonaktifkan layanan yang berkonflik. Lakukan proses yang sama untuk aplikasi Startup juga.
Setelah menentukan pelakunya, Anda dapat tetap menonaktifkannya atau mencopotnya sama sekali untuk menyelesaikan masalah. Jika Anda perlu menjalankan layanan atau aplikasi tersebut, sebaiknya cari alternatif lain.
Instal ulang MSI Afterburner
Mungkin juga aplikasi MSI Afterburner Anda sendiri yang rusak. Ini mungkin karena pembaruan yang rusak, penginstalan yang tidak lengkap, atau penyebab eksternal, seperti infeksi malware.
Dalam kasus seperti itu, pertama-tama, pindai malware apa pun. Kemudian, Anda perlu menginstal ulang MSI Afterburner untuk mengatasi masalah tersebut.
Buka Run. Ketik appwiz.cpl dan tekan Enter untuk membuka Program dan Fitur. Klik MSI Afterburner dan pilih Copot/Ubah.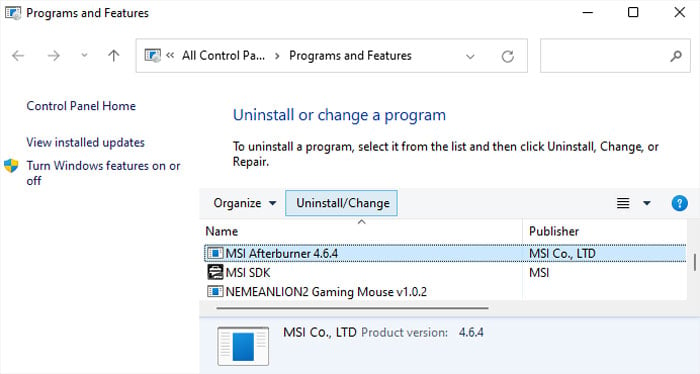
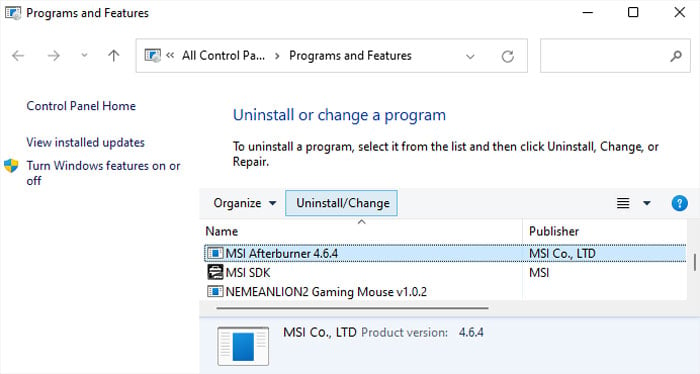 Ikuti petunjuk di layar untuk mencopot aplikasi. Unduh versi terbaru MSI Afterburner dari situs web resminya. Ekstrak dan jalankan file setup. Ikuti petunjuk di layar.
Ikuti petunjuk di layar untuk mencopot aplikasi. Unduh versi terbaru MSI Afterburner dari situs web resminya. Ekstrak dan jalankan file setup. Ikuti petunjuk di layar.