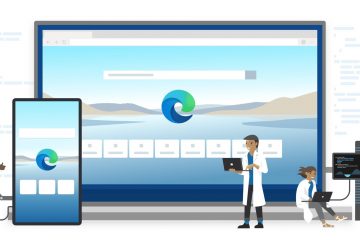Dalam proses overclocking, kami meningkatkan frekuensi operasi CPU di atas spesifikasi pabriknya untuk meningkatkan performa. Saat melakukannya, Anda perlu menyesuaikan tiga faktor penting—base clock (BCLK), voltase inti, dan pengganda inti.
Bila salah satu saja salah dikonfigurasi, overclocking tidak akan berfungsi. Misalnya, jika Anda membebani CPU secara berlebihan, suhunya mulai naik, dan komputer mogok atau menampilkan kesalahan BSOD. Dalam kasus terburuk, masalah kepanasan bahkan dapat mematikan prosesor.
Meskipun pengaturan yang salah konfigurasi dapat menjadi salah satu penyebabnya, Anda mungkin juga melewatkan beberapa hal lainnya. Tanpa penundaan lebih lanjut, mari langsung ke masing-masing solusi yang akan membantu memperbaikinya.

Perhatian: Melakukan overclock CPU dengan pemeriksaan yang tepat dan menggunakan pengaturan yang benar benar-benar aman. Meskipun demikian, hal itu dapat membatalkan garansi komponen dan bahkan dapat mengurangi masa pakainya dalam jangka panjang. Jadi, jika Anda tahu apa yang Anda lakukan, Anda dapat mempertimbangkan melakukan overclocking CPU, tetapi hanya dengan risiko Anda sendiri!
Periksa Persyaratan
Sebelum hal lain, penting untuk memeriksa apakah build Anda memenuhi persyaratan overclocking CPU. Jika Anda melanjutkan tanpa pemahaman yang benar, kemungkinan besar sistem Anda tidak mendukung perubahan tersebut sejak awal.
Berikut adalah persyaratan dasar overclocking CPU: Anda harus memiliki CPU yang tidak terkunci. Motherboard Anda harus mendukung overclocking. Anda perlu memasang peralatan pendingin yang cukup untuk mencegah CPU dari kepanasan. Unit Catu Daya (PSU) harus menangani kebutuhan daya tinggi CPU bahkan setelah overclocking.
CPU Terkunci vs Tidak Terkunci
 Intel E3500 Terkunci vs AMD Geode NX Tidak Terkunci
Intel E3500 Terkunci vs AMD Geode NX Tidak Terkunci
Tidak semua CPU direkomendasikan untuk overclocking. Ini disebut prosesor’terkunci’karena pabrikan telah menonaktifkan penyetelan khusus. Tidak seperti CPU yang tidak terkunci, Anda tidak dapat mengutak-atik daya, voltase, memori, dan nilai kunci lainnya.
Di antara dua pabrikan paling populer, semua chip AMD Ryzen tidak terkunci sementara beberapa Produk Intel Core terkunci. Jika Anda menjalankan prosesor Intel, ketahuilah bahwa hanya seri K dan X yang memungkinkan overclocking. Untuk mengonfirmasi bahwa prosesor desktop atau laptop Anda tidak terkunci, Anda dapat langsung periksa daftar di situs web resmi Intel.
Catatan: CPU yang terkunci juga dapat di-overclock dengan meningkatkan FSB (Front-side Bus) motherboard ) mempercepat atau membuka kunci pengganda secara manual. Namun, kedua teknik ini rumit dan pabrikan juga membatasi pengguna untuk melakukannya.
Misalnya, Teknologi BFB ASRock memungkinkan penyesuaian batas daya, yang memungkinkan overclocking bahkan pada prosesor Intel non-K series.
Motherboard

 TRX40 AORUS MASTER (motherboard seri X) mendukung overclocking AMD
TRX40 AORUS MASTER (motherboard seri X) mendukung overclocking AMD
Seperti CPU, tidak semua motherboard mendukung overclocking. Pastikan mainboard memiliki VRM (Voltage Regulator Modules) yang cukup, yaitu modul daya yang bertanggung jawab menyediakan suplai tegangan yang cukup ke chipset dan mikroprosesor. Semakin tinggi VRM, overclocking akan semakin stabil.
Pada dasarnya, ada berbagai cara untuk mengetahui apakah motherboard Anda mendukung overclocking. Metode paling sederhana adalah mengidentifikasi menggunakan huruf yang digunakan dalam nama chipset. Pengguna Intel harus mencari Z-series atau X-series sementara pengguna AMD harus mempertimbangkan motherboard B-series atau X-series.
Pendinginan Sistem

 AIO mendinginkan suhu yang lebih tinggi dengan lebih andal dan optimal untuk overclocking
AIO mendinginkan suhu yang lebih tinggi dengan lebih andal dan optimal untuk overclocking
Saat Anda meningkatkan voltase CPU, Anda akan segera mengalami panas berlebih. Oleh karena itu, pendinginan adalah salah satu faktor penentu dalam mendorong prosesor ke tingkat yang lebih tinggi.
Ide umumnya adalah mendapatkan pendingin yang membantu mengurangi suhu sistem secara keseluruhan sehingga chip CMOS dapat berjalan pada kecepatan clock yang lebih tinggi. Para ahli mengklaim bahwa solusi pendingin udara dapat memberikan peningkatan kecepatan 30 hingga 80 MHz dan pendingin cair dari 50 dan 100 MHz. Meskipun yang terakhir dianggap paling efisien, Anda tetap dapat memilih sistem pendingin udara kelas atas.
Saat ini, Anda bahkan dapat menemukan solusi pendinginan yang dapat beroperasi di bawah titik beku. Dengan pendingin yang tepat, sejumlah besar suhu dapat dikurangi dalam waktu singkat, yang memungkinkan overclocking lebih baik. Jadi, jika Anda mengalami masalah panas berlebih setelah overclocking, sebaiknya meningkatkan pengaturan pendinginan Anda.
Catu Daya
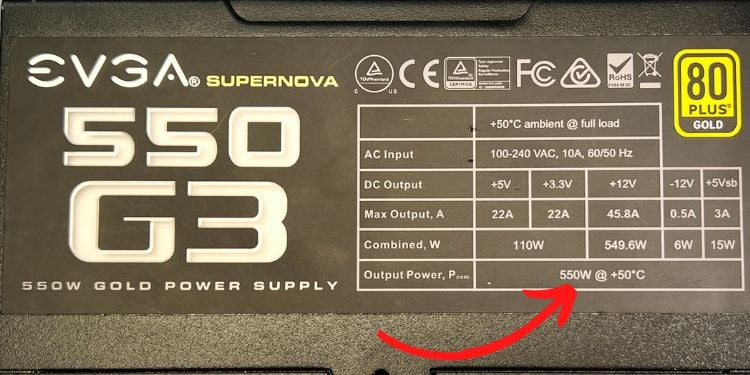
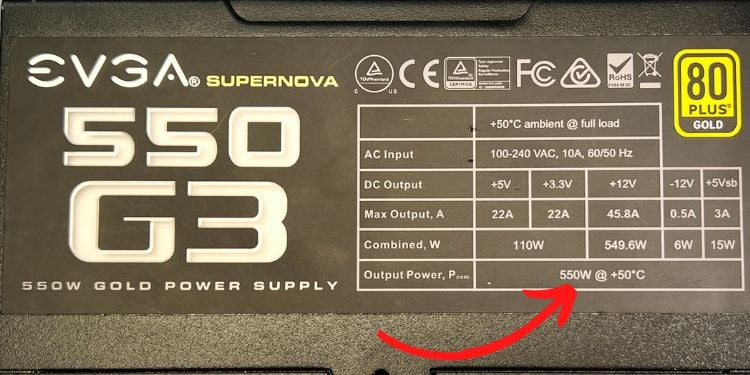 Memeriksa Watt PSU dari label
Memeriksa Watt PSU dari label
Selain itu, Anda harus mempertimbangkan PSU dengan watt tinggi yang dapat memberikan tegangan konstan dan listrik stabil ke CPU Anda. Jika catu daya terlalu lemah, sistem Anda terlalu panas atau kadang-kadang, bahkan mungkin tidak mau hidup. Faktanya, memasang catu daya yang buruk berbahaya karena dapat merusak CPU dan komponen penting PC lainnya.
PSU apa pun dengan daya 500 hingga 600 W, atau lebih tinggi (dari produsen yang andal) harus memadai saat melakukan overclocking CPU. Namun, ini bisa berbeda berdasarkan kebutuhan daya target sistem Anda.
Sesuaikan Kembali Semua Pengaturan OC CPU
Inilah fakta yang perlu Anda ketahui—“Overclocking tidak sama untuk semua orang.“Kami telah memperhatikan sebagian besar pengguna salin nilai OC yang tepat dari berbagai panduan atau video di internet dan cenderung melakukan overclock terlalu banyak.
Bahkan jika spesifikasinya cocok, Anda perlu tahu bahwa setiap chip dibuat berbeda. CPU mereka mendukung frekuensi yang lebih tinggi tidak bukan berarti milik Anda dapat menangani hal yang sama. Misalnya, jika satu chip mampu meningkatkan 20% dari frekuensi yang diiklankan, model lain yang sama mungkin hanya mendukung overclocking hingga 10%.
Agar mencapai optimal pengaturan untuk prosesor Anda, Anda perlu mencoba sendiri frekuensi dan voltase yang berbeda. Meskipun tidak ada aturan baku, setiap perangkat memiliki batas dan Anda perlu menaikkan nilainya dalam jumlah kecil.
Jika Anda salah mengonfigurasi pengaturan OC, Anda dapat menyetel ulang dan mulai menyesuaikan nilainya selangkah demi selangkah. Namun pastikan Anda menjalankan stress test eac jam untuk memeriksa kinerja sistem.
Untuk demonstrasi, kami akan melakukan overclock AMD Ryzen 7 5700G (dengan kecepatan clock dasar 3,8 GHz dan peningkatan maksimum hingga 4,6 GHz) dalam MSI MAG B550M Motherboard mortir. Karena antarmuka BIOS Anda mungkin berbeda, sebaiknya periksa manual Anda dan ikuti langkah-langkah yang sesuai.
Langkah 1: Atur Ulang Pengaturan BIOS Anda
Karena pengaturan OC Anda mungkin menyebabkan masalah, kami sarankan untuk mengembalikannya ke pengaturan pabrik. Jika Anda tidak mengingatnya, tidak apa-apa. Anda cukup mereset BIOS menggunakan panduan di bawah ini:
Restart komputer Anda dan gunakan tombol menu boot (untuk motherboard MSI, Anda dapat menekan Del) untuk masuk ke BIOS.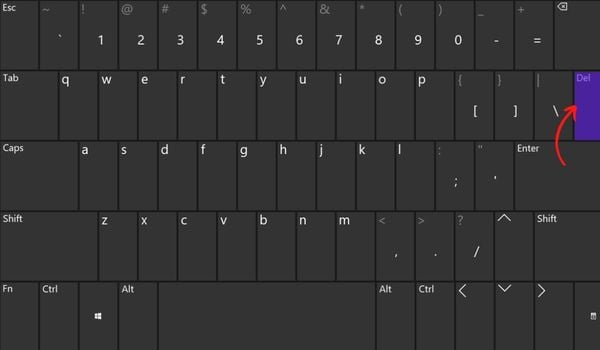
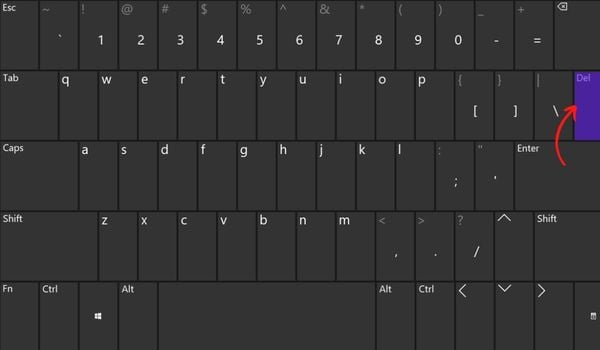 Di sini, buka Pengaturan. Kemudian, pindah ke bagian Simpan & Keluar.
Di sini, buka Pengaturan. Kemudian, pindah ke bagian Simpan & Keluar.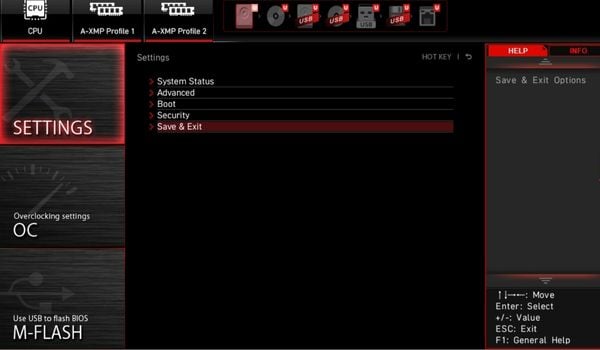
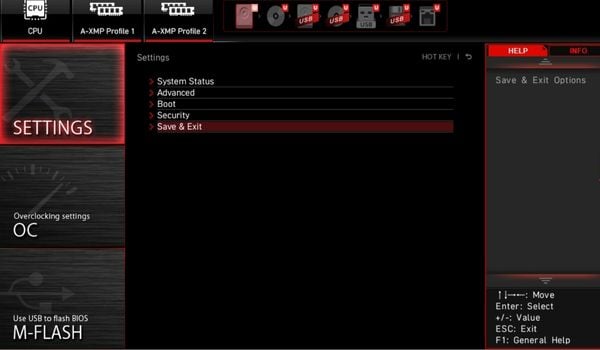 Pilih opsi Pulihkan Default.
Pilih opsi Pulihkan Default.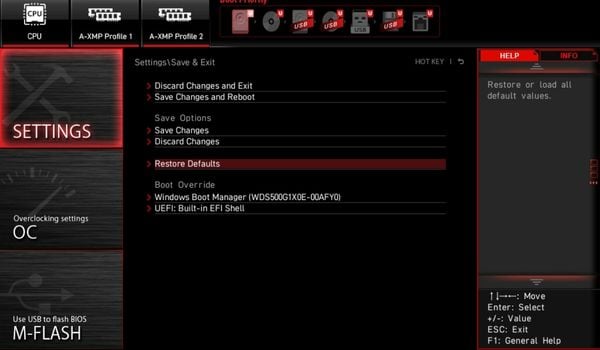
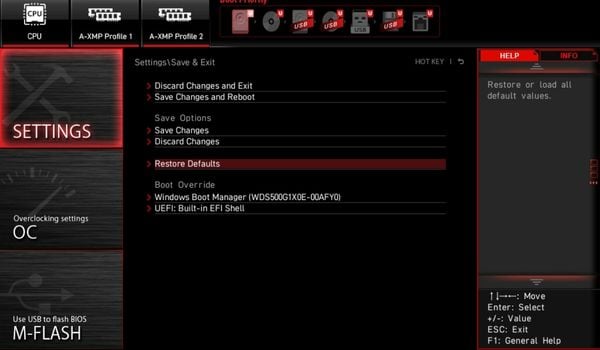 Setelah prompt konfirmasi muncul, tekan tombol Yes untuk mereset BIOS Anda.
Setelah prompt konfirmasi muncul, tekan tombol Yes untuk mereset BIOS Anda.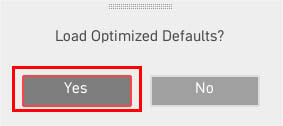
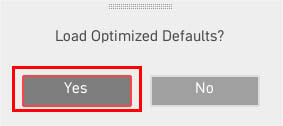
Kiat Tambahan: Terkadang, PC mungkin tidak memulai lebih baik membuang pesan kesalahan atau tampilan tidak akan berfungsi sama sekali. Jika itu masalahnya, kami sarankan untuk melepas baterai CMOS dan menunggu setidaknya satu menit untuk memasangnya kembali. Melakukannya juga akan mengatur ulang konfigurasi BIOS Anda ke pengaturan pabrik.
Langkah 2: Lakukan Tes Tolok Ukur
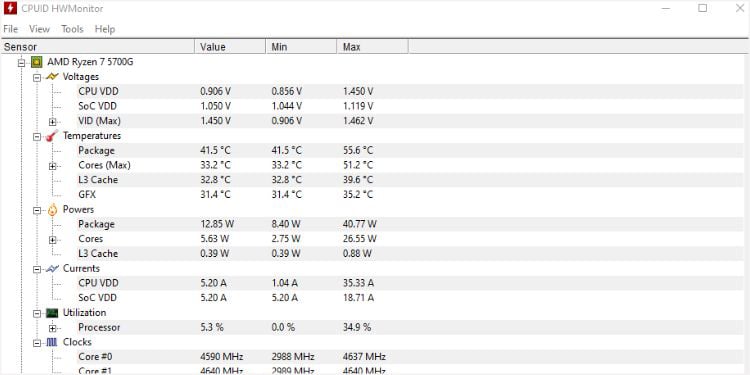
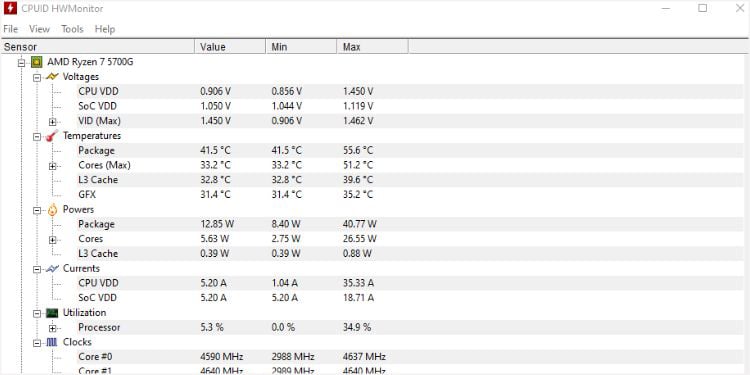 Pengujian Tolok Ukur Menggunakan CPUID HWMonitor
Pengujian Tolok Ukur Menggunakan CPUID HWMonitor
Pembandingan CPU melibatkan menjalankan serangkaian pengujian untuk mengukur kinerja Anda saat ini sistem. Karena Anda tidak dapat menemukan utilitas BIOS khusus untuk tujuan ini, Anda perlu menginstal program yang andal, seperti MSI Afterburner, CPUID HWMoinitor, Cinebench, dll.
Saat menjalankan tes benchmark, catat awal dan nilai puncak suhu CPU, voltase, dan skor benchmark keseluruhan sehingga Anda dapat membandingkannya setelah mengatur nilai baru.
Langkah 3: Konfigurasikan Pengaturan OC
Langkah selanjutnya adalah menyesuaikan kembali Rasio CPU (Core Multiplier) dan Core Voltage. Beberapa motherboard juga mendukung tweaking base clock (BCLK). Terlepas dari parameter ini, Anda bahkan dapat mengedit nilai lain, termasuk Tegangan NV/Soc, Tegangan 1P8, Tegangan VDDP, dan lainnya.
Seperti disebutkan sebelumnya, Anda perlu meningkatkan pengaturan operasional ini satu per satu. Yang terbaik adalah menaikkan tegangan sebesar +0,05 V dan pengganda sebesar 1.
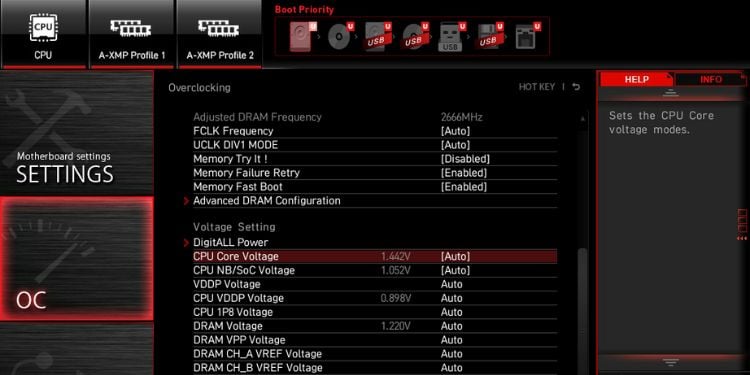
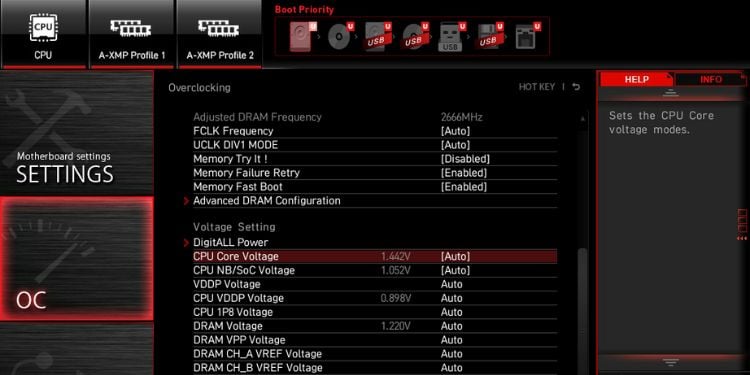 Tegangan Inti CPU disetel ke 1,442V (Otomatis)
Tegangan Inti CPU disetel ke 1,442V (Otomatis)
Para ahli lebih suka mempertahankan voltase pada 1,35 hingga 1,41V. Meskipun dimungkinkan untuk meningkatkannya lebih jauh, kami tidak menyarankan melampaui 1,5V. Jika Anda melakukannya, lebih banyak daya dikirim ke CPU Anda melalui konektor EPS, dan ini dapat menyebabkan panas berlebih atau bahkan merusak komponen.
Biasanya, jam dasar untuk sebagian besar CPU adalah 100 MHz, dan jika Anda mengalikannya ini dengan rasio, Anda mendapatkan frekuensi yang sebenarnya. Secara matematis,
Base Clock(BCLK) * Rasio CPU=Frekuensi CPU
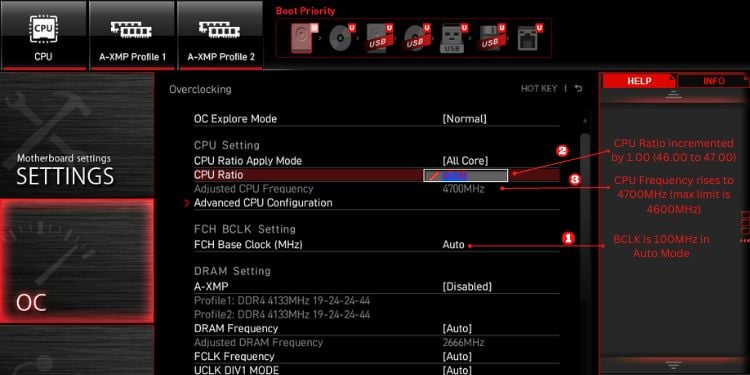
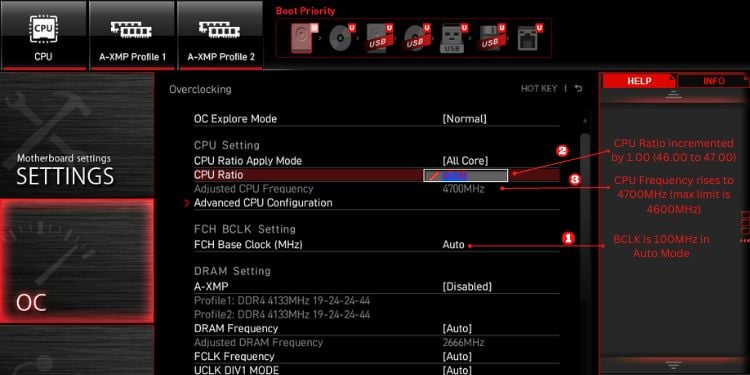 Meningkatkan Rasio CPU sebesar 1,00
Meningkatkan Rasio CPU sebesar 1,00
Seperti contoh di atas, FCH Base Clock (MHz) diatur ke 100. Saat kita menyesuaikan Rasio CPU ke 47 (batas maksimal 46), Frekuensi CPU yang disesuaikan menjadi 4700 dari 4600 MHz. Perhatikan bahwa kami hanya meningkatkan pengali sebesar 1.
Anda juga akan melihat nilai berubah menjadi warna merah yang menunjukkan bahwa berbahaya untuk mendorong frekuensi lebih jauh. Namun, fitur tersebut hanya tersedia di beberapa mainboard.
Langkah 4: Jalankan Stress Test
 Uji Stres CPU Menggunakan CPUID CPU-Z
Uji Stres CPU Menggunakan CPUID CPU-Z
Setelah Anda menaikkan tegangan dan frekuensi, simpan perubahan dan reboot komputer Anda untuk melihat apakah itu boot. Kemudian, kami menyarankan uji stres frekuensi CPU yang di-overclock untuk memeriksa kinerja PC Anda dalam kondisi ekstrem.
Pada dasarnya, metode ini digunakan untuk menentukan seberapa stabil sistem Anda setelah didorong kekuatan pemrosesan hingga batas maksimumnya. Meskipun sangat mirip dengan menjalankan tolok ukur kinerja, proses sebenarnya sedikit berbeda. Meskipun tolok ukur hanya berjalan sebentar, Anda dapat melakukan uji stres untuk jangka waktu yang lebih lama – berjam-jam atau bahkan berhari-hari!
Sebaiknya jalankan setidaknya satu jam untuk menentukan apakah pengaturan OC yang dikonfigurasi ideal untuk CPU Anda. Jika tidak, Anda harus mengembalikannya.
Langkah 5: Sesuaikan Ulang & Ulangi Prosesnya
Jika komputer Anda dapat menangani tekanan dengan mudah, itu berarti Anda dapat melakukan overclock pada CPU lebih lanjut. Jadi, kembalilah ke layar BIOS dan mulai tingkatkan nilai dalam peningkatan yang lebih kecil, seperti yang telah dibahas sebelumnya.
Setelah Anda selesai melakukannya, jalankan kembali stress test untuk menentukan apakah PC Anda dapat menangani pengaturan OC ini. Jika ya, arahkan ke BIOS lagi dan overclock CPU Anda lebih lanjut. Ulangi langkah-langkah tersebut hingga stress test gagal. Sekarang, Anda perlu melakukan underclock/undervolt ke konfigurasi sebelumnya.
Perbarui BIOS
Saat Anda memperbarui BIOS motherboard, pengaturan overclock dapat dibuat atau dirusak. Perhatikan bahwa Anda sebaiknya hanya mempertimbangkan mem-flash versi baru jika benar-benar diperlukan untuk memperbaiki beberapa bug atau menambahkan kompatibilitas ke perangkat keras yang lebih baru. Jadi, jika overclocking tiba-tiba berhenti berfungsi atau sistem Anda sering menghadapi layar hitam, inilah yang dapat Anda lakukan:
Pertama, periksa model motherboard Anda dan versi BIOS yang sedang berjalan. Anda dapat melakukannya dengan mudah menggunakan utilitas Informasi Sistem seperti yang ditunjukkan di bawah ini.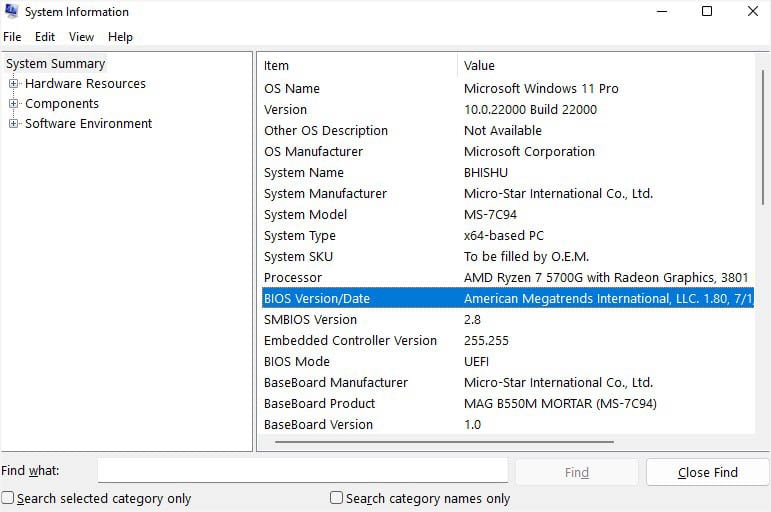
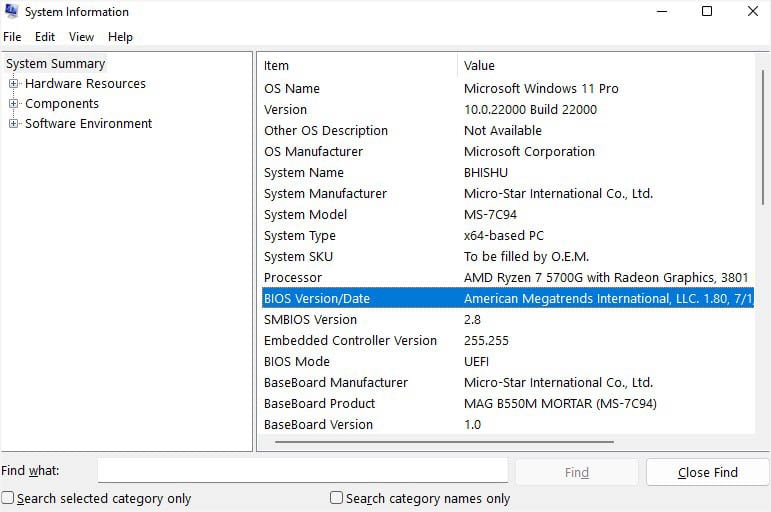 Buka situs web pabrikan dan unduh versi baseboard terbaru yang tersedia. Anda dapat menggunakan PC lain jika PC Anda tidak menyala. Masukkan flash drive USB dengan kapasitas kosong minimal 8 GB, dan format dalam FAT32.
Buka situs web pabrikan dan unduh versi baseboard terbaru yang tersedia. Anda dapat menggunakan PC lain jika PC Anda tidak menyala. Masukkan flash drive USB dengan kapasitas kosong minimal 8 GB, dan format dalam FAT32.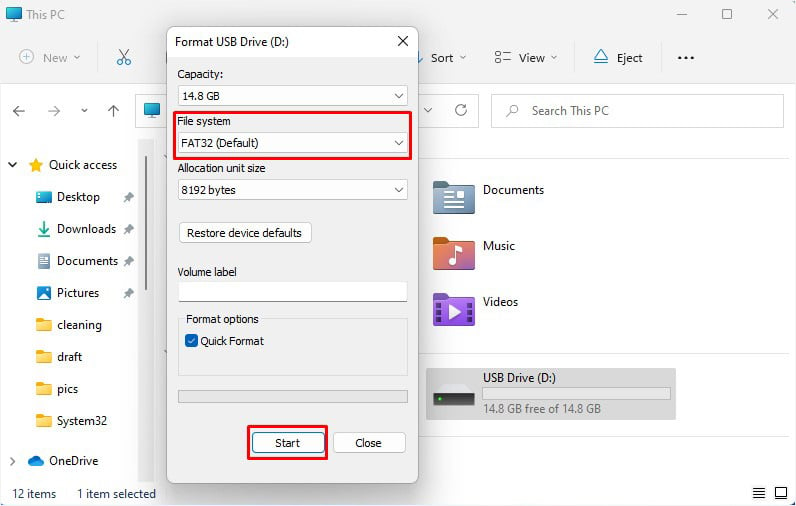 Sekarang, ekstrak semua file dan transfer ke drive yang dimasukkan. Selanjutnya, lepaskan flash drive dengan aman dan reboot sistem Anda.
Sekarang, ekstrak semua file dan transfer ke drive yang dimasukkan. Selanjutnya, lepaskan flash drive dengan aman dan reboot sistem Anda.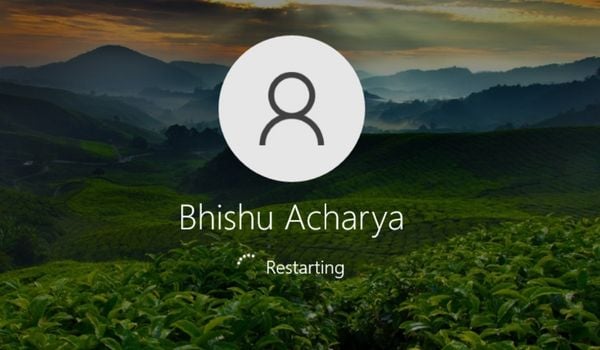
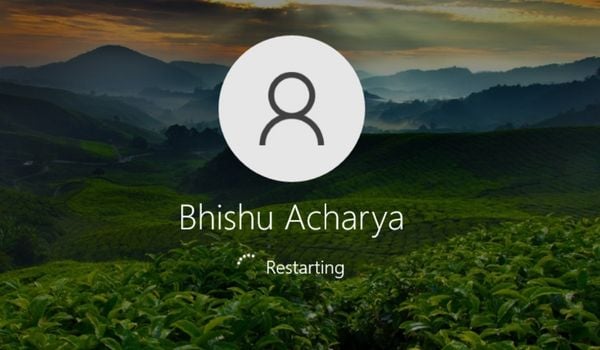 Masuk ke BIOS menggunakan tombol menu boot dan masukkan kembali flash drive. Setelah Anda berada di BIOS, arahkan ke bagian M-Flash. Diperlukan setidaknya satu menit untuk masuk ke antarmukanya.
Masuk ke BIOS menggunakan tombol menu boot dan masukkan kembali flash drive. Setelah Anda berada di BIOS, arahkan ke bagian M-Flash. Diperlukan setidaknya satu menit untuk masuk ke antarmukanya.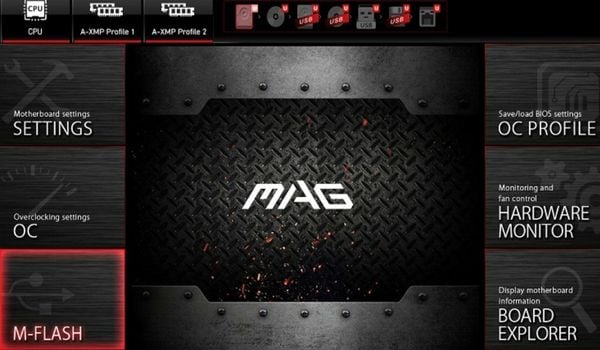
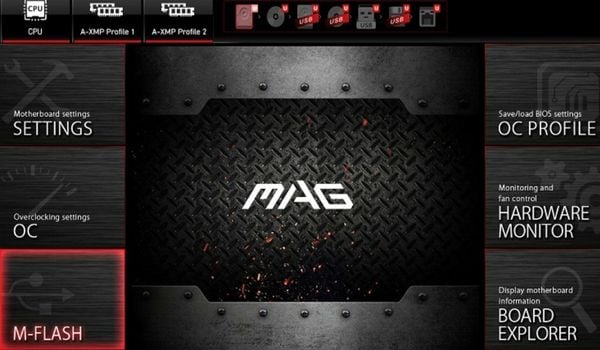 Akhirnya , pilih file flash BIOS dan lanjutkan dengan langkah-langkah di layar. Setelah PC dihidupkan ulang, masuk ke antarmuka BIOS lagi dan ulangi overclock seperti yang dibahas di atas.
Akhirnya , pilih file flash BIOS dan lanjutkan dengan langkah-langkah di layar. Setelah PC dihidupkan ulang, masuk ke antarmuka BIOS lagi dan ulangi overclock seperti yang dibahas di atas.
Atur Paket Daya Anda ke Performa Tinggi
Terkadang, overclocking tidak akan berfungsi bahkan setelah sistem Anda memenuhi persyaratan dan voltase serta frekuensi yang dikonfigurasi dengan benar. Dalam hal ini, kami sarankan untuk memeriksa dan menyesuaikan rencana daya Anda.
Jika Anda menyetelnya ke Penghemat daya, PC berupaya menghemat energi dengan mengurangi kecepatan CPU Anda. Ini membuat overclocking menjadi tidak berharga. Sebagai gantinya, sebaiknya pilih Performa Tinggi atau Ultimate agar Anda dapat memanfaatkan setelan overclock secara maksimal:
Buka Panel Kontrol dari Menu Mulai.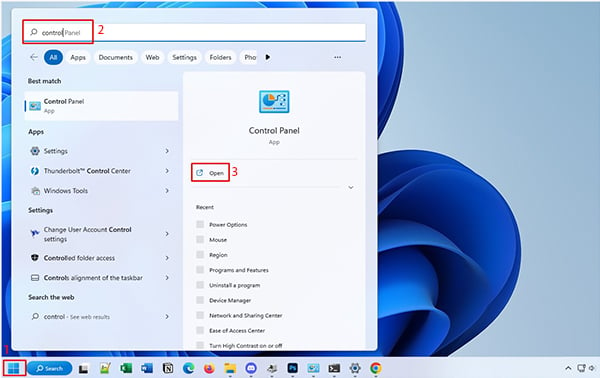
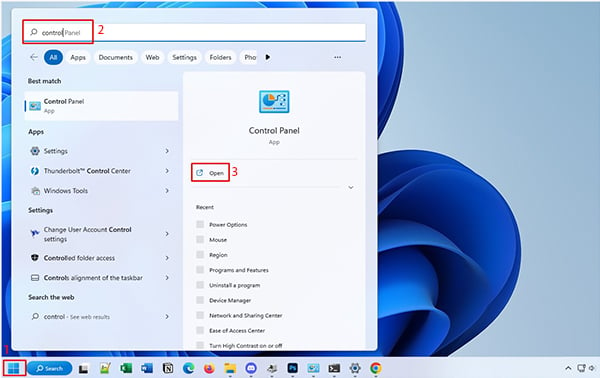 Buka Sistem dan Keamanan.
Buka Sistem dan Keamanan.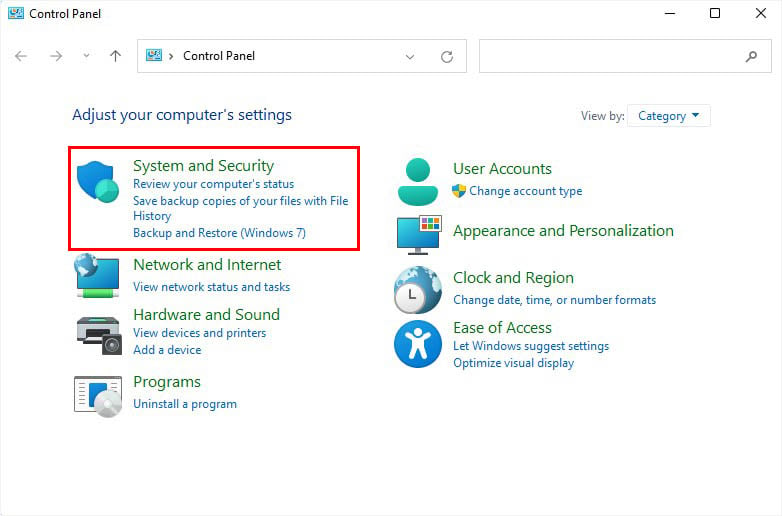
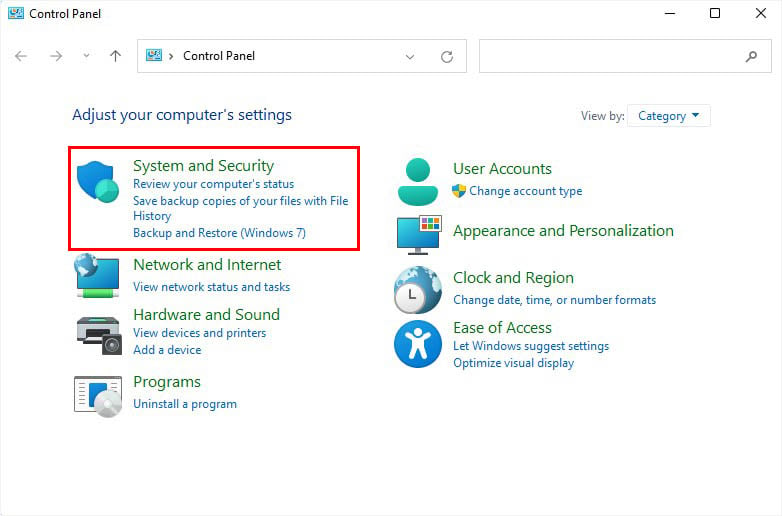 Pilih
Pilih 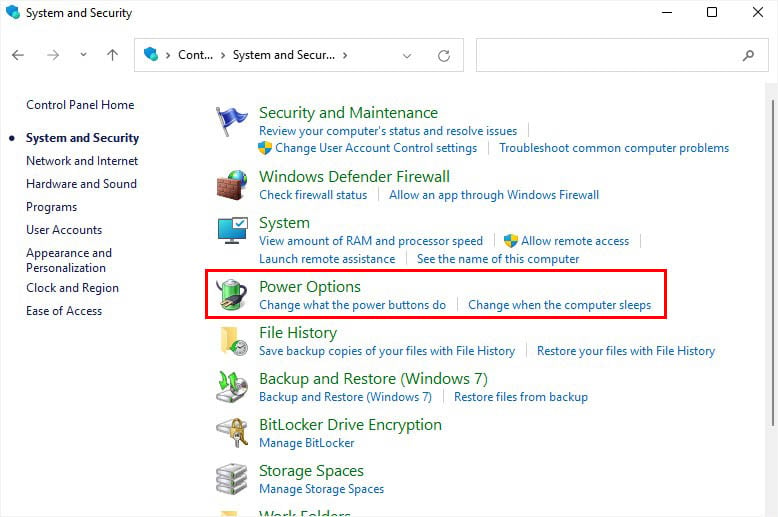 Dari bagian Paket pilihan, pilih Kinerja Terbaik.
Dari bagian Paket pilihan, pilih Kinerja Terbaik.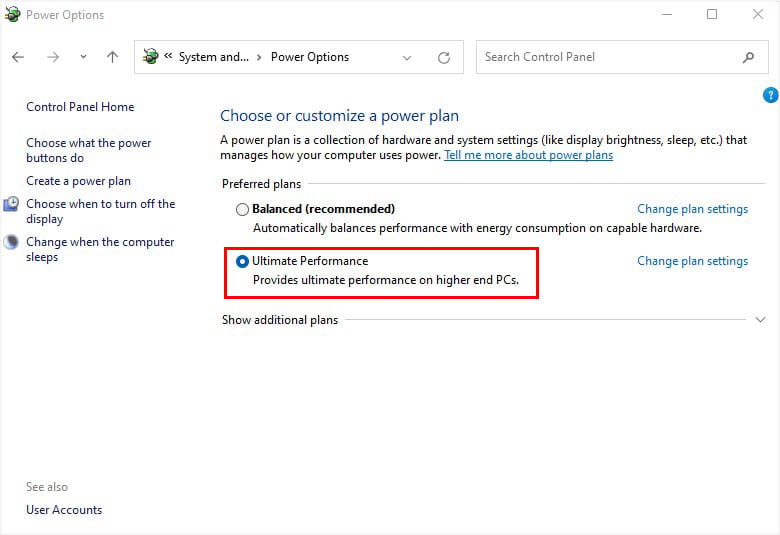
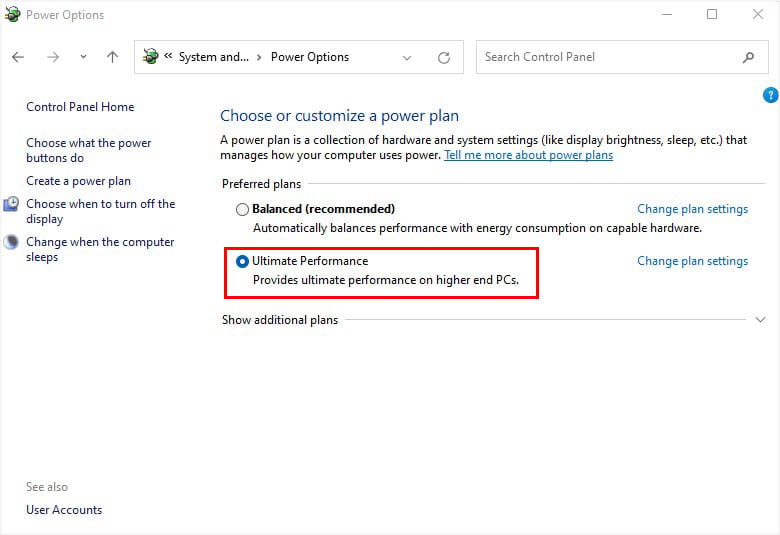
Jika tidak, luaskan Tampilkan paket tambahan, dan pilih Kinerja Tinggi.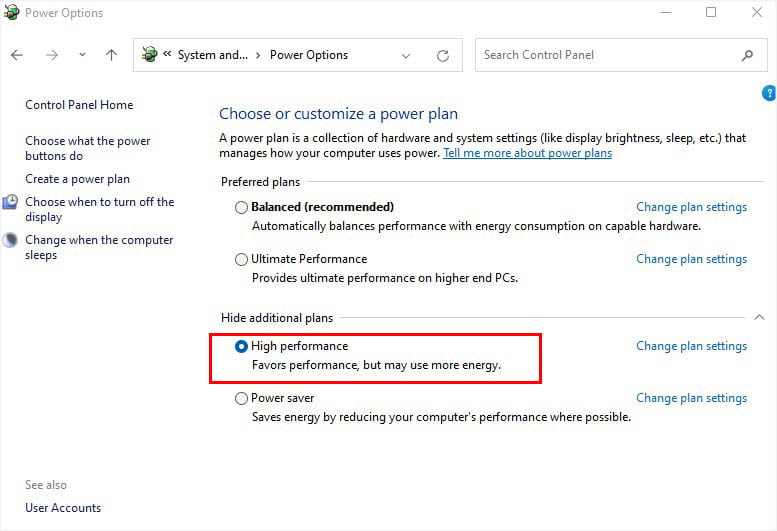
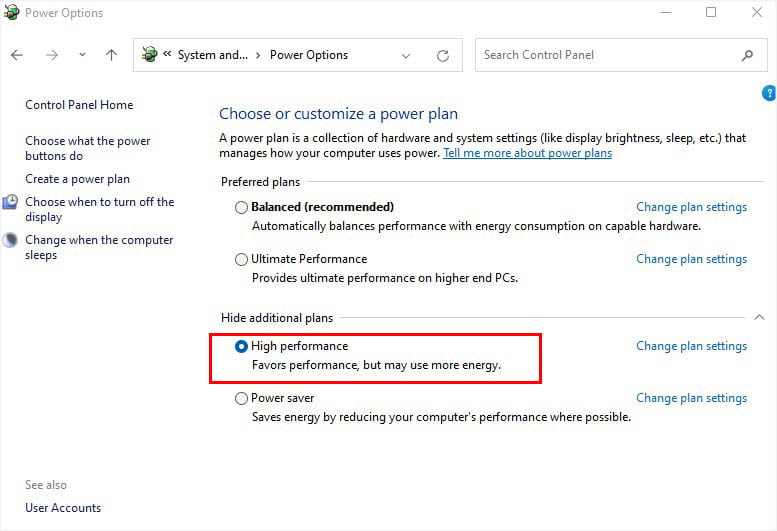 Sekarang, periksa frekuensi CPU Anda untuk memastikan bahwa overclocking sekarang berfungsi.
Sekarang, periksa frekuensi CPU Anda untuk memastikan bahwa overclocking sekarang berfungsi.
Mengonfigurasi Intel Turbo Boost atau AMD Precision Boost
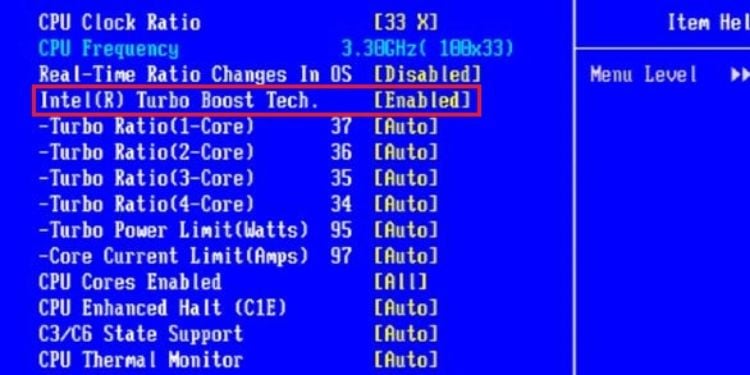
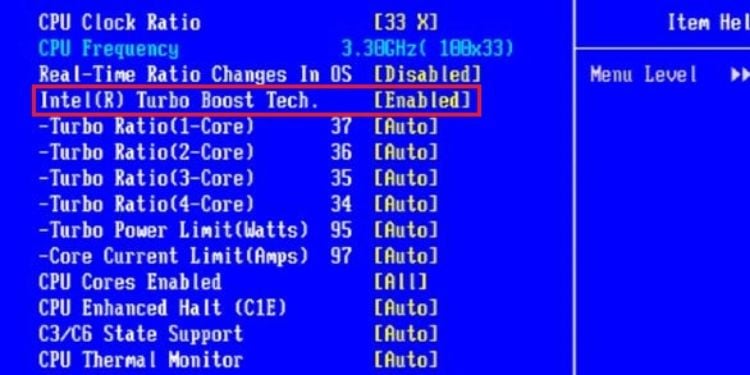 Opsi Intel Turbo Boost di BIOS
Opsi Intel Turbo Boost di BIOS
Intel’s Turbo Boost dan AMD’s Precision Boost/Turbo Core meningkatkan kecepatan CPU ke frekuensi yang lebih tinggi daripada sertifikasi aktual pada suhu yang lebih aman. Mereka juga disebut overclocking algoritmik dan keuntungan utamanya adalah menjaga stabilitas sistem.
Sementara sebagian besar motherboard mengaktifkan fitur ini secara default, beberapa perlu disesuaikan secara manual di BIOS. Selain itu, kerja teknologi ini secara keseluruhan bergantung pada mainboard Anda.
Pada beberapa model, pengaturan overclocking tidak akan berlaku tanpa mengaktifkan Turbo Boost atau Prevision Boost. Di sisi lain, fitur perlu dinonaktifkan di beberapa sistem untuk menjalankan konfigurasi OC manual. Jadi, kami menyarankan mengaktifkan/menonaktifkan pengaturan yang tersedia untuk melihat apakah ini menyelesaikan masalah Anda.
Coba Nonaktifkan Pembatasan Termal di BIOS
Sebagian besar CPU modern memiliki pengaturan termal pelambatan diaktifkan secara default, yang mendinginkan chip saat suhunya mulai naik. Namun, ini bekerja dengan menurunkan kecepatan clock, yang membuat pengaturan overclock menjadi tidak berguna. Jika BIOS Anda memungkinkan untuk mengubah pelambatan termal, sebaiknya matikan untuk memeriksa apakah ini membantu Anda.
Perhatian: Menonaktifkan pelambatan termal dapat menyebabkan panas berlebih dan bahkan dapat menyebabkan kerusakan permanen ke CPU Anda.
Sebelum membuat perubahan apa pun pada setelan penting ini, pastikan Anda memiliki sistem pendingin lanjutan. Selain itu, kami menyarankan untuk melakukan stress test selama beberapa jam setelah menonaktifkannya untuk melihat bagaimana pengaturan overclock bekerja. Untuk demonstrasi, kami akan men-tweak ini pada motherboard ASRock Z370:
Restart komputer Anda dan tekan tombol F2 segera setelah logo ASRock muncul. Setelah Anda masuk ke BIOS, navigasikan ke bagian Lanjutan. Selanjutnya, buka Konfigurasi CPU.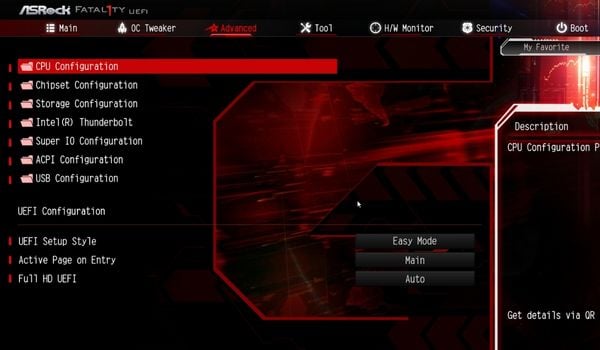
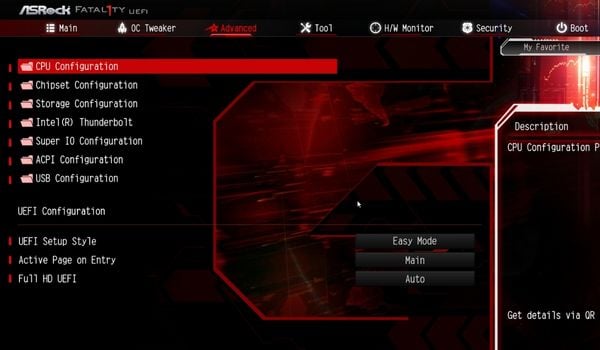 Di sini, cari CPU Thermal Throttling dan nonaktifkan.
Di sini, cari CPU Thermal Throttling dan nonaktifkan.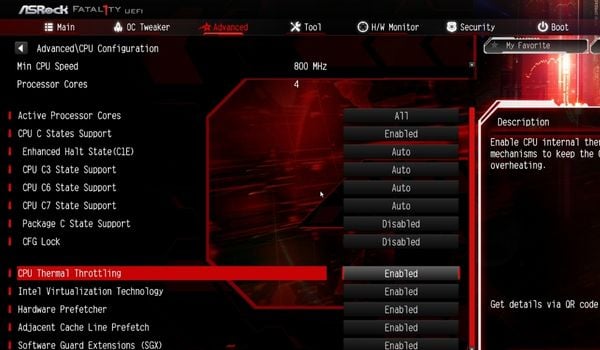
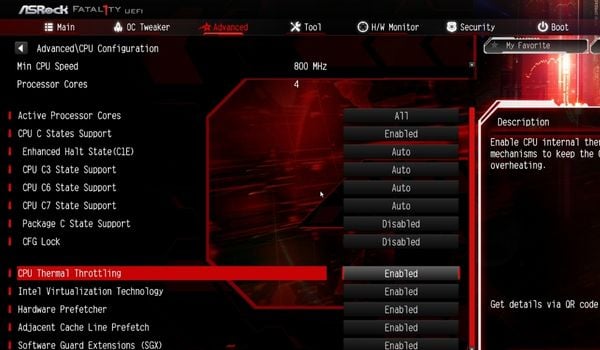 Simpan dan keluar dari layar BIOS. Setelah PC Anda dinyalakan ulang, jalankan tes stres CPU menggunakan perangkat lunak yang andal untuk menganalisis kinerja komputer Anda. Jika overclocking berfungsi dan suhu juga ditangani dengan baik oleh pendingin, Anda siap melakukannya. Tetapi jika Anda melihat peningkatan suhu CPU yang tiba-tiba, segera kembalikan perubahannya.
Simpan dan keluar dari layar BIOS. Setelah PC Anda dinyalakan ulang, jalankan tes stres CPU menggunakan perangkat lunak yang andal untuk menganalisis kinerja komputer Anda. Jika overclocking berfungsi dan suhu juga ditangani dengan baik oleh pendingin, Anda siap melakukannya. Tetapi jika Anda melihat peningkatan suhu CPU yang tiba-tiba, segera kembalikan perubahannya.
Coba Perangkat Lunak OC Pihak Ketiga
Dalam hal overclocking CPU, sebagian besar pengguna lebih suka melakukannya dari BIOS motherboard. Namun, Anda bahkan dapat menggunakan aplikasi khusus yang disediakan oleh pabrikan. Pengguna Intel dapat menggunakan Intel Extreme sementara mereka yang memiliki Ryzen dapat memilih utilitas Ryzen Master.
Jika overclocking tidak berfungsi di BIOS, sebaiknya pilih perangkat lunak tersebut atau alat pihak ketiga yang andal lainnya. Dilaporkan, beberapa pengguna telah memperbaiki masalah ini dengan menyesuaikan setelan OC di ThrottleStop. Namun seperti biasa, lakukan uji stres setelah mengutak-atik jam dasar, pengali, dan nilai voltase.
Ganti CPU atau Motherboard Anda
Jika Anda sudah mencoba semuanya dan overclocking masih tidak berfungsi, mungkin motherboard atau CPU Anda gagal. Anda mungkin terlalu lama menggunakan komponen yang di-overclock, dan inilah waktunya untuk menggantinya.