Artikel ini menjelaskan langkah-langkah yang dapat diambil untuk mengubah kecepatan kedipan kursor teks di Windows 11.
Kursor teks adalah garis vertikal yang Anda lihat di akhir kata atau kalimat yang Anda ketik di layar. Secara default, ini berkedip setiap 530 milidetik.
Jika Anda kesulitan melihat kursor di bidang teks, Anda dapat membuatnya berkedip lebih cepat atau lebih lambat untuk mempermudah menemukan. Windows memungkinkan pengguna mengubah kecepatan kedipan kursor melalui Panel Kontrol atau Editor Registri Windows.
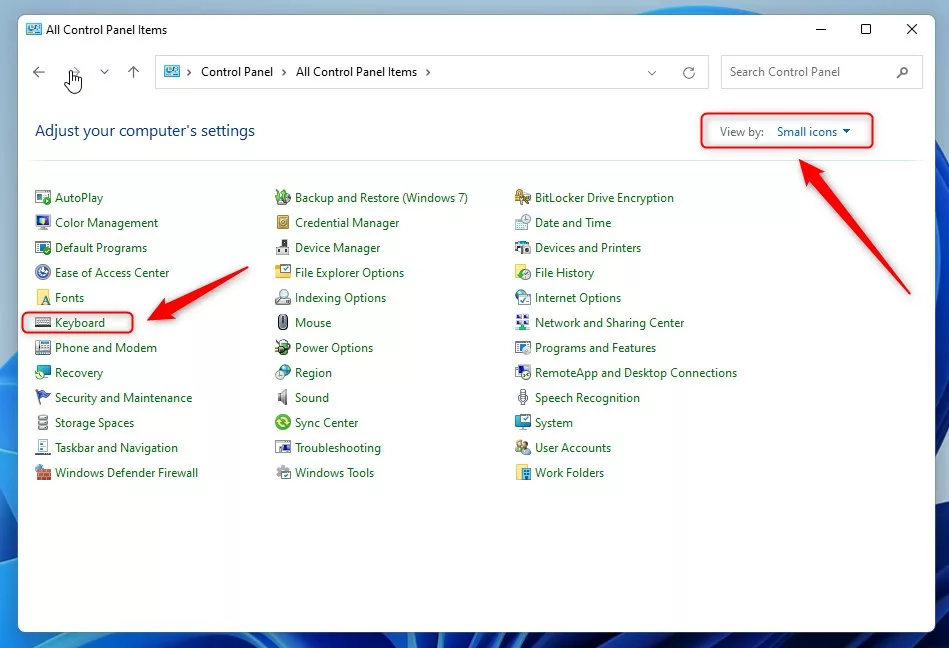
Tingkat kedipan kursor adalah seberapa sering kursor teks berkedip.
Di bawah ini adalah caranya ubah tingkat kedipan kursor teks atau nonaktifkan sepenuhnya di Windows 11.
Ubah tingkat kedipan kursor teks melalui panel kontrol
Seperti dijelaskan di atas, jika Anda merasa sulit untuk melihat teks kursor di bidang atau editor teks, Anda dapat membuatnya berkedip lebih cepat atau lebih lambat agar lebih mudah ditemukan.
Berikut cara melakukannya.
Pertama, buka aplikasi Panel Kontrol di Windows 11.
Saat aplikasi Panel Kontrol terbuka, pilih Lihat berdasarkan: Ikon untuk mencantumkan ikon individual untuk setiap setelan. Pada daftar, pilih Keyboard seperti yang disorot di bawah ini.
Tampilan ikon Panel Kontrol Windows keyboard
Pada tab Kecepatan di Properti Keyboard , di bawah Pengulangan karakter, pilih penggeser Kecepatan kedipan kursor untuk menyesuaikan tingkat kedipan kursor karakter teks.
Pindahkan penggeser ke kiri untuk memperlambat kecepatan dan ke kanan untuk menambah kecepatan.
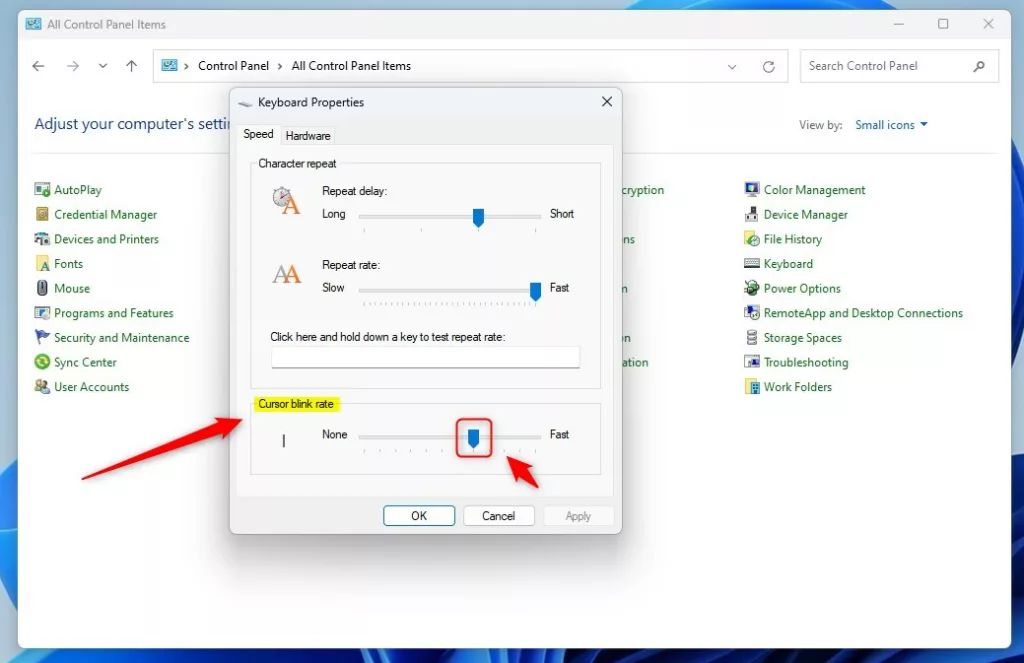 ubah kecepatan kedipan kursor di Windows
ubah kecepatan kedipan kursor di Windows
Klik OK untuk menerapkan.
Ubah teks keyboard tingkat kedipan melalui Windows Registry Editor
Atau, pengguna dapat menggunakan editor registri Windows untuk mengubah tingkat kedipan kursor keyboard di Windows 11.
Untuk melakukannya, buka Registri Windows terlebih dahulu , dan arahkan ke jalur kunci folder seperti yang tercantum di bawah ini.
HKEY_CURRENT_US ER\Control Panel\Desktop
Jika Anda tidak melihat kunci folder Desktop, klik kanan kunci Control Panel induk, lalu buat subkunci (
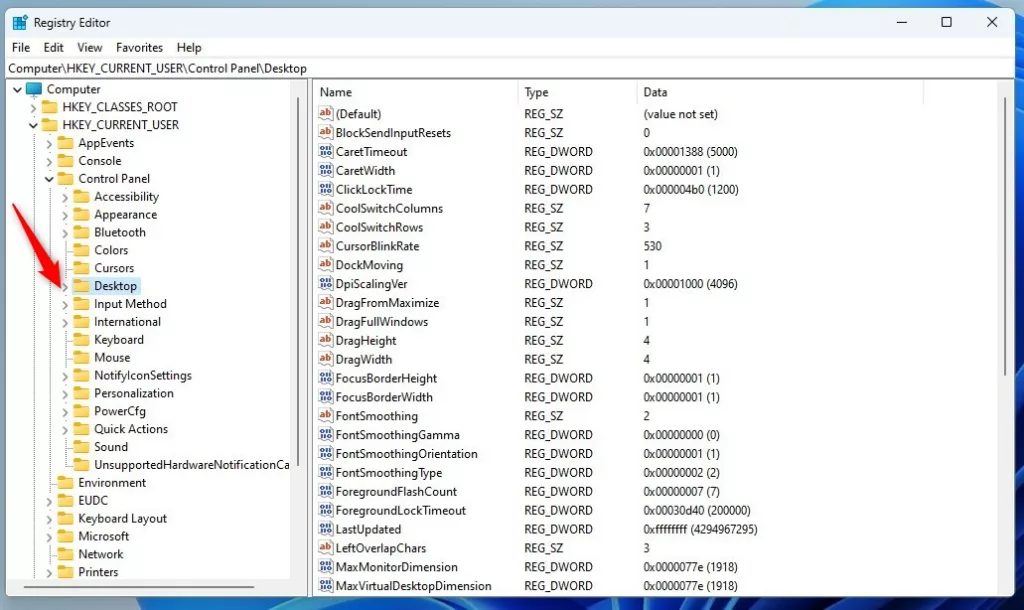 mengubah kecepatan kedipan kursor di editor registri Windows
mengubah kecepatan kedipan kursor di editor registri Windows
Di panel kanan kunci folder Desktop, klik kanan dan pilih Baru-> Nilai String. Ketik kunci baru bernama CursorBlinkRate.
Klik dua kali nama nilai baru (CursorBlinkRate) dan masukkan Value data dalam angka antara 200 (lebih cepat) dan 1200 (lebih lambat) milidetik.
Data nilai atau -1 akan menonaktifkan kedipan kursor.
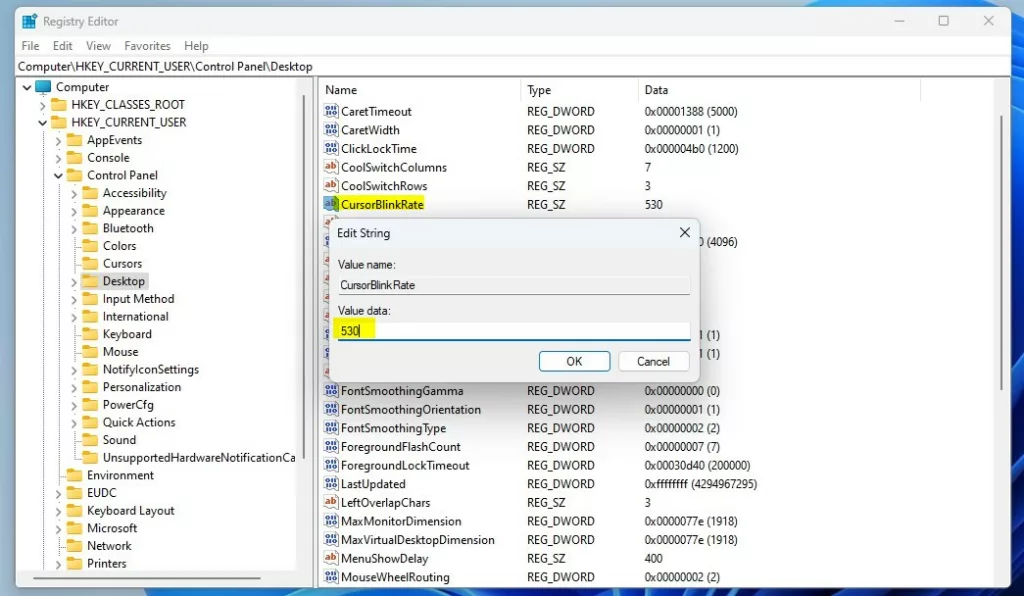 ubah kedipan kursor tingkat dalam data nilai editor registri Windows
ubah kedipan kursor tingkat dalam data nilai editor registri Windows
Itu harus melakukannya. Restart komputer Anda agar perubahan diterapkan.
Kesimpulan:
Pos ini menunjukkan kepada Anda cara mengubah tingkat kedipan kursor di Windows 11. Jika Anda menemukannya jika ada kesalahan di atas atau ingin menambahkan sesuatu, silakan gunakan formulir komentar di bawah.

