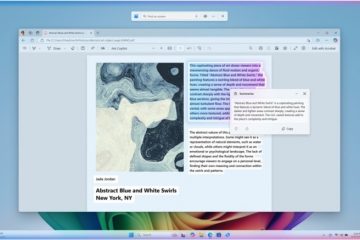Memperbarui driver kartu grafis NVIDIA Anda adalah hal yang penting. Pembaruan driver memberikan perbaikan bug, mengatasi masalah kompatibilitas, dan dapat meningkatkan kinerja dalam game.
Jika Anda tidak yakin cara memperbarui driver NVIDIA, teruskan membaca. Kami akan menunjukkan cara mengunduh dan menginstal driver NVIDIA terbaru dengan beberapa petunjuk untuk membantu membuat proses berjalan lancar.
Update NVIDIA Drivers Through GeForce Experience
The quickest and easiest way to update NVIDIA drivers is through the GeForce Experience aplikasi. GeForce Experience secara otomatis mendeteksi dan mengunduh driver terbaru untuk sistem Anda, tanpa perlu menebak-nebak untuk menemukan driver yang tepat.
Baca Juga: GeForce Experience Tidak Berfungsi? Cara Memperbaikinya dengan Cepat
Untuk memulai, pertama-tama buka situs web NVIDIA untuk mengunduh GeForce Experience dan instal di komputer Anda.
Setelah terinstal, jalankan GeForce Experience dan klik tab Drivers.
If there are updates available, then click the Download tombol. Jika driver terbaru tidak muncul secara otomatis, klik tombol Periksa Pembaruan terlebih dahulu.
Once the driver has finished downloading, click Express Installation. Dari sini, aplikasi akan selesai menginstal driver Anda dan meminta Anda untuk me-restart komputer Anda sekarang atau nanti.
Update NVIDIA Drivers Manually From Nvidia’s Website
Aside from using the GeForce Experience app, you can update driver Anda secara manual dengan mencari driver di situs web NVIDIA. Ini berguna jika Anda memerlukan driver untuk sistem offline, atau Anda mengalami masalah dengan aplikasi GeForce Experience.
Mulailah dengan membuka laman pengunduhan driver di situs web NVIDIA. Di sini Anda akan disambut dengan beberapa daftar drop-down yang memungkinkan Anda memilih jenis produk, seri, dan model kartu Anda, serta sistem operasi dan jenis driver yang Anda inginkan.
Note: If you primarily game, kemungkinan besar Anda menginginkan driver Game Ready jika Anda sedang mencari driver Windows. Driver Studio paling cocok untuk aplikasi kreatif.
Jika Anda tidak yakin tentang GPU mana yang ada di sistem Anda, buka kotak Run (Win Key + R), ketik dxdiag, dan tekan Enter.
Baca Juga: Cara Memeriksa Spesifikasi Komputer Anda
Di jendela DirectX Diagnostic Tool, klik tab Display. Di kotak Grup perangkat, Anda akan menemukan informasi GPU.
Once you’ve picked your card on the website, click on the Search button.
If there’s a driver available, it should show a page driver terbaru untuk kartu Anda. Klik tombol Unduh di halaman hasil, lalu klik lagi di halaman berikutnya.
Once the driver finishes downloading, you can run it and follow the instructions to install the driver.
When to Do Instalasi Bersih Driver NVIDIA Anda
Memperbarui driver NVIDIA Anda dari satu versi ke versi berikutnya biasanya merupakan upaya yang tidak menyakitkan dan bebas masalah. Namun jika Anda mengalami masalah, Anda dapat mempertimbangkan untuk melakukan penginstalan bersih.
Penginstalan bersih menghapus semua driver grafis dan pengaturan sebelumnya dari sistem Anda sebelum menginstal driver baru.
Alasan paling umum Anda melakukan instalasi bersih adalah jika Anda menukar kartu grafis Anda dengan yang lain. Namun, ada kalanya pembaruan driver reguler dapat menyebabkan masalah, menjadikan penginstalan bersih sebagai langkah yang diperlukan dalam pemecahan masalah dan memperbaiki masalah.
Baca Juga: Apakah Anda Perlu Menghapus Instalasi Driver Grafis Lama Sebelum Menginstal Kartu Grafis Baru?
Biasanya ada dua cara untuk melakukan penginstalan bersih: melalui aplikasi GeForce Experience, atau dengan alat pihak ketiga, seperti Display Driver Uninstaller (DDU).
Catatan: ingat bahwa bersih instalasi akan menghapus pengaturan dan profil Anda yang ada, mengubahnya kembali ke nilai default.
Cara Melakukan Instalasi Bersih di GeForce Experience
Untuk melakukan instalasi bersih driver di GeForce Aplikasi pengalaman, unduh driver untuk kartu Anda terlebih dahulu. Saat Anda diberikan opsi untuk melakukan Penginstalan Ekspres atau Penginstalan Khusus, pilih Penginstalan Khusus.
Once the next screen finishes loading, click the checkbox next to Perform a clean installation, then click the Install button and proceed as normal.
Cara Melakukan Instalasi Bersih Dengan Display Driver Uninstaller
Apakah Anda berasal dari AMD atau GPU Intel, atau Anda benar-benar ingin memastikan bahwa Anda benar-benar menghapus yang lama Driver NVIDIA, Display Driver Uninstaller adalah alat bantu untuk cle penginstalan driver GPU dan audio.
Untuk memulai, Anda harus mem-boot komputer Anda ke Safe Mode. Anda dapat melakukannya dengan membuka kotak Run (tombol Win + R), mengetik msconfig, dan menekan Enter.
In the System Configuration window, go to the Boot tab, check the box next to Safe Boot, then click the Apply and OK buttons.
Ketika Anda diminta untuk me-restart komputer Anda, klik tombol Restart.
Dalam opsi Pilih perangkat yang sesuai, hapus instalan berdasarkan opsi drop-down driver yang sesuai. Kemudian klik tombol Bersihkan dan mulai ulang.
After your computer restarts, update your NVIDIA driver through the GeForce Experience app or manually, following the steps at the top of this article.
Note: DDU merekomendasikan untuk memutuskan sambungan mesin Anda dari Internet atau memblokir Pembaruan Windows hingga Anda menginstal driver baru saat melakukan penginstalan bersih, karena Pembaruan Windows adalah penyebab umum masalah driver GPU dan pembaruan.
Juga Baca: Cara Mereset Driver Grafik Anda