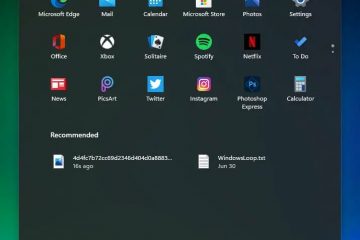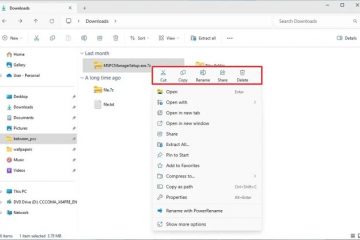Garis hijau di monitor Anda adalah artefak saat sinyal ke layar menjadi bising atau rusak. Itu juga dapat muncul jika piksel panel tampilan berubah bentuk atau rusak.
Kesalahan ini biasanya disebabkan oleh sambungan kabel yang longgar atau gangguan perangkat lunak/perangkat keras. Namun, ini juga bisa menjadi tanda kerusakan komponen seperti tampilan, GPU, atau kabel.
Jika diabaikan, ini dapat menyebabkan masalah serius pada komponen tampilan atau GPU di sistem Anda. Masalah seperti monitor tidak menyala, ketidakstabilan sistem, dan kegagalan sistem dapat terjadi.
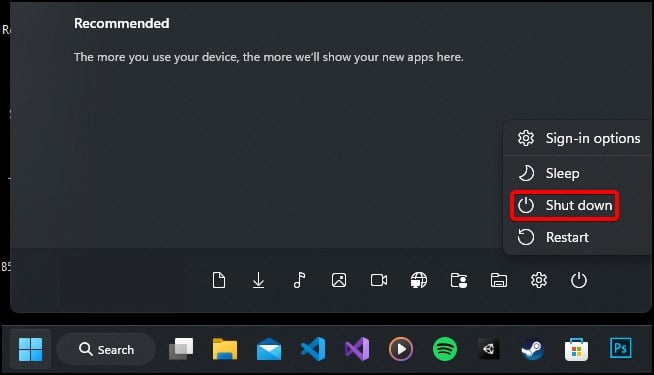
Dasar Perbaikan
Untuk memulai, reboot sistem Anda. Ini akan menyelesaikan masalah apa pun dengan driver dan file sistem operasi yang tidak dimuat dengan benar.
Simpan dan tutup semua program dan aplikasi yang terbuka. Tekan tombol Windows untuk membuka menu Mulai. Klik ikon Daya dan pilih Matikan.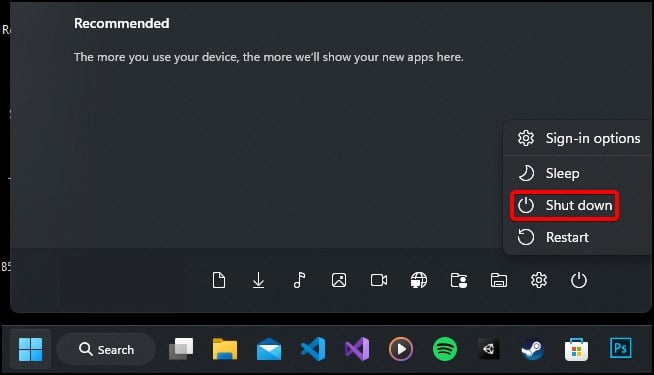 Boot perangkat Anda secara normal dan lihat apakah masalahnya teratasi.
Boot perangkat Anda secara normal dan lihat apakah masalahnya teratasi.
Kabel layar monitor Anda dapat menjadi longgar jika tidak tersambung dengan benar atau jika Anda sering mengubah orientasi sistem/monitor Anda. Ini menyebabkan port dan konektor Anda berubah bentuk. Juga, ketika debu masuk ke dalam konektor, itu mencegah kabel terhubung dengan aman.
Matikan perangkat Anda dan lepaskan kabelnya.
Putuskan sambungan kabel sumber dari layar (mis.: HDMI, VGA, atau DisplayPort) Periksa kabel dengan hati-hati apakah ada kerusakan atau kekusutan parah. Juga, periksa port dan konektor untuk menghilangkan partikel asing. 
 Sambungkan kembali kabel ke port masing-masing. Pastikan mereka terhubung dengan benar untuk menghindari koneksi yang longgar. Jika kabel menggunakan standar yang lebih lama (DVI dan VGA sebelumnya), mencolokkan kabel saat panas mungkin tidak berfungsi dalam hal ini, Anda harus menyalakan ulang perangkat Anda.
Sambungkan kembali kabel ke port masing-masing. Pastikan mereka terhubung dengan benar untuk menghindari koneksi yang longgar. Jika kabel menggunakan standar yang lebih lama (DVI dan VGA sebelumnya), mencolokkan kabel saat panas mungkin tidak berfungsi dalam hal ini, Anda harus menyalakan ulang perangkat Anda.
Sambil memeriksa, jika ada kerusakan atau jika pin konektor sangat ternoda, ganti atau perbaiki komponen untuk memperbaiki masalah.
Pada titik ini, Anda dapat periksa juga apakah ada masalah dengan kabel display GPU atau motherboard. Anda dapat mematikan perangkat Anda dan kemudian mengubah sumber keluaran dari motherboard ke GPU atau dari GPU ke motherboard.
Atur Ulang Konfigurasi Monitor
Jika Anda baru saja melakukan perubahan pada monitor Anda berbeda dari konfigurasi default pabrik, ini dapat menyebabkan masalah stabilitas. Mengatur resolusi khusus, mengubah kecepatan penyegaran, atau mengubah pengaturan sinkronisasi adaptif dapat menyebabkan garis hijau muncul di monitor.
Untuk memperbaikinya, Anda dapat mengatur ulang pengaturan monitor ke konfigurasi default untuk mengatasi masalah garis hijau. Karena navigasi dan label berbeda menurut model monitor Anda, kami telah menunjukkan di sini cara menyetel ulang monitor MSI G241 ke pengaturan pabriknya.
Di menu OSD monitor Anda, navigasikan ke Pengaturan > Setel Ulang.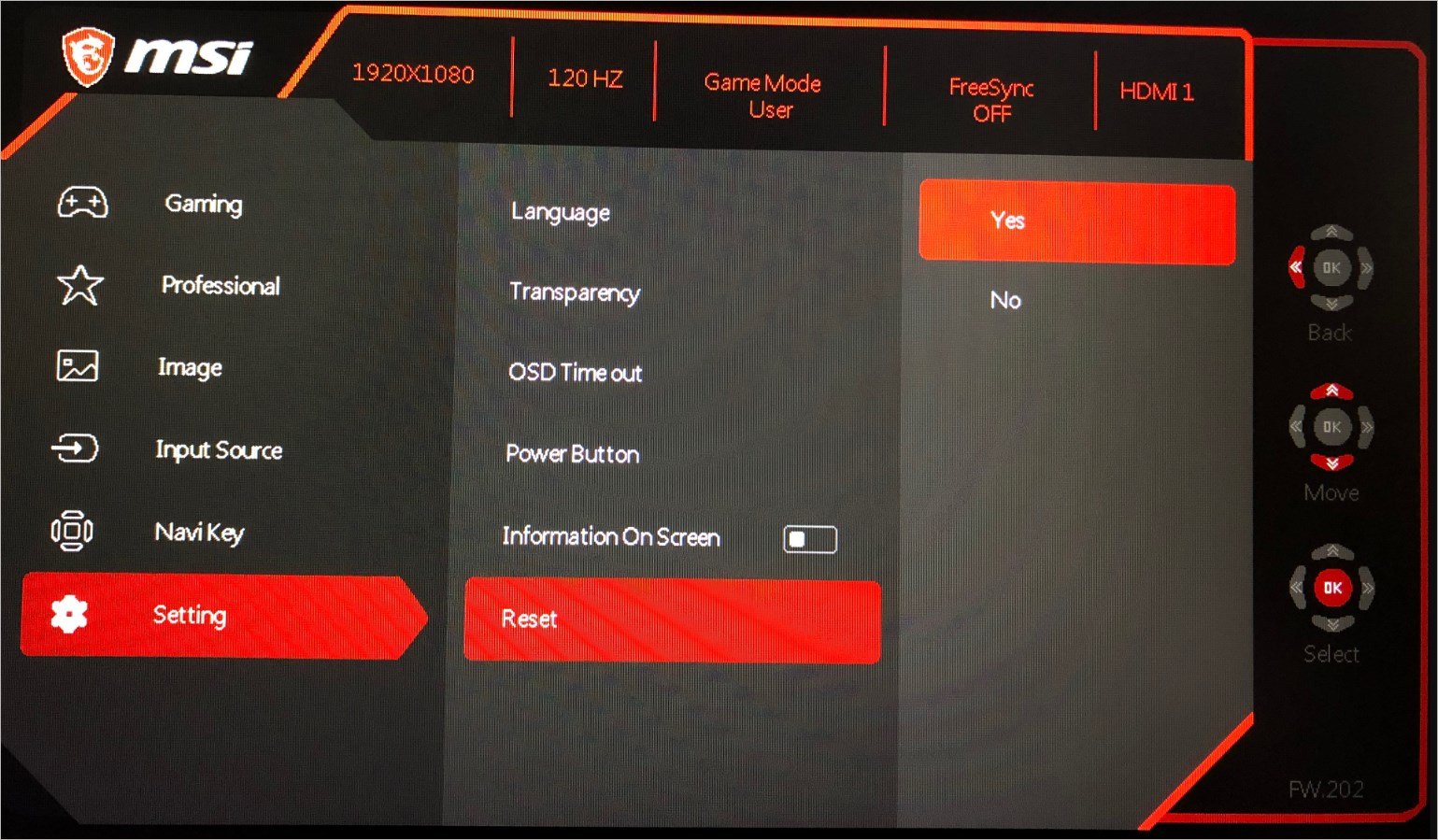
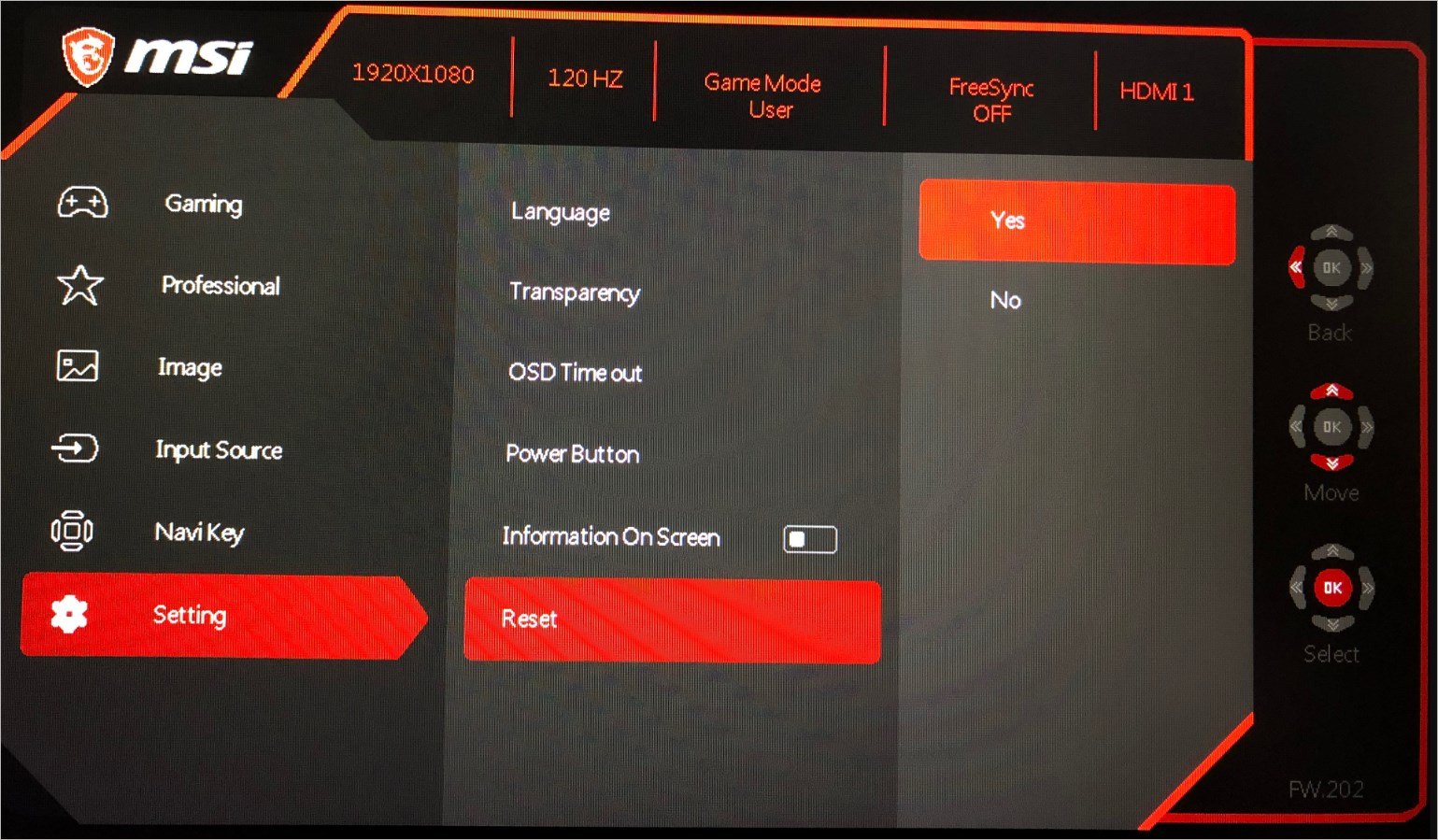 Pilih Ya untuk Menyetel ulang setelan monitor ke konfigurasi default. Anda mungkin juga perlu me-reboot perangkat Anda untuk menerapkan perubahan.
Pilih Ya untuk Menyetel ulang setelan monitor ke konfigurasi default. Anda mungkin juga perlu me-reboot perangkat Anda untuk menerapkan perubahan.
Perbarui/Instal Ulang Driver
Driver perangkat membantu sistem operasi berkomunikasi dengan komponen perangkat keras pada perangkat Anda. Jika driver perangkat tidak kompatibel atau rusak, ini dapat menyebabkan monitor menampilkan garis hijau.
Untuk memperbaikinya, Anda dapat mencoba memperbarui pembaruan driver terlebih dahulu untuk memulihkan kompatibilitas. Jika itu tidak berhasil, driver mungkin rusak. Dalam hal ini, Anda perlu menginstalnya kembali.
Driver yang paling jelas yang dapat menyebabkan kesalahan ini muncul adalah driver adaptor dan driver monitor yang ditampilkan.
Pertama, kami akan mencoba memperbarui driver.
Buka Jalankan dengan menekan tombol Windows + R. Ketik devmgmt.msc untuk membuka Pengelola Perangkat.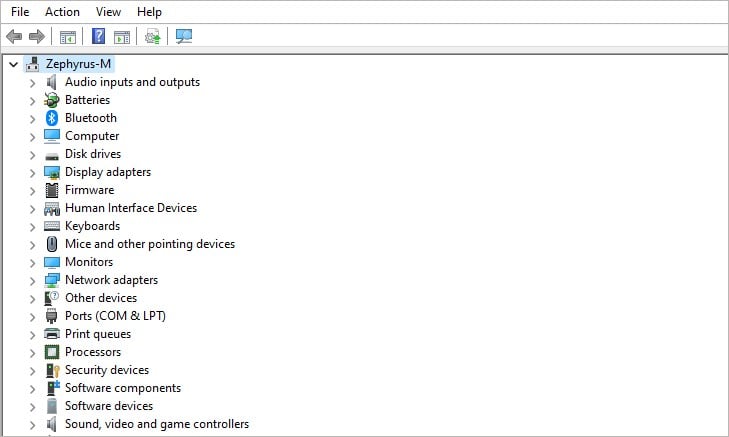
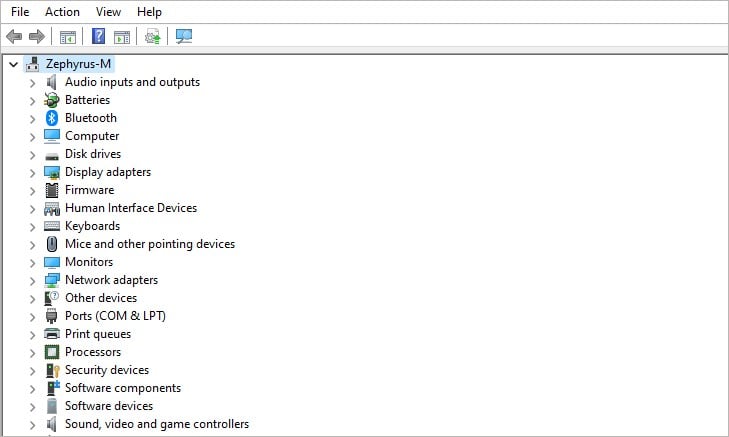 Di sini, klik dua kali pada Display adapters untuk membukanya. Sekarang, klik kanan pada adaptor yang terdaftar dan pilih Perbarui driver.
Di sini, klik dua kali pada Display adapters untuk membukanya. Sekarang, klik kanan pada adaptor yang terdaftar dan pilih Perbarui driver.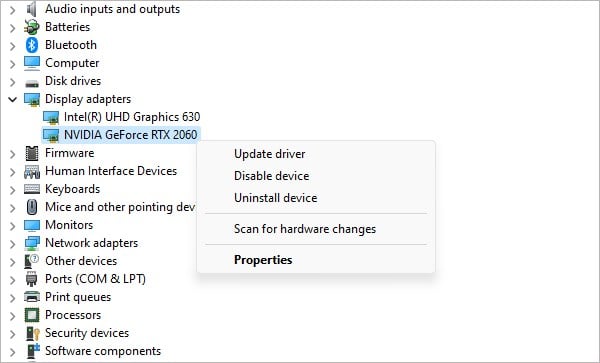
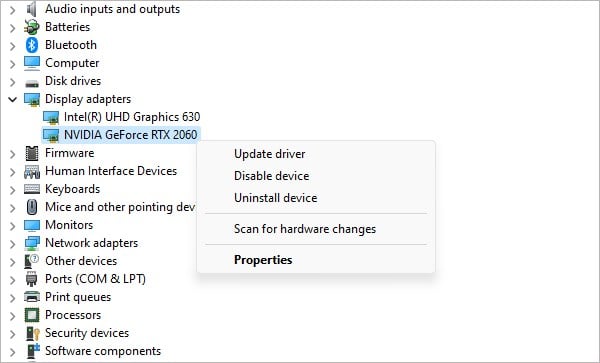 Pada menu berikutnya, pilih Cari driver secara otomatis.
Pada menu berikutnya, pilih Cari driver secara otomatis.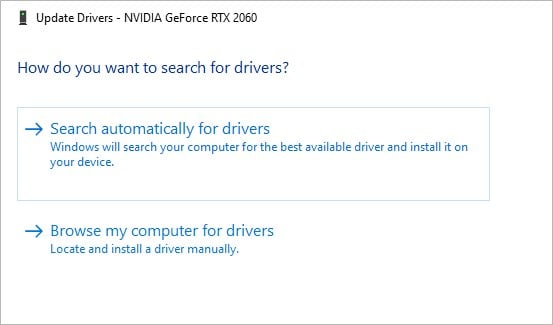 Sekali lagi, klik dua kali pada label Monitor untuk meluaskannya. Dari daftar, perbarui driver monitor dengan mengikuti proses yang sama seperti di atas. Tunggu hingga pembaruan selesai dan mulai ulang perangkat Anda untuk menyelesaikan prosesnya.
Sekali lagi, klik dua kali pada label Monitor untuk meluaskannya. Dari daftar, perbarui driver monitor dengan mengikuti proses yang sama seperti di atas. Tunggu hingga pembaruan selesai dan mulai ulang perangkat Anda untuk menyelesaikan prosesnya.
Jika memperbarui driver kembali tidak berfungsi, Anda perlu menginstal ulang driver untuk menyelesaikan masalah. Biasanya, file driver dapat diunduh dari situs web pabrikan atau halaman dukungan produk Anda.
Selain itu, Anda mungkin perlu mencopot driver kartu grafis, dalam hal ini, Anda harus menghapus file driver dan hapus entri registri mereka untuk menghindari kesalahan apa pun selama penginstalan baru.
Reset BIOS
Jika Anda telah mengaktifkan overclocking pada GPU atau RAM, ini dapat menyebabkan masalah ketidakstabilan dan menyebabkan monitor Anda untuk menunjukkan garis hijau. Menyetel ulang pengaturan overclock dari BIOS atau perangkat lunak overclocking, akan membuat sistem berjalan pada kecepatan yang direkomendasikan pabrikan yang kemudian akan menyelesaikan masalah.
Ikuti langkah-langkah ini untuk mengatur ulang pengaturan BIOS.
Mulai ulang sistem Anda dan tekan tombol BIOS sebelum layar logo muncul. Setelah berada di BIOS, cari label yang mengembalikan pengaturan BIOS ke konfigurasi aslinya. Biasanya, itu adalah prompt kunci atau label yang bertuliskan”Reset BIOS”atau”Load Optimized Defaults.”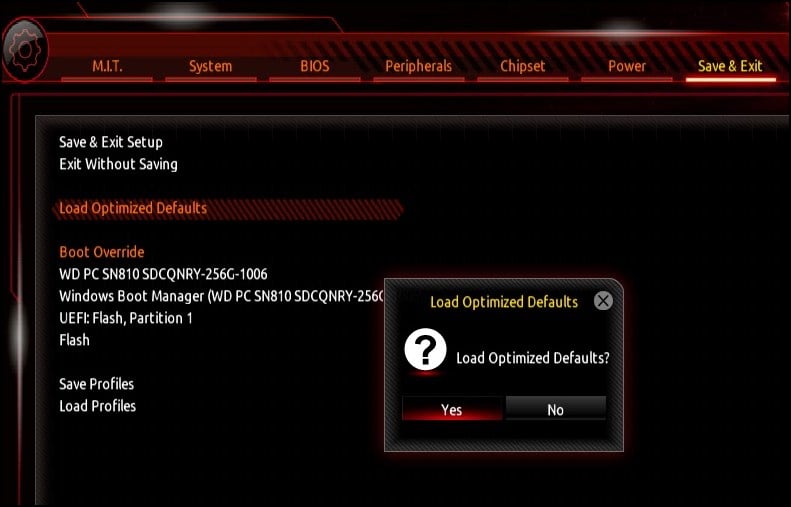
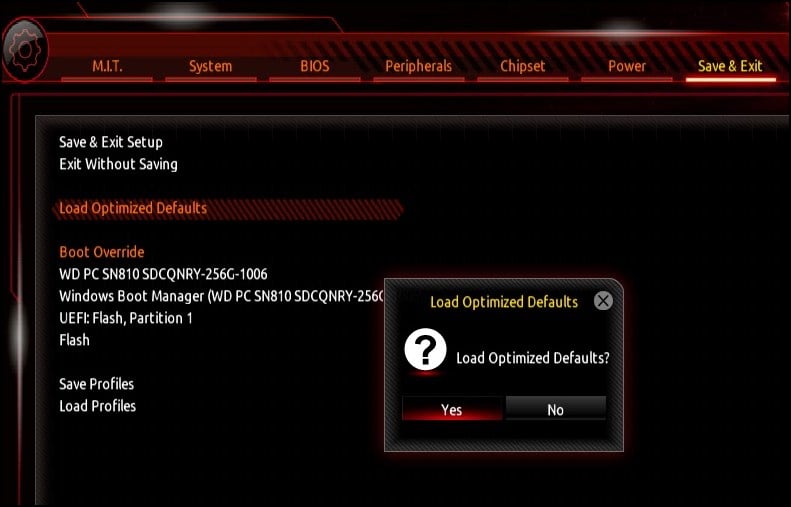 Tekan tombol terkait, simpan dan keluar untuk menerapkan pengaturan. Perangkat Anda akan memulai ulang dengan pengaturan jam default. Jika Anda tidak dapat mengakses BIOS, Anda dapat mengatur ulang konfigurasi secara manual dengan melepas baterai CMOS.
Tekan tombol terkait, simpan dan keluar untuk menerapkan pengaturan. Perangkat Anda akan memulai ulang dengan pengaturan jam default. Jika Anda tidak dapat mengakses BIOS, Anda dapat mengatur ulang konfigurasi secara manual dengan melepas baterai CMOS.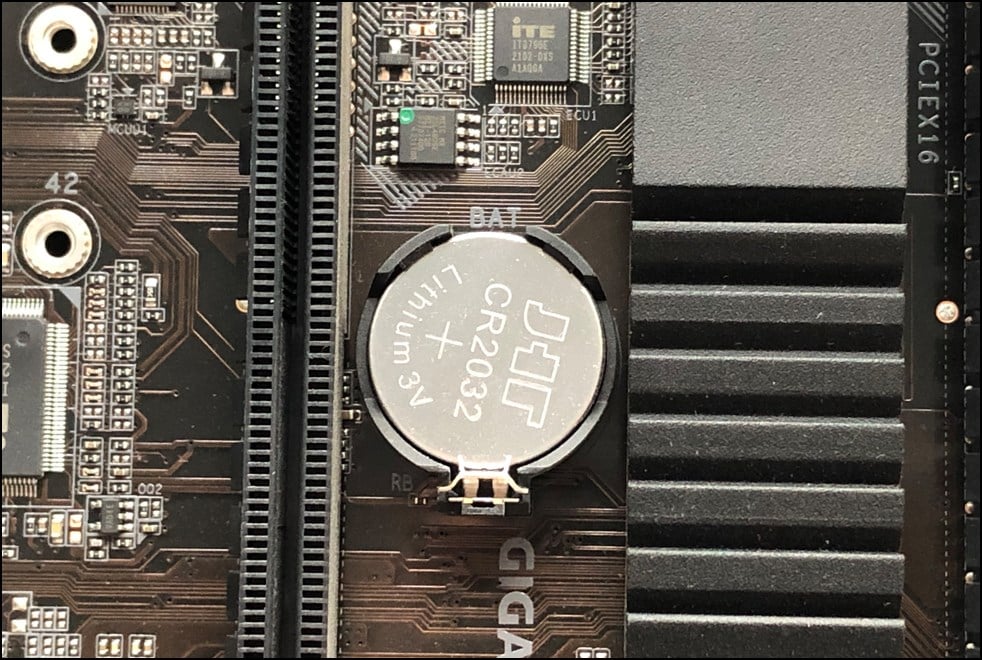
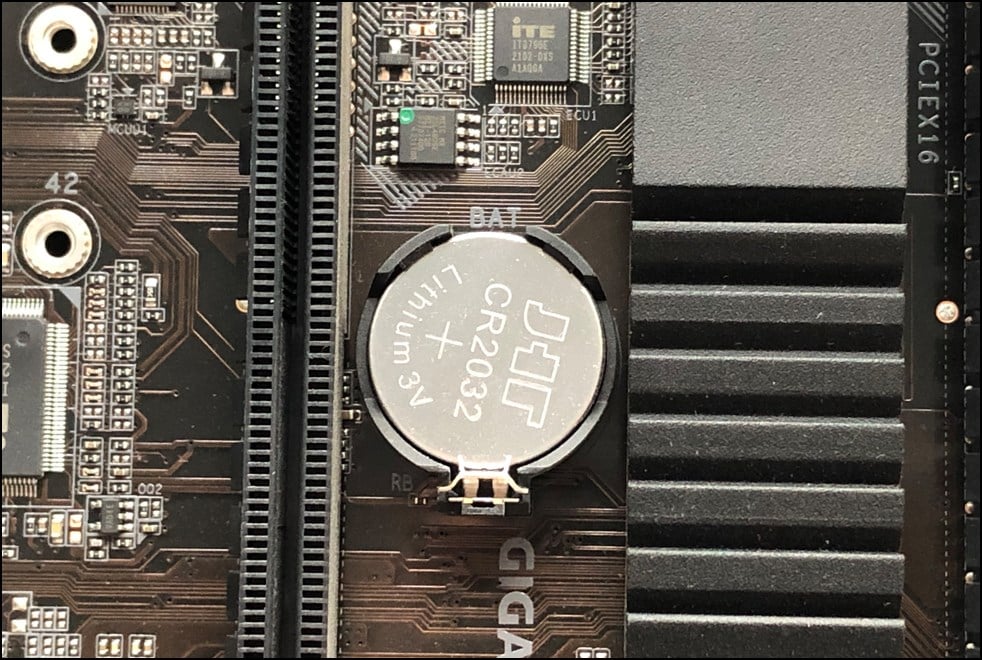 Jika Anda telah menginstal perangkat lunak overclocking pihak ketiga seperti Intel XTU atau MSI Afterburner, Anda juga dapat menghapus overclocking dari sana.
Jika Anda telah menginstal perangkat lunak overclocking pihak ketiga seperti Intel XTU atau MSI Afterburner, Anda juga dapat menghapus overclocking dari sana.
Meringankan Tekanan Mekanis
Gerakan eksternal apa pun dari bezel atau komponen internal monitor dapat merusak piksel. Bezel yang berubah bentuk, dan tidak terjepit dengan benar di sekitar sambungan dapat mengubah bentuk panel layar dan menyebabkan munculnya garis hijau pada monitor. Menerapkan tenaga berlebihan pada monitor juga dapat menggeser atau merusak komponen halus dan menyebabkan masalah ini.
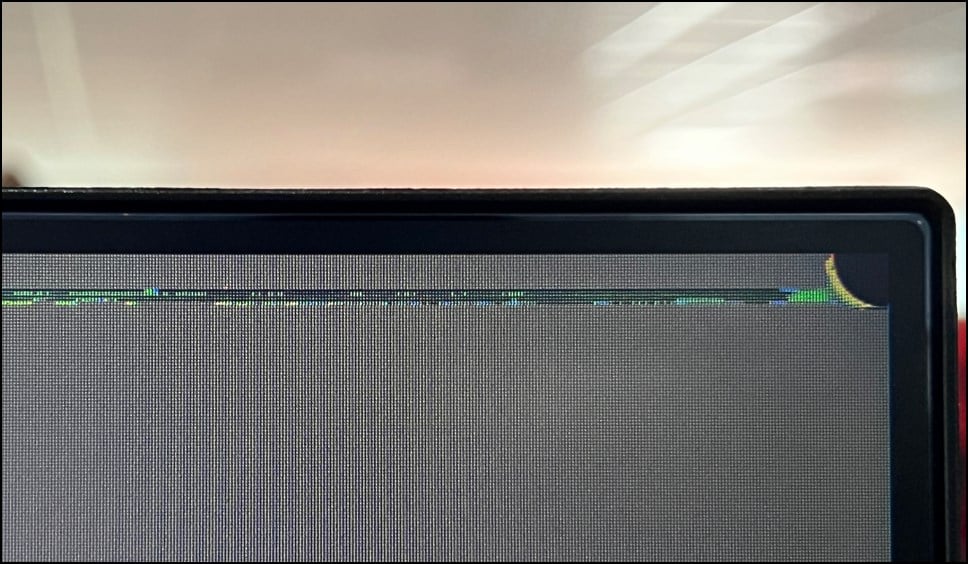
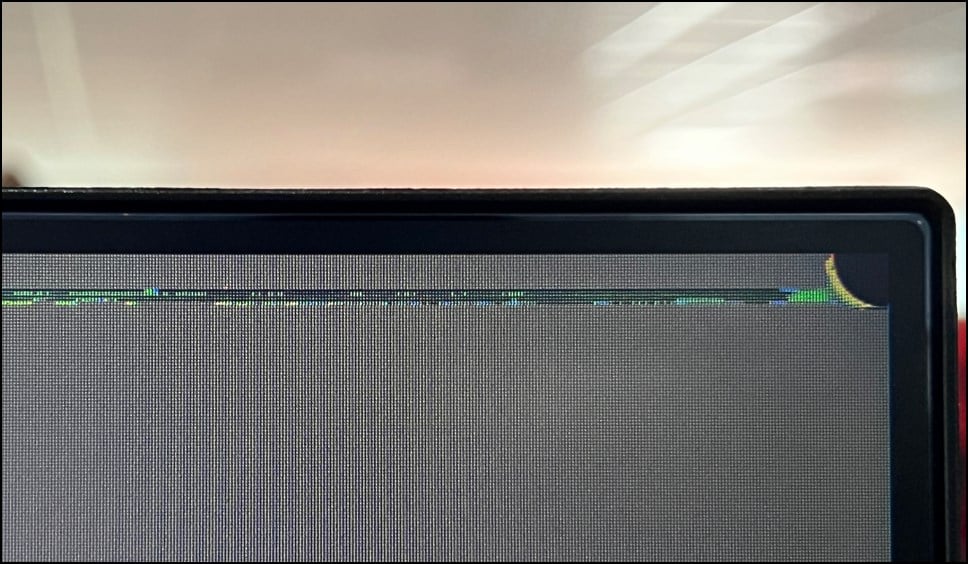
Untuk memperbaikinya, Anda perlu meredakan ketegangan antara rumah pelindung dan panel display dan juga meluruskan kembali komponen yang tidak pada tempatnya.
Catatan: Membongkar komponen secara sembarangan dapat menyebabkan kerusakan pada perangkat Anda dan berisiko cedera. Prosedur pembongkaran tergantung pada merek dan model monitor Anda. Hanya bongkar menggunakan alat yang tepat. Lihat manual pengguna produk Anda untuk panduan terperinci.
Matikan sistem Anda dan matikan monitor.
 Lepas kabel daya dan kabel layar/audio.
Lepas kabel daya dan kabel layar/audio.
 Periksa bezel dan bersihkan kotoran dan debu dari celah panel untuk mengurangi tekanan.
Periksa bezel dan bersihkan kotoran dan debu dari celah panel untuk mengurangi tekanan. 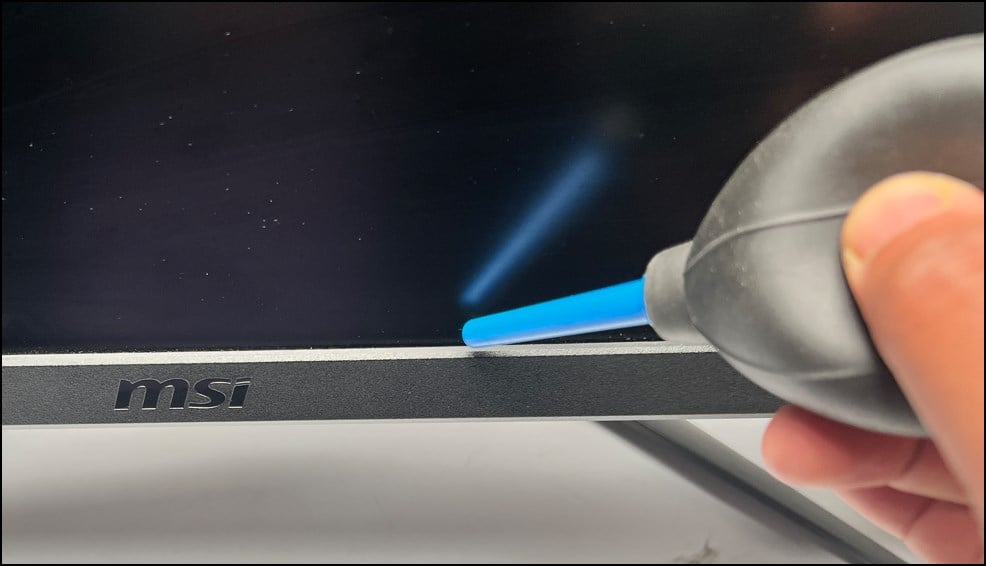
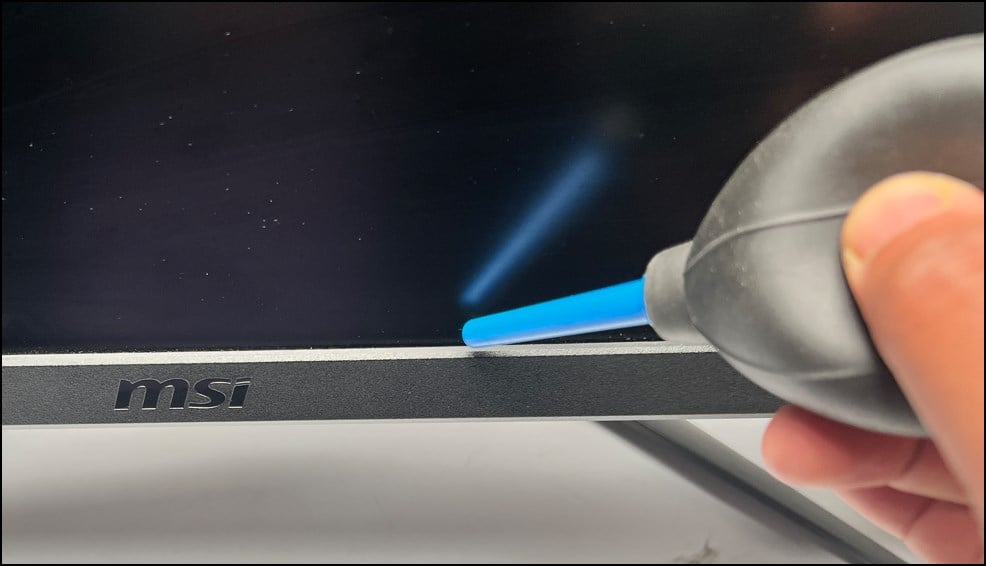 Jika ada bagian bezel yang menonjol , sejajarkan dengan benar. Pastikan untuk tidak menyentuh bagian mana pun dari panel display dengan bezel saat menyelaraskan kembali.
Jika ada bagian bezel yang menonjol , sejajarkan dengan benar. Pastikan untuk tidak menyentuh bagian mana pun dari panel display dengan bezel saat menyelaraskan kembali.
Bergantung pada model monitor, Anda mungkin perlu membongkar monitor lebih lanjut untuk menyelaraskan panel dengan benar. Untuk melakukannya,
Lepaskan monitor dari dudukannya dan letakkan menghadap ke bawah pada permukaan yang datar. Pastikan permukaan bebas dari kotoran atau bahan abrasif. Lepaskan sekrup belakang, letakkan di samping dan lepaskan panel belakang. 
 Cabut semua kabel yang tersambung ke papan pengontrol. Sekarang, lepaskan panel display. Berhati-hatilah karena ini adalah komponen yang rapuh dan mudah pecah. Terakhir, akses bezel luar dan sejajarkan/paskan ke tempatnya. Setelah selesai, pasang kembali komponen dan lihat apakah ini menyelesaikan masalah.
Cabut semua kabel yang tersambung ke papan pengontrol. Sekarang, lepaskan panel display. Berhati-hatilah karena ini adalah komponen yang rapuh dan mudah pecah. Terakhir, akses bezel luar dan sejajarkan/paskan ke tempatnya. Setelah selesai, pasang kembali komponen dan lihat apakah ini menyelesaikan masalah.
Sambungkan/Pasang Ulang Komponen
Jika garis hijau mulai muncul di monitor Anda setelah Anda baru-baru ini menangani atau memindahkan sistem, komponen internal atau kabel yang kendur mungkin menyebabkan masalah ini. Kabel pada GPU, RAM, dan motherboard bisa lepas atau terlepas seluruhnya dari konektornya.
Untuk memperbaikinya, Anda harus mendapatkan akses ke bagian internal sistem Anda dan memasang kembali bagian yang longgar atau tidak sejajar.
Pertama, matikan sistem Anda dan lepaskan kabel daya. Tekan tombol daya setidaknya selama 10 detik untuk menghapus sisa daya apa pun.
Tekan tombol daya setidaknya selama 10 detik untuk menghapus sisa daya apa pun.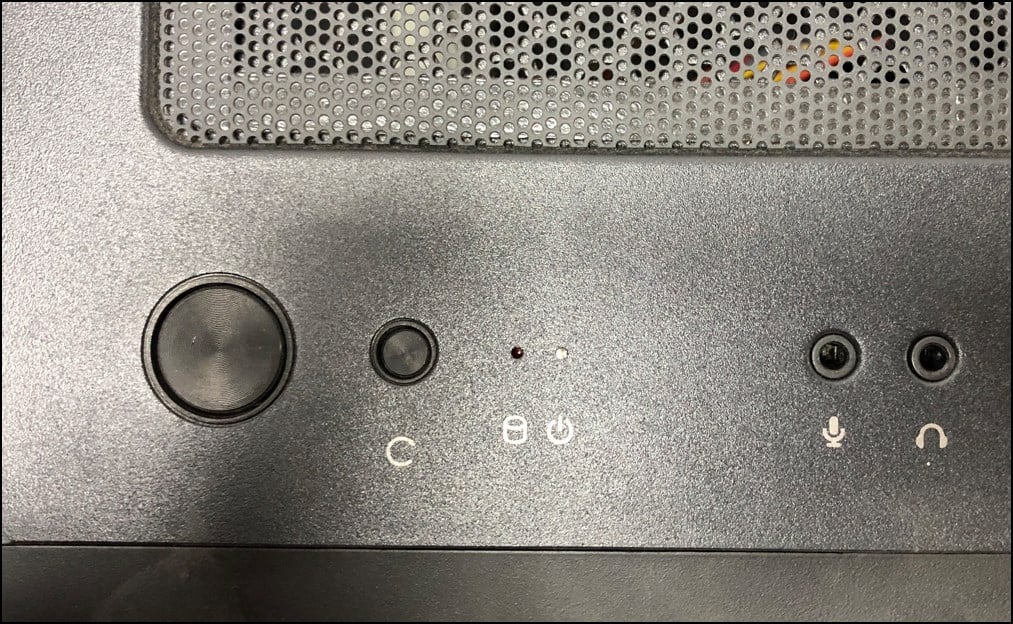
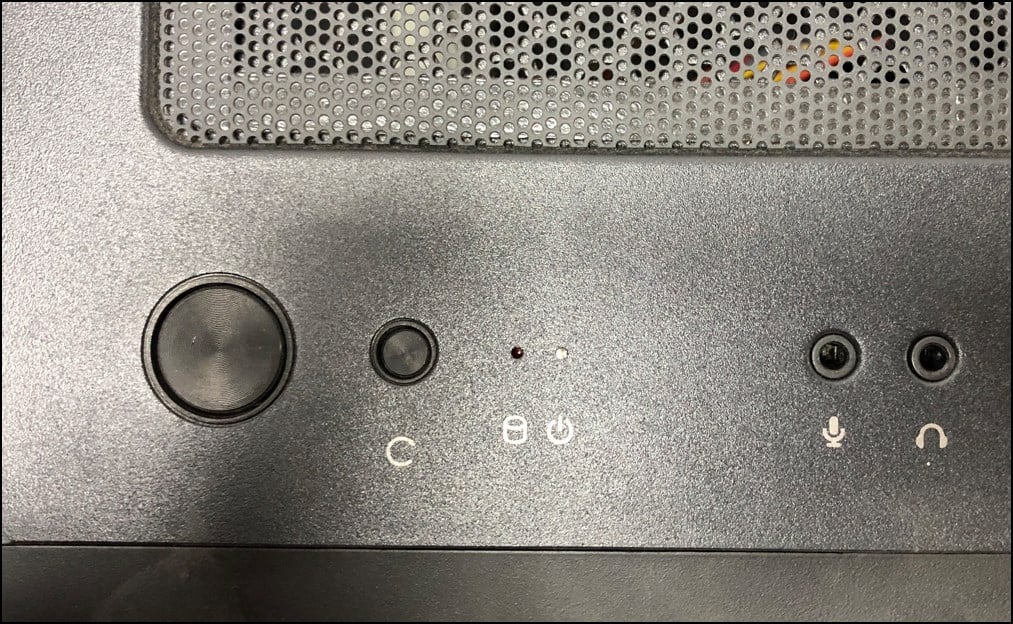 Sekarang, periksa RAM, GPU, dan motherboard. Periksa kabel fleksibel/pita layar yang tersambung ke motherboard dan lihat apakah kabel tersebut longgar, rusak, atau copot, lalu sambungkan kembali/ganti.
Sekarang, periksa RAM, GPU, dan motherboard. Periksa kabel fleksibel/pita layar yang tersambung ke motherboard dan lihat apakah kabel tersebut longgar, rusak, atau copot, lalu sambungkan kembali/ganti.
 Jika Anda telah memasang adaptor atau kabel riser, periksa juga dan lihat apakah sudah tersambung dengan benar. Jika ada modul yang lepas atau terlepas, pasang kembali dengan aman.
Jika Anda telah memasang adaptor atau kabel riser, periksa juga dan lihat apakah sudah tersambung dengan benar. Jika ada modul yang lepas atau terlepas, pasang kembali dengan aman.
Setelah mengulang, hidupkan kembali sistem Anda dan lihat apakah masalahnya teratasi.
Jika Anda memiliki kabel atau komponen tambahan, Anda dapat mencoba dan menukarnya untuk menemukan komponen mana yang menyebabkan masalah. Tukarkan kabel, layar, atau komponen internal untuk melihat apakah masalahnya disebabkan oleh GPU, kabel, atau layar itu sendiri.