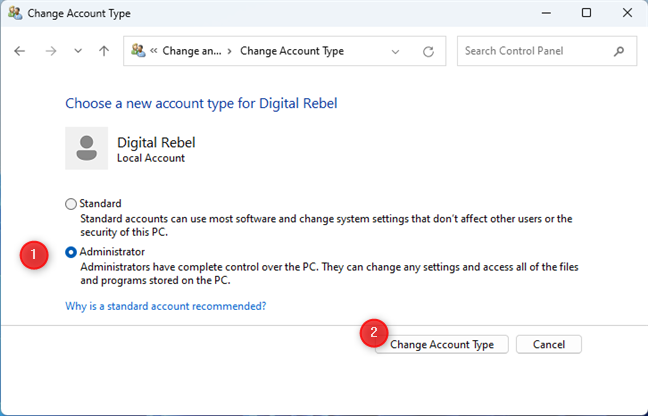Jika Anda ingin memberikan kontrol penuh kepada pengguna Standar atas sistem operasi, aplikasinya, dan pengaturannya, ada beberapa cara untuk menetapkannya sebagai Administrator di Windows 11. Akun Administrator dapat menginstal perangkat lunak dan perangkat keras, mengakses file apa pun (termasuk yang dilindungi sistem), dan mengelola akun pengguna lain. Selain itu, disarankan untuk memiliki akun Administrator cadangan jika Anda lupa kata sandi atau komputer Anda terkunci. Panduan ini menunjukkan cara menyiapkan akun pengguna sebagai Administrator di Windows 11. Prosesnya serupa jika Anda ingin mencabut izin Administrator yang nakal dengan menurunkan pangkatnya. Ikuti langkah-langkah yang diilustrasikan dalam panduan ini untuk mengubah jenis akun pengguna di Windows 11:
CATATAN: Jika Anda benar-benar ingin mengubah pengguna yang memiliki izin Administrator di Windows 11, pertama-tama Anda harus membuat akun pengguna baru yang, secara default, memiliki izin non-admin standar. Kemudian, Anda perlu menetapkan pengguna yang baru dibuat ini sebagai Administrator, menggunakan petunjuk yang dibagikan dalam panduan ini. Selanjutnya, masuk dengan Administrator yang baru”dicetak”, lalu tetapkan akun Administrator saat ini sebagai Standar atau hapus sepenuhnya dari Windows 11, tergantung pada apa yang Anda inginkan. Namun, sebelum melakukan semua ini, kami sarankan untuk membaca panduan kami tentang akun pengguna dan jenisnya.
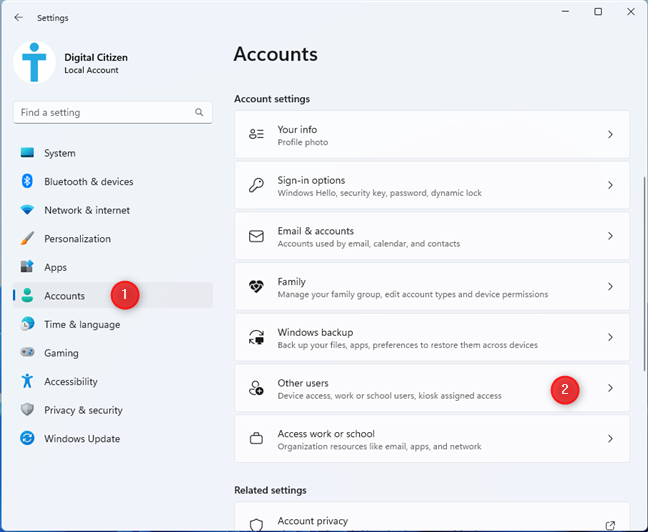
1. Cara mengubah Administrator di Windows 11 dari aplikasi Pengaturan
Aplikasi Pengaturan menawarkan cara sederhana untuk memberikan hak istimewa administrator ke akun yang ada atau membatasi izin Admin nakal. Pertama, buka Pengaturan , buka Akun di bilah sisi kiri, dan klik atau ketuk Pengguna lain di panel kanan.
Buka Pengaturan > Akun > Pengguna lain
Itu Bagian pengguna lain menampilkan semua akun pengguna di Windows 11 selain yang Anda gunakan saat ini. Mengklik atau mengetuk akun pengguna yang ingin Anda ubah mengungkapkan lebih banyak opsi. Selanjutnya, klik atau ketuk “Ubah jenis akun”.
Klik atau ketuk nama akun yang ingin Anda promosikan atau demosikan
Jendela pop-up”Ubah jenis akun”menampilkan nama akun dan jenis. Selanjutnya, klik atau ketuk daftar tarik-turun Jenis akun.
Klik atau ketuk Jenis akun untuk membuka menu tarik-turun
Pilih jenis akun yang Anda inginkan (Pengguna Standar untuk menghapus hak istimewa administratif atau Administrator untuk memberikannya), lalu klik atau ketuk Oke.
Ubah jenis akun ke Administrator atau Standar
Anda kembali ke aplikasi Pengaturan, tempat pengguna yang dipromosikan terdaftar sebagai Administrator, seperti yang terlihat di bawah ini.
Pengguna yang dipilih sekarang ditetapkan sebagai Administrator
Satu aspek penting untuk diingat adalah bahwa tindakan ini tidak mengubah Administrator di Windows 11 dari satu pengguna ke yang lain. Itu hanya mengubah jenis akun dan izin terkait untuk pengguna yang Anda pilih. Oleh karena itu, akun lain, jika ada, dapat terus ditetapkan sebagai Administrator. Namun, jika Anda hanya ingin satu pengguna menjadi Administrator, pilih semua akun lainnya dan atur sebagai Pengguna Standar.
2. Cara mengubah akun menjadi Administrator atau Standar dari Panel Kontrol
Jika Anda menyukai konsistensi, Panel Kontrol di Windows 11 membantu Anda mengubah jenis akun seperti yang dilakukan di sistem operasi sebelumnya. Untuk memulai, buka Panel Kontrol dan klik tautan”Ubah jenis akun”di bawah bagian Akun Pengguna.
Di bawah Akun Pengguna, klik Ubah jenis akun
Ini membawa Anda ke Halaman Kelola Akun, yang mencantumkan semua akun pengguna di PC Windows 11 Anda. Jenis akun administrator ditampilkan di bawahnya, sedangkan akun Standar tidak. Temukan akun pengguna yang jenisnya ingin Anda ubah dan klik namanya.
Klik akun yang ingin Anda ubah menjadi Administrator atau Standar
Selanjutnya, klik tautan”Ubah jenis akun”dari opsi di sebelah kiri.
Klik pada Ubah jenis akun
Terakhir, pilih Standar atau Administrator, tergantung pada apa yang Anda inginkan, dan klik tombol Ubah Jenis Akun.
Ubah jenis akun ke Administrator atau Standar
Perubahan Anda segera diterapkan. Selanjutnya, Anda dapat mengedit akun pengguna lain atau menutup jendela Ubah Akun.
3. Cara mengatur akun sebagai Administrator di Windows 11 dengan netplwiz
Anda juga dapat mengubah jenis akun dengan utilitas Akun Pengguna atau netplwiz. Untuk membuka utilitas, luncurkan jendela Run (tekan Win + R pada keyboard Anda), ketik netplwiz, lalu tekan OK atau Enter.
Ketik netplwiz dan klik atau ketuk OK
Ini membawa Anda ke tab Pengguna di jendela Akun Pengguna, yang menampilkan daftar semua “Pengguna untuk komputer ini”. Pilih akun pengguna yang jenisnya ingin Anda ubah dan klik atau ketuk Properti.
Pilih akun pengguna dan klik Properti
Anda melihat jendela Properti untuk pengguna yang dipilih. Buka tab Keanggotaan Grup, pilih tingkat akses yang ingin Anda berikan (Administrator atau Pengguna standar), dan klik atau ketuk Oke.
Pilih Keanggotaan Grup
Akun pengguna yang dipilih sekarang menjadi admin di Windows 11, dan Anda dapat menutup jendela Akun Pengguna.
p>
4. Cara mengubah jenis akun di Windows 11 menggunakan Command Prompt atau Windows Terminal
Anda juga dapat menggunakan Command Prompt untuk mengubah jenis akun. Buka CMD sebagai administrator atau Command Tab prompt masuk Terminal Windows. Klik atau ketuk Ya di jendela UAC yang muncul.
Untuk mengubah pengguna dari Standar menjadi Administrator, jalankan perintah berikut, ganti NAME dengan nama akun pengguna yang sebenarnya:
net localgroup Administrators “NAME”/add
Mengubah akun Standar menjadi Administrator dari CMD
Jika Anda mengetik semuanya dengan benar, perintah berhasil diselesaikan, dan akun sekarang memiliki hak akses administratif.
Untuk menurunkan Administrator ke Standar, salin dan tempel berikut ini, ingat untuk mengganti NAME dengan nama pengguna yang sebenarnya:
net localgroup Administrators “NAME”/delete
Mengubah akun Administrator ke Standar dari CMD
Jangan lupa menekan Enter untuk menjalankan perintah setelah Anda mengetiknya.
PENTING: Jika Anda ingin mengubah jenis akun Microsoft di lingkungan baris perintah mana pun, ganti NAME dengan lima huruf pertama dari alamat email yang terkait dengannya.
5. Cara menyetel akun sebagai Administrator di Windows 11 dengan Terminal Windows atau PowerShell
Anda juga dapat menggunakan PowerShell atau tab PowerShell di dalam Terminal Windows untuk tugas ini. Pertama, buka PowerShell sebagai administrator. Kemudian, klik atau ketuk Ya saat Anda melihat permintaan UAC di layar Anda.
Untuk mengubah jenis akun menjadi Administrator, masukkan perintah berikut, di mana Anda mengganti NAME dengan nama akun pengguna Anda ingin mempromosikan:
Add-LocalGroupMember-Group “Administrators”-Member “NAME”
Ubah akun Standar menjadi Administrator dengan PowerShell
Untuk menghapus hak administrator dari akun dan setel ke Standar, perintah yang harus Anda ketik sedikit berbeda:
Remove-LocalGroupMember-Group “Administrators”-Member “NAME”
Change an Administrator akun ke Standar dari PowerShell
Tidak seperti yang untuk Command Prompt, perintah PowerShell ini tidak memberi Anda umpan balik.
6. Cara menyetel pengguna sebagai Administrator dari Manajemen Komputer
Satu metode terakhir, yang berfungsi di semua edisi Windows kecuali Home, melibatkan pembukaan Manajemen Komputer. Di panel sebelah kiri, klik dua kali Pengguna dan Grup Lokal, diikuti oleh Pengguna. Di bagian tengah jendela Manajemen Komputer, Anda melihat semua akun pengguna di komputer Anda, termasuk akun yang disembunyikan atau dinonaktifkan. Klik dua kali pada akun pengguna yang ingin Anda atur sebagai Administrator.
Buka Manajemen Komputer > Pengguna dan Grup Lokal > Pengguna
Jendela Properti terbuka untuk pengguna yang dipilih. Buka tab Member Of dan klik tombol Add.
Buka tab Member Of dan klik tombol Add
Di jendela Select Groups, ketik Administrators dan klik Check Names, diikuti dengan OK.
Ketik Administrator dan klik Periksa Nama, diikuti dengan OK
Anda kembali ke jendela Properti, di mana pengguna telah ditambahkan sebagai anggota grup Administrator. Klik Oke, dan selesai.
Klik Oke
Sekarang Anda dapat mengedit akun pengguna lain atau menutup jendela Manajemen Komputer.
Berapa banyak akun tetapkan sebagai Administrator di komputer atau perangkat Windows 11 Anda?
Tidak diperlukan hak istimewa administratif untuk akun yang ditujukan untuk anak-anak Anda atau pengguna yang tidak Anda percayai sepenuhnya. Namun, saya sarankan untuk membuat setidaknya satu akun Administrator cadangan agar aman. Sebelum Anda menutup panduan ini, gunakan opsi komentar di bawah untuk membagikan berapa banyak akun yang ditetapkan sebagai Administrator di komputer atau perangkat Windows 11 Anda. Apakah hanya satu atau beberapa akun?