Lampu kuning atau oranye pada laptop Dell biasanya menunjukkan masalah daya/baterai. Meskipun jingga konstan menunjukkan daya rendah, alternatifnya berkedip kuning dan putih berarti Anda telah menyambungkan adaptor AC/baterai yang tidak didukung.
Untuk mengatasinya, cukup pasang pengisi daya yang didukung Dell, dan pastikan laptop menerima daya yang cukup. Jika masalah berlanjut, Anda mungkin perlu mengganti baterai atau adaptor.
Dalam kasus lain, lampu kuning dan putih berkedip dalam pola tertentu. Ini menunjukkan bahwa beberapa komponen lain yang menyebabkan masalah. Bersamaan dengan lampu yang berkedip, laptop Dell kemungkinan akan mengalami masalah NO POST atau NO BOOT.

Identifikasi Kode Kedip LED
Di sebagian besar laptop Dell bermasalah, lampu kuning/oranye mulai berkedip diikuti oleh yang putih di LED baterai depan. Setiap pola menunjukkan masalah yang berbeda, terkait dengan memori, CPU, LCD, atau bahkan BIOS. Oleh karena itu, perbaikan untuk setiap masalah berbeda-beda.
Sebelum melakukan hal lain, sebaiknya catat kode kedip terlebih dahulu. Untuk melakukannya, cukup periksa berapa kali lampu kuning/oranye berkedip (anggap ini sebagai X). Kemudian, catat berapa kali cahaya putih berkedip (anggap ini sebagai x). Oleh karena itu, kode kedipnya adalah X.x.
Misalnya, jika lampu LED Dell berkedip kuning dua kali (X=2) diikuti oleh dua lampu putih (x=2), kode kedipnya adalah X.x=2.2.
Setelah Anda mengidentifikasi polanya, periksa bagan di bawah untuk mempelajari tentang komponen yang menyebabkan masalah. Pada artikel ini, kami hanya berfokus pada beberapa model (Inspiron, XPS, Vostro, dan Latitude). Meskipun demikian, ini juga berlaku untuk laptop Dell lainnya.
Indikator LED Diagnostik untuk Laptop Dell
Lakukan Reset Daya
Umumnya, reset daya atau reset paksa memperbaiki laptop jika menjadi tidak responsif dan Windows tidak melakukan booting. Ini memperbaiki masalah daya apa pun yang dapat menyebabkan masalah lampu oranye/kuning.
Pada beberapa model, Anda bahkan mendapatkan lubang reset darurat untuk mem-boot ulang Pengontrol Tertanam (EC). Cukup luruskan penjepit kertas, dorong ke dalam lubang, dan tahan setidaknya selama 30 detik untuk menyelesaikan penyetelan ulang. Ini akan memperbaiki kode kedip 1.6 dan 3.5, yang disebabkan oleh EC atau kegagalan pengurutan daya.
Jika laptop Dell Anda tidak memiliki fitur, silakan ikuti petunjuk di bawah ini untuk melakukan reset daya secara manual:
Pertama, paksa matikan laptop Anda. Yang harus Anda lakukan hanyalah menekan tombol daya hingga mati. Selanjutnya, cabut adaptor AC dari port pengisian daya.
Selanjutnya, cabut adaptor AC dari port pengisian daya.
 Lalu, hapus semua periferal eksternal (keyboard, mouse, atau lainnya) dari portnya masing-masing.
Lalu, hapus semua periferal eksternal (keyboard, mouse, atau lainnya) dari portnya masing-masing.
 Selain itu, kami menyarankan melepas baterai eksternal (jika tersedia mampu). Laptop Anda masih menyimpan listrik statis tambahan bahkan setelah dimatikan. Jadi, silakan tekan dan tahan tombol daya selama 5 hingga 10 detik untuk menghilangkan daya kutu. Sekarang, tunggu sebentar lagi sebelum menghubungkan baterai dan adaptor AC.
Selain itu, kami menyarankan melepas baterai eksternal (jika tersedia mampu). Laptop Anda masih menyimpan listrik statis tambahan bahkan setelah dimatikan. Jadi, silakan tekan dan tahan tombol daya selama 5 hingga 10 detik untuk menghilangkan daya kutu. Sekarang, tunggu sebentar lagi sebelum menghubungkan baterai dan adaptor AC.
 Nyalakan laptop Dell Anda dan periksa apakah lampu oranye berkedip lagi.
Nyalakan laptop Dell Anda dan periksa apakah lampu oranye berkedip lagi.
Hapus TPM Dari BIOS
Bahkan jika chip Trusted Platform Module (TPM) gagal (kode berkedip 1.1), Anda masih dapat mengakses BIOS. Jadi, Anda dapat mencoba mengatur ulang ke pengaturan default (keadaan tidak dimiliki). Yang harus Anda lakukan adalah menghapus TPM, dan Windows akan menginisialisasi ulang:
Matikan paksa komputer Anda dan mulai lagi. Setelah logo Dell muncul, tekan tombol boot (F2, Esc, atau lainnya berdasarkan model Anda) untuk masuk ke BIOS.
 Dari panel kiri, luaskan tab Keamanan dan buka TPM 2.0 Keamanan. Pindah ke sisi kanan dan centang opsi Hapus. Sekarang, tekan tombol Terapkan, dan simpan pengaturan BIOS.
Dari panel kiri, luaskan tab Keamanan dan buka TPM 2.0 Keamanan. Pindah ke sisi kanan dan centang opsi Hapus. Sekarang, tekan tombol Terapkan, dan simpan pengaturan BIOS.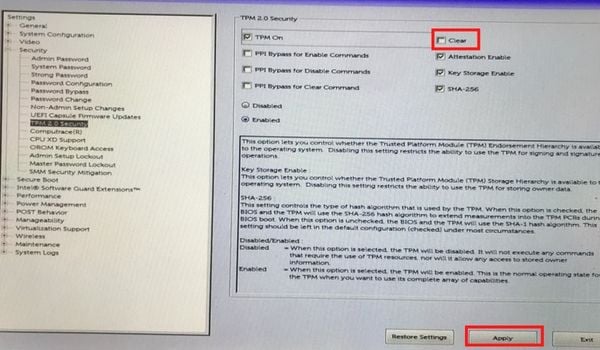
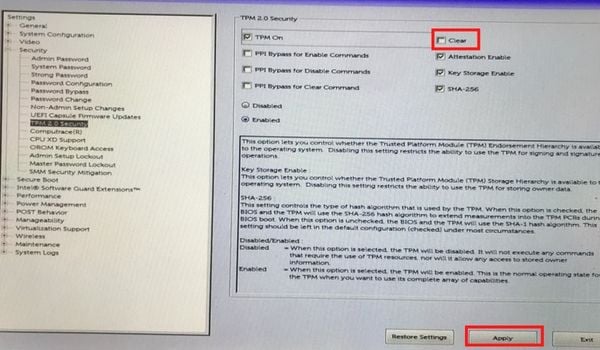 Keluar dari BIOS dan lihat apakah lampu oranye tetap ada di laptop Dell Anda.
Keluar dari BIOS dan lihat apakah lampu oranye tetap ada di laptop Dell Anda.
Pemulihan BIOS Dell Otomatis
Dalam beberapa kasus, laptop Dell Anda mungkin tidak dapat dihidupkan dan Anda tidak dapat mengakses BIOS. Ini bisa menjadi indikasi kerusakannya (2.2), chipset/motherboard bermasalah (2.6), citra pemulihan gagal/tidak valid (3.3 &
Untungnya, Anda dapat mencoba fitur pemulihan BIOS otomatis untuk pulihkan komputer dari masalah POST atau kegagalan booting:
Matikan paksa laptop Dell dan lepaskan pengisi daya atau adaptor AC. Tekan dan tahan tombol Ctrl dan Esc. Sekarang, colokkan adaptor AC sambil menekannya. Tunggu hingga logo Dell muncul. Anda sekarang dapat melepaskannya. Selanjutnya, Anda akan melihat jendela Pemulihan BIOS. Di sini, pilih Pulihkan BIOS, dan tekan Lanjutkan.
Tunggu hingga logo Dell muncul. Anda sekarang dapat melepaskannya. Selanjutnya, Anda akan melihat jendela Pemulihan BIOS. Di sini, pilih Pulihkan BIOS, dan tekan Lanjutkan.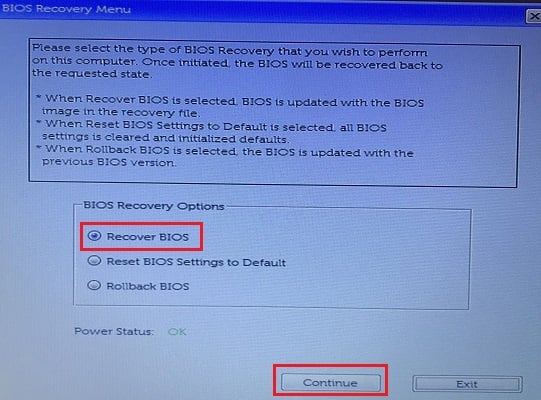
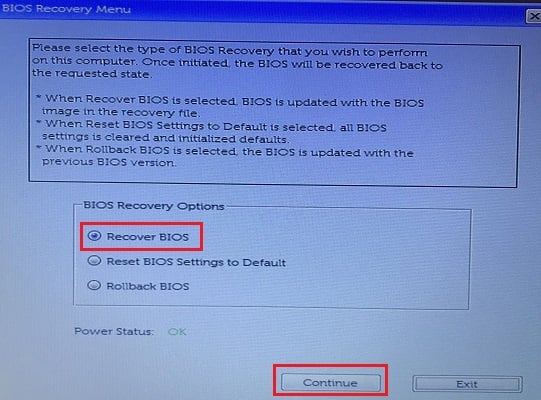 Setelah jendela Terapkan Perubahan muncul, klik Konfirmasi.
Setelah jendela Terapkan Perubahan muncul, klik Konfirmasi.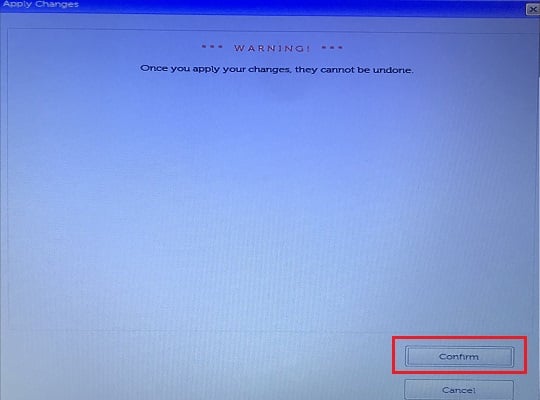 Sekali lagi, tunggu hingga pembaruan BIOS selesai. Mohon jangan matikan sistem saat progres sedang berlangsung. Setelah pembaruan selesai, masukkan kata sandi Bitlocker dan tekan Enter. Sekarang, PC Anda akan restart dan boot ke Windows. Selain itu, masalah lampu oranye kemungkinan besar akan teratasi.
Sekali lagi, tunggu hingga pembaruan BIOS selesai. Mohon jangan matikan sistem saat progres sedang berlangsung. Setelah pembaruan selesai, masukkan kata sandi Bitlocker dan tekan Enter. Sekarang, PC Anda akan restart dan boot ke Windows. Selain itu, masalah lampu oranye kemungkinan besar akan teratasi.
Aktifkan BIST untuk Mengidentifikasi Masalah
Pengujian Mandiri Terpasang (BIST) adalah prosedur diagnostik dan perbaikan yang mengidentifikasi kemungkinan masalah pada board sistem. Ini membantu mendeteksi masalah dengan memori, EC, baterai, penyimpanan flash, dan semua komponen lainnya. Juga, ini berlaku untuk semua kode kedip LED. Di bawah ini adalah langkah-langkah yang diperlukan untuk menjalankan M-BIST di laptop Anda:
Pertama-tama, matikan laptop Dell Anda sepenuhnya. Lepaskan adaptor AC dan semua perangkat eksternal lain yang terhubung. Pasang kembali pengisi daya Dell ke portnya. Sekarang, tekan dan tahan tombol M di keypad Anda. Kemudian, tekan tombol daya untuk menghidupkan laptop Dell Anda.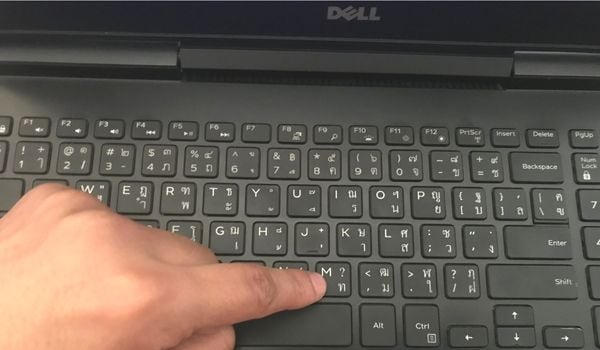 Periksa lampu status baterai. Jika memancarkan cahaya oranye/kuning, ketahuilah bahwa Anda perlu mengganti board sistem. Kalau tidak, ada beberapa masalah lain.
Periksa lampu status baterai. Jika memancarkan cahaya oranye/kuning, ketahuilah bahwa Anda perlu mengganti board sistem. Kalau tidak, ada beberapa masalah lain.
Jika Anda mengalami masalah yang sama setelah melakukan M-BIST, sebaiknya coba LCD BIST (L-BIST) untuk mengidentifikasi kemungkinan masalah pada layar Dell atau rel daya (2.7 & 2.8 ):
Matikan laptop Anda, cabut sambungan listrik, dan lepaskan semua periferal. Sekarang, sambungkan kembali adaptor AC. Selanjutnya, tekan dan tahan tombol D dan nyalakan laptop.
 Tetap tahan D hingga Anda melihat warna berbeda di layar Dell. Saat Anda melakukannya, periksa kemungkinan ketidaknormalan pada layar Anda. Setelah LCD M-BIST selesai, Anda harus boot ke Windows. Namun jika tidak ada tampilan, Anda mungkin mengalami beberapa masalah kabel LCD, yang akan kami bahas lebih lanjut.
Tetap tahan D hingga Anda melihat warna berbeda di layar Dell. Saat Anda melakukannya, periksa kemungkinan ketidaknormalan pada layar Anda. Setelah LCD M-BIST selesai, Anda harus boot ke Windows. Namun jika tidak ada tampilan, Anda mungkin mengalami beberapa masalah kabel LCD, yang akan kami bahas lebih lanjut.
Coba Hidupkan PC Anda dalam Mode Aman
Terkadang, masalahnya terletak pada OS Windows Anda, bukan kesalahan perangkat keras atau pengaturan BIOS. Untuk mengonfirmasi hal ini, sebaiknya mulai laptop Dell Anda dalam mode aman, seperti yang dijelaskan di bawah ini:
Matikan paksa sistem dan masukkan flash drive pemulihan Windows. Nyalakan PC Anda dan boot menggunakan drive pemulihan. Pada beberapa model, Anda mungkin perlu mengubah prioritas boot terlebih dahulu. Setelah Anda melihat layar pengaktifan Windows, tekan tombol Berikutnya.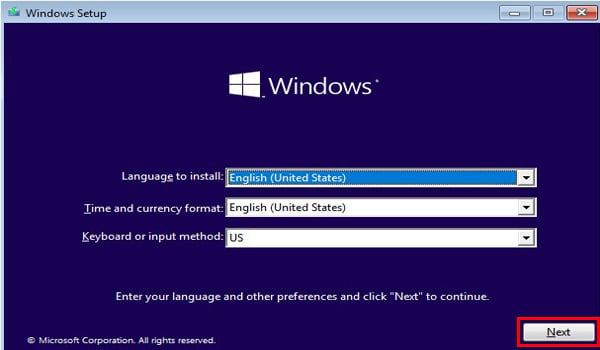
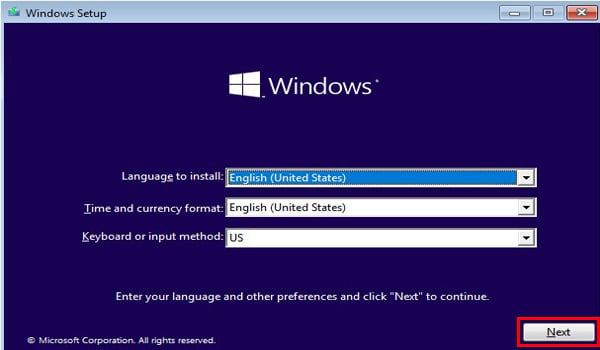 Di layar penginstalan, klik Perbaiki komputer Anda.
Di layar penginstalan, klik Perbaiki komputer Anda.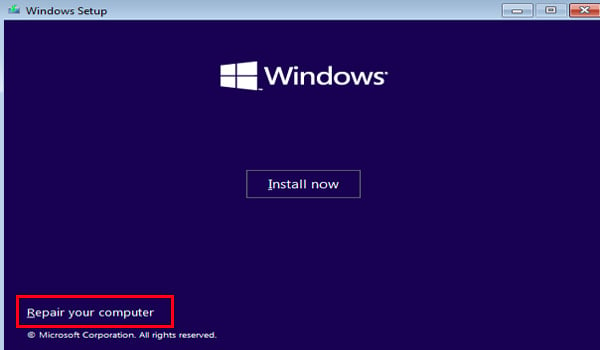
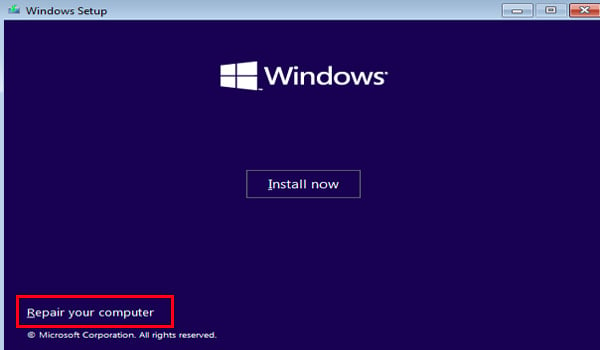 Sekarang, Anda akan memasuki Lingkungan Pemulihan Windows. Di sini, pilih Pemecahan Masalah.
Sekarang, Anda akan memasuki Lingkungan Pemulihan Windows. Di sini, pilih Pemecahan Masalah.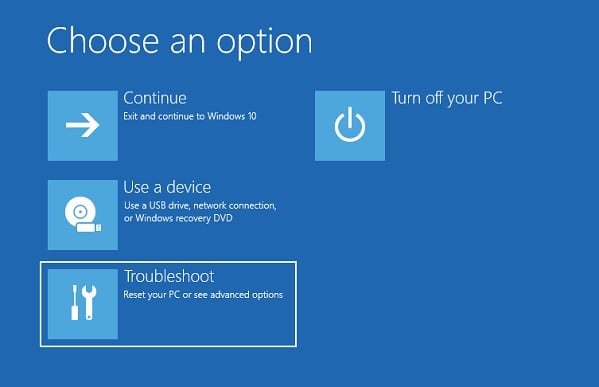
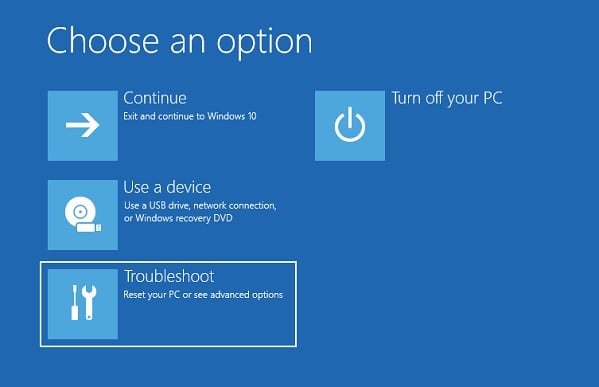 Kemudian, pilih Opsi lanjutan.
Kemudian, pilih Opsi lanjutan.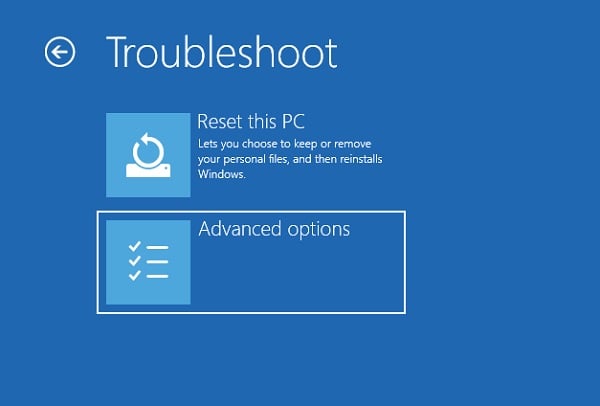
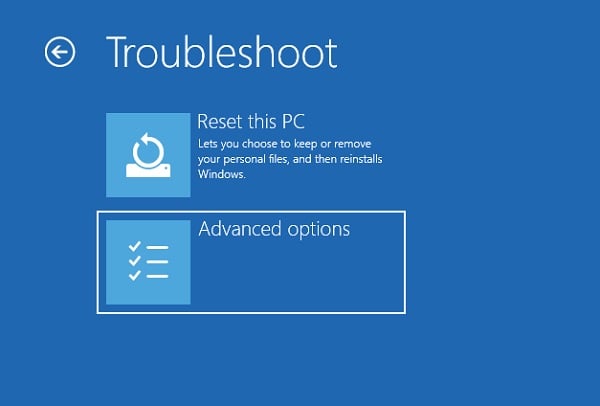 Selanjutnya, pilih Startup Settings.
Selanjutnya, pilih Startup Settings.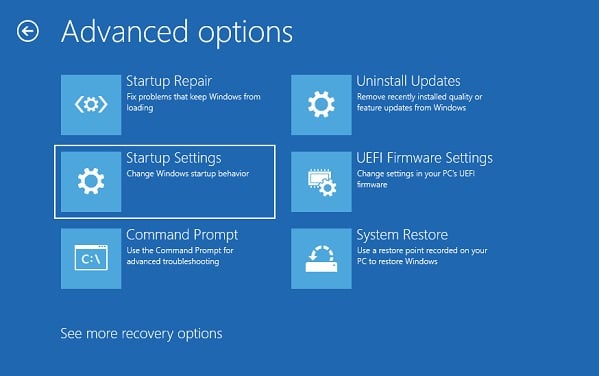
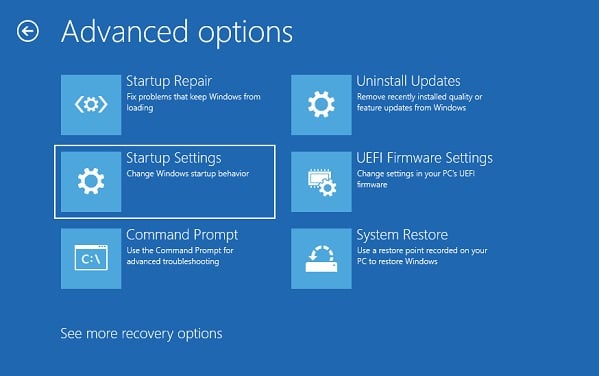 Tekan tombol Mulai ulang .
Tekan tombol Mulai ulang .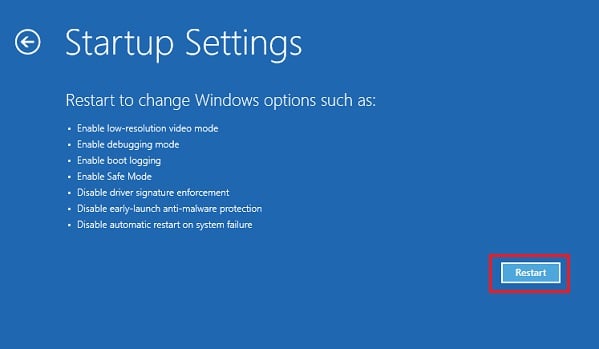
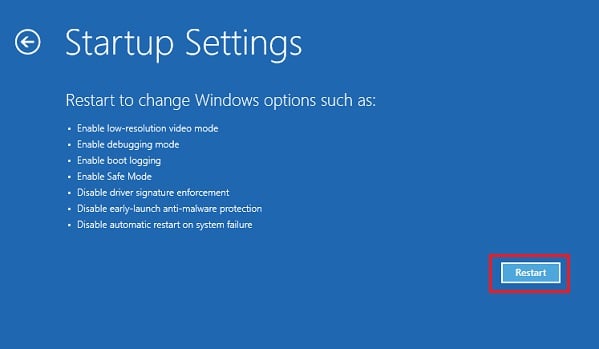 Tunggu beberapa saat hingga muncul jendela Startup Settings. Tekan tombol F5 untuk mem-boot ke mode aman dengan jaringan.
Tunggu beberapa saat hingga muncul jendela Startup Settings. Tekan tombol F5 untuk mem-boot ke mode aman dengan jaringan.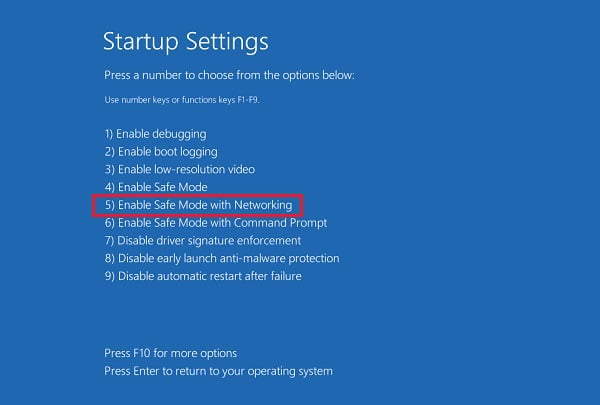
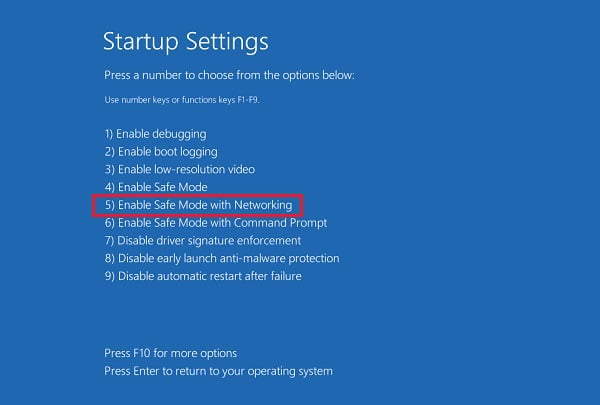 Setelah Windows melakukan booting, gunakan kredensial Anda untuk masuk.
Setelah Windows melakukan booting, gunakan kredensial Anda untuk masuk.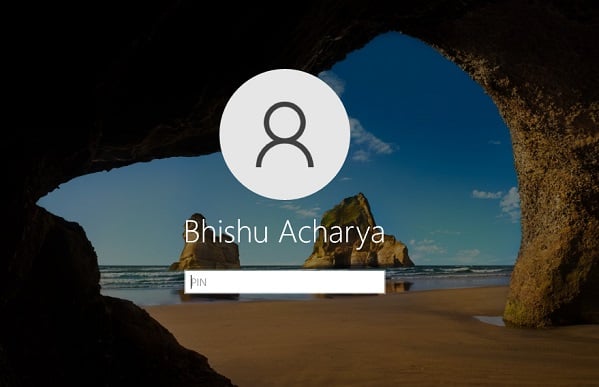
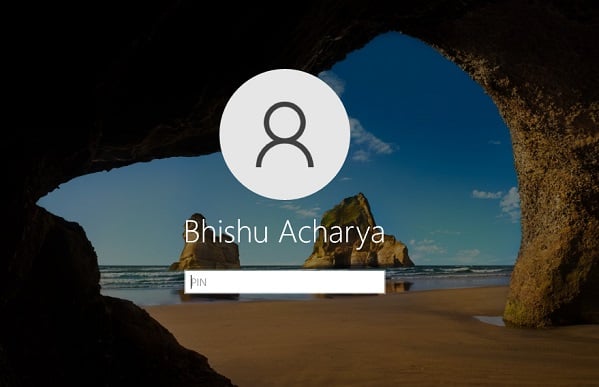
Perbarui Driver Bermasalah
Driver perangkat yang rusak atau kedaluwarsa berpotensi macet atau menyebabkan layar hitam pada laptop Dell. Oleh karena itu, kami sangat menyarankan untuk memeriksa masalah dengan TPM, PCI, dan kartu video (1.1, 2.6, dan 3.2). Jika Anda menemukan masalah apa pun, perbarui/instal ulang dari mode Aman:
Telusuri Pengelola Perangkat di Menu Mulai, dan luncurkan alat.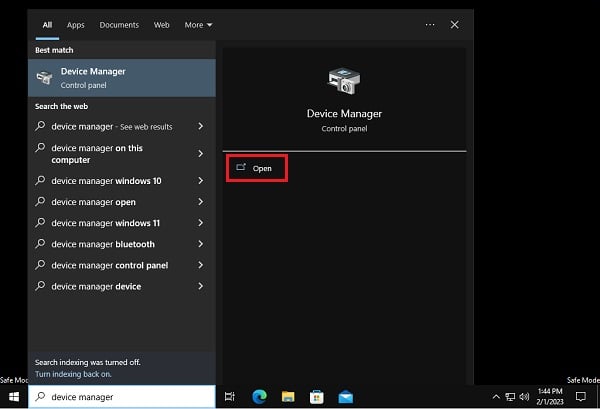
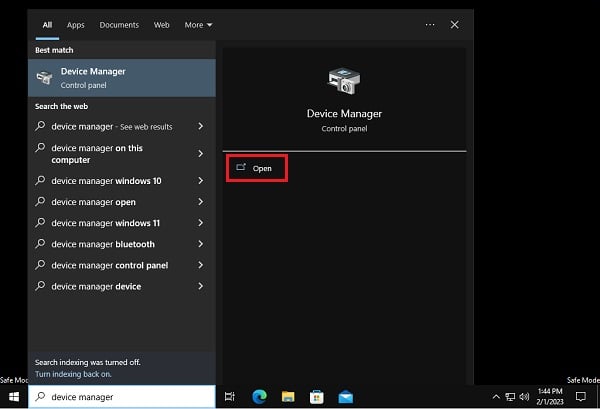 Di sini, cari driver yang bermasalah dengan tanda seru kuning. Klik kanan pada setiap driver, dan pilih Perbarui driver.
Di sini, cari driver yang bermasalah dengan tanda seru kuning. Klik kanan pada setiap driver, dan pilih Perbarui driver.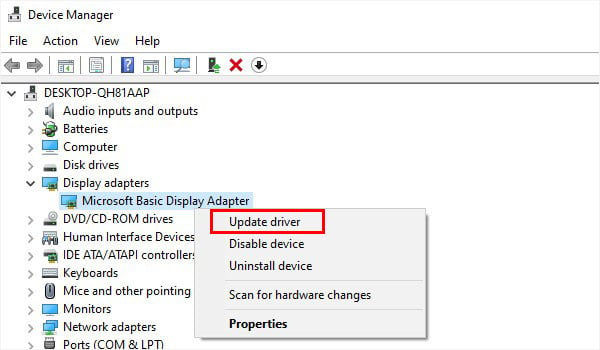
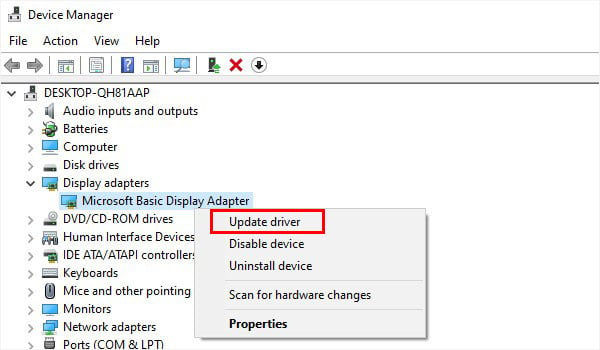 Di jendela baru, pilih Cari driver secara otomatis.
Di jendela baru, pilih Cari driver secara otomatis.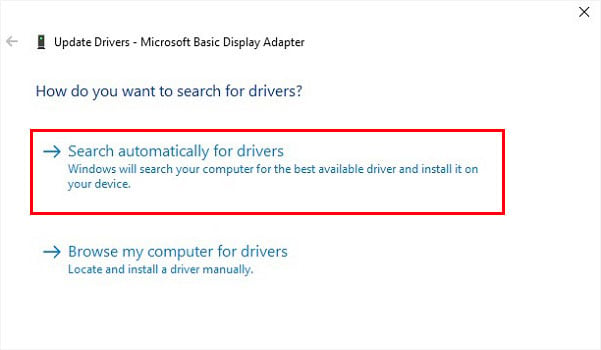
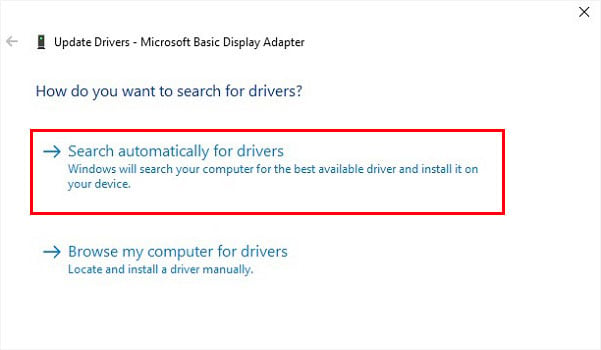 Selanjutnya, reboot laptop Dell Anda dan periksa apakah pola kedip berhenti, dan Anda dapat boot ke mode normal. Jika ini tidak berhasil, silakan masuk ke mode aman lagi dan kali ini, hapus instalan setiap driver yang bermasalah.
Selanjutnya, reboot laptop Dell Anda dan periksa apakah pola kedip berhenti, dan Anda dapat boot ke mode normal. Jika ini tidak berhasil, silakan masuk ke mode aman lagi dan kali ini, hapus instalan setiap driver yang bermasalah.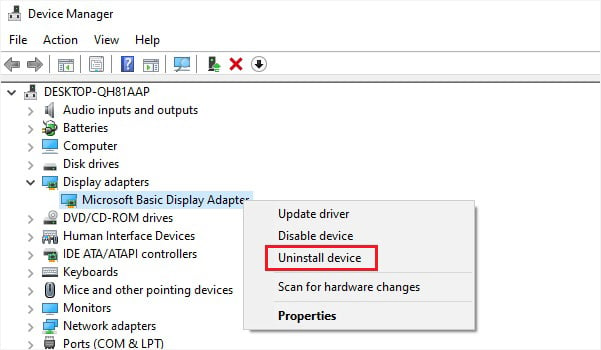
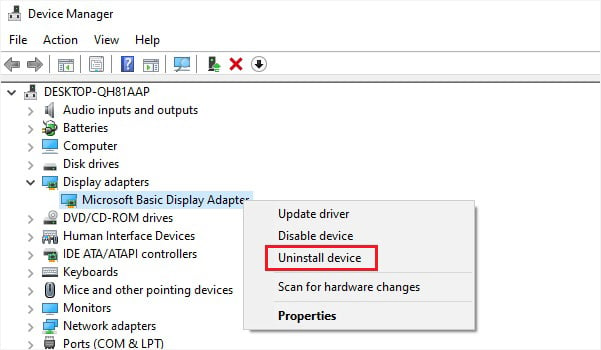 Mulai ulang komputer Anda dalam mode normal. Ini harus menginstal ulang driver dan masalahnya juga harus diselesaikan.
Mulai ulang komputer Anda dalam mode normal. Ini harus menginstal ulang driver dan masalahnya juga harus diselesaikan.
Lakukan Stress Test Menggunakan SupportAssist
Jika Anda hanya mendapatkan cahaya oranye/kuning sesekali, sebaiknya lakukan stress test menggunakan utilitas Dell SupportAssist. Ini melibatkan pemindaian PC Anda untuk sepenuhnya memeriksa semua komponen, termasuk prosesor, memori, kartu video, hard drive, driver perangkat, firmware, dan baterai.
Sebelum melanjutkan, pastikan Anda mengunduh aplikasi dari Dell situs web resmi. Selain itu, jangan gunakan laptop Anda saat pengujian sedang berlangsung.
Pertama, tutup semua aplikasi yang sedang berjalan. Buka utilitas Dell SupportAssist dan alihkan ke tab Pemecahan Masalah. Perluas opsi Saya ingin memecahkan masalah PC saya.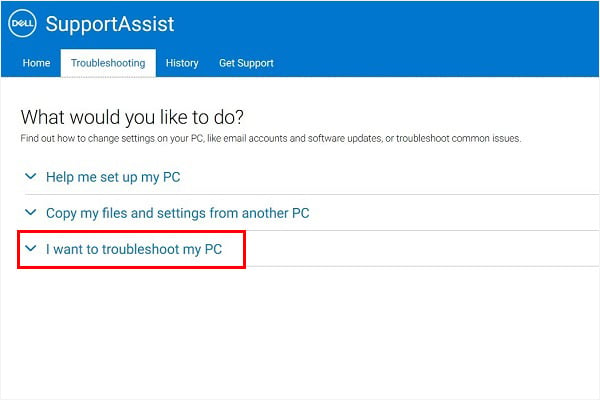 Di sini, pilih Saya ingin memindai seluruh PC saya.
Di sini, pilih Saya ingin memindai seluruh PC saya. 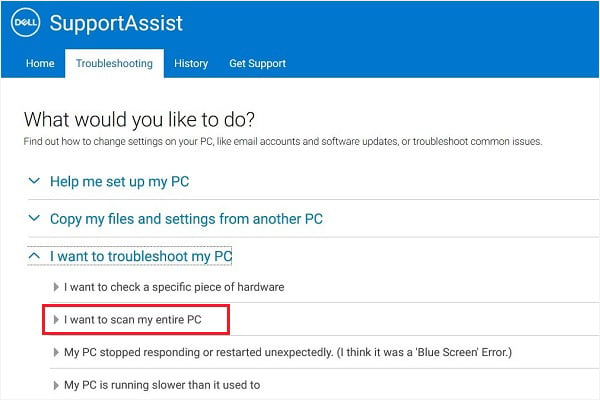 Sekarang, tekan tombol Mulai.
Sekarang, tekan tombol Mulai. Pada prompt konfirmasi, tekan Oke.
Pada prompt konfirmasi, tekan Oke.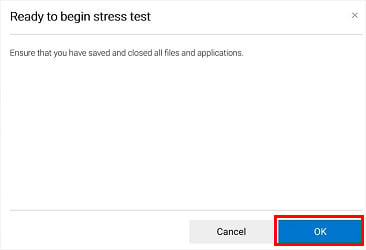
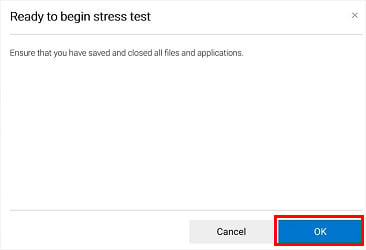 Sekarang, tunggu setidaknya 15 menit hingga PC Anda dipindai secara menyeluruh dan masalah teridentifikasi.
Sekarang, tunggu setidaknya 15 menit hingga PC Anda dipindai secara menyeluruh dan masalah teridentifikasi.
Memperbarui Firmware Mesin Manajemen
Laptop Dell Anda akan memberi tahu Anda dengan kode berkedip 3.7 jika ada batas waktu saat ME (Mesin Manajemen) membalas pesan HECI. Ketika ini terjadi, Host Embedded Controller Interface (HECI) tidak akan dapat berkomunikasi dengan ME, sehingga server Windows Anda mungkin tidak bisa boot.
Saat melakukan power reset atau reset BIOS biasanya perbaikan masalah ini, Anda harus mempertimbangkan untuk segera memperbarui Firmware Mesin Manajemen:
Arahkan ke Halaman dukungan resmi Dell. Jelajahi produk Anda atau langsung masukkan model.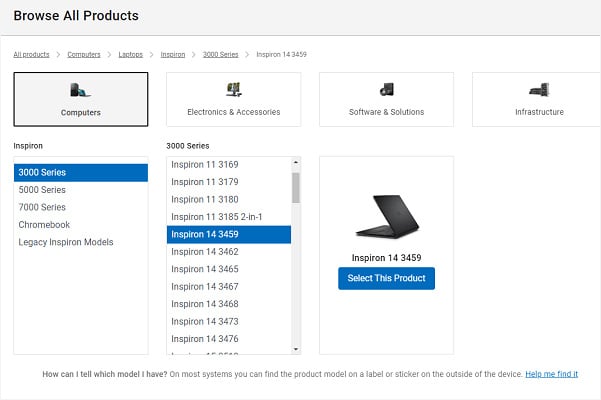
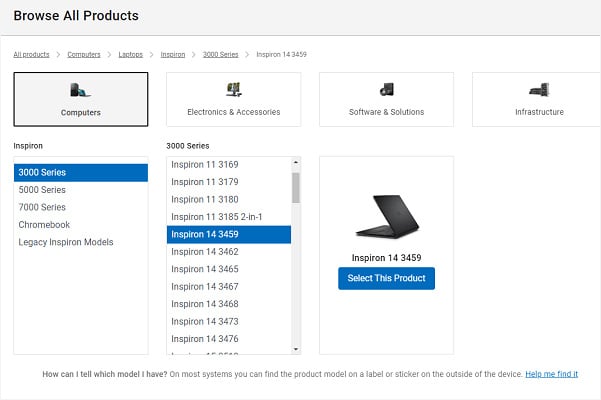 Pilih OS yang Anda gunakan dan tekan tombol Kirim .
Pilih OS yang Anda gunakan dan tekan tombol Kirim .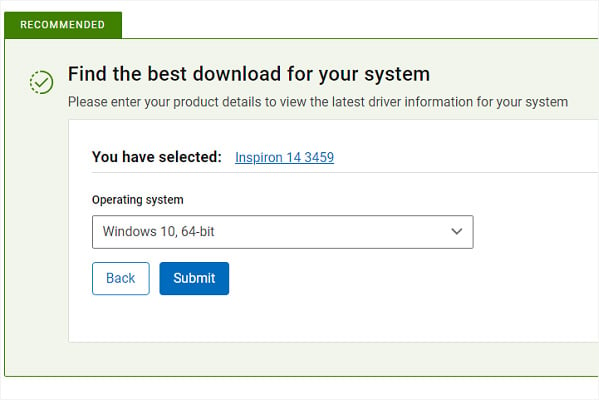
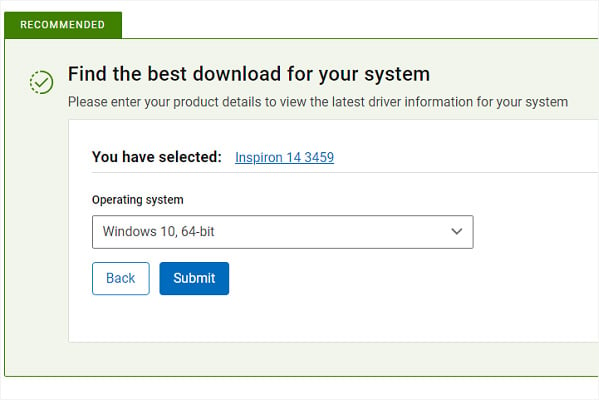 Sekarang, buka Driver & tab Utilitas dan buka BIOS & FIRMWARE. Di sini, temukan dan unduh Intel ME terbaru. Setelah file zip diunduh, ekstrak semuanya. Temukan file.exe dan jalankan. Tunggu beberapa menit hingga firmware Mesin Manajemen terbaru terinstal di laptop Dell Anda. Terakhir, reboot komputer dan periksa apakah lampu oranye tetap ada.
Sekarang, buka Driver & tab Utilitas dan buka BIOS & FIRMWARE. Di sini, temukan dan unduh Intel ME terbaru. Setelah file zip diunduh, ekstrak semuanya. Temukan file.exe dan jalankan. Tunggu beberapa menit hingga firmware Mesin Manajemen terbaru terinstal di laptop Dell Anda. Terakhir, reboot komputer dan periksa apakah lampu oranye tetap ada.
Copot Pembaruan Terbaru atau Pemulihan Sistem
Jika Anda masih mengalami lampu kuning/oranye, pembaruan Windows yang rusak juga dapat menyebabkan hal yang sama. Faktanya, beberapa pengguna Dell telah memperbaiki masalah tersebut hanya dengan mencopot pemasangan pembaruan terbaru. Sebelum memulai, boot laptop Dell dalam mode aman.
Tekan Windows + R untuk memicu utilitas Jalankan. Di sini, jalankan perintah appwiz.cpl untuk membuka daftar Uninstall atau ubah program.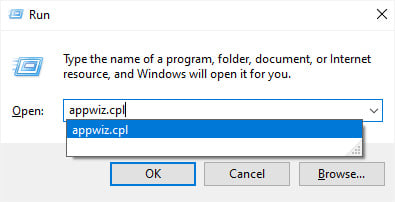
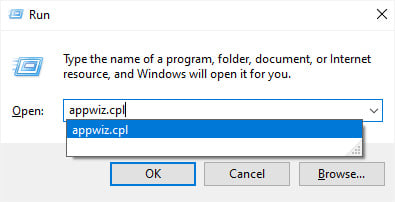 Dari bagian kiri jendela, pilih Lihat pembaruan yang diinstal.
Dari bagian kiri jendela, pilih Lihat pembaruan yang diinstal.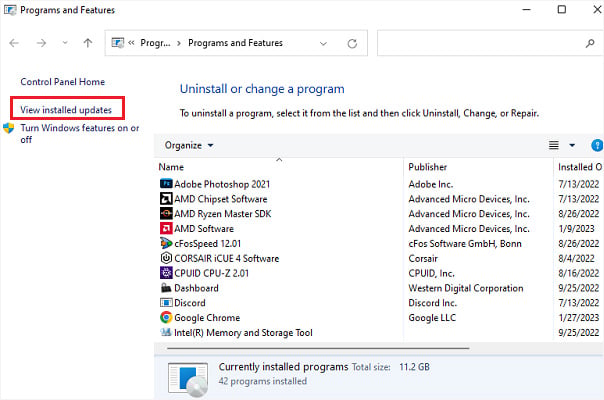
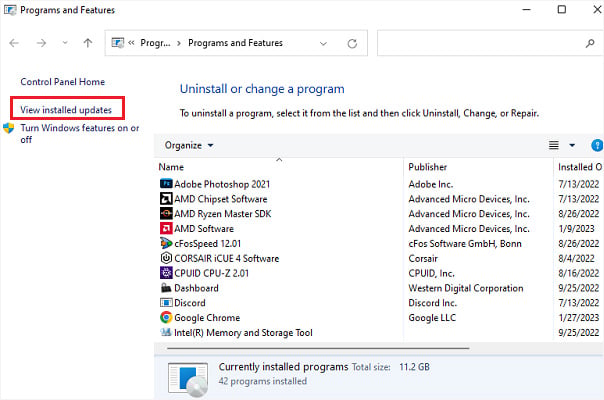 Centang field Installed On untuk menentukan update terbaru, klik kanan padanya, dan pilih Uninstall .
Centang field Installed On untuk menentukan update terbaru, klik kanan padanya, dan pilih Uninstall .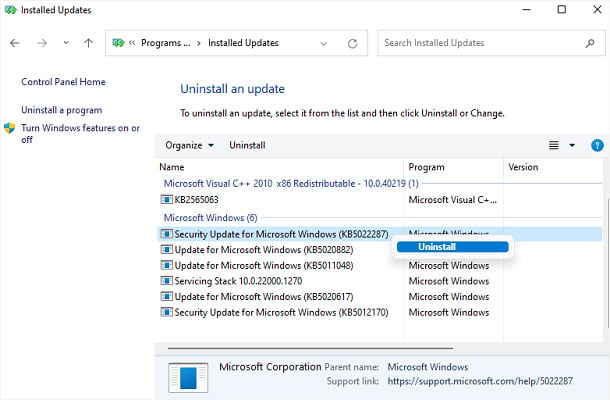
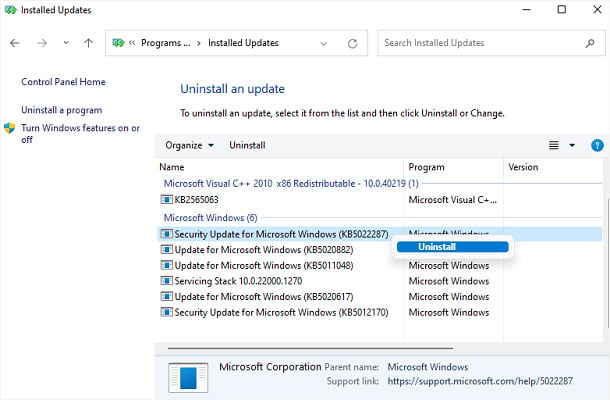 Pada perintah Uninstall an update, tekan tombol Ya untuk mengonfirmasi tindakan ini.
Pada perintah Uninstall an update, tekan tombol Ya untuk mengonfirmasi tindakan ini.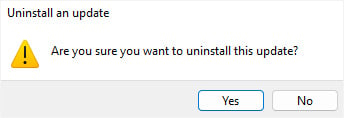
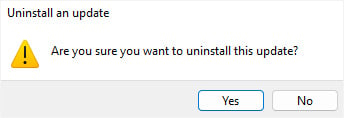 Sekarang, mulai ulang laptop Dell Anda dalam mode normal dan periksa apakah masalahnya sekarang diselesaikan.
Sekarang, mulai ulang laptop Dell Anda dalam mode normal dan periksa apakah masalahnya sekarang diselesaikan.
Jika mencopot pemasangan pembaruan Windows terbaru tidak membantu, sebaiknya lakukan pemulihan sistem:
Mulai ulang paksa laptop Dell Anda dan boot menggunakan flash drive yang dapat di-boot. Tekan Berikutnya dan klik Perbaiki komputer saya di layar penyiapan Windows. Setelah Anda berada di jendela Pilih opsi, buka Pemecahan masalah > Opsi lanjutan > Pemulihan Sistem.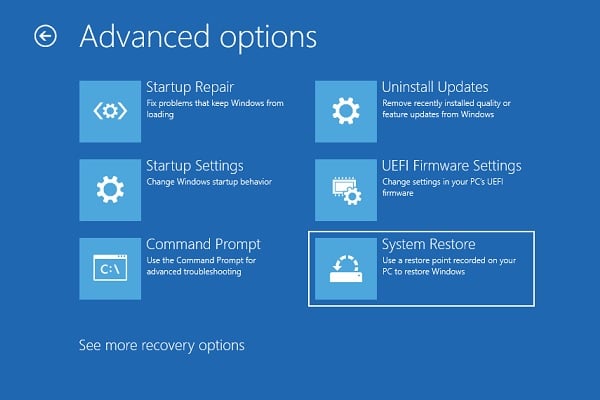
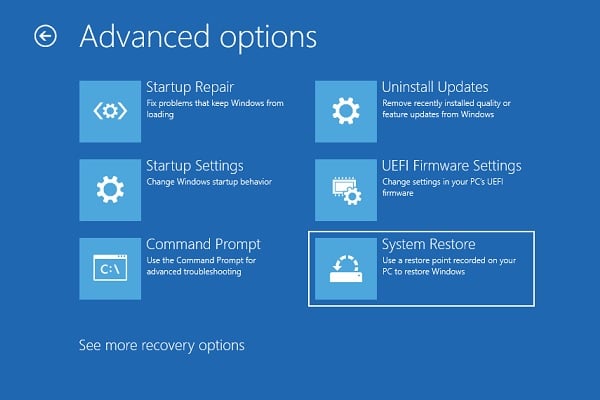 Sekarang, ikuti petunjuk di layar untuk selesaikan pengaturan ulang sistem Anda ke keadaan sebelumnya. Setelah PC dihidupkan ulang, Anda seharusnya dapat masuk ke Windows.
Sekarang, ikuti petunjuk di layar untuk selesaikan pengaturan ulang sistem Anda ke keadaan sebelumnya. Setelah PC dihidupkan ulang, Anda seharusnya dapat masuk ke Windows.
Jalankan Diagnostik Memori Windows
Laptop Dell Anda hanya akan menampilkan layar hitam, disertai bunyi bip saat ada masalah memori (2.3, 2.4, dan 2.5 ). Dalam beberapa kasus, Anda dapat memasang kembali stik RAM, sementara dalam kasus terburuk, Anda mungkin perlu mendapatkan yang baru.
Namun sebelum melakukan apa pun, sebaiknya jalankan Diagnostik Memori Windows bawaan untuk mengidentifikasi kemungkinan masalah memori:
Luncurkan utilitas dari Menu Mulai, seperti yang ditunjukkan di bawah ini.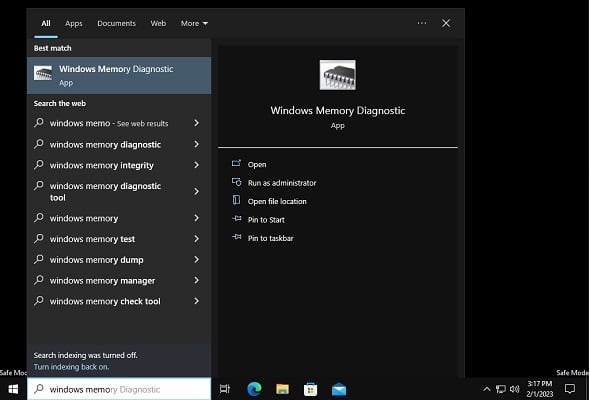
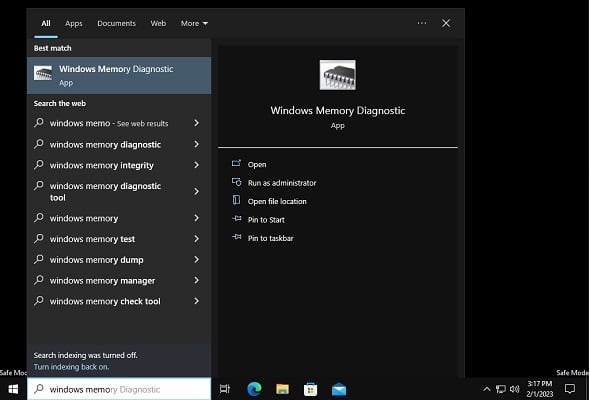 Pilih pilihan pertama – Mulai ulang sekarang dan periksa masalah (disarankan).
Pilih pilihan pertama – Mulai ulang sekarang dan periksa masalah (disarankan).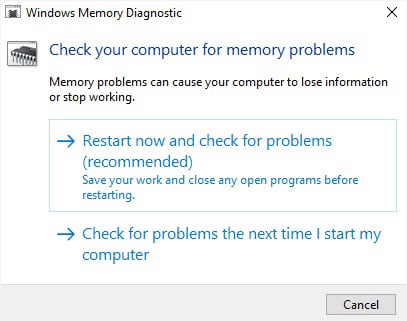 Setelah laptop dinyalakan ulang, Anda akan masuk ke layar Windows Memory Diagnostics Tool. Di sini, Windows memeriksa kemungkinan masalah memori. Tunggu hingga kedua fase (1 & 2) selesai.
Setelah laptop dinyalakan ulang, Anda akan masuk ke layar Windows Memory Diagnostics Tool. Di sini, Windows memeriksa kemungkinan masalah memori. Tunggu hingga kedua fase (1 & 2) selesai.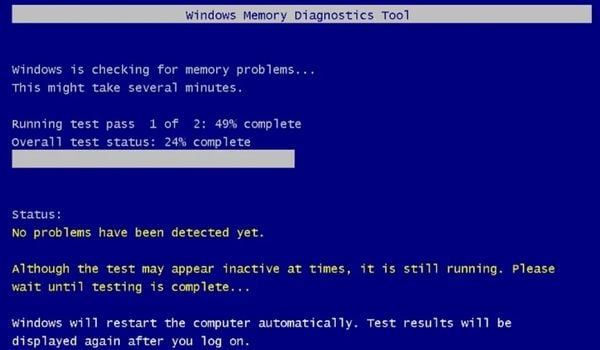
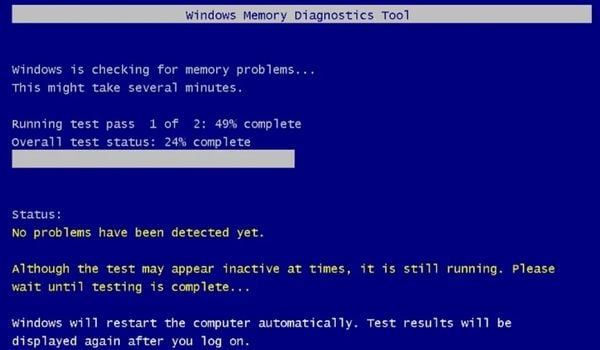 Jika ada masalah memori, alat ini akan memperbaikinya. Setelah selesai, Anda akan di-boot ke Windows secara normal.
Jika ada masalah memori, alat ini akan memperbaikinya. Setelah selesai, Anda akan di-boot ke Windows secara normal.
Reseat RAM Sticks
Jika Anda mendapatkan pesan”Hardware problems are detect”saat menjalankan Windows Memory Diagnostic, coba reseating modul memori. Ini termasuk melepas stick, membersihkan slot, dan meletakkannya kembali:
Pertama, matikan paksa laptop Dell Anda. Selain itu, tekan tombol daya setidaknya selama 10 detik untuk melepaskan kapasitor. Berikutnya, balikkan laptop Anda ke bagian bawah, dan lepaskan baterai eksternal (jika tersedia). Kemudian, lepas semuanya dan lepaskan casing menggunakan alat pengungkit apa pun. Jika laptop Anda memiliki bagian memori terpisah, silakan cabut.
 Selain itu, pastikan untuk melepaskan kabel baterai internal (jika tersedia le).
Selain itu, pastikan untuk melepaskan kabel baterai internal (jika tersedia le).
 Lokasi modul memori bervariasi berdasarkan model Dell. Jadi, silakan gunakan manual atau periksa sendiri. Lepas kedua ujungnya dan tarik modul ke atas dengan hati-hati. Ini harus menghapusnya dari slotnya.
Lokasi modul memori bervariasi berdasarkan model Dell. Jadi, silakan gunakan manual atau periksa sendiri. Lepas kedua ujungnya dan tarik modul ke atas dengan hati-hati. Ini harus menghapusnya dari slotnya.
 Sekarang, bersihkan slot menggunakan udara terkompresi dan stik RAM menggunakan kain mikrofiber bersih.
Sekarang, bersihkan slot menggunakan udara terkompresi dan stik RAM menggunakan kain mikrofiber bersih.
 Ulangi proses ini jika Anda memiliki banyak modul memori. Sekarang, sejajarkan dan paskan takik stik RAM ke slotnya masing-masing dan tekan ke bawah. Ini harus mengklik modul di tempatnya. Terakhir, pasang kembali casing, masukkan baterai, dan mulai laptop Dell Anda. Periksa apakah lampu oranye atau kuning masih berkedip.
Ulangi proses ini jika Anda memiliki banyak modul memori. Sekarang, sejajarkan dan paskan takik stik RAM ke slotnya masing-masing dan tekan ke bawah. Ini harus mengklik modul di tempatnya. Terakhir, pasang kembali casing, masukkan baterai, dan mulai laptop Dell Anda. Periksa apakah lampu oranye atau kuning masih berkedip.
Sambungkan kembali Kabel LCD
LED laptop Dell Anda mungkin menampilkan kode kedipan 2.6 dan 2.7 jika ada masalah konektivitas dengan kabel layar. Meskipun menyambungkan kembali sering kali dapat mengatasi masalah ini, mungkin diperlukan penggantian jika rusak.
Matikan laptop Dell, dan lepaskan penutup bawahnya. Selain itu, pastikan Anda telah melepaskan baterai eksternal atau konektor daya baterai internal. Sekarang, buka kabel layar dan lepaskan. Bersihkan slot sebelum menghubungkan kembali kabel LCD. Terakhir, tutup casing dan nyalakan laptop Dell Anda. Ini akan memperbaiki masalah kabel LCD yang dapat menyebabkan lampu oranye/kuning.
Bersihkan slot sebelum menghubungkan kembali kabel LCD. Terakhir, tutup casing dan nyalakan laptop Dell Anda. Ini akan memperbaiki masalah kabel LCD yang dapat menyebabkan lampu oranye/kuning.
Reseat CMOS
Jika baterai CMOS mati atau ada masalah terkait lainnya (kode kedip 3.1), Anda akan mengalami masalah booting ke Windows. Solusi sederhana untuk masalah ini adalah memasang kembali baterai, dan inilah cara aman untuk melakukannya:
Matikan paksa laptop, lepas baterai, dan cungkil casing bawahnya. Temukan baterai CMOS. Sekarang, letakkan alat berkepala datar di bawah baterai (obeng bisa digunakan) dan berikan sedikit tekanan untuk mengangkatnya. Ini akan mengeluarkannya dari slotnya.
 Tunggu sekitar satu jam agar baterai habis. Kemudian, pasang kembali baterai CMOS ke tempatnya. Ini juga akan mengatur ulang BIOS. Pasang kembali semua komponen laptop Dell Anda dan mulai sistem.
Tunggu sekitar satu jam agar baterai habis. Kemudian, pasang kembali baterai CMOS ke tempatnya. Ini juga akan mengatur ulang BIOS. Pasang kembali semua komponen laptop Dell Anda dan mulai sistem.
Instal ulang Windows Menggunakan Drive yang Dapat Di-boot
Jika Anda tidak dapat masuk ke mode aman dan tidak ada perbaikan yang membantu Anda, satu-satunya pilihan adalah membersihkan instalasi sistem operasi. Ini akan memperbaiki semua masalah terkait Windows yang dapat menyebabkan layar hitam. Sebelum melanjutkan, pastikan Anda memiliki setidaknya flash drive USB 16 GB.
Buat media instalasi USB menggunakan PC lain. Masukkan flash drive ke laptop Dell Anda dan boot menggunakan USB. Pastikan Anda mengonfigurasi prioritas boot terlebih dahulu. Di layar Windows Setup, tekan Next. Kemudian, klik tombol Instal.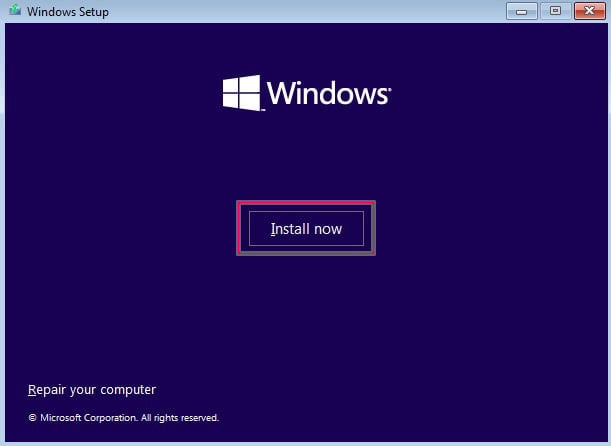 Ikuti petunjuk di layar untuk menyelesaikan penginstalan Windows.
Ikuti petunjuk di layar untuk menyelesaikan penginstalan Windows.
Ganti Komponen
Anda mungkin memerlukan pemutakhiran CPU atau bahkan motherboard jika CPU gagal (2.1). Selain itu, mungkin ada situasi di mana Anda mungkin perlu memperbaiki/mengganti komponen lain yang rusak, seperti stik RAM, CMOS, panel/kabel layar, dll.
Selain itu, kode kedip 1.5 menunjukkan kegagalan i-Fuse. Jika itu yang Anda lihat di LED, ketahuilah sudah waktunya mengganti baterai. Selain itu, Anda mungkin perlu mengganti pengisi daya laptop Dell asli jika tidak mengisi daya dalam kondisi apa pun.
Meskipun mengganti komponen tidak membantu, mungkin ada masalah lain. Oleh karena itu, opsi terakhir adalah membawa laptop Anda ke pusat perbaikan Dell terdekat.