Key Takeaways:
Menekan tombol num lock pada keyboard Anda mengubah keadaan Numpad. Anda dapat memodifikasi registri untuk mengaktifkan Numpad secara otomatis saat startup. Anda juga dapat memodifikasi BIOS/UEFI pengaturan untuk mengaktifkan Numpad secara otomatis saat memulai.
Apakah tombol nomor Anda dinonaktifkan? Berikut adalah tiga cara mudah untuk mengaktifkan Numpad di Windows dan memastikan num lock selalu diaktifkan di Windows.
Numpad di keyboard jauh lebih berguna daripada yang Anda kira. Misalnya, Anda dapat melakukan penghitungan dengan cepat, menggerakkan kursor mouse dengan Numpad, menekan kode alt untuk mengetikkan karakter khusus, menetapkan pintasan keyboard, dan lainnya. Misalnya, Anda perlu menggunakan Numpad untuk membuat folder tak terlihat di Windows.
Sederhananya, Anda kehilangan seluruh kenyamanan dunia jika Numpad Anda dinonaktifkan di komputer Windows Anda.
Untungnya, sangat mudah untuk mengaktifkan Numpad di Windows. Izinkan saya menunjukkan cara melakukannya dengan tiga cara berbeda.
Daftar isi:
Langkah-langkah di bawah bekerja sama di Windows 10 dan 11.
Aktifkan Num Lock untuk mengaktifkan Numpad di Windows
Untuk mengaktifkan Numpad di laptop atau keyboard, Anda harus mengaktifkan num lock. Ini cukup mudah dilakukan.
Temukan tombol num lock di keyboard Anda. Tekan tombol “Num lock“sekali. Ini akan mengaktifkan Numpad di Windows. Anda akan melihat lampu menyala yang sesuai saat Numpad diaktifkan.
Langkah-langkah dengan detail lebih lanjut:
Laptop dan keyboard yang memiliki Numpad memiliki kunci khusus yang disebut”Num Lock.”Biasanya, itu akan berada tepat di atas atau di suatu tempat di sekitar Numpad. Ini adalah sakelar sakelar untuk mengubah status Numpad. yaitu, jika num lock dimatikan, Numpad dinonaktifkan, dan sebaliknya.
Untuk mengaktifkan Numpad di Windows, tekan tombol”Num lock”di keyboard Anda. Jika num lock diaktifkan aktif, Anda akan melihat lampu kecil menyala atau pemberitahuan status num lock di Windows.
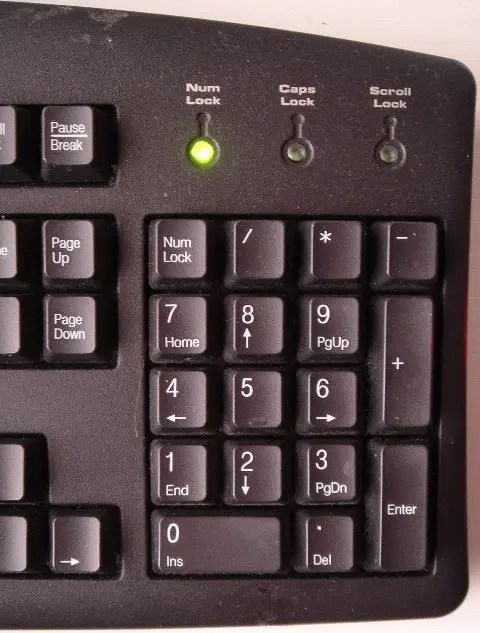
Ketika num lock dihidupkan, Numpad diaktifkan di Windows. Anda dapat langsung mulai menggunakan Numpad.
Cara Mengaktifkan Numpad saat startup menggunakan Registry
Cadangkan registri sebelum melakukan perubahan. cadangan membantu memulihkan registri jika terjadi kesalahan.
Umumnya, Windows atau keyboard itu sendiri akan mengingat status num lock terakhir dan tetap mengaktifkan Numpad jika sudah dihidupkan. Namun, jika tidak, t atau untuk memastikan Numpad selalu diaktifkan, Anda dapat mengubah registri untuk mengaktifkan Numpad secara otomatis secara otomatis saat memulai di Windows.
Berikut cara mengaktifkan Numpad secara otomatis saat memulai di Windows:
Tekan pintasan “tombol logo Windows + R“. Ketik “regedit“di kolom kosong. Tekan tombol”Ok“untuk membuka Editor Registri.Ikuti jalur di bawah untuk membuka folder”Keyboard”. HKEY_USERS\.DEFAULT\Control Panel\KeyboardKlik kanan pada nilai “InitialKeyboardIndicators“. Pilih opsi “Ubah“. Ketik “
Langkah-langkah dengan detail lebih lanjut:
Pertama, kita harus membuka Peninjau Suntingan Registri Untuk melakukannya, cari”Editor Registri”di menu Mulai dan buka. Cara lainnya, tekan pintasan keyboard”tombol logo Windows + R”untuk membuka Run, ketik”regedit”, dan klik tombol”Oke”.
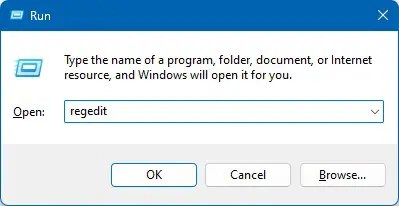
Setelah Editor Registri terbuka, buka folder “HKEY_USERS->.Default-> Control Panel-> Keyboard”. Untuk berpindah dengan cepat, salin jalur di bawah, tempelkan ke bilah alamat Editor Registri, dan tekan”Enter.”
HKEY_USERS\.DEFAULT\Control Panel\Keyboard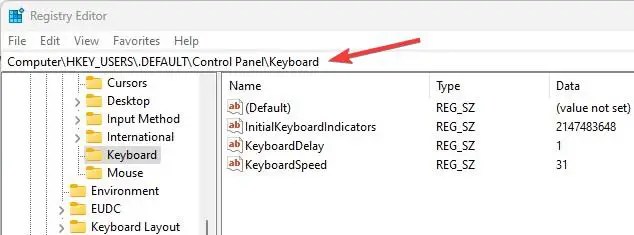
Di folder keyboard, klik kanan pada nilai “InitialKeyboardIndicators”dan pilih opsi “Modify”. Anda juga dapat menggandakan-klik pada nilai. Tindakan ini memungkinkan Anda mengubah data nilai dari nilai, yang pada gilirannya akan mengubah perilaku.
Setelah jendela Edit Nilai terbuka, setel bidang “Data Nilai”ke “2.”Jika mau, simpan nilai saat ini di tempat yang aman sebelum menggantinya dengan”2″. Klik tombol”Oke”untuk menyimpan modifikasi yang baru saja Anda buat.
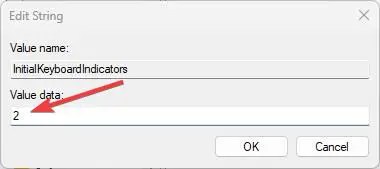
Terakhir, tutup Registry Editor dan nyalakan ulang komputer.
Dengan itu, Numpad diaktifkan saat startup di Windows.
Cara Mengaktifkan Numpad di BIOS/UEFI
Catatan: Berhati-hatilah saat mengedit pengaturan BIOS/UEFI di komputer Windows Anda. Perubahan yang salah dapat menyebabkan kegagalan fungsi atau membuat sistem tidak dapat di-boot.
Pada beberapa laptop dan motherboard, Anda dapat mengaktifkan Numpad di BIOS/UEFI untuk memastikan Numpad diaktifkan saat startup. Metode ini sangat berguna jika Anda menginginkan Numpad segera setelah sistem dimulai. Yaitu, sebelum melakukan booting ke Windows.
Berikut cara mengaktifkan Numpad di BIOS/UE FI:
Buka aplikasi Pengaturan PC.Klik “Sistem.”Buka halaman “Pemulihan“.Klik tombol “ tombol Mulai Ulang Sekarang“di samping “Pengaktifan Lanjutan.”Klik opsi “Pemecahan Masalah“. Tekan tombol “Opsi Lanjutan“.Klik opsi”Pengaturan Firmware UEFI“.Sistem akan reboot ke BIOS/UEFI.Buka opsi “Boot Lanjutan“halaman opsi. Temukan dan aktifkan opsi “Numpad“.Simpan perubahan.Keluar layar BIOS/UEFI.Boot ulang komputer.Dengan itu, Anda telah mengaktifkan Numpad di BIOS/UEFI.
Langkah-langkah dengan detail lebih lanjut:
Pertama, kita harus boot ke BIOS/layar UEFI. Anda dapat melakukannya dari layar Opsi Lanjutan. Untuk memulai, buka aplikasi Pengaturan dengan pintasan “tombol logo Windows + I”.
Setelah membukanya, buka halaman “Sistem-> Pemulihan”. Halaman ini memiliki semua opsi untuk memulihkan dan mengatur ulang Windows. Setelah Anda berada di halaman ini, klik tombol”Restart Now”di sebelah opsi”Advanced Startup”.
Selanjutnya, buka halaman”Troubleshoot-> Advanced Options”dan klik”UEFI Firmware Settings”.
Tindakan ini akan membawa Anda ke layar UEFI/BIOS. Setelah Anda berada di sini, buka tab”Advanced Boot Options”, dan aktifkan opsi Numpad.
Catatan: Setiap BIOS/UEFI berbeda. Itu berarti opsi yang Anda cari mungkin berbeda tab atau dengan nama yang berbeda. Mungkin juga BIOS/UEFI spesifik Anda tidak memiliki opsi untuk mengontrol status Numpad. Saya sarankan Anda membaca manual Laptop atau Motherboard jika Anda tidak dapat menemukan opsi tersebut.
Terakhir, simpan perubahan dan keluar dari layar BIOS/UEFI. Segera setelah Anda keluar, sistem melakukan boot ulang ke Windows.
Dengan itu, Numpad diaktifkan di BIOS/UEFI. Mulai sekarang aktif, Numpad diaktifkan segera setelah Anda menyalakan komputer.
Mengaktifkan Numpad di Windows dengan mudah — Kesimpulan
Kesimpulannya, ada beberapa cara untuk mengaktifkan Numpad di Windows komputer. Ini termasuk menggunakan tombol num lock pada keyboard, mengedit pengaturan registri, dan membuat perubahan pada pengaturan BIOS/UEFI. Setiap metode memiliki kelebihan dan kekurangannya sendiri, dan b Opsi ini untuk Anda akan bergantung pada kebutuhan dan ketersediaan spesifik Anda.
Saya sarankan Anda tetap menggunakan dua metode pertama untuk mengaktifkan Numpad di Windows. Hanya ikuti metode BIOS/UEFI jika Anda yakin dapat menavigasi dan membuat perubahan yang diperlukan tanpa mengacaukan pengaturan BIOS/UEFI.
Itu saja. Sesederhana itu untuk mengaktifkan Numpad di Windows.
Saya harap panduan cara kerja Windows yang sederhana dan mudah ini membantu Anda.
Jika Anda buntu atau butuh bantuan, kirim email, dan saya akan mencoba membantu sebanyak mungkin.