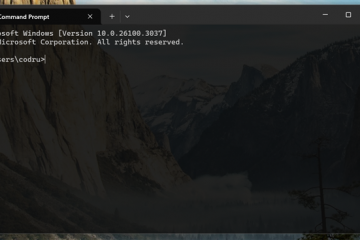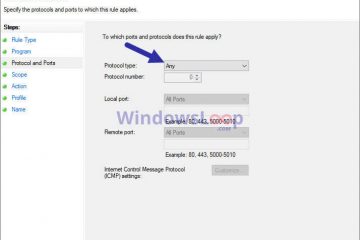Microsoft telah membuat beberapa perubahan besar pada antarmuka pengguna (UI) Windows 11. Namun, desain minimalis Windows 11 tidak cocok untuk semua orang. Menu mulai lebih sulit dinavigasi, menu konteks lengkap dinonaktifkan, dan menu pita dihapus dari File Explorer.
Sementara UI Windows 11 merombak sebagian besar konsep desain Windows sebelumnya untuk menghadirkan sesuatu yang baru, banyak masih seperti UI Windows 10 yang lama. Jadi, jika Anda ingin membuat Windows 11 Anda terlihat dan terasa seperti Windows 10, ada beberapa penyesuaian registri dan aplikasi pihak ketiga untuk diterapkan.
Ubah Penyelarasan Bilah Tugas
Mengubah Bilah Tugas penyelarasan adalah salah satu dari sedikit opsi penyesuaian yang diizinkan Microsoft di Windows 11. Meskipun bilah tugas tengah dan menu mulai tidak terlalu menjadi masalah besar di Windows 11, navigasi pada awalnya mungkin terasa canggung. Jadi, Anda dapat mengubah perataan bilah tugas ke sisi kiri yang lebih mirip Windows 10.
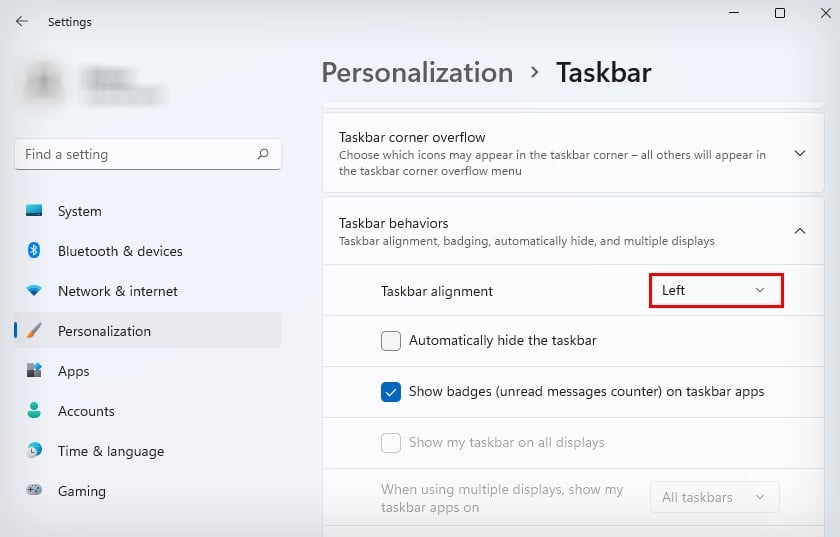 Luncurkan Pengaturan dengan menekan tombol Windows + I. Buka Personalisasi > Bilah Tugas. Klik Perilaku bilah tugas. Selain Taskbar alignment, setel ke Left.
Luncurkan Pengaturan dengan menekan tombol Windows + I. Buka Personalisasi > Bilah Tugas. Klik Perilaku bilah tugas. Selain Taskbar alignment, setel ke Left.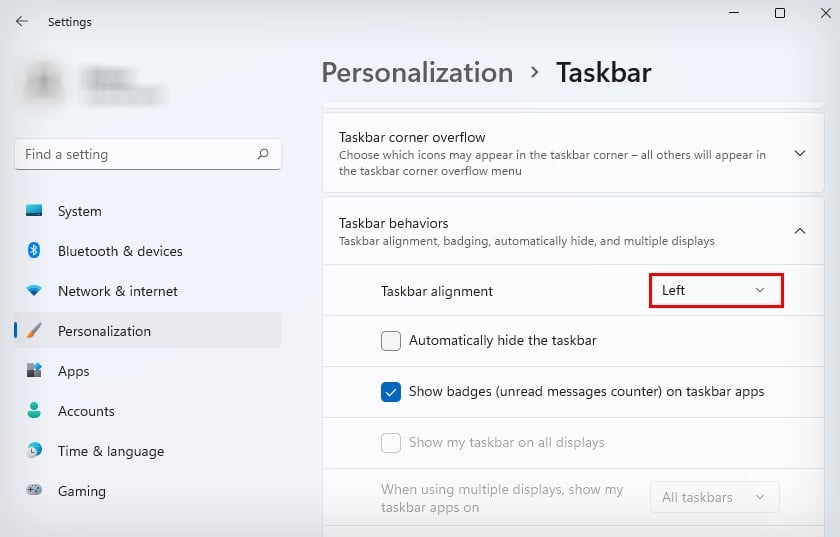
Ubah Ikon Desktop
Ikon Windows 11 mirip dengan Windows 10 , tetapi ada beberapa perbedaan halus di antara keduanya. Untuk membuat ulang UI Windows 10, Anda dapat mengubah ikon Windows 11 yang mirip dengan Windows 10.
Unduh paket ikon Windows 10 dari situs web tepercaya. (Anda mungkin perlu meng-unzip paket ikon jika itu adalah folder terkompresi.) Luncurkan Pengaturan menggunakan tombol pintasan Windows + I. Buka Personalisasi > Tema. Gulir ke bawah dan pilih Pengaturan ikon desktop.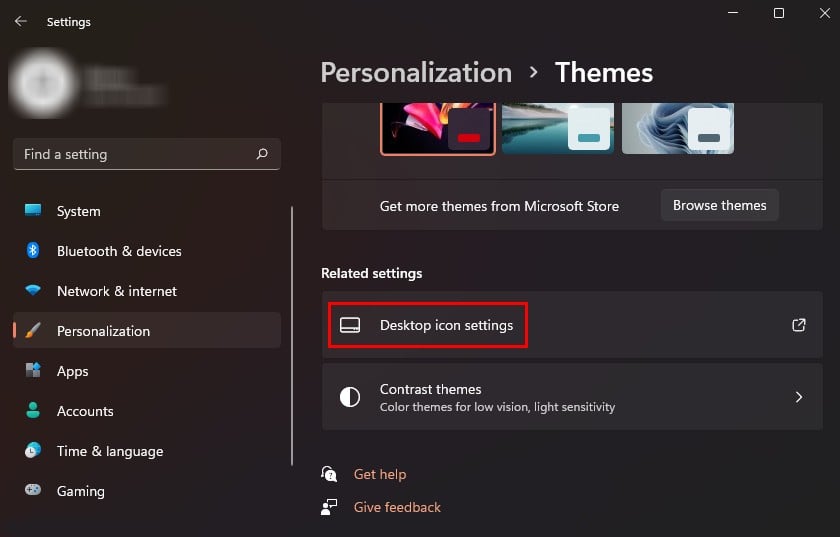
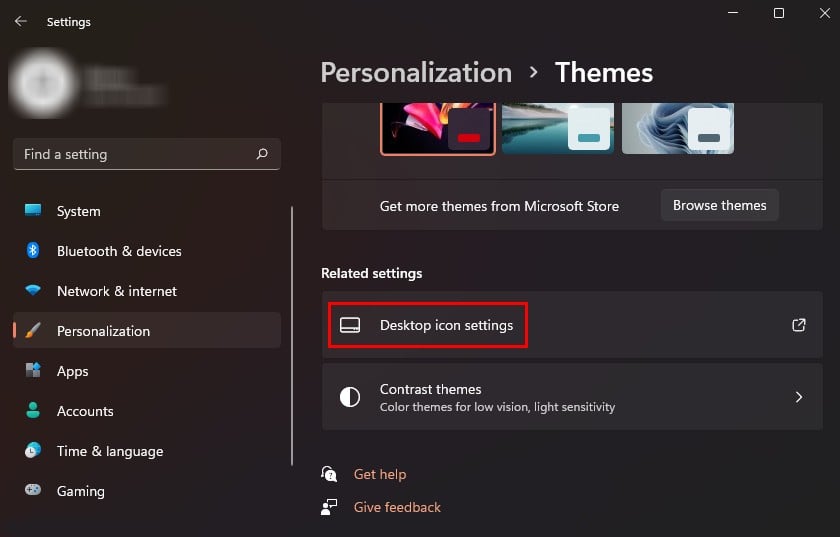 Pilih ikon Windows 11 dan klik Ubah ikon.
Pilih ikon Windows 11 dan klik Ubah ikon.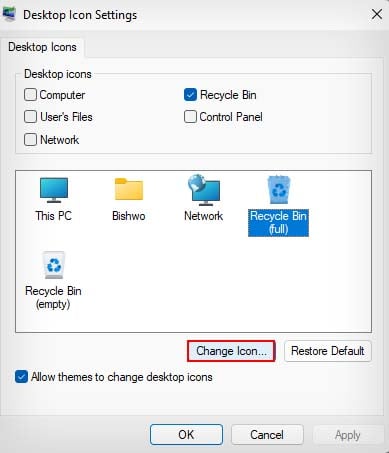
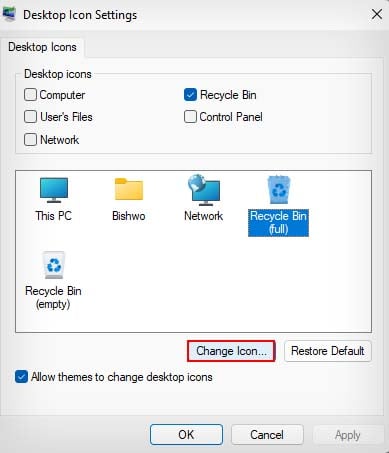 Klik Jelajahi.
Klik Jelajahi.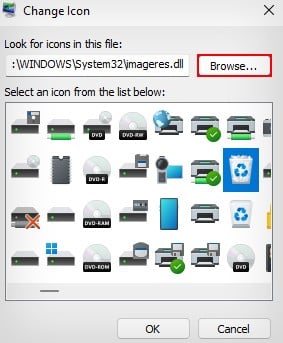
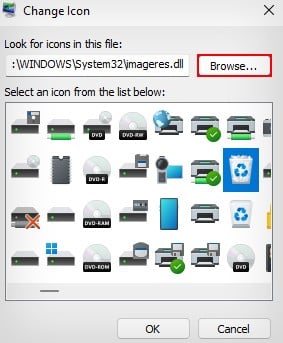 Arahkan ke lokasi tempat Anda mengunduh ikon pac k, dan klik dua kali ikon yang setara di Windows 10. Klik Terapkan dan OK.
Arahkan ke lokasi tempat Anda mengunduh ikon pac k, dan klik dua kali ikon yang setara di Windows 10. Klik Terapkan dan OK.
Sekarang, Anda dapat menggunakan metode yang sama untuk mengubah semua ikon desktop lainnya.
Ubah ke Menu Mulai Windows 10, Bilah Tugas, dan Jendela Aplikasi
Opsi penyesuaian yang didukung secara native oleh Windows 11 terbatas pada mengubah ikon dan menyelaraskan kembali bilah tugas. Untuk mengembalikan bilah tugas Windows 10 dan menu mulai, satu-satunya pilihan Anda adalah menggunakan aplikasi pihak ketiga.
Namun, sebagian besar aplikasi pihak ketiga ini hanya membuat tiruan yang buruk dari bilah tugas Windows 10 dan menu mulai. Satu-satunya yang benar-benar membuat ulang tampilan Windows 10 adalah aplikasi berbayar seperti StartAllBack dan Start11.
Meskipun demikian, dari semua aplikasi yang kami uji, ExplorerPatcher adalah aplikasi sumber terbuka yang sepenuhnya membuat ulang bilah tugas dan menu mulai Windows 10.
Unduh Explorer Patcher terbaru. Jalankan file penyiapan dan pilih Ya pada perintah UAC untuk memasangnya. Buka Properti(ExplorerPatcher) dari menu mulai. Di Properti, pilih tab Bilah Tugasdari bilah sisi kiri. Selain Taskbar style, pilih Windows 10.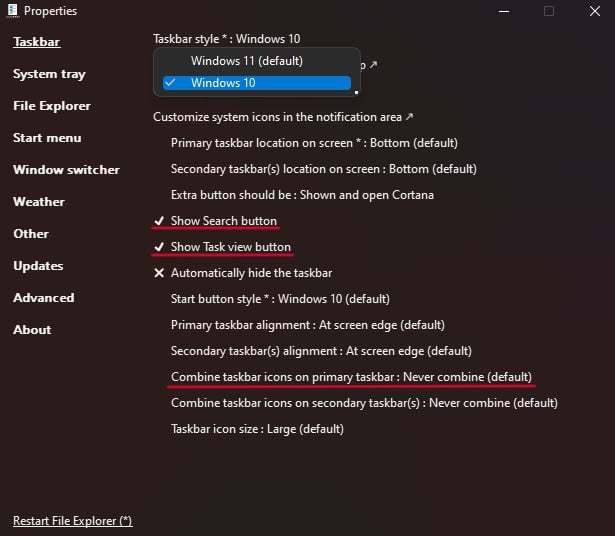
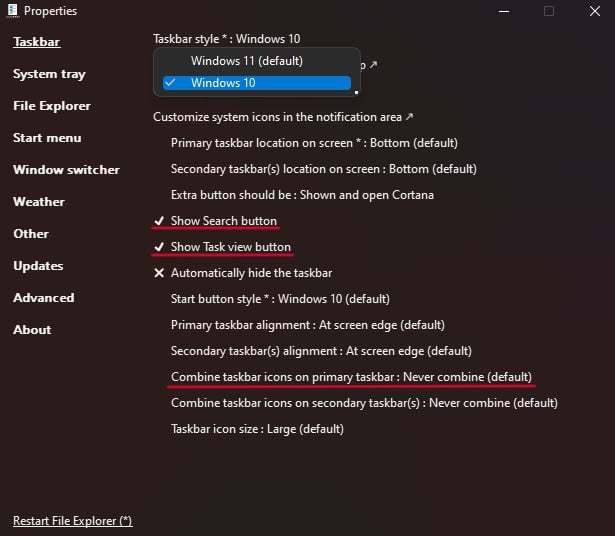 Aktifkan opsi Tampilkan tombol Penelusuran dan Tampilkan tombol tampilan Tugas. Jika Anda ingin mengelompokkan beberapa jendela aplikasi yang sama, pilih Selalu Gabungkan di opsi Gabungkan ikon bilah tugas di bilah tugas utama. Buka tab Mulai menu di bilah sisi kiri. Di Mulai gaya menu, pilih Windows 10.
Aktifkan opsi Tampilkan tombol Penelusuran dan Tampilkan tombol tampilan Tugas. Jika Anda ingin mengelompokkan beberapa jendela aplikasi yang sama, pilih Selalu Gabungkan di opsi Gabungkan ikon bilah tugas di bilah tugas utama. Buka tab Mulai menu di bilah sisi kiri. Di Mulai gaya menu, pilih Windows 10.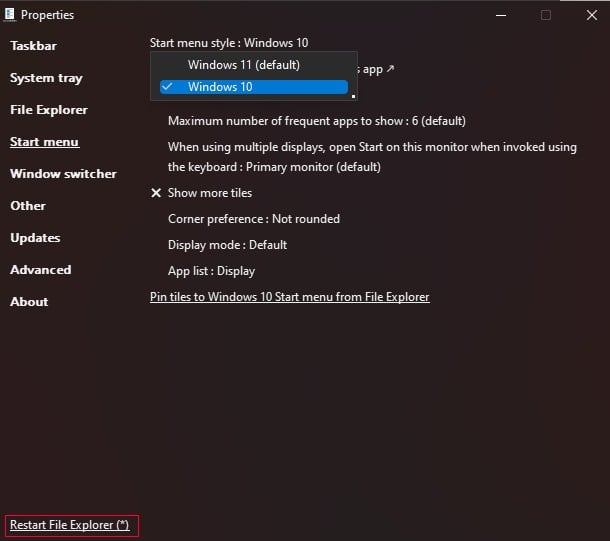
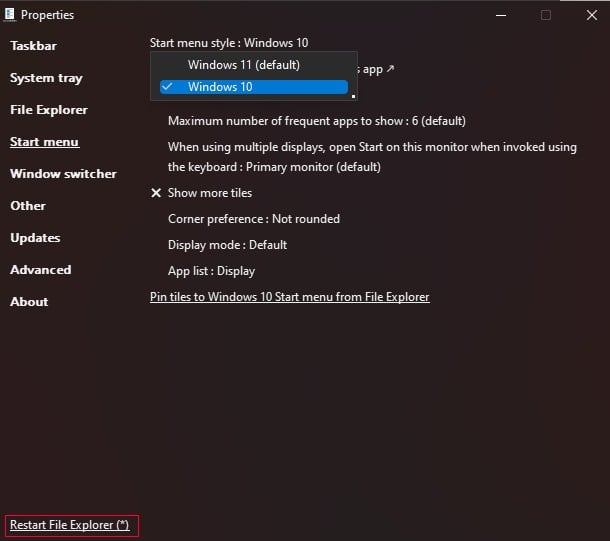 Klik Mulai Ulang File Explorer di bagian bawah.
Klik Mulai Ulang File Explorer di bagian bawah.
UI bilah tugas dan menu mulai Windows 11 Anda sekarang akan berubah menjadi UI Windows 10.
Catatan: Meskipun banyak situs web mengklaim bahwa tweak registri mengembalikan bilah tugas Windows 10, itu sangat tidak praktis. Jika Anda menggunakan peretasan registri ini, sebagian besar ikon di bilah tugas akan berhenti berfungsi, termasuk menu mulai. Terakhir, Anda masih harus menggunakan aplikasi pihak ketiga untuk membuat menu awal Anda berfungsi.
Selain itu, perangkat lunak Explorer Patcher juga dapat membantu Anda membuat ulang tampilan Windows 10 dengan menonaktifkan sudut membulat.
Klik kanan bilah tugas dan pilih Properti untuk membuka Penjelajah Penambal. Buka opsi Lainnya dari sidebar kiri.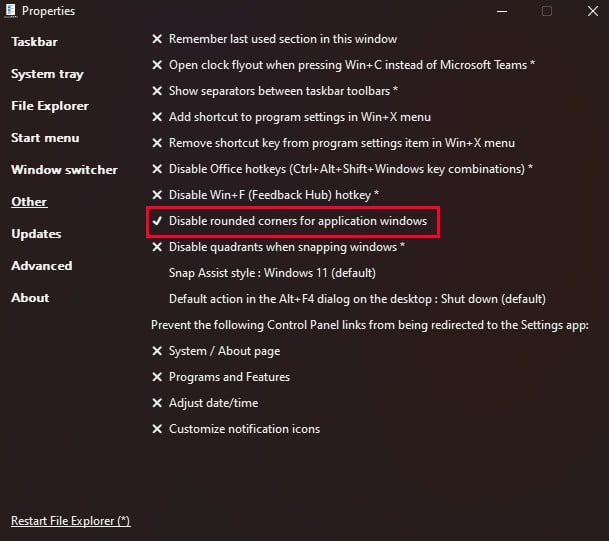
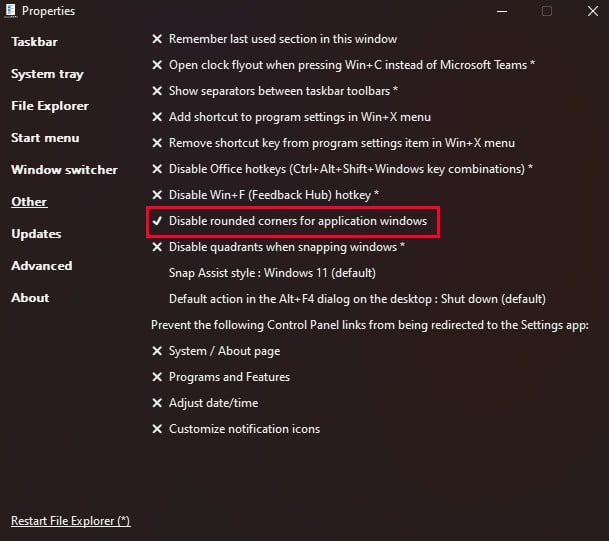 Klik Nonaktifkan sudut bulat untuk aplikasi jendela. Pilih Ya pada prompt.
Klik Nonaktifkan sudut bulat untuk aplikasi jendela. Pilih Ya pada prompt.
Anda dapat mengunduh dan menjalankan perangkat lunak sederhana seperti Win11DisableRoundedCorners atau win11-toggle-rounded-corners dari GitHub untuk melakukan hal yang sama.
Aktifkan Menu Konteks Penuh
Tidak seperti Windows sebelumnya versi, ketika Anda mengklik kanan untuk membuka menu konteks, itu menunjukkan menu konteks terbatas dengan opsi lebih sedikit. Untuk melihat semua opsi, Anda harus memilih Tampilkan lebih banyak opsi.
Meskipun Windows 11 tidak memungkinkan Anda mengaktifkan menu konteks lengkap secara normal, Anda masih dapat melakukannya dengan mengutak-atik Registry Anda sedikit.
Tekan tombol Windows + tombol R untuk membuka kotak Run. Ketik regedit , tekan Enter untuk membuka Registry Editor. Buka HKEY_CURRENT_USER\Software\Classes\CLSID. Klik kanan tombol CLSID , dan pilih Baru > Kunci.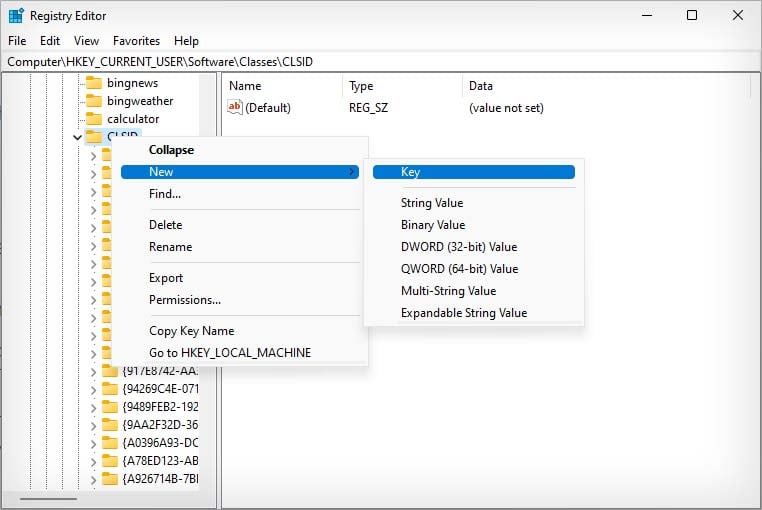 Beri nama Kunci {86ca1aa0-34aa-4e8b-a509-50c905bae2a2}. Klik kanan kunci {86ca1aa0-34aa-4e8b-a509-50c905bae2a2} yang baru saja Anda buat dan pilih New > Key.
Beri nama Kunci {86ca1aa0-34aa-4e8b-a509-50c905bae2a2}. Klik kanan kunci {86ca1aa0-34aa-4e8b-a509-50c905bae2a2} yang baru saja Anda buat dan pilih New > Key.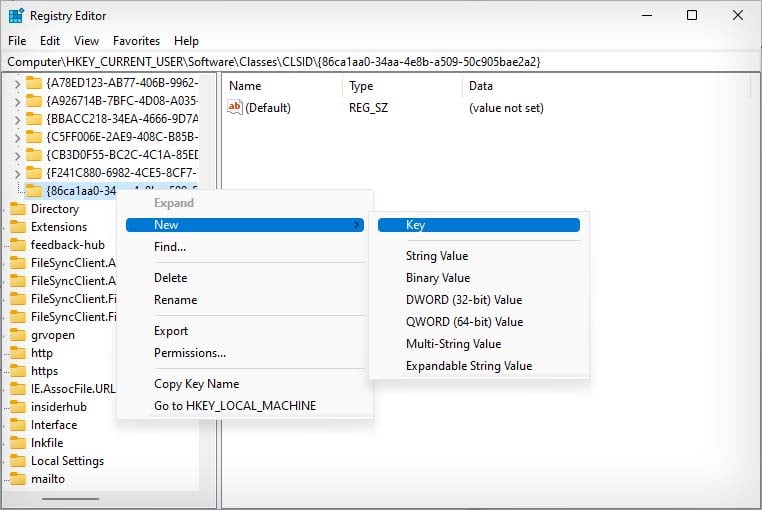
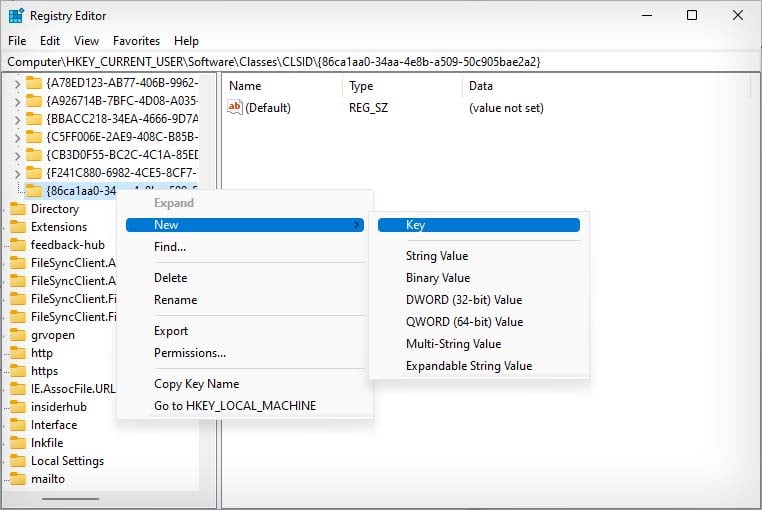 Beri nama InprocServer32. Klik dua kali entri Default di dalam kunci InprocServer32 . Tetapkan nilai sebagai ruang kosong dan klik OK.
Beri nama InprocServer32. Klik dua kali entri Default di dalam kunci InprocServer32 . Tetapkan nilai sebagai ruang kosong dan klik OK.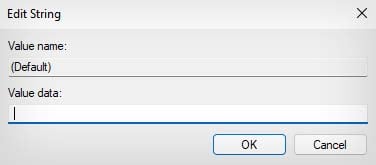
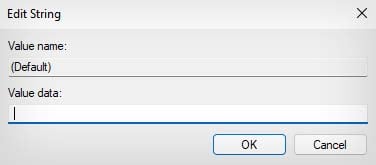 Mulai ulang PC Anda.
Mulai ulang PC Anda.
Pulihkan File Explorer Dari Windows 10
File Explorer di Windows 11 telah menghapus menu pita Windows 10 untuk bilah menu yang lebih sederhana. Meskipun fitur lama masih ada, semuanya tersembunyi dan jauh lebih sulit ditemukan.
Jadi, Windows 10 File Explorer adalah suatu keharusan untuk melengkapi tampilan Windows 10. Anda dapat mengedit nilai registri untuk mencapainya di Windows 11 versi 21H2.
Buka Editor Registri menggunakan metode di atas. Arahkan ke HKEY_LOCAL_MACHINE\SOFTWARE\Microsoft\Windows\CurrentVersion\Shell Extensions Klik kanan Shell Extensions dan pilih New > Key.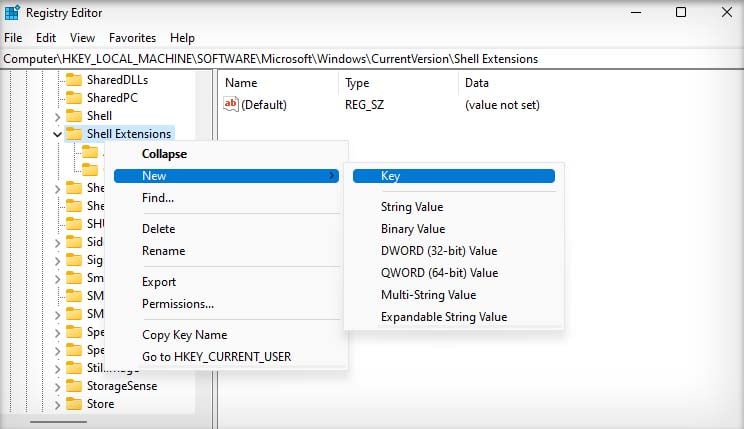
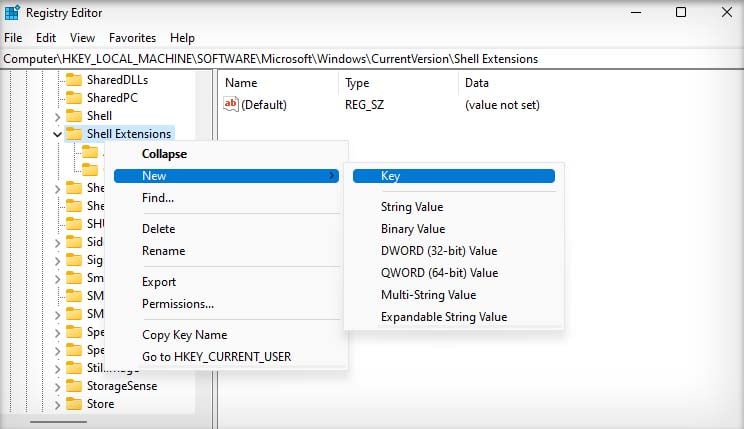 Beri nama Diblokir. Pilih Diblokir, dan klik kanan pada area kosong. Pilih Baru > Nilai String.
Beri nama Diblokir. Pilih Diblokir, dan klik kanan pada area kosong. Pilih Baru > Nilai String.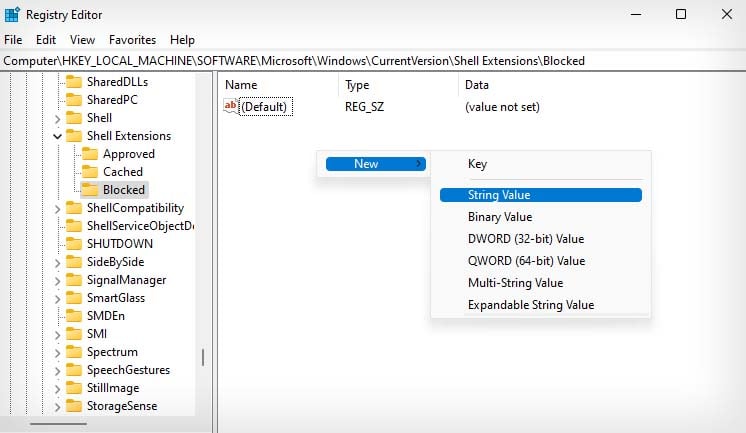
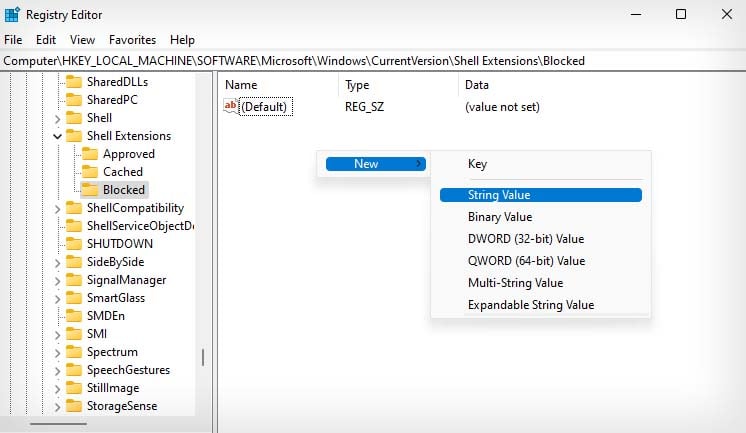 Beri nama nilai string {e2bf9676-5f8f-435c-97eb-11607a5bedf7}. Mulai ulang PC Anda.
Beri nama nilai string {e2bf9676-5f8f-435c-97eb-11607a5bedf7}. Mulai ulang PC Anda.
Peretasan registri ini hanya berfungsi pada Windows 11 versi 21H2. Di Windows 11 versi 22H2 yang lebih baru, peretasan registri ini telah diganti dengan fitur untuk mengakses Windows 10 File Explorer secara asli.
Luncurkan kotak dialog Jalankan dengan menekan tombol Windows + R. Ketik control , tekan Enter untuk membuka Panel Kontrol. Di bilah alamat, klik panah kanan di samping ikon Panel Kontrol.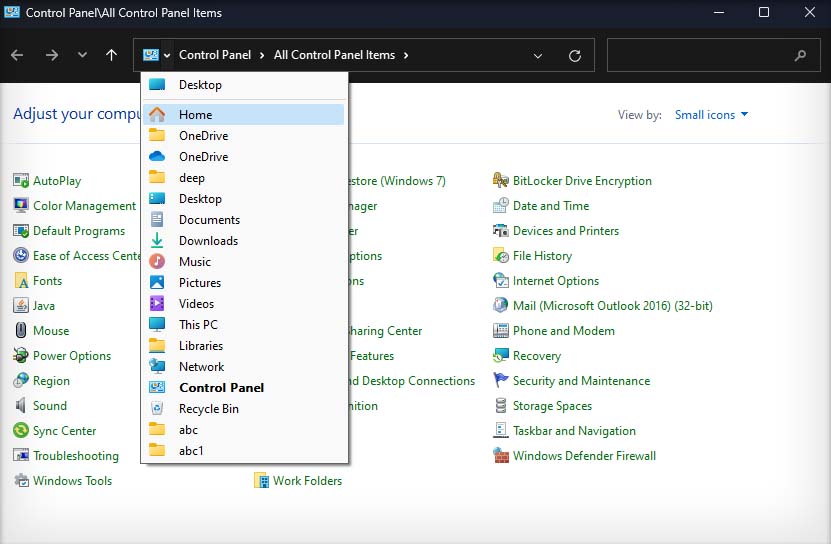
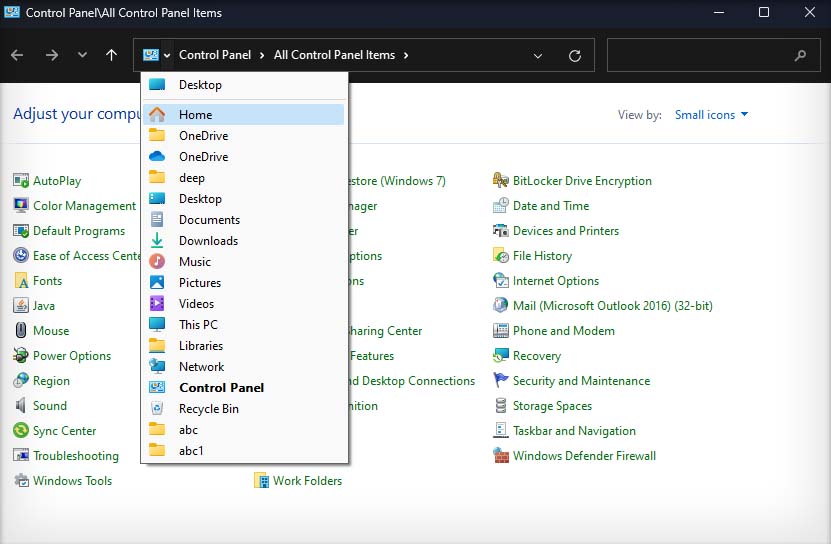 Pilih Home untuk meluncurkan Windows 10 File Explorer.
Pilih Home untuk meluncurkan Windows 10 File Explorer.
Anda juga dapat memulihkan Windows 10 File Explorer menggunakan aplikasi pihak ketiga seperti StartAllBack dan Start11.
Setel Wallpaper Resmi Windows 10
Hal terakhir yang dapat Anda lakukan untuk membuat Windows 11 terlihat seperti Windows 10 adalah untuk mengubah wallpaper. Meskipun ini adalah perubahan kecil, menggunakan wallpaper resmi Windows 10 dapat membuatnya tampak seperti Anda menggunakan Windows 10.
Anda dapat mengunduh wallpaper default Windows 10 secara online. Untuk menyetelnya sebagai wallpaper, klik kanan pada gambar dan pilih Setel sebagai latar belakang desktop.