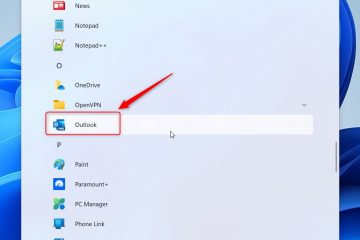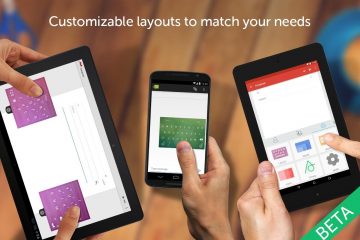Meskipun Google memiliki aplikasi YouTube asli untuk Android dan iOS, tidak pernah ada aplikasi resmi untuk Windows 11 atau bahkan Windows 10. Setelah bertahun-tahun, perusahaan masih belum membuat aplikasi asli untuk platform Windows. Namun, kini YouTube adalah Aplikasi Web Progresif (PWA), yang dapat Anda instal di Windows 10 menggunakan versi terbaru Microsoft Edge atau Google Chrome.
Aplikasi web progresif mengacu pada teknologi yang memungkinkan situs web menawarkan pengalaman seperti aplikasi kepada pengguna, seperti kemampuan untuk bekerja offline, notifikasi, pembaruan otomatis, pemasangan dan pencopotan pemasangan yang mudah, dan berbagai fitur lainnya. Namun, terserah pengembang untuk mengimplementasikan fungsi ini.
Dalam hal aplikasi YouTube, Google hanya menawarkan fitur dasar, dan Anda tidak akan menemukan opsi untuk mengunduh video atau menggunakan aplikasi tanpa koneksi internet.
@media hanya layar dan (min-width: 0px) dan (min-height: 0px) { div[id^=”bsa-zone_1659356505923-0_123456″] { lebar minimum: 300 piksel; min-tinggi: 250px; } } @media hanya layar dan (min-width: 640px) dan (min-height: 0px) { div[id^=”bsa-zone_1659356505923-0_123456″] { min-width: 300px; min-tinggi: 250px; } }
Dalam panduan ini, Anda akan mempelajari cara memasang (dan mencopot pemasangan) aplikasi web progresif YouTube di Windows 11 atau 10.
Menginstal aplikasi YouTube di Windows 11 dari Edge
Untuk menginstal aplikasi YouTube di Windows 11 (atau 10), gunakan langkah-langkah ini:
Buka Microsoft Edge di Windows 11.
Buka YouTube.
Klik tombol Setelan dan lainnya (titik tiga) di pojok kanan atas.
Layar khusus @media dan ( min-width: 0px) and (min-height: 0px) { div[id^=”bsa-zone_1659356193270-5_123456″] { min-width: 300px; min-tinggi: 250px; } } @media hanya layar dan (min-width: 640px) dan (min-height: 0px) { div[id^=”bsa-zone_1659356193270-5_123456″] { min-width: 120px; min-tinggi: 600px; } }
Pilih submenu Aplikasi.
Klik opsi Instal YouTube.

Klik tombol Instal.
Setelah Anda menyelesaikan langkah-langkah ini, versi aplikasi web progresif (PWA) YouTube akan diinstal di Windows, dan akan tersedia dari menu Mulai.
Copot pemasangan aplikasi YouTube dari Microsoft Edge
Untuk menghapus YouTube dari Windows 10 (atau 11), gunakan langkah-langkah ini:
Buka Microsoft Edge.
Klik tombol Pengaturan dan lainnya (titik tiga) di pojok kanan atas.
Pilih submenu Aplikasi.
Klik opsi Kelola aplikasi.
Di bawah “Aplikasi terpasang”bagian, klik tombol Detail untuk YouTube.
Klik tombol Uninstall.
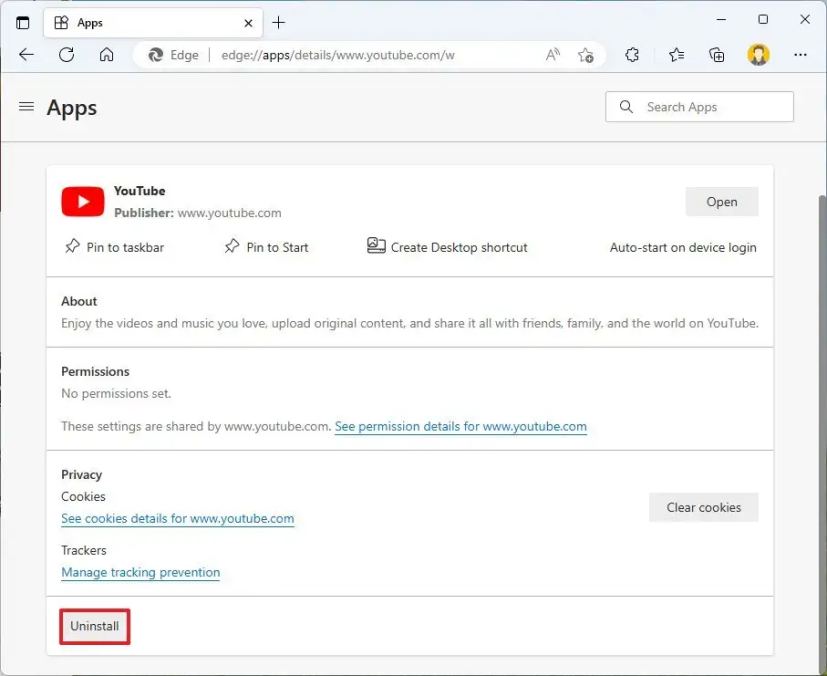
(Opsional) Centang “Hapus juga data dari Microsoft Edge”.
Klik tombol Hapus.
Atau, Anda juga dapat mencopot pemasangan aplikasi YouTube dari Pengaturan > Aplikasi > Aplikasi & fitur, pilih aplikasi dan klik tombol Copot pemasangan. Atau, dari menu Mulai, klik kanan aplikasi, dan pilih tombol Copot pemasangan.
Pasang aplikasi YouTube di Windows 11 dari Chrome
Untuk memasang PWA YouTube dengan Chrome, gunakan langkah-langkah ini:
Buka Google Chrome.
Buka situs web YouTube.
Klik tombol Sesuaikan dan Kontrol (bertitik tiga) di pojok kanan atas.
Klik opsi Instal YouTube.
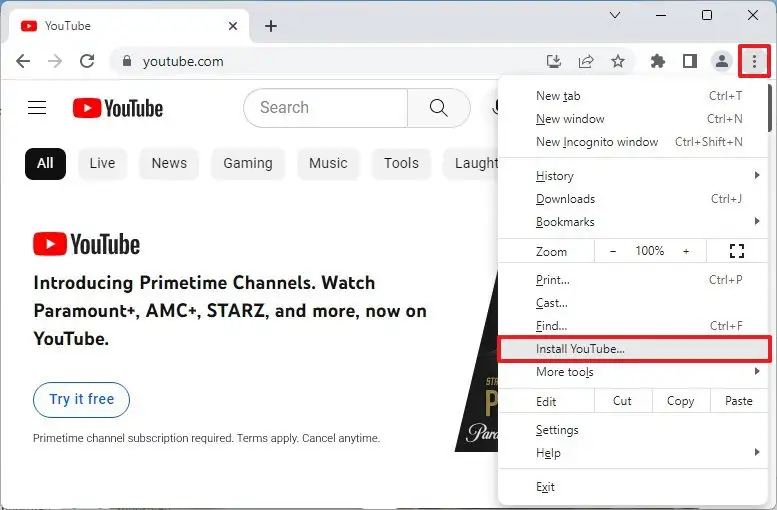
Klik tombol Pasang.
Setelah Anda menyelesaikan langkah-langkahnya, Google Chrome akan memasang web progresif app (PWA) versi YouTube di Windows 11 atau 10. Juga, mirip dengan Edge, aplikasi sekarang akan tersedia dari menu Mulai.
Copot pemasangan aplikasi YouTube dari Google Chrome
Untuk mencopot pemasangan Chrome ve YouTube dari Windows 11 (atau 10), gunakan langkah-langkah ini:
Buka Google Chrome.
Buka laman setelan ini:
chrome://apps
Klik kanan aplikasi YouTube dan pilih opsi “Hapus dari Chrome”.
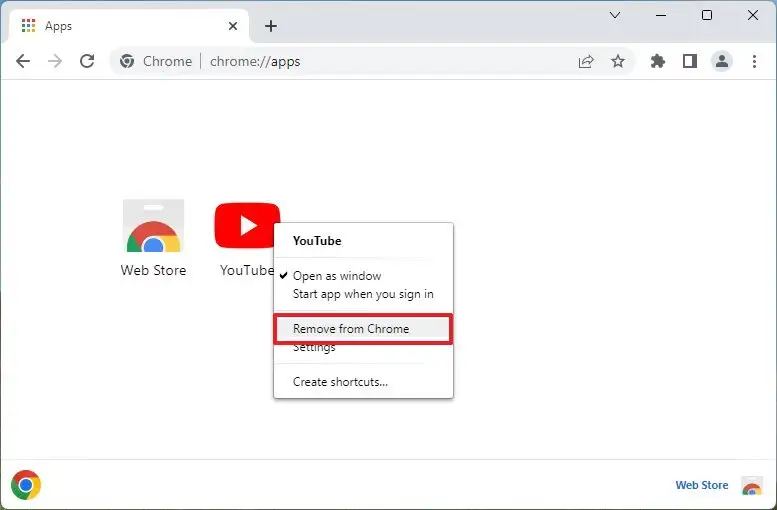
Atau , Anda juga dapat mencopot pemasangan aplikasi YouTube dari Setelan > Aplikasi > Aplikasi & fitur, memilih aplikasi dan mengeklik tombol “Copot pemasangan” tombol. Atau, dari menu Mulai, klik kanan aplikasi, dan pilih tombol “Uninstall”.
Layar @media saja dan (min-width: 0px) dan (min-height: 0px) { div[id^=”bsa-zone_1659356403005-2_123456″] { min-width: 300px; min-height: 250px; } } @media hanya layar dan (min-width: 640px) dan (min-height: 0px ) { div[id^=”bsa-zone_1659356403005-2_123456″] { min-width: 300px; min-height: 250px; } }