Sebagian besar dari kita telah menghubungkan satu monitor ke laptop untuk memperluas ruang kerja kita. Sama seperti itu, memasang dua, tiga, atau beberapa layar juga sangat mudah!
Namun sebelum melanjutkan, Anda perlu memeriksa port yang kompatibel dan menyesuaikan posisi layar. Selain itu, penting untuk mengonfigurasi pengaturan proyeksi setelah Anda berhasil membuat sambungan. Tanpa penundaan lebih lanjut, mari lompat ke panduan langkah demi langkah tentang cara menyambungkan dua monitor ke laptop.
Periksa Kompatibilitas
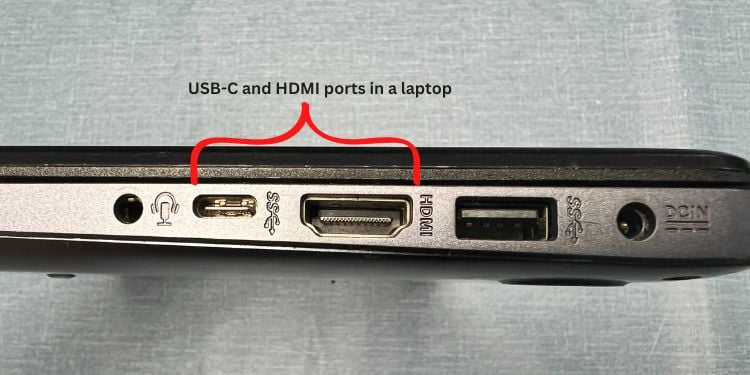 Periksa port monitor yang kompatibel di laptop Anda
Periksa port monitor yang kompatibel di laptop Anda
Pertama, penting untuk mengetahui bagaimana Anda akan menghubungkan kedua monitor ke laptop Anda. Anda dapat langsung terhubung ke port grafis, daisy chain display, atau menggunakan stasiun dok/adaptor.
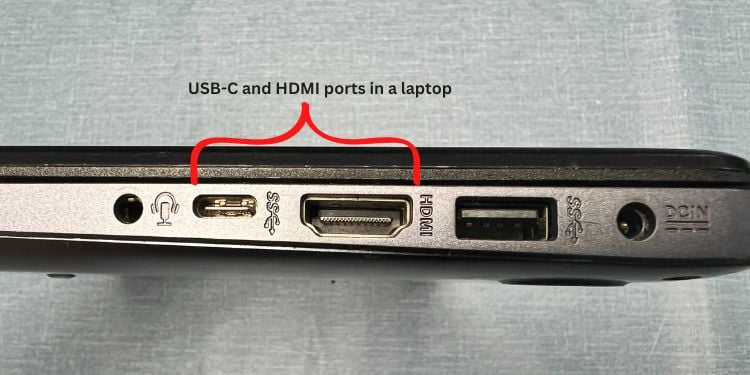
Sebagian besar laptop hanya dilengkapi dengan satu atau dua port monitor keluaran. Di antara mereka, HDMI dan USB-C adalah antarmuka yang paling umum. Namun, jika Anda telah memasang kartu grafis terpisah, Anda akan mendapatkan beberapa opsi lagi.
Jika laptop Anda mendukung dua atau lebih koneksi monitor, Anda dapat memasangnya langsung menggunakan kabel dan adaptor yang tepat. Namun sebelumnya, harap periksa apakah monitor kompatibel dengan port output di GPU Anda.

 Periksa apakah monitor kompatibel dengan port laptop Anda
Periksa apakah monitor kompatibel dengan port laptop Anda
Untuk daisy chaining, pastikan laptop dan layar utama mendukung DisplayPort 1.2 atau Thunderbolt port keluaran (dengan MST). Untuk stasiun dok, sistem memerlukan antarmuka DisplayPort melalui USB-C (3.1).
Terakhir, pembagi HDMI hanya untuk menduplikasi layar. Jadi, jika Anda memilih untuk memperluas tampilan, sebaiknya dapatkan adaptor atau stasiun dok yang sesuai. Misalnya, Anda dapat menggunakan adaptor USB-ke-HDMI untuk menyambungkan satu monitor dan langsung menghubungkan monitor lain melalui HDMI jika perangkat keluaran Anda hanya mendukung HDMI.
Catatan: Karena hanya Miracast memungkinkan Anda menyambungkan satu monitor tambahan, tidak mungkin menggabungkan beberapa layar. Sebagai gantinya, Anda harus menggabungkan satu layar secara nirkabel dan layar lainnya menggunakan kabel yang kompatibel. Jika tidak, Anda dapat memilih aplikasi pihak ketiga yang diinginkan untuk mencerminkan komputer notebook Anda.
Sesuaikan Posisi

 Letakkan laptop Anda di tengah dan monitor di samping
Letakkan laptop Anda di tengah dan monitor di samping
Langkah kedua adalah memposisikan laptop dan monitor Anda. Meskipun ini sepenuhnya didasarkan pada preferensi Anda, kami menyarankan agar layar utama (laptop) berada di tengah untuk tampilan yang lebih baik dan ergonomis.
Anda bahkan dapat memilih untuk mempertahankan laptop di sisi paling kiri diikuti oleh dua layar eksternal. Ini dapat berguna saat Anda ingin menutup penutupnya dan terus mengerjakan penyiapan dua monitor.

 Tutup laptop Anda dan gunakan monitor ganda
Tutup laptop Anda dan gunakan monitor ganda
Ketika berbicara tentang ergonomi, kami bahkan merekomendasikan penggunaan dudukan laptop dan lengan monitor. Ini membantu menghemat ruang meja Anda dan bahkan menambahkan estetika pada penyiapan.
Hubungkan Monitor Utama
Setelah Anda selesai menyesuaikan perangkat, saatnya menghubungkan monitor utama ke laptop. Pertama-tama Anda dapat memperluas port menggunakan stasiun dok atau menyambungkan langsung kabel ke antarmuka komputer notebook. Sebagai demonstrasi, kami telah menggunakan kabel HDMI untuk menyambungkan laptop ke layar utama:
Bersiaplah dengan kabel HDMI dan pastikan porta bersih. Hubungkan ujung pertama kabel ke port output laptop.
 Ambil ujung lainnya dan colokkan ke port masukan monitor utama.
Ambil ujung lainnya dan colokkan ke port masukan monitor utama.

Catatan: Jika Anda menggunakan stasiun dok, sambungkan perangkat ke USB 3.1 terlebih dahulu. Kemudian, colokkan kabel HDMI ke port keluaran khusus.
Untuk rangkaian daisy, sambungkan kabel DisplayPort atau Thunderbolt ke stasiun dok atau port keluaran khusus laptop.
Hubungkan Monitor Sekunder
Koneksi monitor sekunder bisa sedikit berbeda berdasarkan pilihan dan kompatibilitas Anda. Di bagian ini, kami telah menggunakan adaptor USB-ke-HDMI untuk menyambungkannya ke layar sekunder. Jika monitor Anda mendukung antarmuka USB-C, Anda dapat langsung menyambungkan monitor sekunder menggunakan kabel USB-C ujung ganda.
Sambungkan kabel USB-C ke port output USB-C laptop.
 Lalu, colokkan ujung pertama kabel HDMI ke port input adaptor USB ke HDMI.
Lalu, colokkan ujung pertama kabel HDMI ke port input adaptor USB ke HDMI.
 Terakhir, masukkan ujung lainnya ke sekunder port input monitor.
Terakhir, masukkan ujung lainnya ke sekunder port input monitor.

Catatan: Dalam pengaturan daisy-chain, sambungkan langsung kabel DisplayPort atau Thunderbolt ke layar sekunder. Jika Anda menggunakan stasiun dok untuk menyambungkan monitor ganda, Anda memerlukan antarmuka yang sesuai yang kompatibel dengan layar sekunder.
Periksa Konektivitas & Sesuaikan Pengaturan
Setelah Anda melakukannya dengan benar memasang kedua monitor ke laptop, langkah terakhir adalah memeriksa apakah koneksi berhasil. Selain itu, Anda mungkin perlu mengutak-atik pengaturan proyeksi untuk memperluas atau menggandakan tampilan. Silakan ikuti panduan di bawah tentang cara melakukannya:
Pertama, pastikan kedua monitor tersambung ke adaptor daya, dan dihidupkan.
 Sekarang, hidupkan laptop Anda, dan masuk ke Windows.
Sekarang, hidupkan laptop Anda, dan masuk ke Windows.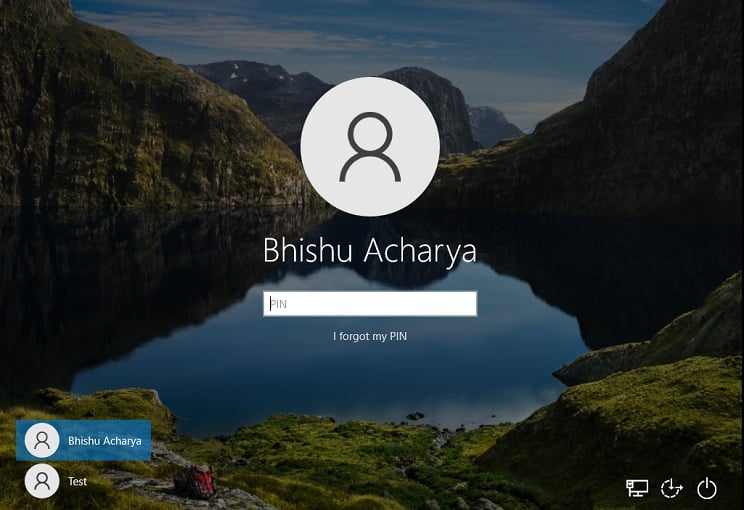
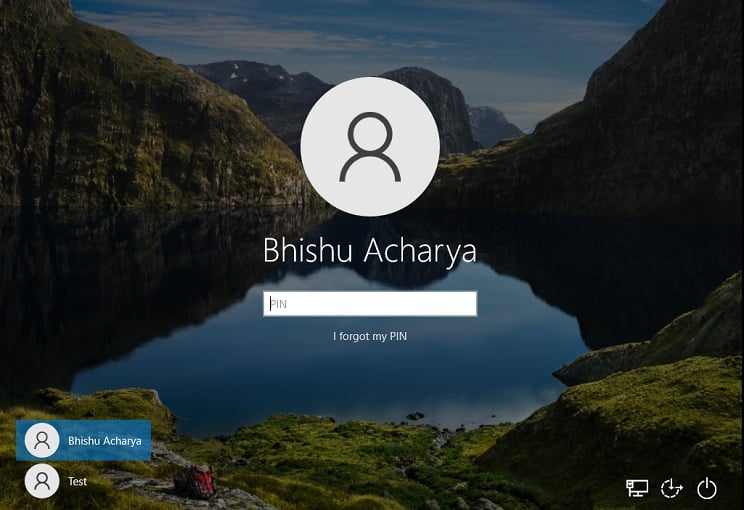 Secara default, Anda mungkin hanya akan melihat satu layar yang menggandakan/memperluas tampilan. Untuk mengubahnya, buka Pengaturan menggunakan hotkey Windows + I. Lalu, buka Sistem > Tampilan.
Secara default, Anda mungkin hanya akan melihat satu layar yang menggandakan/memperluas tampilan. Untuk mengubahnya, buka Pengaturan menggunakan hotkey Windows + I. Lalu, buka Sistem > Tampilan.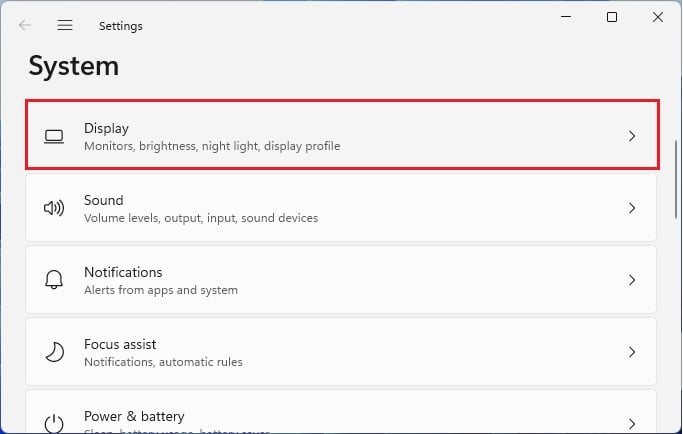
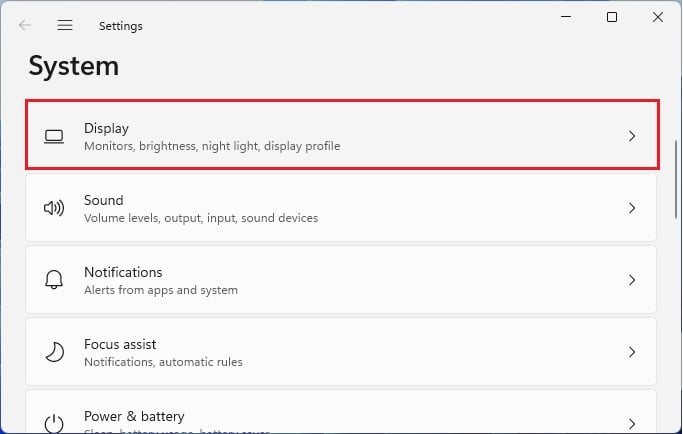 Anda akan melihat tiga layar bernomor 1, 2, dan 3. Pilih tampilan yang menunjukkan tidak ada sinyal. Perluas drop-down dan pilih Duplikat desktop pada 2 dan 3 atau Perluas desktop ke tampilan ini, sesuai pilihan Anda.
Anda akan melihat tiga layar bernomor 1, 2, dan 3. Pilih tampilan yang menunjukkan tidak ada sinyal. Perluas drop-down dan pilih Duplikat desktop pada 2 dan 3 atau Perluas desktop ke tampilan ini, sesuai pilihan Anda.
Semua layar akan kemungkinan berkedip sebentar dan mulai bekerja sesuai konfigurasi. Sekarang, Anda bahkan dapat menyeret dan melepaskan layar untuk mengubah penempatannya berdasarkan cara Anda menyesuaikan posisi.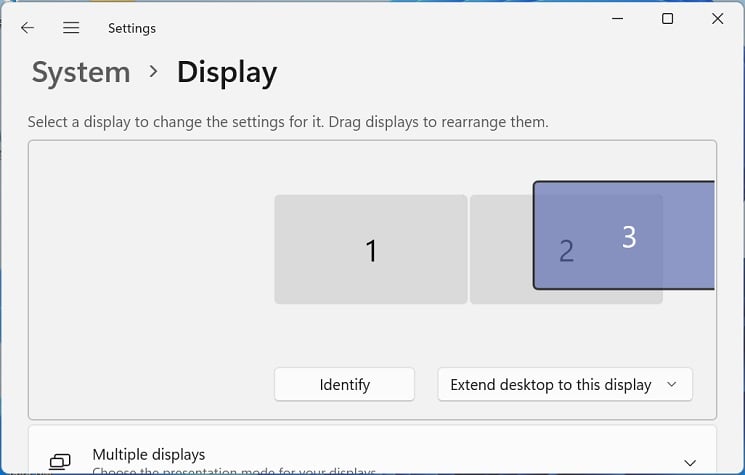
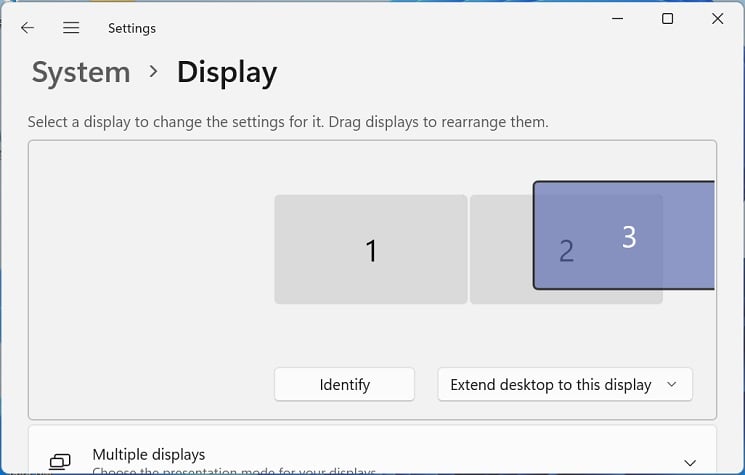
Jika Anda ingin menutup laptop dan terus menikmati pengaturan dua monitor, inilah yang harus Anda lakukan:
Arahkan ke Panel Kontrol dari Menu Mulai seperti yang ditunjukkan di bawah ini.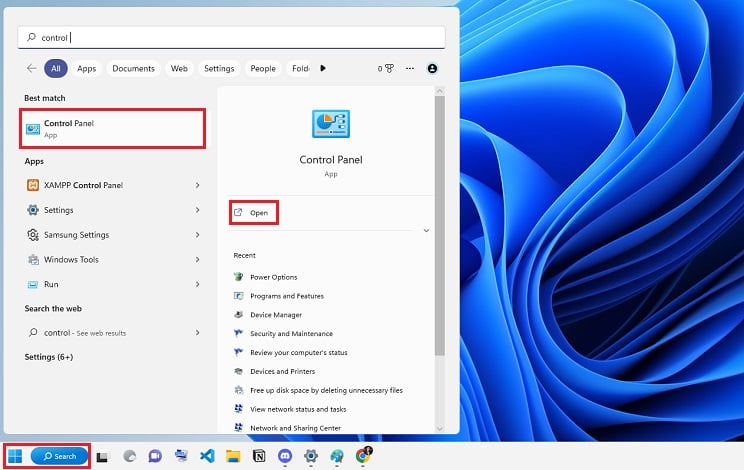
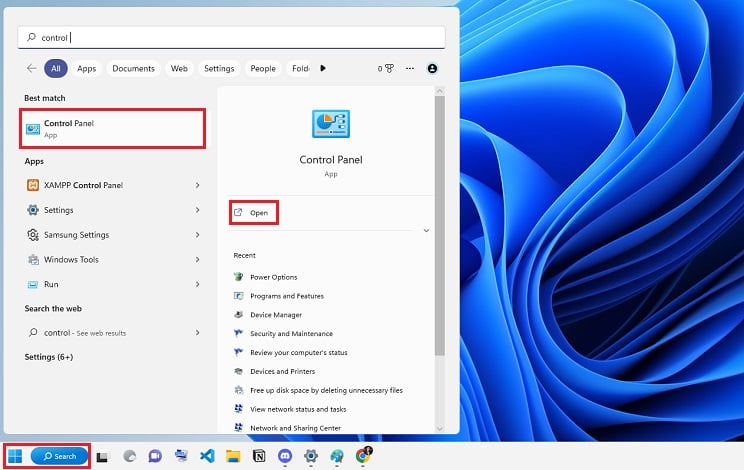 Di sini, pilih Sistem dan Keamanan.
Di sini, pilih Sistem dan Keamanan.
 Lalu, arahkan ke Opsi Daya.
Lalu, arahkan ke Opsi Daya.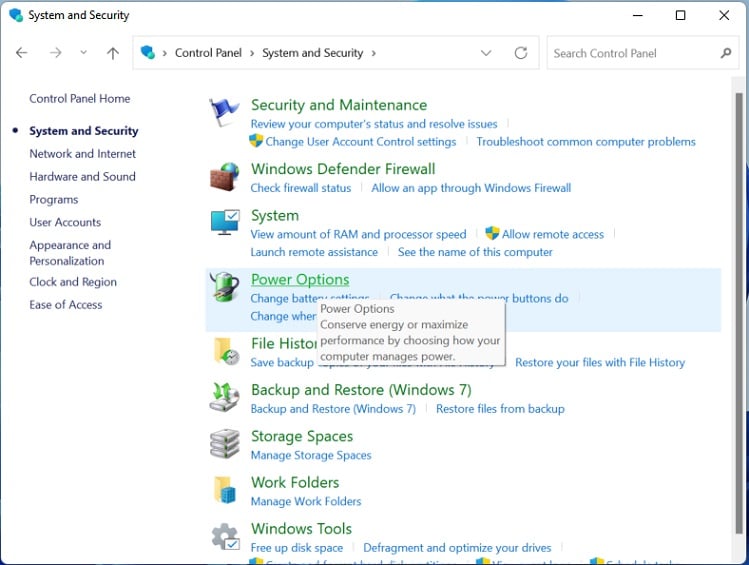
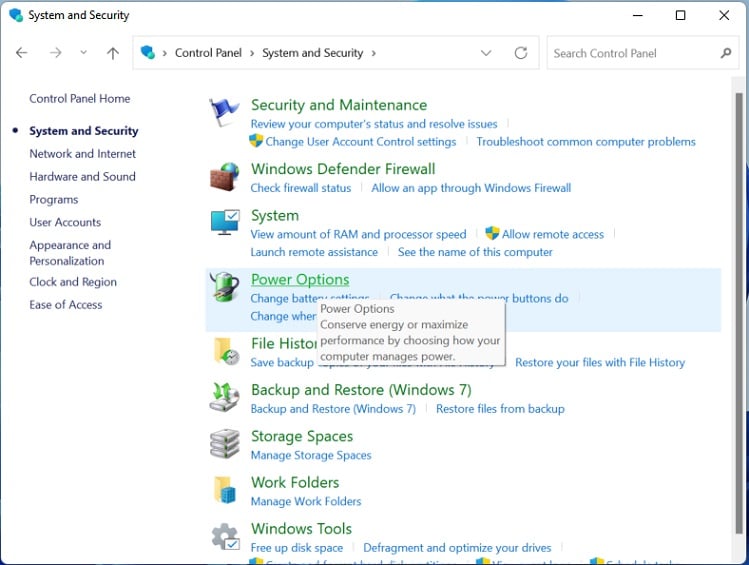 Dari sisi kiri jendela, pilih Pilih fungsi penutup.
Dari sisi kiri jendela, pilih Pilih fungsi penutup.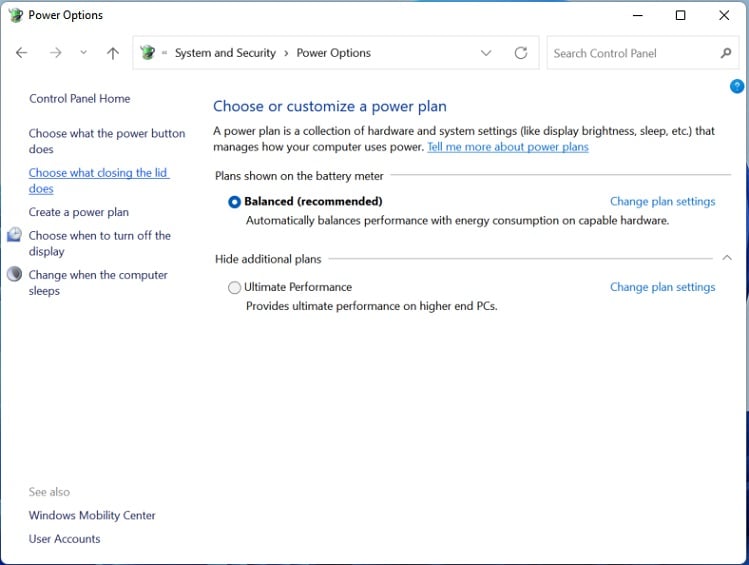
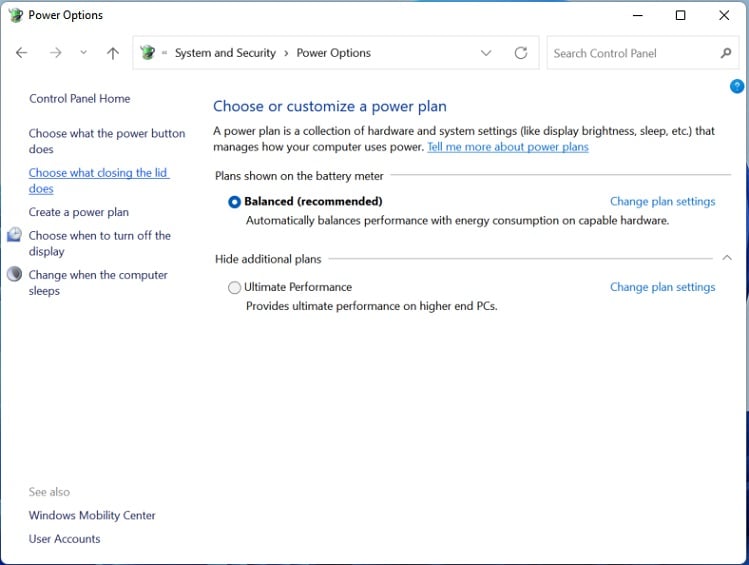 Selanjutnya, setel’Saat saya menutup opsi penutup’ke Tidak melakukan apa-apa untuk Baterai Aktif dan Dicolokkan. Sekarang, tekan tombol Simpan Perubahan.
Selanjutnya, setel’Saat saya menutup opsi penutup’ke Tidak melakukan apa-apa untuk Baterai Aktif dan Dicolokkan. Sekarang, tekan tombol Simpan Perubahan.
Terakhir, laptop Anda akan menyala meskipun penutupnya ditutup. Dengan cara ini, Anda dapat terus bekerja di dua layar.

