Cara Mengatur Resolusi Kustom untuk Layar Eksternal di Mac OS X
Baik Anda menggunakan Mojave atau Catalina, Mac OS X biasanya menangani resolusi dan penskalaan layar dengan cukup baik secara otomatis. Namun, mereka yang menggunakan tampilan eksternal (khususnya tampilan pihak ketiga) mungkin ingin memilih resolusinya secara manual. Ikuti terus artikel ini untuk mempelajari cara melakukannya.
Menyetel Resolusi Kustom untuk Layar Eksternal di Mac OS X
Berikut adalah cara Anda dapat mengganti saran otomatis dan terbatas OS X dan memilih yang didukung resolusi untuk monitor eksternal Anda, Philips FTV HDTV dalam contoh ini.
Untuk mengubah resolusi layar Mac Anda, buka System Preferences > Displays. Jika Anda memiliki lebih dari satu layar yang terhubung ke Mac, jendela Preferensi Tampilan baru akan muncul untuk masing-masing layar. Pilih jendela yang berada pada tampilan yang ingin Anda ubah.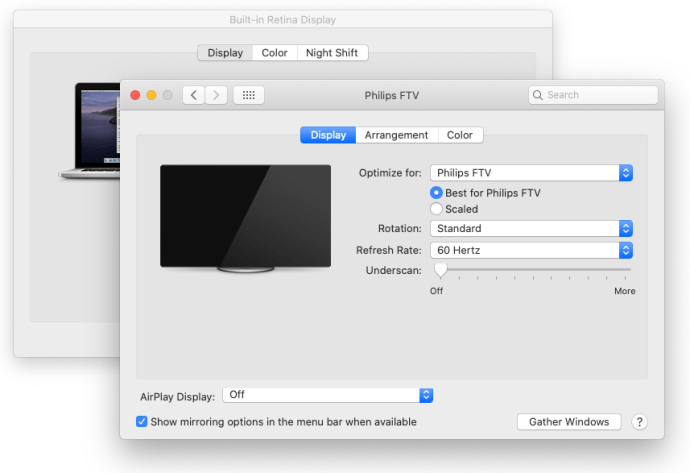 Secara default, di versi terbaru OS X, Anda akan melihat rekomendasi”default”resolusi untuk layar eksternal Anda. Jika Anda lebih memilih ukuran layar yang berbeda, OS X memberi Anda empat opsi lainnya. Resolusi yang tepat akan bervariasi tergantung pada spesifikasi layar eksternal Anda. Klik Diskalakan untuk melihat layar pilihan.
Secara default, di versi terbaru OS X, Anda akan melihat rekomendasi”default”resolusi untuk layar eksternal Anda. Jika Anda lebih memilih ukuran layar yang berbeda, OS X memberi Anda empat opsi lainnya. Resolusi yang tepat akan bervariasi tergantung pada spesifikasi layar eksternal Anda. Klik Diskalakan untuk melihat layar pilihan.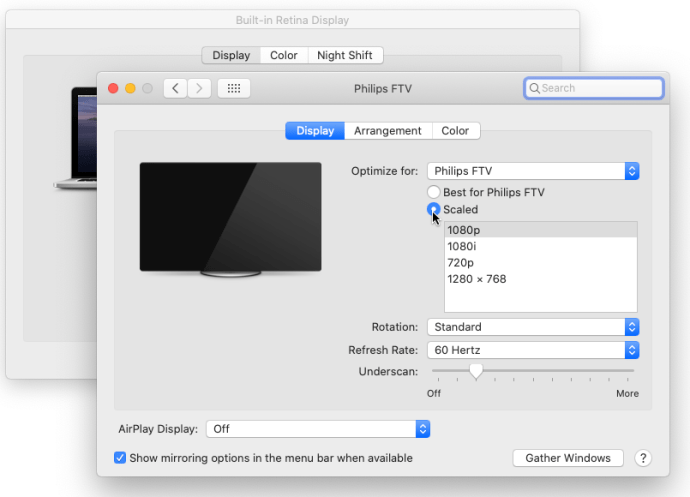
Monitor PC sebenarnya biasanya menampilkan resolusi”Sepertinya #### x ####”di bawah gambar TV di jendela opsi.
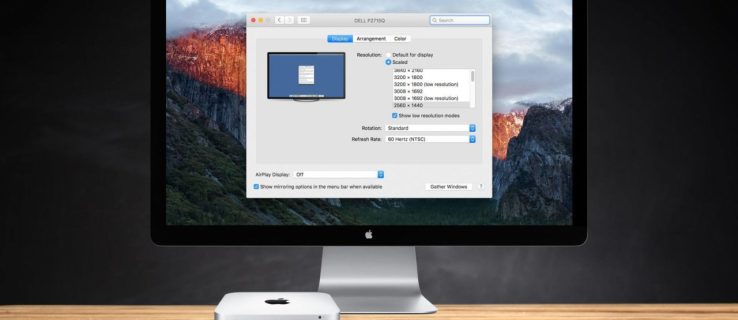
Meskipun memadai untuk sebagian besar pengguna, kelima pilihan resolusi ini (default dan diskalakan) tidak memiliki beberapa opsi tampilan”di antara”, serta mode”resolusi rendah”, seperti 2560×1440 sejati yang harus ditingkatkan oleh monitor dan mungkin diperlukan untuk tujuan pengujian atau kompatibilitas perangkat lunak.
Untungnya, resolusi ini masih dapat diakses, dan inilah cara mengaksesnya.
Tekan dan tahan Tombol opsi di keyboard, lalu klik opsi Skala lagi.
Setelah Anda menemukan resolusi yang diinginkan, klik entri tersebut dalam daftar untuk mengalihkan tampilan Anda. 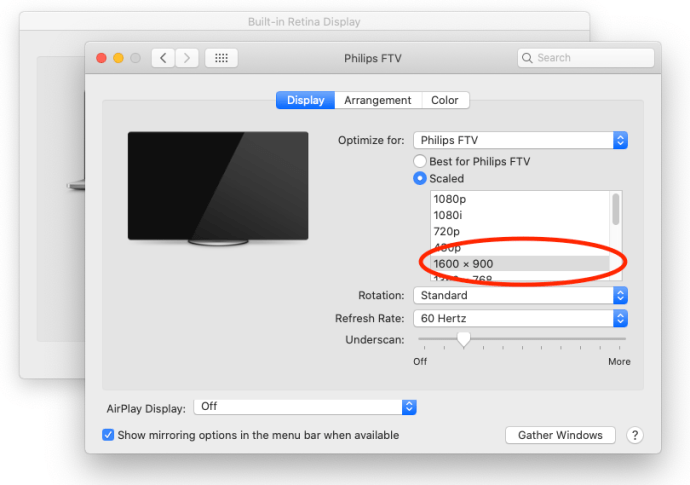 Jika Anda menyukai setelan tertentu yang memenuhi layar tetapi memotong bagian tepinya, geser penggeser Underscan hingga pas dengan benar area tampilan Anda. TV Phillips di atas memerlukan langkah ini karena area atas dan bawah tidak dapat dilihat.
Jika Anda menyukai setelan tertentu yang memenuhi layar tetapi memotong bagian tepinya, geser penggeser Underscan hingga pas dengan benar area tampilan Anda. TV Phillips di atas memerlukan langkah ini karena area atas dan bawah tidak dapat dilihat.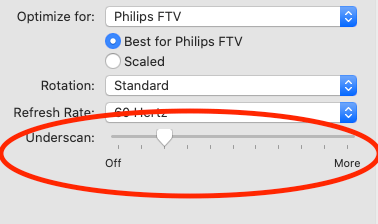
Saat menggunakan langkah-langkah di atas, baris lima direkomendasikan resolusi diganti dengan daftar lengkap SEMUA resolusi yang didukung. Mereka yang menggunakan layar 4K juga dapat mengeklik Tampilkan mode resolusi rendah untuk mengakses opsi resolusi rendah yang disebutkan di atas yang akan ditingkatkan melalui perangkat. Jika Mac Anda terhubung ke HDTV, daftar ini juga dapat menyertakan kecepatan refresh dan mode tampilan alternatif jika didukung oleh perangkat keras. Semua yang Anda lihat didasarkan pada model TV atau monitor.
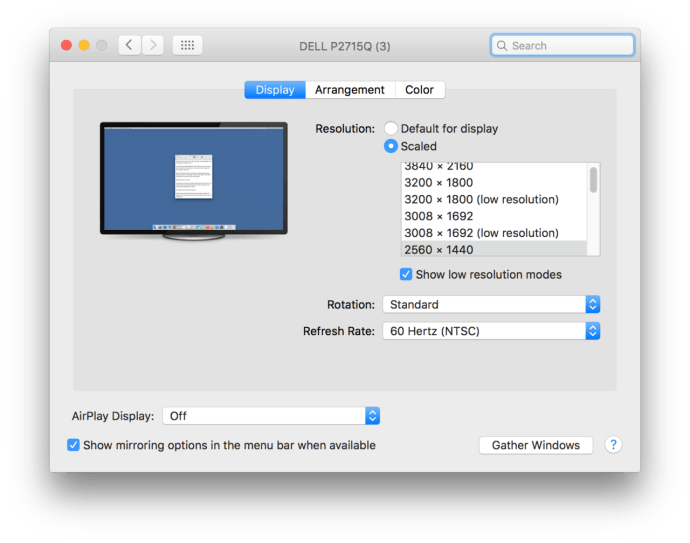
Yang keren dari Mac OS X adalah pratinjau yang Anda dapatkan saat memilih resolusi menggunakan opsi Built-in Retina Display, yang mana ditemukan di bagian Optimalkan untuk.
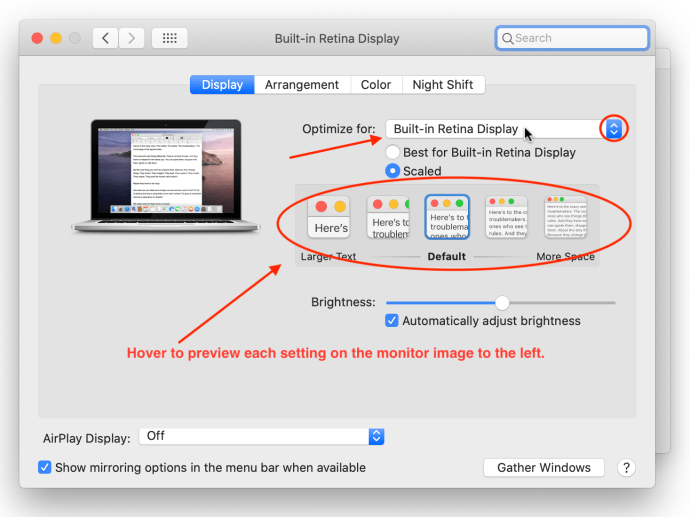
Saat Anda mengarahkan kursor ke thumbnail resolusi dalam skala pengaturan, sistem memungkinkan Anda melihat tampilan jendela di bawah pengaturan tertentu.
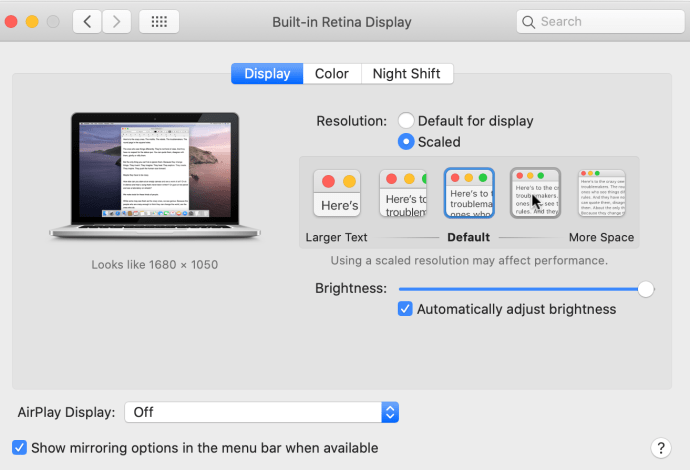
Sementara pilihan resolusi Anda akan bertahan dari reboot , deskripsi daftar resolusi”semua kompatibel”. ribed di atas tidak selalu terlihat. OS X akan kembali ke tampilan default setelah Anda menutup dan membuka kembali Preferensi Sistem. Ingatlah untuk mengeklik Skala sambil menahan tombol Opsi, dan Anda akan melihat semua resolusi yang kompatibel lagi.
Resolusi Tampilan Eksternal Disesuaikan
Menyesuaikan tampilan eksternal Anda di Mac OS X adalah proses yang mudah setelah Anda tahu di mana harus menyesuaikan pengaturannya. Jika opsi default tidak berfungsi untuk layar eksternal Anda, kemungkinan besar Anda harus menggunakan mode resolusi rendah.
Penafian: Beberapa halaman di situs ini mungkin menyertakan tautan afiliasi. Ini tidak memengaruhi editorial kami dengan cara apa pun.