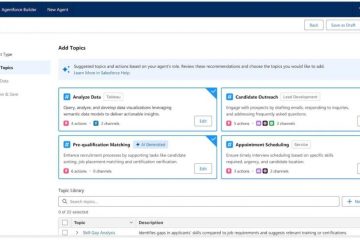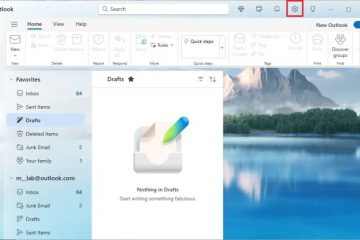Windows 11 (dan 10) memiliki fitur “zip” yang dibangun di dalam File Explorer untuk mengompresi file, bukan aplikasi mandiri, dan dalam panduan ini, Anda akan mempelajari cara menggunakannya untuk membuat file zip untuk mengompresnya dengan cepat atau mengumpulkan banyak file untuk dikirim ke internet. Selain fitur zip File Explorer, Anda juga dapat mengompres file menggunakan perintah PowerShell.
Namun, fitur kompresi file ini sangat terbatas pada apa yang mungkin ditawarkan aplikasi lain. Misalnya, Anda tidak dapat mengontrol rasio kompresi, menambahkan perlindungan sandi, atau memilih metode enkripsi.
Panduan ini akan mengajarkan Anda langkah-langkah membuat file zip untuk kompres konten di Windows 11 atau 10.
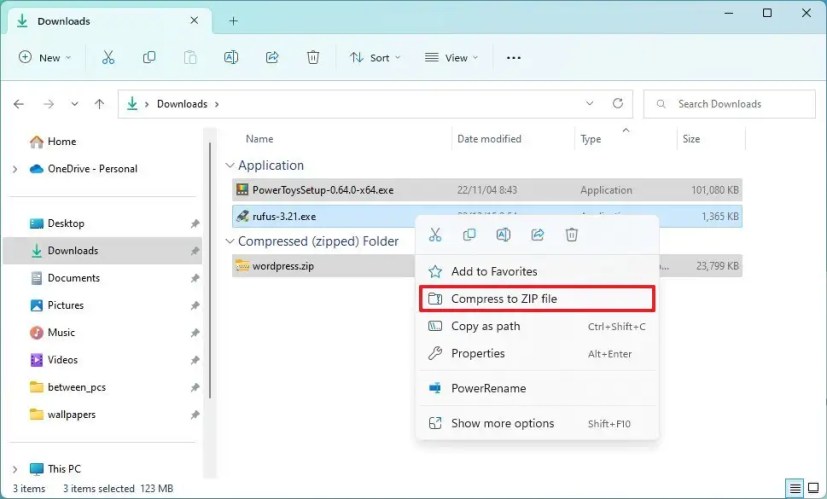
File zip dari File Explorer di Windows 11
Untuk membuat zip file di Windows 11 (atau 10), gunakan langkah-langkah berikut:
Buka File Explorer.
@media hanya layar dan (min-width: 0px) dan (min-tinggi: 0px) { div[id^=”bsa-zone_1659356193270-5_123456″] { lebar minimum: 300px; min-tinggi: 250px; } } @media hanya layar dan (min-width: 640px) dan (min-height: 0px) { div[id^=”bsa-zone_1659356193270-5_123456″] { min-width: 120px; min-tinggi: 600px; } }
Jelajahi folder dengan file yang akan disertakan dalam file zip.
Pilih file (dan folder).
Klik kanan pilihan dan pilih
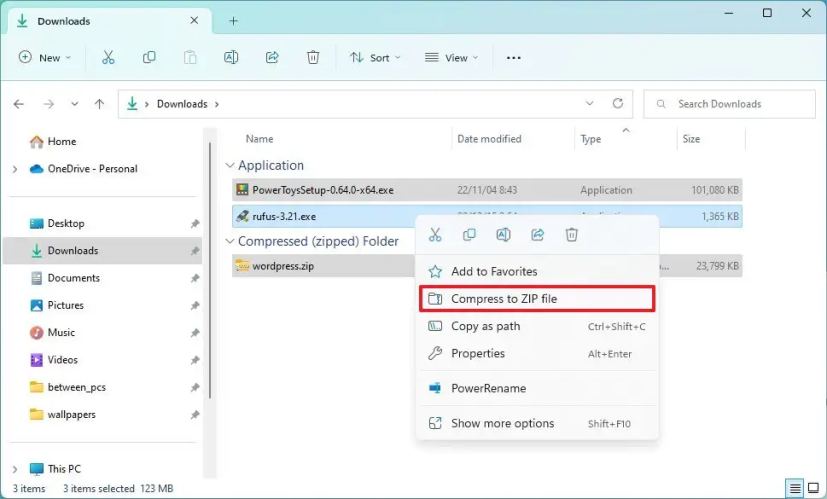
Konfirmasi nama untuk file zip dan tekan Enter.
Setelah Anda menyelesaikan langkah-langkahnya, file zip terkompresi akan dibuat di Windows 11.
Anda dapat menambahkan jenis apa pun file, termasuk dokumen, gambar, musik, executable, dan file terkompresi”.zip”lainnya. Jika file telah dikompresi, ukurannya tidak akan berubah di dalam file zip baru.
Meskipun File Explorer mungkin terlihat sedikit berbeda di Windows 11, petunjuknya juga akan berfungsi di Windows 10.
Buat zip sebelum menambahkan file
Atau, Anda selalu dapat membuat file zip terlebih dahulu lalu menarik dan melepas file ke dalam penampung untuk mengompresnya. Berikut caranya:
Buka File Explorer.
Klik menu Baru dan pilih opsi “Folder Terkompresi (zip)”.
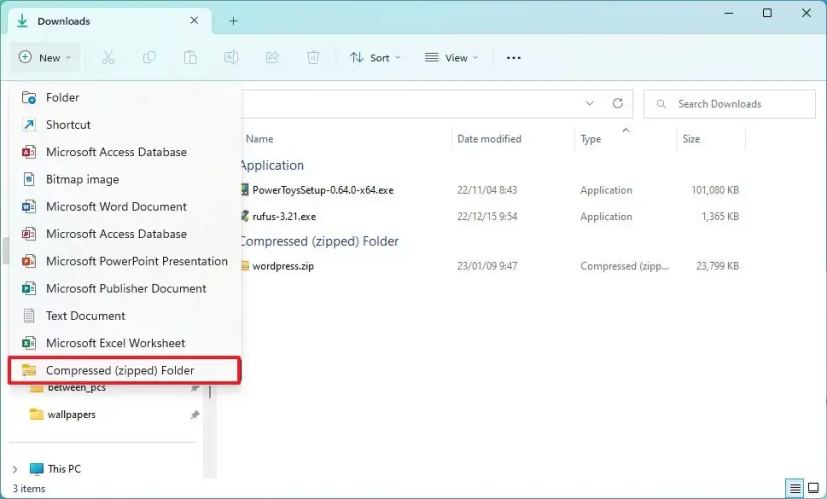
Konfirmasikan nama untuk file zip dan tekan Enter.
Setelah menyelesaikan langkah-langkahnya, Anda dapat menarik dan melepas file di dalam file zip. Atau Anda dapat menyalin file, membuka file zip, dan menempelkan isinya.
File zip dari PowerShell di Windows 11
Untuk mengompresi file menjadi file zip dengan perintah PowerShell, gunakan langkah-langkah berikut:
Buka Mulai.
Telusuri PowerShell, klik kanan hasil teratas, dan pilih opsi Jalankan sebagai administrator.
Ketikkan perintah berikut untuk meng-zip file dengan PowerShell dan tekan Enter:
Compress-Arch ive-Path C:\SOURCE\PATH\TO\YOUR\FILES\*-CompressionLevel Optimal-DestinationPath C:\DESTINATION\PATH\ZIPPEDFILE.zip 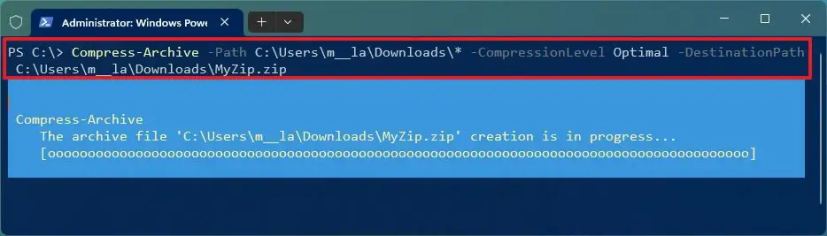
Dalam perintah mengubah sumber dan tujuan dengan jalur spesifik Anda. Karakter pengganti “*”memberi tahu perintah untuk mengompresi semua konten folder sumber.
(Opsional) Ketik perintah berikut untuk mengompres lebih banyak file dan tekan Enter:
Compress-Archive-Path C:\SOURCE\PATH\TO\YOUR\FILES-Update-DestinationPath C:\DESTINATION\PATH\ZIPPEDFILE.zip
Dalam perintah, ubah sumber dan tujuan dengan jalur spesifik Anda.
Setelah Anda menyelesaikan langkah-langkahnya, file akan dikompres dan file zip akan dibuat di lokasi yang Anda tentukan.
@media hanya layar dan (min-width: 0px) dan (min-height: 0px) { div[id^=”bsa-zone_1659356403005-2_123456″] { min-width: 300px; min-height: 250px; } } @media hanya layar dan (min-width: 640px) dan (min-height: 0px ) { div[id^=”bsa-zone_1659356403005-2_123456″] { min-width: 300px; min-height: 250px; } }