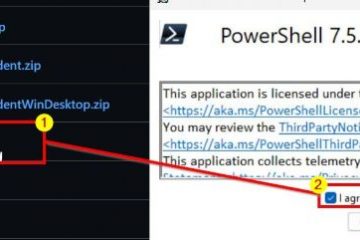Baik Anda beralih ke komputer baru dengan versi Outlook yang berbeda atau platform yang berbeda seperti Windows/Mac, Anda dapat dengan mudah memindahkan data Outlook.
Outlook isinya termasuk pesan email dari kotak masuk dan kotak keluar Anda, bersama dengan konsep tersimpan, kalender, kontak, dll. Selain itu, Anda juga dapat mengekspor pengaturan tertentu seperti aturan, font, tema, dan tanda tangan Outlook.
Bagaimana Cara Memindahkan Outlook ke Komputer Baru?
Pada dasarnya Anda dapat mentransfer data Outlook hanya dalam dua langkah. Pertama, Anda mengekspor data yang diperlukan ke dalam file. Kemudian, Anda mengimpornya di komputer baru.
Namun, melakukan ini hanya akan membuat salinan data Outlook, tetapi data asli masih utuh dan tersedia di sistem sebelumnya.
Untuk menghapus dan menghapus semua data Outlook di komputer lama, Anda dapat menghapus akun email terkait dari pengaturan akun Anda. Anda dapat melakukannya dengan membuka File > Info > Pengaturan Akun > Pengaturan Akun.
Karena menghapus akun akan menghapus semua yang terkait dengan aplikasi Outlook di komputer itu, ini sedikit lebih berisiko. Sebagai gantinya, Anda dapat memfilter konten tertentu dan memilih untuk menghindari item duplikat selama proses ekspor.
Ekspor Data Outlook
Untuk mentransfer informasi Outlook seperti email, kalender bersama, kontak, dll.., Anda harus mengekspornya terlebih dahulu. Kemudian, Anda dapat menggunakan perangkat penyimpanan eksternal seperti USB untuk menyambungkan dan mengimpornya ke komputer lain.
Namun, Anda hanya dapat mentransfer data Outlook antara dua mesin Windows atau Mac (hanya beberapa versi) karena mereka mengekspor file dalam format yang berbeda (PST dan OLM). Ini karena Microsoft Outlook tidak menyediakan alat bawaan untuk mengonversi format.
Tetapi Anda dapat menggunakan berbagai alat online lain yang tersedia dan perangkat lunak pihak ketiga untuk mengonversinya.
Di Windows
Luncurkan aplikasi Outlook. Klik menu File dari bilah atas. Kemudian, pilih Buka & Ekspor dari bilah samping dan klik Impor/Ekspor di panel kanan.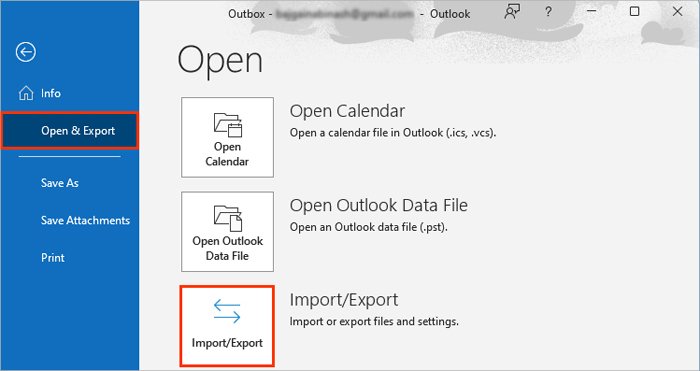
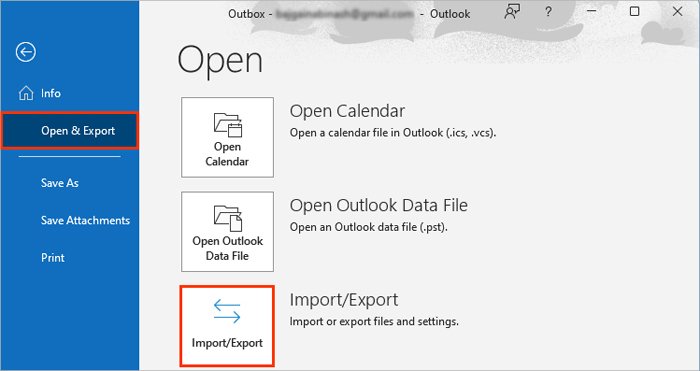 Sekarang, di bawah bagian Pilih tindakan yang akan dilakukan, pilih opsi Ekspor ke file dan klik Berikutnya.
Sekarang, di bawah bagian Pilih tindakan yang akan dilakukan, pilih opsi Ekspor ke file dan klik Berikutnya.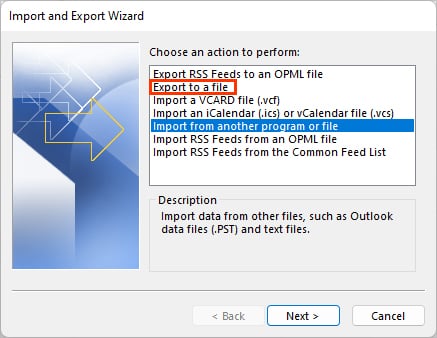
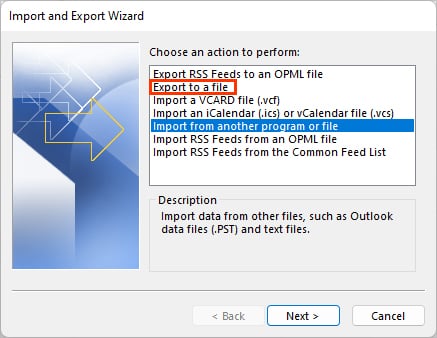 Pilih opsi Outlook Data File (.pst) pada permintaan berikutnya dan klik Berikutnya.
Pilih opsi Outlook Data File (.pst) pada permintaan berikutnya dan klik Berikutnya.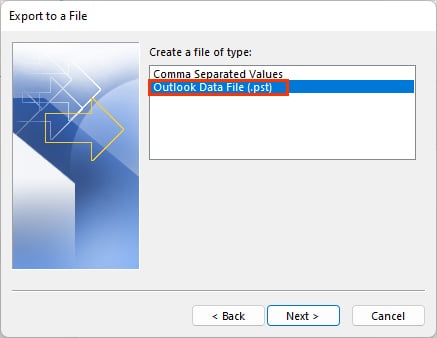
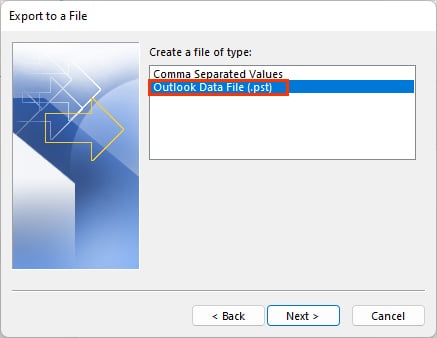 Pilih item (Kalender, Kontak, Kotak Masuk, dll.) yang ingin Anda ekspor. Anda hanya dapat memilih untuk mengekspor satu item dalam satu waktu. Untuk mengekspor semua yang ada di akun Outlook Anda, pilih akun email yang benar yang isinya ingin Anda ekspor.
Pilih item (Kalender, Kontak, Kotak Masuk, dll.) yang ingin Anda ekspor. Anda hanya dapat memilih untuk mengekspor satu item dalam satu waktu. Untuk mengekspor semua yang ada di akun Outlook Anda, pilih akun email yang benar yang isinya ingin Anda ekspor.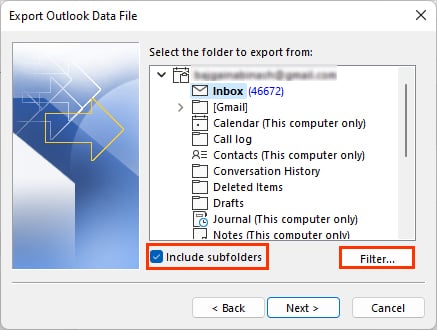
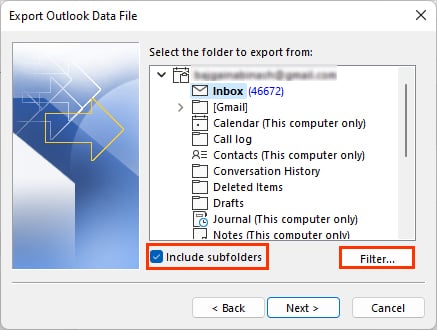 Selain itu, klik Filter jika Anda menginginkan sesuatu yang spesifik dari data Outlook. Juga, aktifkan kotak centang Sertakan subfolder untuk menyalin semua data di dalam folder yang dipilih. Kemudian, klik Berikutnya.Pada jendela Ekspor File Data Outlook, klik Jelajahi untuk mengubah lokasi penyimpanan file PST. Catat lokasinya dan simpan di tempat yang mudah ditemukan untuk diimpor ke komputer lain.
Selain itu, klik Filter jika Anda menginginkan sesuatu yang spesifik dari data Outlook. Juga, aktifkan kotak centang Sertakan subfolder untuk menyalin semua data di dalam folder yang dipilih. Kemudian, klik Berikutnya.Pada jendela Ekspor File Data Outlook, klik Jelajahi untuk mengubah lokasi penyimpanan file PST. Catat lokasinya dan simpan di tempat yang mudah ditemukan untuk diimpor ke komputer lain.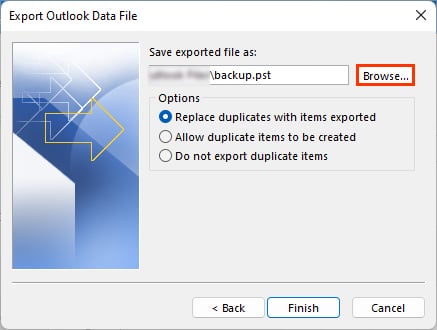
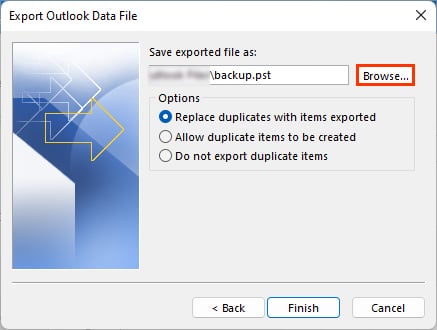 Selain itu, Anda dapat memilih untuk mengizinkan, mengganti, atau memfilter item duplikat di dalam file pst ekspor. Pilih salah satu opsi sesuai dengan preferensi Anda.Klik Selesai setelah selesai.Pada permintaan jendela Buat File Data Outlook, tambahkan kata sandi jika Anda mau. Jika tidak, biarkan kosong dan cukup klik OK.
Selain itu, Anda dapat memilih untuk mengizinkan, mengganti, atau memfilter item duplikat di dalam file pst ekspor. Pilih salah satu opsi sesuai dengan preferensi Anda.Klik Selesai setelah selesai.Pada permintaan jendela Buat File Data Outlook, tambahkan kata sandi jika Anda mau. Jika tidak, biarkan kosong dan cukup klik OK.
Catatan: Secara default, file yang diekspor akan disimpan sebagai backup.pst dan Anda dapat menemukannya di lokasi berikut. C:\Users\AppData\Local\Microsoft\Outlook
Di Mac
Alih-alih file PST, Outlook memungkinkan Anda mengekspor datanya dalam format OLM. Jika Anda ingin mengimpor data Outlook dari Windows, yang dalam format PST, Anda mungkin perlu mengonversinya.
Buka aplikasi Outlook.Klik menu Alat dari bilah atas dan klik pada Ekspor.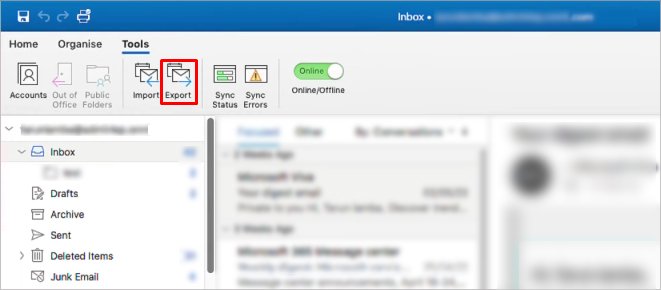
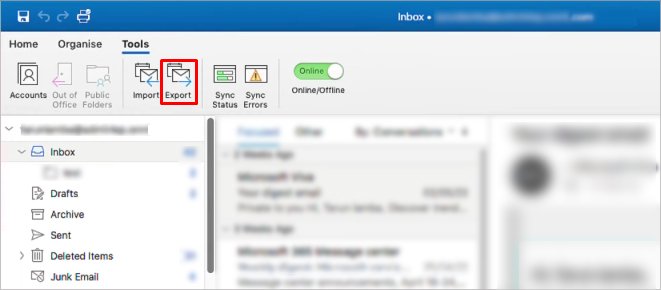 Pada permintaan jendela Ekspor ke File Arsip (.olm), pilih item yang ingin Anda ekspor dan klik Lanjutkan.
Pada permintaan jendela Ekspor ke File Arsip (.olm), pilih item yang ingin Anda ekspor dan klik Lanjutkan.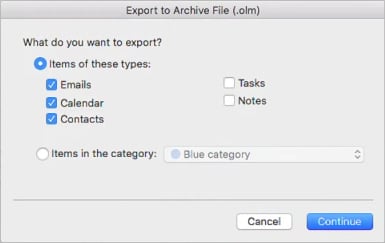
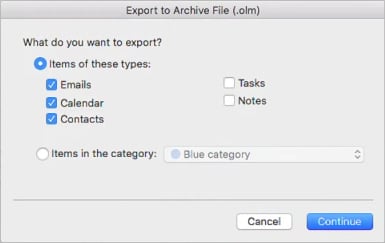 Di Simpan file arsip (.olm ) sebagai prompt, pilih nama file yang diinginkan dan tujuan di sebelah Save as dan W di sini bidang, masing-masing. Perhatikan simpan lokasi untuk mempermudah keperluan import nanti.
Di Simpan file arsip (.olm ) sebagai prompt, pilih nama file yang diinginkan dan tujuan di sebelah Save as dan W di sini bidang, masing-masing. Perhatikan simpan lokasi untuk mempermudah keperluan import nanti.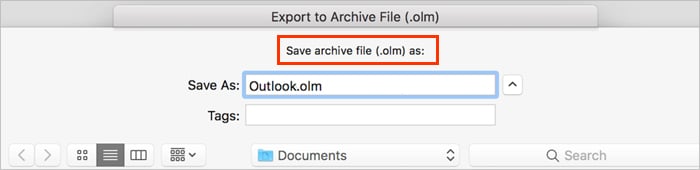
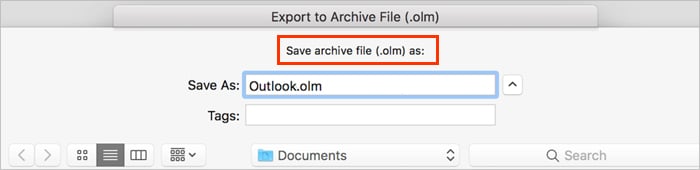 Klik Simpan.Tunggu proses ekspor selesai dan klik Selesai.
Klik Simpan.Tunggu proses ekspor selesai dan klik Selesai.
Di Outlook Web
Meskipun Anda tidak memiliki opsi untuk mengekspor file PST dalam versi web Outlook, Anda dapat mengekspor kontak Outlook.
Masuk ke Akun web Outlook. Kemudian, klik ikon Orang di bilah sisi kiri. Sekarang, klik Kelola di pojok kanan atas. Selanjutnya, klik opsi Ekspor kontak.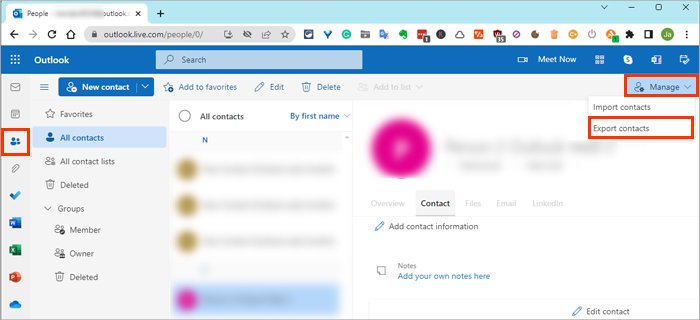
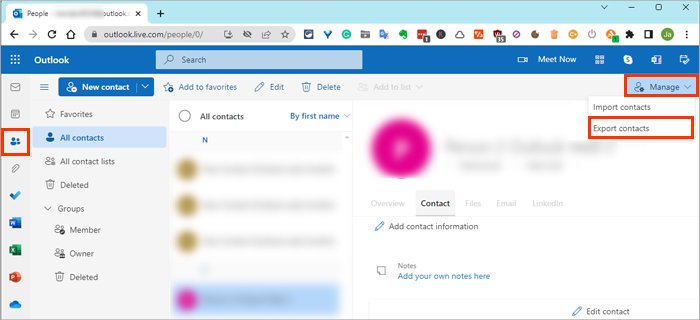 Pada perintah berikutnya, pilih Semua kontak di bawah Kontak dari folder ini bidang.
Pada perintah berikutnya, pilih Semua kontak di bawah Kontak dari folder ini bidang.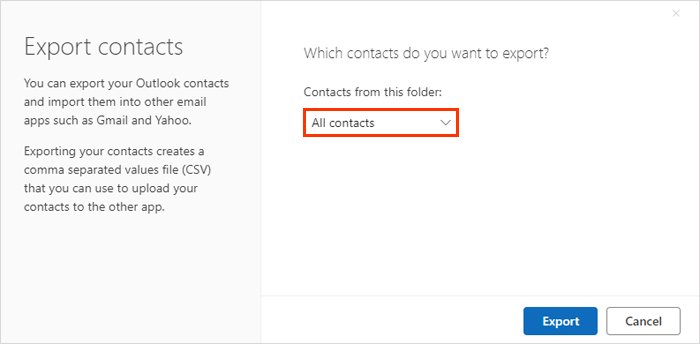
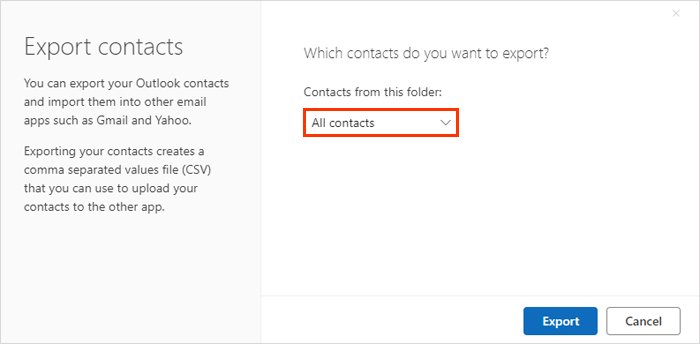 Setelah selesai, klik Ekspor. Secara default, Outlook mengekspor file sebagai contacts.csv. Ganti namanya jika Anda mau, dan klik Simpan untuk menyimpan salinannya di komputer lokal Anda.
Setelah selesai, klik Ekspor. Secara default, Outlook mengekspor file sebagai contacts.csv. Ganti namanya jika Anda mau, dan klik Simpan untuk menyimpan salinannya di komputer lokal Anda.
Mengimpor File Data Outlook
Setelah Anda memiliki salinan file Outlook dengan informasi yang diperlukan, sekarang Anda perlu mengimpornya ke komputer baru Anda.
Di Windows
Buka Outlook dan navigasikan ke File > Buka & Ekspor.Klik Impor/Ekspor di panel kanan.Pada Wizard Impor dan Ekspor jendela prompt, pilih opsi Impor dari program atau file lain dan klik Berikutnya.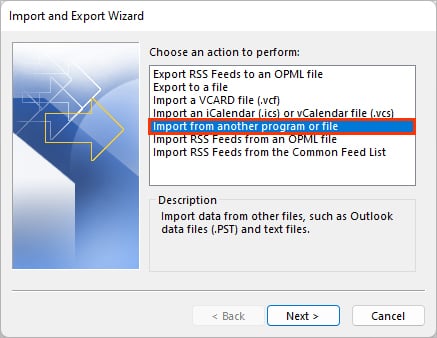 Pada jendela Import a File, pilih opsi Outlook Data File (.pst) dan klik Berikutnya.
Pada jendela Import a File, pilih opsi Outlook Data File (.pst) dan klik Berikutnya.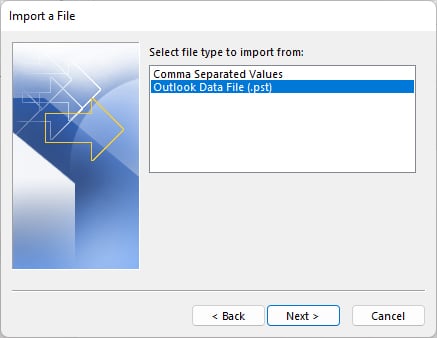
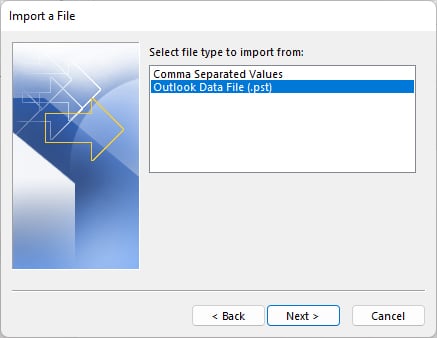 Atau, pilih Nilai yang Dipisahkan Koma jika Anda hanya mengekspor kontak, yang berformat.csv.Klik Berikutnya.Pada jendela Impor File Data Outlook, klik tombol Jelajahi dan pilih file yang Anda diekspor sebelumnya. Juga, pilih salah satu opsi apakah akan menyimpan atau mengganti yang duplikat.
Atau, pilih Nilai yang Dipisahkan Koma jika Anda hanya mengekspor kontak, yang berformat.csv.Klik Berikutnya.Pada jendela Impor File Data Outlook, klik tombol Jelajahi dan pilih file yang Anda diekspor sebelumnya. Juga, pilih salah satu opsi apakah akan menyimpan atau mengganti yang duplikat.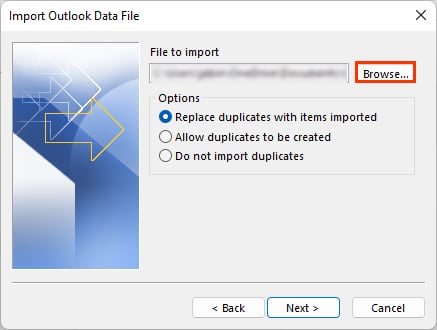
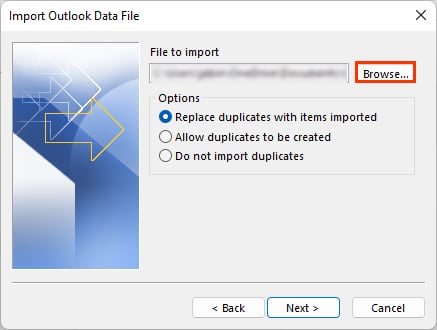 Kemudian, klik Berikutnya dan masukkan kata sandi jika diminta.
Kemudian, klik Berikutnya dan masukkan kata sandi jika diminta.
Di Mac
Buka aplikasi Outlook dan klik menu Alat. Kemudian, pilih opsi Impor.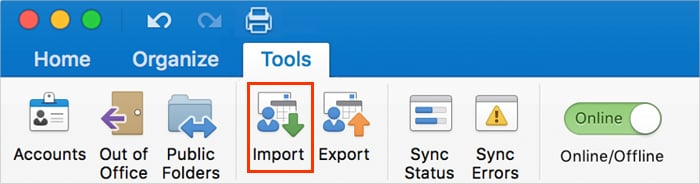
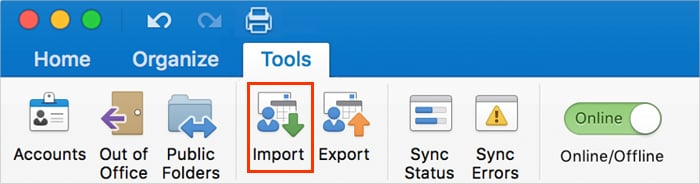 Selanjutnya, klik arsip Outlook untuk Mac file (.olm) opsi.
Selanjutnya, klik arsip Outlook untuk Mac file (.olm) opsi.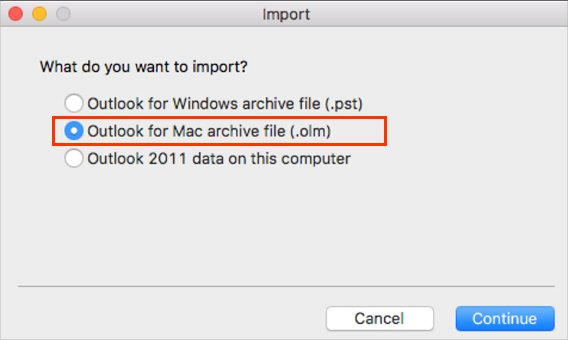
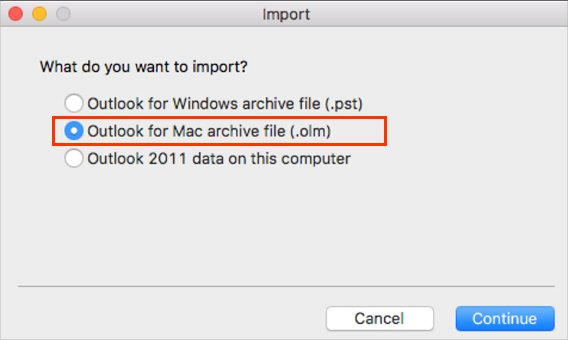 Kemudian, klik Lanjutkan.Jelajahi Mac Anda dan pilih file.olm yang sebelumnya diekspor. Selanjutnya, klik Impor.
Kemudian, klik Lanjutkan.Jelajahi Mac Anda dan pilih file.olm yang sebelumnya diekspor. Selanjutnya, klik Impor.
Di Outlook Web
Masuk ke akun Outlook Anda dan klik ikon Orang di bilah sisi. Selanjutnya, klik Kelola di sudut kanan atas. Pilih Impor kontak.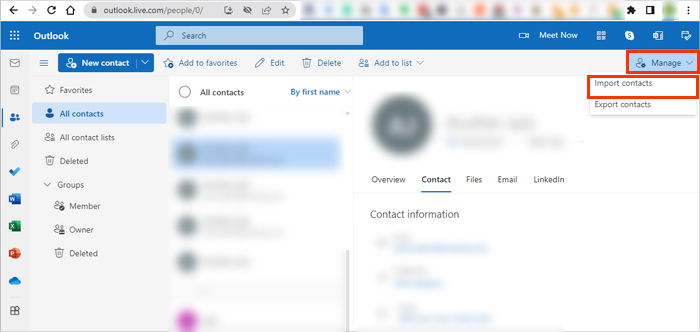
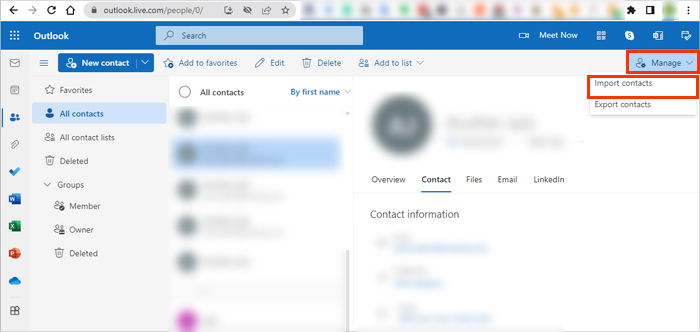 Sekarang, di bawah bagian Unggah file CSV Anda, klik tombol Jelajahi. Pilih file CSV (kontak) yang Anda salin dari yang lain sistem.
Sekarang, di bawah bagian Unggah file CSV Anda, klik tombol Jelajahi. Pilih file CSV (kontak) yang Anda salin dari yang lain sistem.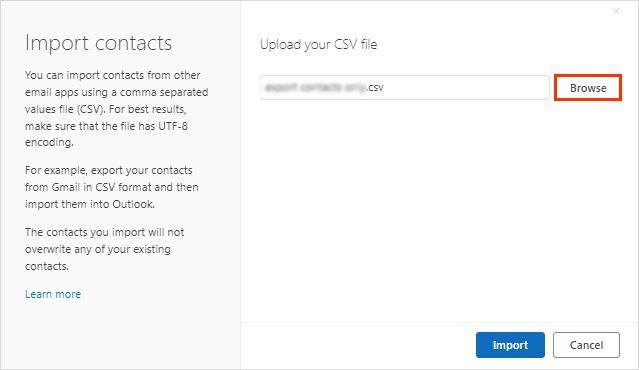
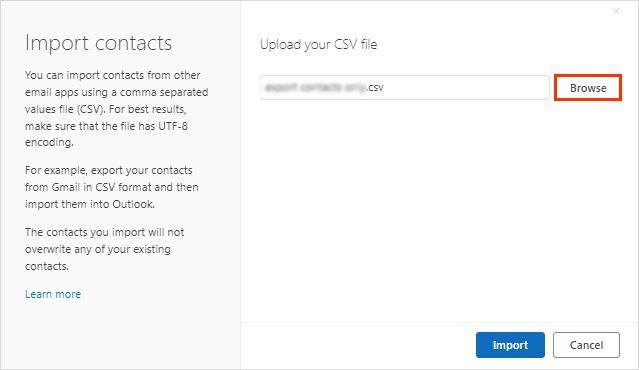 Selanjutnya, klik Buka. Sekali lagi, klik Impor.
Selanjutnya, klik Buka. Sekali lagi, klik Impor.
Bagaimana Mengekspor Tanda Tangan dan Aturan Outlook ke Komputer Baru?
Bila Anda mengekspor data Outlook menggunakan metode di atas, itu tidak berisi pengaturan Outlook seperti aturan , alat tulis (setelan font dan tema), dan tanda tangan yang sudah dibuat sebelumnya. Anda perlu menyalinnya secara terpisah dan menempelkannya ke komputer lain.
Tekan Windows + R, ketik appdata, dan klik OK. Kemudian, navigasikan ke Roaming > Microsoft. Sekarang, salin semua yang ada di dalam folder Signature.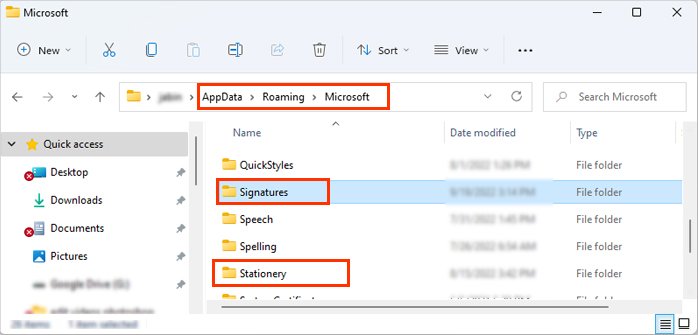
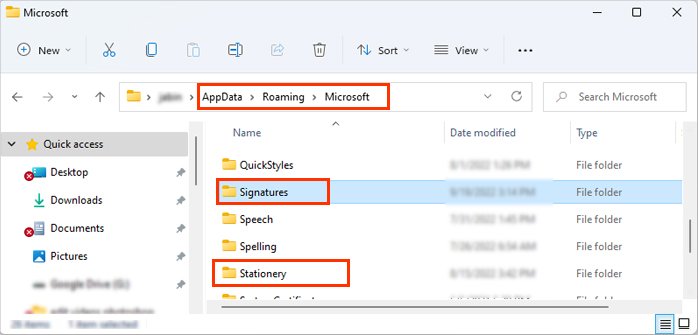 Juga, jika Anda ingin mentransfer pengaturan alat tulis, salin semua yang ada di dalam folder Stationery.Buka Outlook di PC lain dan ulangi langkah-langkah di atas untuk menempelkannya ke lokasi masing-masing. (Isi tanda tangan ke dalam folder Tanda Tangan dan juga untuk item alat tulis.) Untuk mengekspor aturan yang sudah ada sebelumnya, buka Outlook dan navigasikan ke File > Info. Kemudian, klik Kelola Aturan & Lansiran di panel kanan di samping Aturan dan Lansiran.
Juga, jika Anda ingin mentransfer pengaturan alat tulis, salin semua yang ada di dalam folder Stationery.Buka Outlook di PC lain dan ulangi langkah-langkah di atas untuk menempelkannya ke lokasi masing-masing. (Isi tanda tangan ke dalam folder Tanda Tangan dan juga untuk item alat tulis.) Untuk mengekspor aturan yang sudah ada sebelumnya, buka Outlook dan navigasikan ke File > Info. Kemudian, klik Kelola Aturan & Lansiran di panel kanan di samping Aturan dan Lansiran.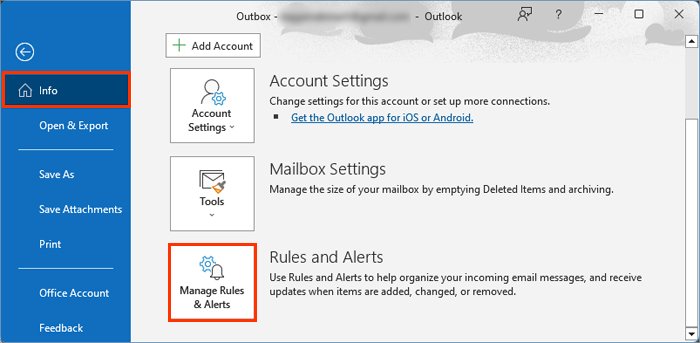
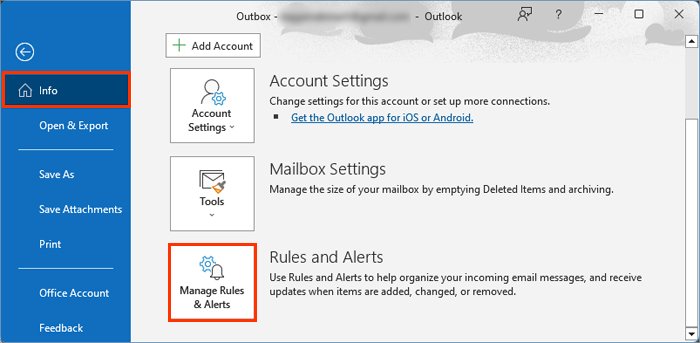 Di bawah tab Aturan Email, klik tombol Opsi di sudut kanan.
Di bawah tab Aturan Email, klik tombol Opsi di sudut kanan.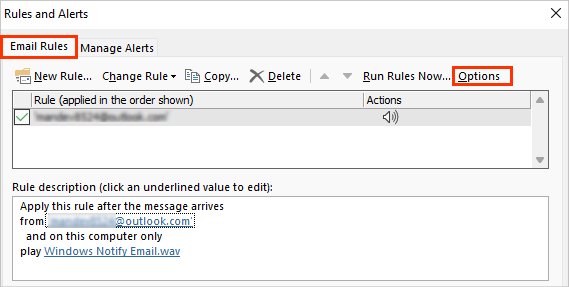
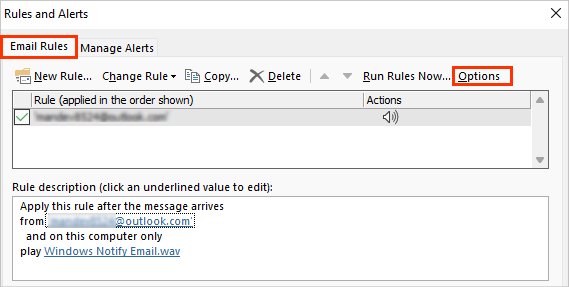 Klik Ekspor Aturan.
Klik Ekspor Aturan.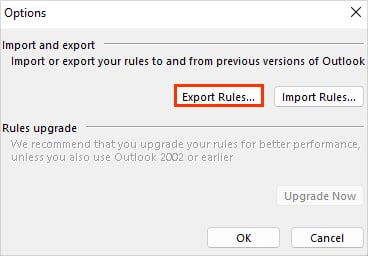 Pilih nama file yang diinginkan dan simpan lokasi. Kemudian, klik Simpan. Secara default, itu akan disimpan dalam format.rwz di alamat berikut:
Pilih nama file yang diinginkan dan simpan lokasi. Kemudian, klik Simpan. Secara default, itu akan disimpan dalam format.rwz di alamat berikut:
C:\Users\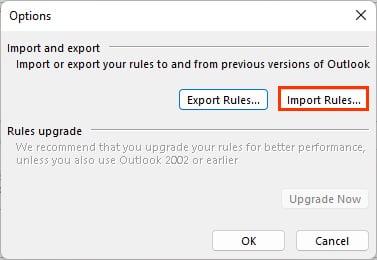 82567062173 Apakah Anda beralih ke komputer baru dengan versi Outlook yang berbeda atau platform yang berbeda seperti Windows/Mac, Anda dapat dengan mudah memindahkan data Outlook Anda. Konten Outlook termasuk pesan email dari kotak masuk dan kotak keluar Anda, bersama dengan konsep tersimpan, kalender, kontak, dll. Selain itu, Anda juga dapat mengekspor pengaturan tertentu seperti […]
82567062173 Apakah Anda beralih ke komputer baru dengan versi Outlook yang berbeda atau platform yang berbeda seperti Windows/Mac, Anda dapat dengan mudah memindahkan data Outlook Anda. Konten Outlook termasuk pesan email dari kotak masuk dan kotak keluar Anda, bersama dengan konsep tersimpan, kalender, kontak, dll. Selain itu, Anda juga dapat mengekspor pengaturan tertentu seperti […]