Menunggu kedatangan GPU memang sangat mengasyikkan, tetapi kegembiraan tersebut sering kali berubah menjadi kecemasan saat tiba waktunya untuk menginstalnya, terutama jika Anda belum pernah melakukannya. Kami juga pernah ke sana.
Karena itu, proses pemasangan sebenarnya sangat sederhana. Anda tinggal menghubungkan GPU ke slot PCIe di motherboard.
Orang mengalami lebih banyak masalah dalam memilih GPU yang tepat untuk dibeli atau memperbaiki masalah setelah penginstalan. Karena itu, kami akan membahas seluruh proses dalam artikel ini.

Kompatibilitas GPU
Anda harus mempertimbangkan kompatibilitas saat membeli komponen apa pun untuk sistem Anda, tetapi kompatibilitas sangat penting dengan kartu grafis. Khususnya,
Pastikan GPU sesuai secara fisik dengan casing Anda. Kartu grafis kelas atas bisa lebih dari 300mm, jadi penting untuk mempertimbangkan izin GPU. GPU biasanya tersedia dalam tiga ukuran; slot tunggal, ganda, dan tiga. Ini merujuk pada berapa banyak slot PCIe yang akan dicakup oleh GPU. Jadi, pastikan slot PCIe yang diperlukan untuk GPU tersedia. Demikian pula, kasing komputer tersedia dalam berbagai ukuran. Jika Anda menggunakan yang ringkas seperti Micro ATX atau Mini ITX, GPU berukuran besar mungkin tidak pas secara fisik dengan casing atau mungkin tumpang tindih dengan komponen lain. Periksa dimensi GPU online untuk memperhitungkan hal ini. Juga, pastikan GPU kompatibel dengan PSU Anda. GPU modern menggunakan konektor 6-pin (75W), 8-pin (150W), atau 12-pin (600W). Pertama, PSU harus mendukung konektor pin GPU. Kedua, watt PSU harus cukup tinggi untuk menangani kebutuhan GPU. Periksa lembar spesifikasi di situs pabrikan atau gunakan alat seperti PCPartPicker untuk ini.
Langkah Awal
Jika Anda beralih dari kartu NVIDIA ke AMD atau sebaliknya, sebaiknya hapus instalan driver saat ini sebelum memasang kartu baru. Anda dapat menggunakan alat uninstaller driver yang disediakan oleh pabrikan, atau cukup gunakan panel kontrol untuk ini. Jika itu tidak menghapus driver dengan benar, Anda dapat mencoba alat pihak ketiga seperti DDU.
Selain itu, ingatlah hal-hal berikut sebelum memulai pemasangan perangkat keras:
Sentuh secara berkala permukaan logam yang tidak dicat (mis., sasis) atau gunakan peralatan antistatis untuk membumikan diri Anda. Simpan semua komponen dengan aman. Yang lebih kecil seperti sekrup sangat mudah salah tempat. Mengambil foto setelah setiap langkah akan membantu Anda mengingat kabel atau komponen mana yang digunakan untuk memulihkan semuanya nanti.
Instalasi Perangkat Keras
Jika Anda telah menginstal GPU lama, ikuti langkah-langkah yang tercantum langsung di bawah ini untuk menghapusnya terlebih dahulu. Jika tidak, lanjutkan ke bagian berikutnya untuk mulai memasang GPU baru.
Matikan komputer Anda dan cabut kabel daya. Nonaktifkan sakelar PSU dan tahan tombol daya selama sekitar 10 detik untuk menguras sisa daya. Sekarang bawa kasing ke tempat kerja yang bersih. Anda dapat meletakkannya berdiri tegak atau meletakkannya di sisinya sesuai keinginan. Buka baut dan lepaskan penutup samping. Beberapa kasus mungkin menggunakan tombol, atau memiliki mekanisme geser.
Sekarang bawa kasing ke tempat kerja yang bersih. Anda dapat meletakkannya berdiri tegak atau meletakkannya di sisinya sesuai keinginan. Buka baut dan lepaskan penutup samping. Beberapa kasus mungkin menggunakan tombol, atau memiliki mekanisme geser. Tekan tuas dan cabut kabel daya dari GPU.
Tekan tuas dan cabut kabel daya dari GPU.
 Lepaskan braket logam dari panel belakang.
Lepaskan braket logam dari panel belakang.
 Beberapa motherboard menggunakan mekanisme kunci untuk menahan GPU di tempatnya. Periksa apakah ada pegangan, tuas, atau yang serupa di atau di belakang slot PCIe. Jika ada, Anda harus menariknya kembali atau menekannya dalam beberapa kasus, untuk melepaskan GPU. Terakhir, cabut GPU dari slot PCIe. Cobalah untuk tidak menyentuh konektor emas saat melakukannya. Ambil penutup kipas, braket logam, atau tepi PCB.
Beberapa motherboard menggunakan mekanisme kunci untuk menahan GPU di tempatnya. Periksa apakah ada pegangan, tuas, atau yang serupa di atau di belakang slot PCIe. Jika ada, Anda harus menariknya kembali atau menekannya dalam beberapa kasus, untuk melepaskan GPU. Terakhir, cabut GPU dari slot PCIe. Cobalah untuk tidak menyentuh konektor emas saat melakukannya. Ambil penutup kipas, braket logam, atau tepi PCB.

Sekarang, berikut adalah langkah-langkah untuk memasang kartu grafis baru:
Jika perlu, ikuti Langkah 1-4 dari bagian sebelumnya. Temukan slot PCIe pada motherboard. Kami ingin menyambungkan GPU ke slot PCIex16 yang paling dekat dengan CPU untuk performa terbaik, jadi carilah label PCIex16. Jika Anda tidak yakin, lihat manual motherboard untuk menemukannya.
 Lihat panel belakang sekarang. Buka penutup slot PCIe yang bersebelahan dengan slot yang akan ditutup oleh GPU.
Lihat panel belakang sekarang. Buka penutup slot PCIe yang bersebelahan dengan slot yang akan ditutup oleh GPU.
 Jika GPU memiliki tutup pelindung pada konektor, lepaskan. Sejajarkan konektor ke slot PCIe sehingga braket logam menghadap ke panel belakang sasis. Buka kunci slot PCIe jika diperlukan.
Jika GPU memiliki tutup pelindung pada konektor, lepaskan. Sejajarkan konektor ke slot PCIe sehingga braket logam menghadap ke panel belakang sasis. Buka kunci slot PCIe jika diperlukan.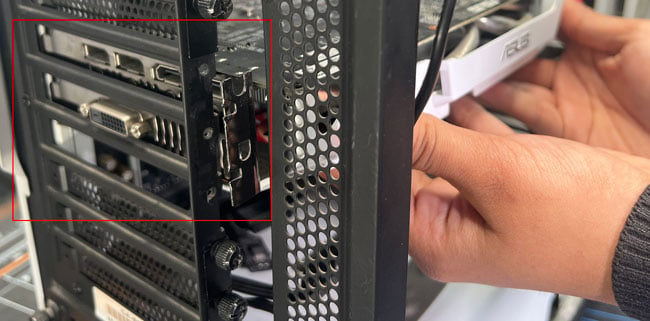
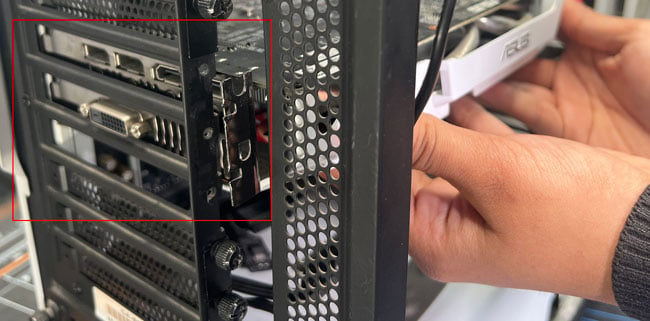 Dorong perlahan kartu ke dalam slot. Jika terdapat mekanisme penguncian pada slot PCIe, tekan atau tarik sesuai kebutuhan untuk mengunci GPU pada tempatnya. Sekarang, kencangkan braket logam di panel belakang dan pastikan GPU tidak kendur setelah selesai.
Dorong perlahan kartu ke dalam slot. Jika terdapat mekanisme penguncian pada slot PCIe, tekan atau tarik sesuai kebutuhan untuk mengunci GPU pada tempatnya. Sekarang, kencangkan braket logam di panel belakang dan pastikan GPU tidak kendur setelah selesai.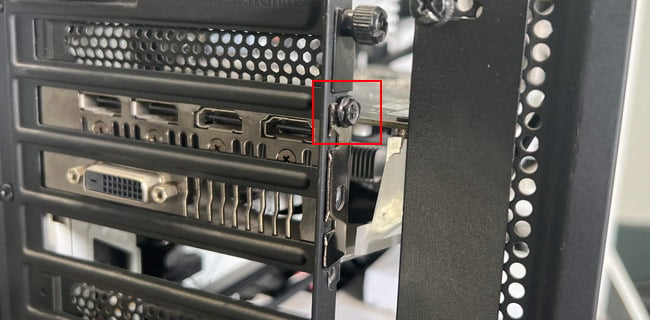
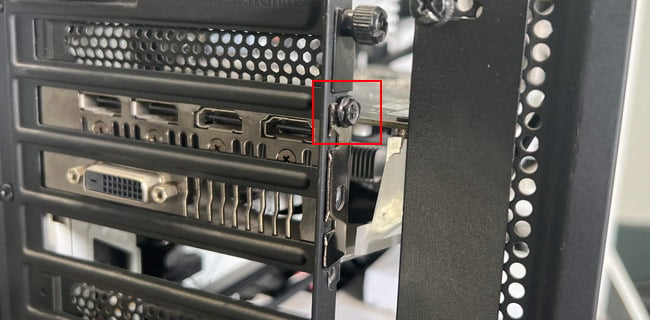 Pegang kabel daya yang disertakan dengan GPU dan tahan tuasnya. Sambungkan satu ujung ke PSU dan ujung lainnya ke GPU.
Pegang kabel daya yang disertakan dengan GPU dan tahan tuasnya. Sambungkan satu ujung ke PSU dan ujung lainnya ke GPU.
 Pasang kembali penutup samping dan bawa casing kembali ke seluruh sistem.
Pasang kembali penutup samping dan bawa casing kembali ke seluruh sistem.
Hubungkan kabel display dari monitor ke port pada GPU.
 Sambungkan kembali po kabel, nyalakan PSU, dan hidupkan PC. Catatan: Jika Anda ingin menyiapkan beberapa GPU dalam SLI, Anda memerlukan komponen berkemampuan SLI. Kemudian, Anda dapat menyambungkan GPU tambahan ke slot PCIex16 lainnya dan menggabungkan GPU menggunakan kabel jembatan SLI. Hal yang sama berlaku untuk Crossfire atau NVLink. Selain itu, langkah-langkahnya sama seperti yang ditunjukkan di atas.
Sambungkan kembali po kabel, nyalakan PSU, dan hidupkan PC. Catatan: Jika Anda ingin menyiapkan beberapa GPU dalam SLI, Anda memerlukan komponen berkemampuan SLI. Kemudian, Anda dapat menyambungkan GPU tambahan ke slot PCIex16 lainnya dan menggabungkan GPU menggunakan kabel jembatan SLI. Hal yang sama berlaku untuk Crossfire atau NVLink. Selain itu, langkah-langkahnya sama seperti yang ditunjukkan di atas.
Konfigurasi Perangkat Lunak
Ketika Anda menghidupkan PC setelah instalasi perangkat keras, PC Anda akan menggunakan driver generik untuk kartu grafis. Ini bagus untuk memulai, tetapi yang terbaik adalah memperbarui driver untuk mendapatkan kinerja terbaik dari GPU Anda.
Kami merekomendasikan beberapa cara untuk melakukan ini. Pertama, Anda dapat menggunakan alat yang disediakan oleh pabrikan GPU (mis., GeForce Experience, AMD Adrenalin, dll.) untuk memperbarui driver secara otomatis.
Atau jika Anda ingin menginstal versi driver tertentu, Anda dapat mengunjungi situs dukungan pabrikan, mencari model GPU Anda, dan mendownload file dari sana.
Masalah Instalasi GPU


Tidak Dapat Menghapus GPU dari Slot PCIe
Orang sering mengalami kesulitan melepas GPU lama sebelum memasang yang baru. Jika Anda mengikuti langkah-langkah dari panduan ini, Anda akan tahu bahwa ini disebabkan oleh kait slot PCIe yang menahan GPU pada tempatnya. Bergantung pada kaitnya, Anda harus menariknya kembali atau menekannya untuk melepaskan mekanisme penguncian.
GPU Tidak Berfungsi Setelah Pemasangan
Menempatkan kembali GPU dan memastikan Anda telah memasang konektor daya dengan benar sering kali memperbaiki masalah ini. Anda juga harus memastikan PSU Anda dapat menangani kebutuhan daya GPU seperti yang disebutkan sebelumnya.
Jika langkah-langkah ini tidak membantu, kami merekomendasikan prosedur pemecahan masalah berikut:
Uji GPU pada sistem yang berbeda untuk memastikan itu benar-benar bekerja. Cacat manufaktur dan kerusakan selama pengiriman lebih umum daripada yang dipikirkan kebanyakan orang. Jika berhasil, masalahnya ada pada slot PCIe motherboard Anda atau konektor daya. Meski tidak biasa, monitor atau kabel layar juga bisa rusak. Terkadang, hanya komponen tertentu yang tidak berfungsi. Misalnya, beberapa kartu grafis dirancang untuk tidak memutar kipas pada suhu diam. Kami telah melihat orang salah mengartikan ini sebagai GPU yang tidak berfungsi sebelumnya. Di lain waktu, komponen tersebut mungkin sebenarnya tidak berfungsi. Misalnya, kipas GPU dapat terhalang secara fisik oleh sesuatu. Atau port HDMI bisa rusak. Kami bahkan telah melihat kasus khusus di mana port HDMI yang kotor atau CPU yang tidak dikunci dengan benar menyebabkan masalah tampilan. Jika Anda memasang GPU lama atau bekas, ini mungkin layak untuk dilihat. Seperti yang dinyatakan sebelumnya, Anda harus menghapus driver saat ini saat beralih dari kartu NVIDIA ke AMD atau sebaliknya untuk mencegah konflik driver. Dalam kasus yang jarang terjadi, ini mungkin diperlukan bahkan jika Anda memasang kartu pabrikan yang sama.
Menggunakan GPU Eksternal dengan Terintegrasi
Yang ini lebih merupakan kueri umum daripada masalah. Pengguna sering bertanya apakah mungkin menggunakan GPU Eksternal jika sistem Anda sudah memiliki GPU terintegrasi.
Ya, Anda bisa melakukannya. Sistem umumnya akan menggunakan GPU khusus untuk sebagian besar tugas, dan hanya menggunakan yang terintegrasi jika diperlukan. Anda juga dapat mengelola sendiri preferensi tersebut menggunakan alat seperti Panel Kontrol NVIDIA.

