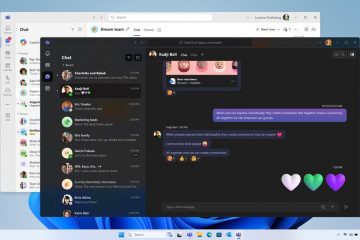Cara Menghitung p-Value di Google Sheets
[konten yang disematkan]
P-value adalah salah satu konsep terpenting dalam statistik. Saat mengerjakan proyek penelitian, ini adalah keluaran data yang sering digunakan para ilmuwan untuk menemukan signifikansi statistik dari dua kumpulan data.
Tetapi bagaimana Anda menghitung nilai-p di Google Spreadsheets?
Artikel ini akan menunjukkan kepada Anda semua yang perlu Anda ketahui tentang topik tersebut. Di akhir artikel, Anda akan dapat menghitung nilai-p dan memeriksa hasilnya dengan mudah.
Apa Nilai-p itu?
Nilai-p digunakan untuk menentukan apakah hipotesis tertentu benar atau tidak. Pada dasarnya, para ilmuwan akan memilih nilai atau rentang nilai yang mengekspresikan hasil normal yang diharapkan ketika data tidak berkorelasi. Setelah menghitung nilai-p dari kumpulan data mereka, mereka akan mengetahui seberapa dekat mereka dengan hasil ini.
Konstanta yang mewakili hasil yang diharapkan disebut tingkat signifikansi. Meskipun Anda dapat memilih angka ini berdasarkan penelitian sebelumnya, biasanya ditetapkan ke 0,05.
Jika nilai p yang dihitung jauh di bawah tingkat signifikansi, maka hasil yang diharapkan signifikan secara statistik. Semakin rendah nilai p, semakin besar kemungkinan data Anda menunjukkan semacam korelasi.
Ringkasan Sederhana
Jika Anda baru menggunakan Google Spreadsheet atau formula, kami akan menguraikannya, sehingga mudah dipahami.
Fungsi adalah rumus sederhana yang memberi tahu Google Spreadsheet data apa yang ingin Anda ekstrak dari sekumpulan angka.
Untuk menemukan P-Nilai (apakah sekumpulan angka signifikan secara statistik), kami akan menggunakan fungsi Uji-T. Jika hasilnya lebih rendah dari 0,05, data tersebut signifikan secara statistik. Jika lebih tinggi dari.05, kami membutuhkan lebih banyak data.
Untuk menghindari risiko hasil yang salah karena perhitungan yang salah, sebaiknya gunakan alat seperti Google Spreadsheet. Karena nilai p sangat signifikan, pengembang telah menyertakan fungsi yang akan menghitungnya secara langsung. Bagian berikut akan menunjukkan cara melakukannya.
Berikut cara memasukkan data ke fungsi T-Test dan mendapatkan hasilnya:
Klik kotak yang ingin Anda masukkan rumusnya.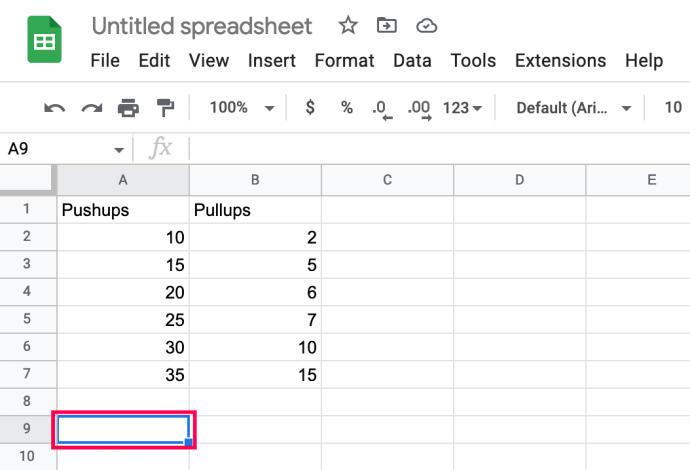 Klik Sisipkan di bagian atas. Kemudian, Pilih Fungsi dan Statistik. Kemudian, klik untuk menyisipkan fungsi T.Test.
Klik Sisipkan di bagian atas. Kemudian, Pilih Fungsi dan Statistik. Kemudian, klik untuk menyisipkan fungsi T.Test.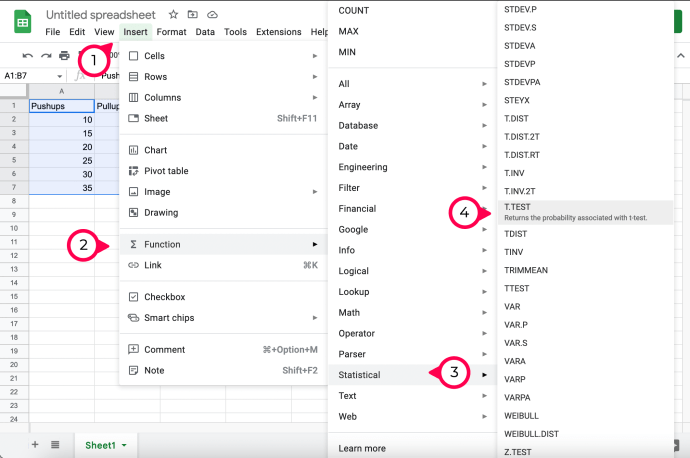
Sekarang Anda telah memasukkan fungsi T-Test, berikut cara menginput data:
Daftar kumpulan kolom dan baris pertama:
Masukkan kumpulan pertama sebagai Nomor Kolom + Nomor Baris.Sertakan koma setelah set pertama. Seharusnya terlihat seperti A2:A7 untuk contoh kita.
Kemudian, buat daftar set kolom dan baris kedua:
Masukkan set kedua sebagai Nomor Kolom + Nomor Baris.Sertakan koma setelah set kedua.Per contoh kita, itu akan menjadi B2:B7
Beri tahu Google tentang Ekor Distribusi:
Nomor 1 berarti Anda sedang bekerja dengan Satu ekor Distribusi. Angka 2 berarti Anda bekerja dengan Dua ekor Distribusi. Sertakan koma setelah 1 atau 2.
Masukkan 1, 2, atau 3 sebagai angka terakhir:
1 adalah parameter untuk tes berpasangan t.2 untuk pengujian dua sampel yang sama.3 untuk pengujian dua sampel yang tidak sama. Sertakan koma setelah 1, 2, atau 3.
Sekarang setelah Anda memahami cara kerja fungsi, mari kita lihat apakah kumpulan data Anda lebih besar dari atau kurang dari 0,5.
Menghitung p-Value di Google Spreadsheet
Cara terbaik untuk menjelaskan hal ini adalah melalui contoh yang dapat Anda ikuti. Jika Anda sudah memiliki tabel, cukup terapkan apa yang Anda pelajari dari tutorial berikut.
Kita akan mulai dengan membuat dua set data. Setelah itu, kita akan membandingkan kumpulan data yang dibuat untuk melihat apakah mereka memiliki signifikansi statistik.
Misalnya kita perlu memeriksa data untuk pelatih pribadi. Pelatih pribadi memberi kami nomor klien mereka mengenai perkembangan push-up dan pull-up mereka, dan kami telah memasukkan mereka ke dalam Google Spreadsheet.
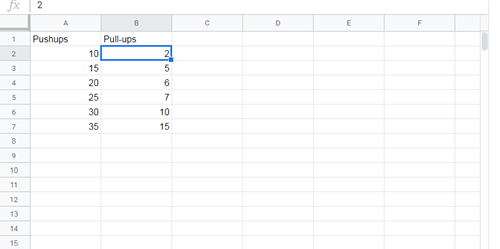
Tabel ini sangat mendasar, tetapi akan memenuhi tujuan artikel ini.
Untuk bandingkan dua set data ini, kita perlu menggunakan fungsi T-TEST Google Spreadsheet.
Sintaks fungsi ini terlihat seperti ini: TTEST(array1,array2,tails,type) tetapi Anda juga dapat menggunakan sintaks T.TEST(array1,array2,tails,type) – keduanya merujuk pada fungsi yang sama.
Array1 adalah kumpulan data pertama. Dalam kasus kami, itu akan menjadi seluruh kolom Pushup (kecuali untuk nama kolom, tentu saja).
Array2 adalah kumpulan data kedua, yang semuanya berada di bawah Pull-kolom ups.
Ekor mewakili jumlah ekor yang digunakan untuk distribusi. Anda hanya memiliki dua opsi di sini:
1 – distribusi satu arah
2 – distribusi dua arah
Jenis mewakili nilai integer yang dapat berupa 1 ( T-TEST berpasangan), 2 (Uji-T varians dua sampel yang sama), atau 3 (Uji-T varians dua sampel yang tidak sama).
Kami akan mengikuti langkah-langkah ini untuk mengerjakan contoh p-test:
Beri nama kolom yang kita pilih, TTEST, dan tampilkan hasil fungsi ini di kolom sebelahnya. Klik pada kolom kosong tempat Anda ingin menampilkan nilai-p, dan masukkan rumus yang Anda butuhkan. Masukkan rumus berikut:=TTEST(A2:A7,B2:B7,1,3). Seperti yang Anda lihat, A2:A7 menandakan titik awal dan akhir dari kolom pertama kami. Anda cukup menahan kursor di posisi pertama (A2) dan menyeretnya ke bagian bawah kolom Anda, dan Google Spreadsheets akan secara otomatis memperbarui rumus Anda. 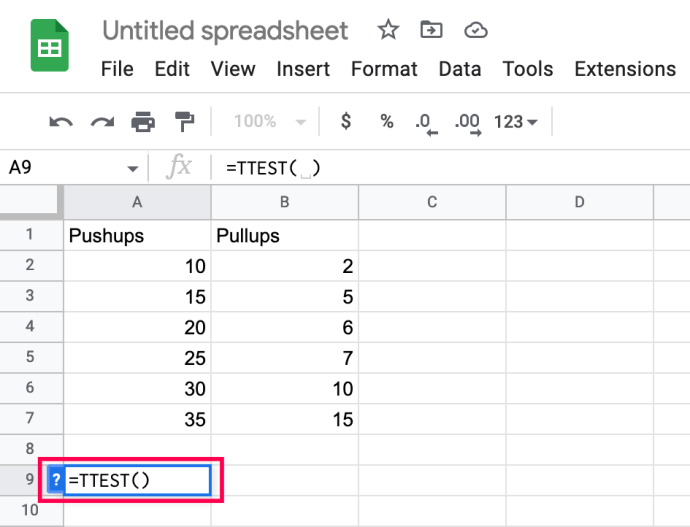 Tambahkan koma ke rumus Anda dan lakukan hal yang sama untuk kolom kedua juga.
Tambahkan koma ke rumus Anda dan lakukan hal yang sama untuk kolom kedua juga.
Perhatikan bahwa kolom yang terisi sekarang sudah terisi disorot.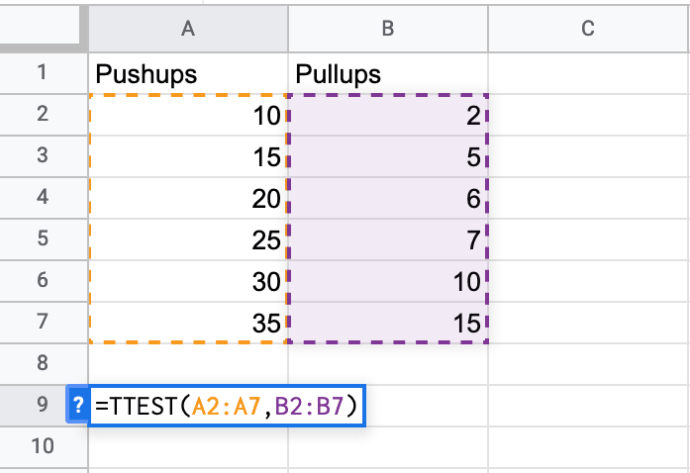 Isi ekor dan ketik argumen (dipisahkan dengan koma), dan tekan Enter.
Isi ekor dan ketik argumen (dipisahkan dengan koma), dan tekan Enter.
Catatan: Lihat bagian sebelumnya untuk penjelasan lebih lanjut.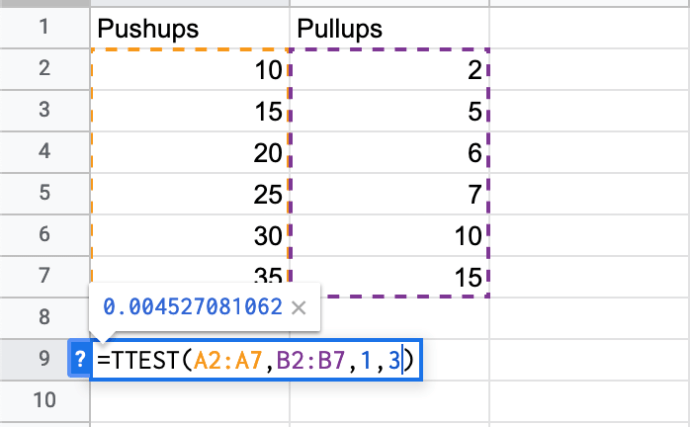
Hasil Anda akan muncul di kolom tempat Anda mengetik rumus.
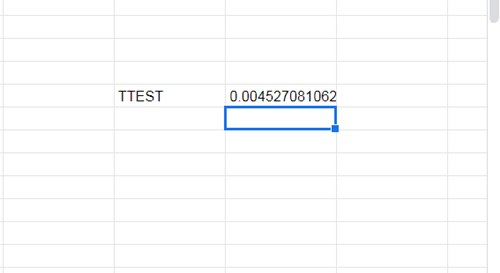
Pesan Kesalahan Umum
Jika Anda telah membuat kesalahan mengetik rumus TTEST Anda, Anda mungkin pernah melihat salah satu pesan kesalahan berikut:
#N/A – ditampilkan jika dua kumpulan data Anda memiliki panjang yang berbeda.#NUM – ditampilkan jika argumen ekor yang dimasukkan tidak sama dengan 1 atau 2. Bisa juga ditampilkan jika argumen tipe tidak sama dengan 1, 2, atau 3.#VALUE! – ditampilkan jika Anda telah memasukkan nilai non-numerik untuk argumen ekor atau tipe.
Menghitung Data Tidak Pernah Semudah Ini dengan Google Spreadsheets
Mudah-mudahan, Anda sekarang telah menambahkan fungsi Google Spreadsheets lain ke gudang senjata Anda. Mempelajari kemungkinan dan fitur alat online ini akan membuat Anda lebih baik dalam menganalisis data, meskipun Anda bukan ahli statistik.
Apakah Anda memiliki metode alternatif yang Anda gunakan untuk menghitung nilai-p? Jangan ragu untuk memberi tahu kami semuanya di komentar di bawah.
Penafian: Beberapa halaman di situs ini mungkin menyertakan tautan afiliasi. Ini sama sekali tidak mempengaruhi editorial kami.