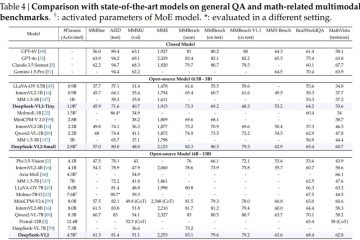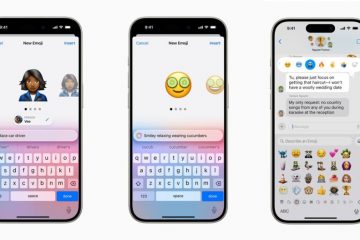Excel menawarkan lebih dari 300 fungsi perpustakaan. Meskipun menggunakan fungsi-fungsi ini membuat perhitungan menjadi lebih mudah, menggunakannya dengan benar terkadang bisa menjadi rumit. Bahkan pengguna yang paling berpengalaman pun terkadang dapat mengalami formula Excel yang tidak berfungsi. Anda mungkin mengalami salah satu situasi ini di program Excel jika rumus Anda tidak berfungsi:
Kode kesalahan pon (#) Excel menampilkan hasil yang salah Excel menampilkan rumus, tetapi tidak ada hasil “Ada masalah dengan rumus ini..”pesan kesalahan “..Tautan ke satu atau beberapa sumber eksternal..”pesan kesalahan
Perbaikan untuk rumus Excel tidak berfungsi tergantung pada masalah mana yang Anda hadapi. Selain kesalahan manusia, Excel mungkin salah menghitung rumus jika ada masalah dengan aplikasi Office Anda. Dalam kasus tersebut, Anda harus menginstal ulang MS Office untuk memperbaiki masalah dengan file programnya.
Selesaikan Pesan Kesalahan Excel
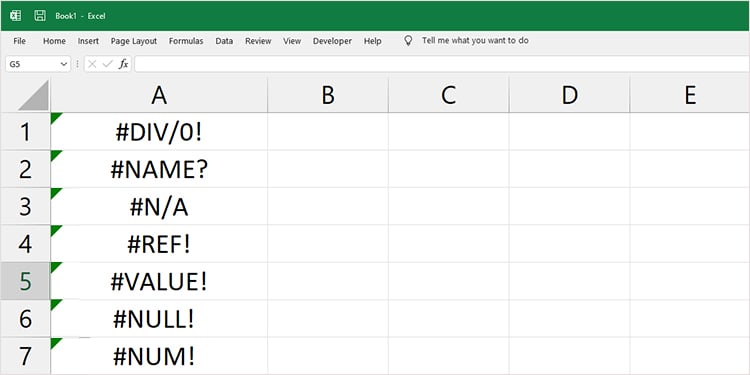
Excel memiliki total delapan pesan kesalahan. Excel menampilkan setiap pesan ini untuk tujuan yang berbeda.
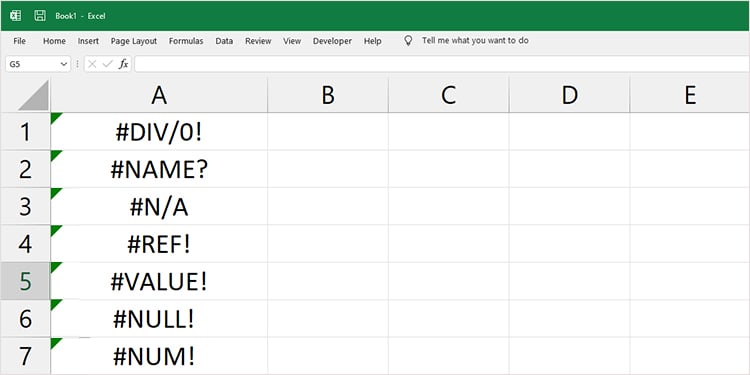
#NAME?
Jika Anda menemukan #NAME? error, ada masalah dengan fungsi yang Anda gunakan di rumus. Periksa apakah Anda telah memasukkan fungsi dengan benar dalam rumus Anda.
#VALUE!
Excel menampilkan #VALUE! kesalahan saat ada masalah dengan format sel. Periksa kembali format sel dari sel yang dirujuk dari rumus Anda. Jika berada dalam format sel yang berbeda, ubahlah dari tab Beranda.
#REF!
Anda menemukan #REF! kesalahan saat Excel mengalami masalah dalam menemukan referensi dari rumus Anda. Periksa apakah Anda telah mereferensikan sel Anda dengan benar. Jika Anda menggunakan referensi absolut, lihat apakah Anda telah memindahkan data ke lokasi lain.
###
Excel menampilkan kesalahan ini saat konten sel Anda tidak cukup ruang. Pilih kolom dengan kode kesalahan dan luaskan kolom untuk menampilkan nilai penuh.
#DIV/0!
Jika Anda mengalami kesalahan ini, Excel akan memberi tahu Anda bahwa data Anda dibagi dengan 0. Setiap nilai yang dibagi dengan 0 tidak terbatas, dan Excel tidak dapat memprosesnya. Untuk memperbaiki kesalahan ini, ubah data Anda yang tidak dibagi dengan 0.
#NULL
Anda mungkin memasukkan sintaks yang salah jika memasukkan kesalahan #NULL. Periksa apakah Anda telah menggunakan pemisah dengan benar, termasuk koma (,) dan titik dua (:).
#N/A
Periksa apakah sel yang Anda rujuk dalam rumus Excel telah dihapus. Excel sebagian besar menampilkan kesalahan #N/A saat Excel tidak dapat menemukan sel yang dirujuk.
#NUM
Excel menggunakan kesalahan #NUM untuk memperingatkan Anda bahwa nomor Anda memiliki konten non-numerik. Jika Anda telah memasukkan koma (,) atau simbol khusus seperti tanda dolar ($), hapus nilai ini untuk mengatasi pesan kesalahan ini.
Selesaikan Rumus Excel Tidak Menghitung
Jika Excel hanya memperlihatkan rumus tetapi bukan hasil, ada tiga kemungkinan yang dapat Anda jelajahi. Anda mungkin mengaktifkan opsi Tampilkan Rumus atau Penghitungan manual.
Excel juga akan gagal menghitung jika sel yang Anda masukkan dalam rumus Anda diformat sebagai teks. Jika Anda telah memasukkan ` sebelum data, Excel akan membaca data Anda sebagai teks. Jika Anda tidak bermaksud menggunakannya sebagai teks, hapus simbol ` dari data Anda.
Nonaktifkan Tampilkan Rumus
Luncurkan MS Excel untuk membuka dokumen Anda. Buka Rumus dari bilah menu. Jika opsi Tampilkan Rumus dipilih, klik untuk membatalkan pilihan.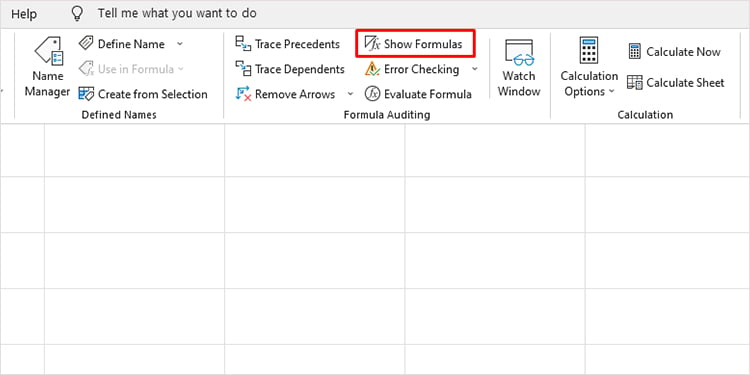
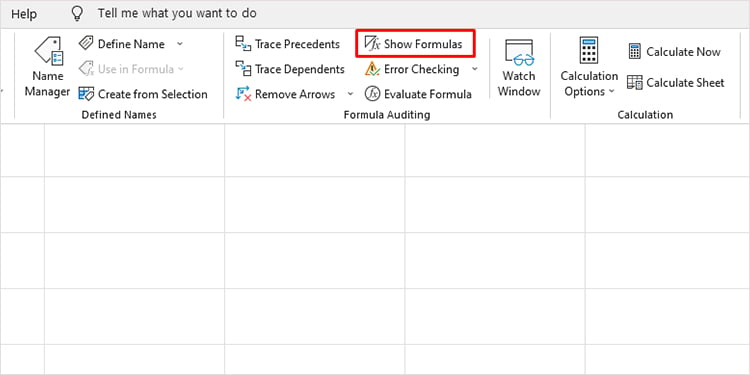
Aktifkan Penghitungan Otomatis
Buka spreadsheet Anda. Pilih Rumus dari bilah menu. Klik Opsi Penghitungan. Dari menu fly-out, pilih Otomatis.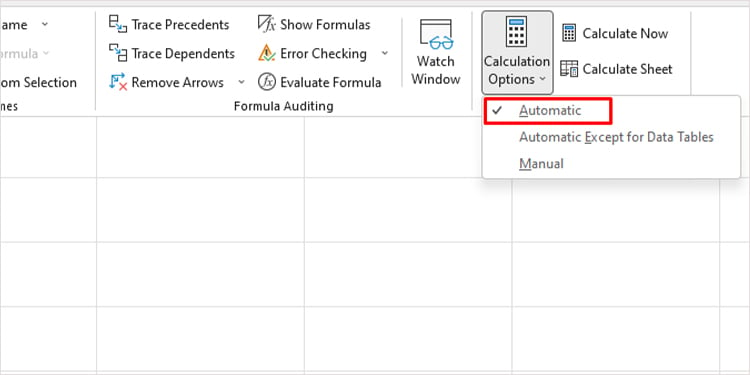
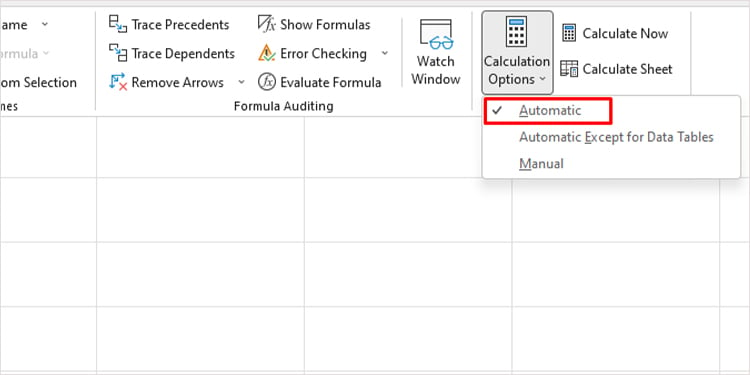
Format Cell to General
Di buku kerja Anda, pilih sel atau rentang sel dengan rumus. Pada tab Beranda, pilih menu fly-out di bagian Angka. Pilih Umum.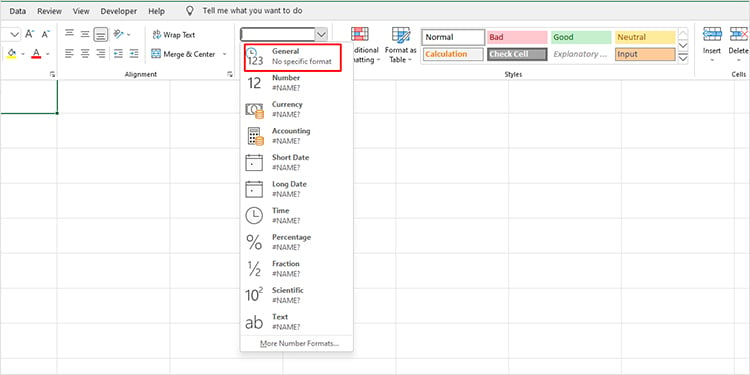
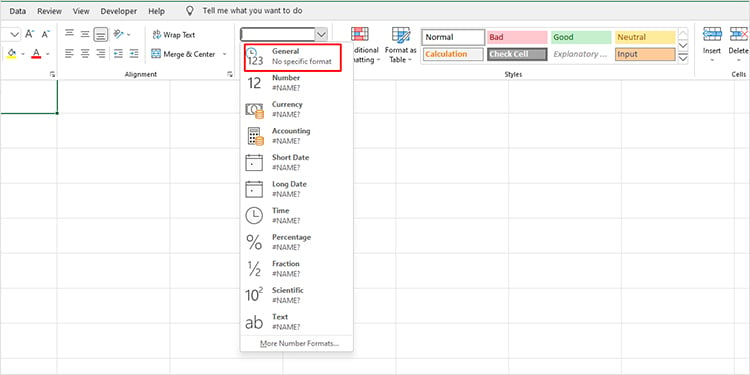
Periksa Argumen
Kecuali untuk PI dan HARI INI, rumus Excel memerlukan argumen untuk menghitung hasilnya. Jika Anda belum memasukkan argumen, rumus Excel tidak akan berfungsi. Excel akan menampilkan masalah dengan pesan kesalahan rumus ini dalam kasus tersebut. Jika Anda telah memasukkan argumen, Anda harus memeriksanya kembali untuk memastikan bahwa Anda telah memasukkannya dengan benar.
Jika rumus Anda terlihat benar, pilih pemisah daftar yang berbeda dari opsi Excel. Misalnya, Anda dapat menggunakan koma (,), tetapi Anda telah memilih titik koma (;) sebagai pemisah daftar. Anda dapat mengubah konfigurasi ini dari pengaturan Excel lanjutan.
Anda dapat mengonfigurasi pemisah daftar dengan ribuan dan desimal dari pengaturan Excel.
Luncurkan Excel. Buka Opsi dari sidebar.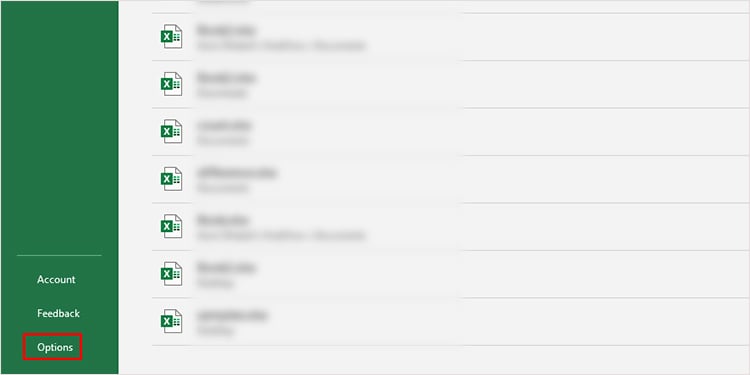
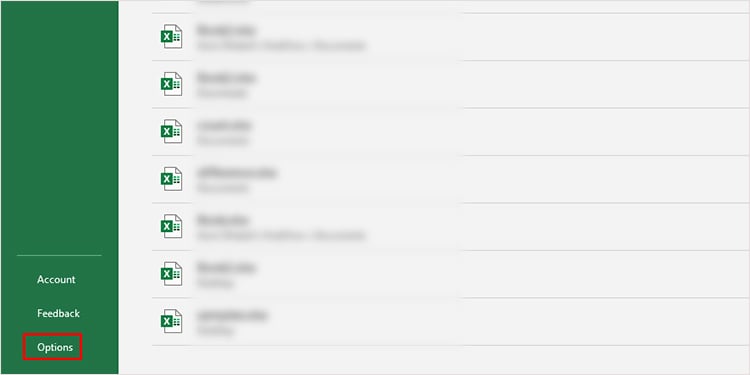 Pilih Lanjutan dari panel kiri. Gulir ke bawah ke bagian Opsi pengeditandan batalkan pilihan Gunakan pemisah sistem. Masukkan simbol yang sesuai untuk pemisah Ribuan dan Desimal.
Pilih Lanjutan dari panel kiri. Gulir ke bawah ke bagian Opsi pengeditandan batalkan pilihan Gunakan pemisah sistem. Masukkan simbol yang sesuai untuk pemisah Ribuan dan Desimal.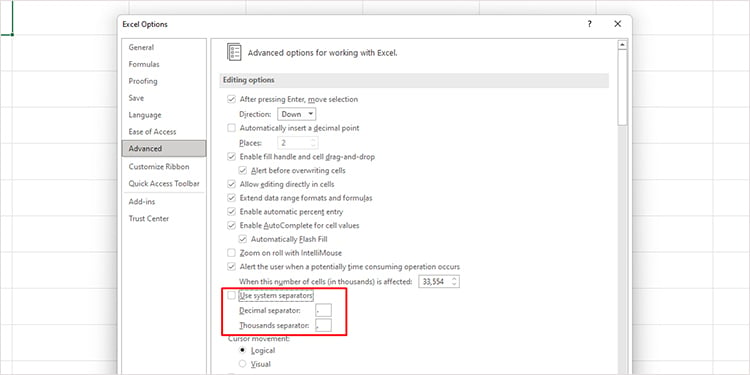
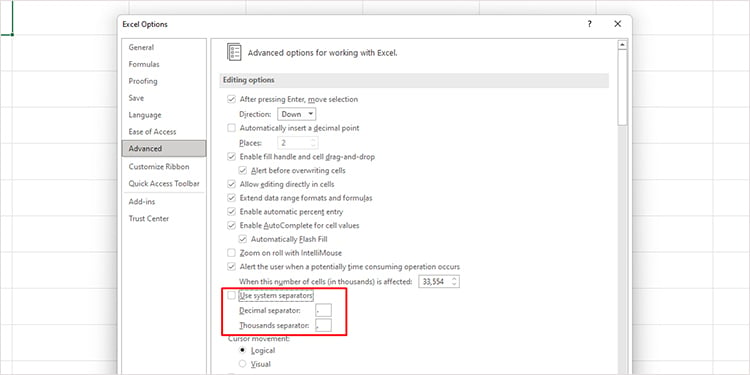
Periksa Referensi
Excel memungkinkan Anda mereferensikan lembar kerja atau sel lain dalam kisinya. Jika Anda telah membuat referensi seperti itu, periksa apakah itu benar. Selain itu, rumus Excel dengan referensi tidak akan berfungsi jika Anda telah memindahkan atau menghapus referensi.
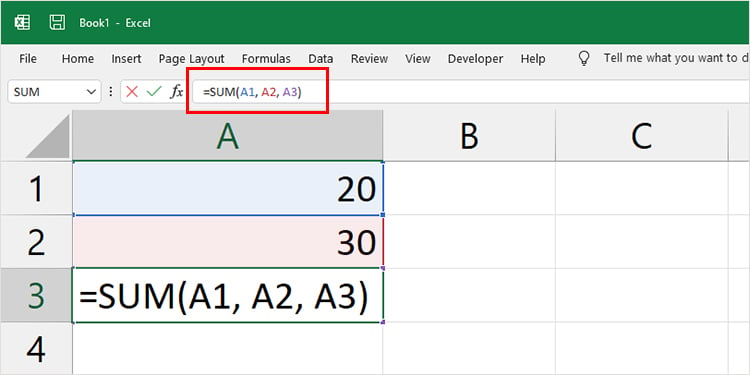
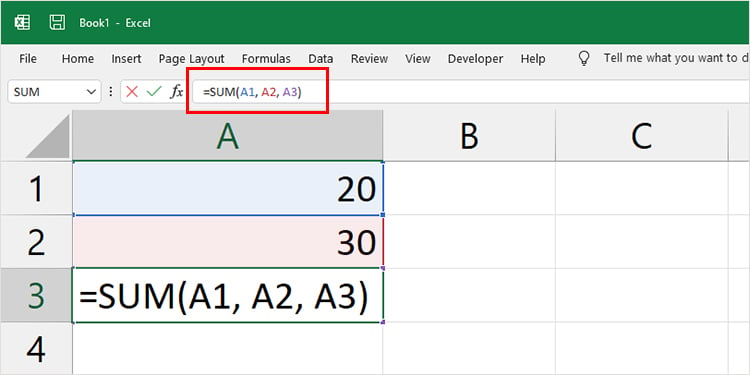
Pastikan Anda belum membuat Referensi melingkar di lembar Anda. Referensi melingkar adalah saat Anda merujuk ke sel yang sama dengan tempat Anda memasukkan rumus. Hal ini membuat loop tak terbatas yang tidak dapat dihitung oleh Excel.
Gunakan Lebih Sedikit Fungsi Bersarang
Excel hanya mendukung total 64 fungsi dalam satu formula. Jika Anda telah menyarangkan lebih dari 64 fungsi dalam rumus, pisahkan rumus menjadi rumus yang lebih kecil. Tidak hanya akan melewati batasan, tetapi Anda juga akan menyisakan lebih sedikit ruang untuk kesalahan.
Periksa Kesalahan Sintaks
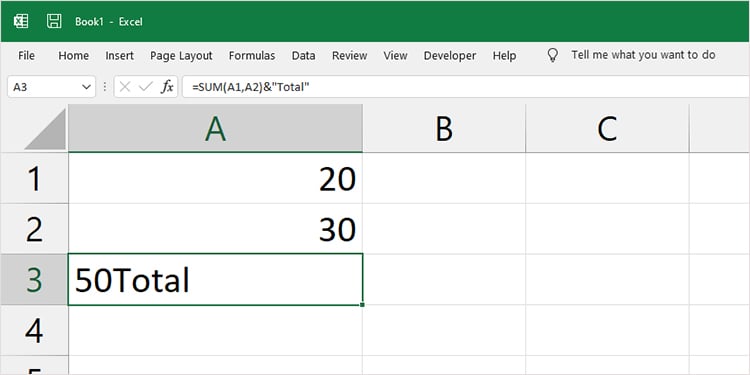
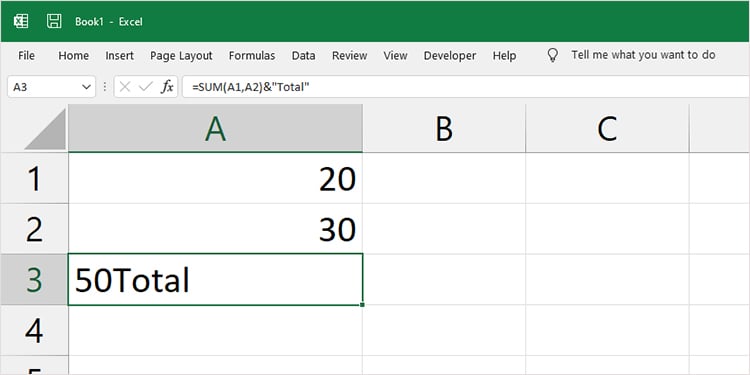
Biasanya, ada empat simbol dalam rumus Excel; sama dengan, koma, tanda kurung, dan tanda kutip ganda. Jika Anda tidak menggunakan simbol ini dengan benar dalam rumus Anda, Excel akan gagal menghitung hasilnya.
Rumus di Excel harus diawali dengan tanda sama dengan (=). Excel hanya akan membaca data Anda sebagai rumus setelah Anda memulainya dengan tanda sama dengan.
Demikian pula, referensi biasanya dipisahkan dengan tanda koma (,) dalam rumus. Jika Anda tidak menggunakan pemisah, Excel akan membaca referensi Anda sebagai entitas tunggal dan mungkin tidak berfungsi.
Argumen dalam rumus ditulis di dalam tanda kurung (). Khususnya dalam fungsi bersarang, pastikan Anda telah memasukkan jumlah tanda kurung buka dan tutup yang sama.
Hanya gunakan tanda kutip ganda (“”) untuk menambahkan teks ke rumus Anda. Excel tidak akan mengenali sintaks jika Anda telah memasukkan nilai Anda dalam tanda kutip tunggal (”). Selain itu, pastikan Anda tidak memasukkan nilai numerik yang ingin Anda manipulasi di dalam tanda kutip ganda. Excel akan membaca nilai numerik Anda sebagai teks dalam rumus. Ini akan menghasilkan hasil yang berbeda dari Anda harapkan.
Jika Anda telah menggunakan operator seperti Ampersand (&), Kalikan (*), dan Bagi (/) pastikan Anda telah menggunakan simbol yang benar. Jika Anda menggunakan simbol yang berbeda, Anda akan mendapatkan hasil yang berbeda.