Jika Anda menggunakan Microsoft Edge di Windows 11 atau Windows 10, Anda mungkin menemukan filter SmartScreen atau SmartScreen Windows Defender. Ini adalah fitur yang ditemukan di semua sistem operasi Windows modern. Tujuannya adalah untuk menjauhkan Anda dari situs web dan file jahat dan berbahaya yang Anda temukan online. Ini adalah fitur berguna yang meningkatkan keamanan Anda, dan Anda harus selalu mengaktifkannya. Jika Anda ingin mempelajarinya lebih lanjut, apa fungsinya, dan cara kerjanya, baca artikel ini:
Apa itu SmartScreen Pertahanan Microsoft?
SmartScreen memeriksa apa yang Anda kunjungi secara online terhadap daftar ancaman keamanan yang terus diperbarui, seperti situs phishing, file berbahaya, aplikasi, dan situs web. Jika menemukan kecocokan, Anda akan diperingatkan bahwa sumber daya yang Anda coba akses telah diblokir demi keamanan Anda.
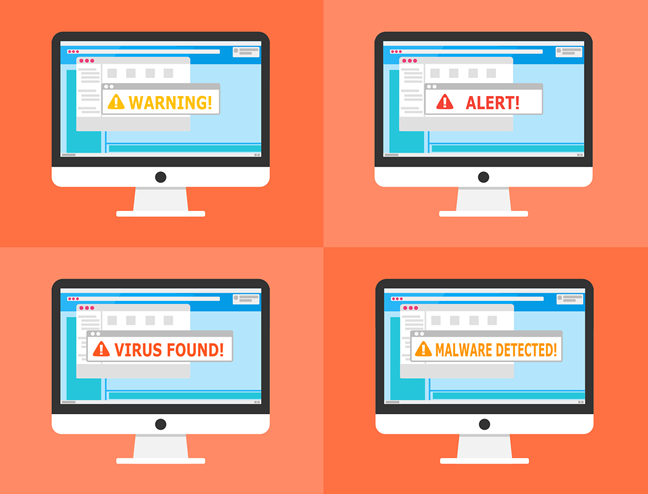
Apa yang Windows SmartScreen lakukan
Filter SmartScreen pertama kali diperkenalkan dengan peluncuran Internet Explorer 8, dan satu-satunya tujuan adalah untuk meningkatkan keamanan. Di Windows 10 dan Windows 11, filter SmartScreen juga dirancang untuk berfungsi dengan browser web Microsoft Edge dan layanan email Outlook.com.
Apa yang dilakukan Windows SmartScreen?
Jika file yang akan Anda unduh diketahui oleh SmartScreen untuk diunduh oleh banyak orang dan dianggap aman, ini memungkinkan Anda mengunduhnya tanpa peringatan apa pun. Jika file belum banyak diunduh oleh orang lain atau hanya beberapa orang yang mengunduhnya, SmartScreen memperingatkan bahwa itu mungkin bukan hal yang aman untuk dilakukan. Meskipun kadang-kadang menjengkelkan, saat mengunduh file yang kurang populer, ini dapat membuat Anda tetap aman saat virus atau bentuk malware lainnya mencoba mengunduh di perangkat Anda.
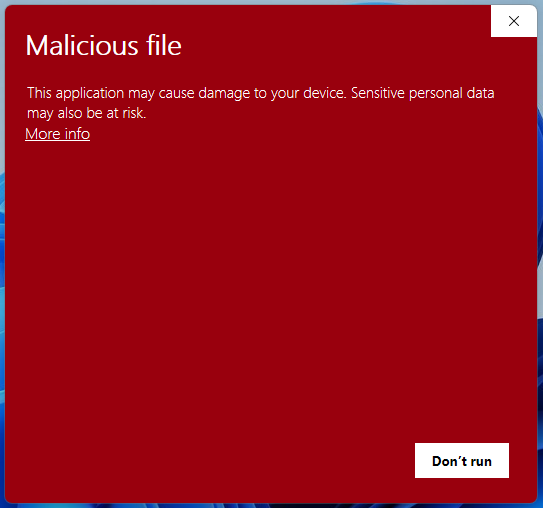
SmartScreen menampilkan peringatan tentang file berbahaya
Windows 10 dan Windows 11 juga menggunakan filter SmartScreen di File Explorer untuk memeriksa ulang file yang dapat dieksekusi yang Anda coba jalankan. Prinsip yang sama seperti di Microsoft Edge diterapkan.
Selain itu, filter SmartScreen juga melindungi pengguna email Outlook.com dari pesan spam, email phishing, dan segala jenis malware.
Bagaimana cara kerja SmartScreen Windows Defender?
Filter SmartScreen berfungsi dengan memeriksa setiap situs web yang Anda kunjungi dan setiap file yang Anda coba unduh dan jalankan. Ini mengirimkan beberapa informasi cepat tentang mereka ke server Microsoft Windows Defender SmartScreen.
Saat Microsoft menerima informasi dari filter SmartScreen tentang situs web tertentu, ia akan memeriksa apakah situs web tersebut ada dalam daftar phishing yang diketahui atau situs web berbahaya. Jika ya, itu akan memperingatkan Anda atau memblokir akses Anda ke sana dan memberi tahu Anda bahwa tidak aman untuk melanjutkan.
SmartScreen memblokir situs web berbahaya
Terkait dengan file yang Anda coba unduh dan jalankan, server Microsoft periksa apakah file tersebut sah dan menimbulkan risiko bagi Anda. Jika file berisiko, ini memberi tahu Anda dengan menampilkan pesan yang sesuai. Namun, terkadang, filter SmartScreen juga menganggap file yang tidak biasa diunduh sebagai tidak aman. Dalam hal ini, ini memperingatkan Anda tentang hal ini, tetapi memungkinkan Anda mengunduh dan menjalankan file tersebut jika Anda masih menginginkannya (periksa bagian terakhir artikel ini untuk melihat caranya).
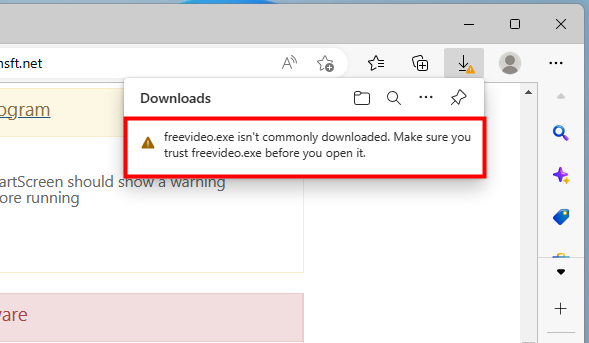
Pemberitahuan yang ditampilkan oleh SmartScreen tentang file yang tidak biasa diunduh
Filter SmartScreen bekerja pada dua tingkat: pada tingkat browser web dan pada tingkat sistem operasi. Lebih dari itu, filter SmartScreen juga memeriksa aplikasi dari Microsoft Store.
Apa yang ditampilkan filter SmartScreen di layar Anda?
Jika Anda menggunakan Microsoft Edge, kapan Anda menemukan situs web berbahaya, filter SmartScreen mungkin menampilkan pesan yang berbeda tergantung pada seberapa mengancam situs web tersebut. Misalnya, Anda mungkin melihat salah satu pesan berikut:
Jika file yang ingin Anda unduh tidak populer (artinya tidak banyak orang yang mengunduhnya), filter SmartScreen di Microsoft Edge memberi tahu Anda bahwa file “tidak umum diunduh. Pastikan Anda memercayai [file] sebelum mengunduhnya.”
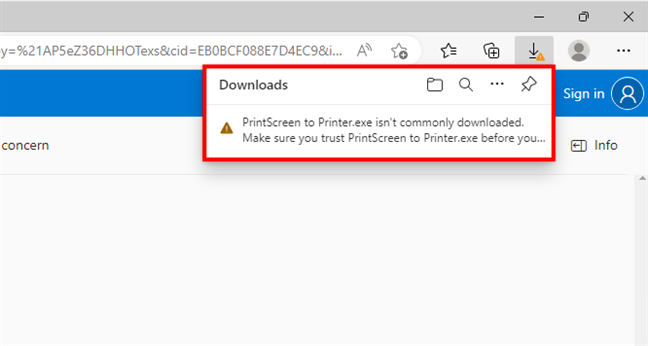
Pemberitahuan dari SmartScreen di Microsoft Edge
Jika situs web yang Anda kunjungi tampak mencurigakan, SmartScreen di Microsoft Edge menampilkan pesan yang berbunyi: “Ini mungkin bukan situs yang Anda inginkan.”
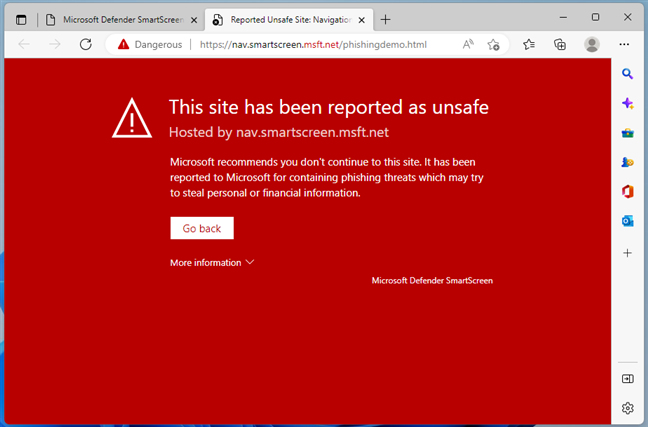
Situs ini telah dilaporkan tidak aman
Di Windows 10 dan Windows 11, saat Anda mencoba mengunduh file dari internet yang dianggap Microsoft mungkin tidak diinginkan, filter SmartScreen memblokirnya dan memberi tahu Anda bahwa “[file] telah diblokir sebagai aplikasi yang mungkin tidak diinginkan oleh Microsoft Defender SmartScreen.”
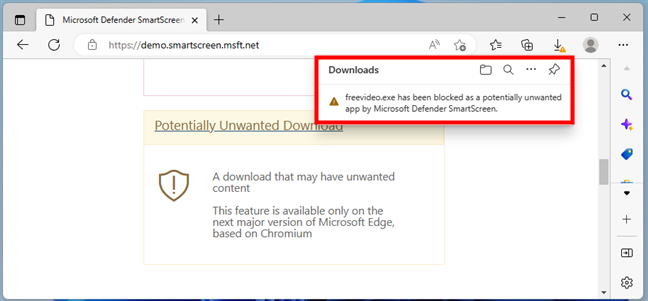
SmartScreen mendeteksi aplikasi yang mungkin tidak diinginkan
Selain itu, jika suatu file diketahui berbahaya, Filter SmartScreen memblokirnya dan memberi tahu Anda bahwa “Aplikasi dapat menyebabkan kerusakan pada perangkat Anda. Data pribadi yang sensitif juga dapat berisiko.”
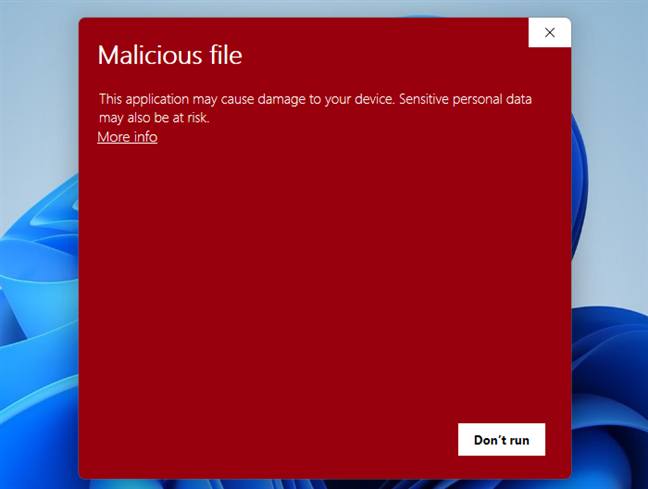
Aplikasi dapat menyebabkan kerusakan pada perangkat Anda. Data pribadi yang sensitif juga dapat berisiko.
Bagaimana jika Anda mengetahui bahwa file yang diblokir oleh Microsoft Defender SmartScreen aman dan Anda ingin menjalankannya? Baca bagian berikutnya untuk detailnya:
Cara melewati filter SmartScreen untuk mengunduh dan menjalankan file di Windows, meskipun dianggap berisiko
Cara mengunduh file yang diblokir SmartScreen di Microsoft Edge
SmartScreen Windows dapat memblokir Anda dari mengunduh file resmi yang tidak membahayakan komputer Anda. Apa yang Anda lakukan jika ingin mengunduh dan menggunakan itu file?
Jika SmartScreen mengintervensi Microsoft Edge, memperingatkan Anda bahwa file yang ingin Anda unduh tidak aman atau tidak banyak orang yang mengunduhnya, tetapi Anda tetap menginginkannya, klik atau ketuk tombol tiga titik (…) dari prompt Unduhan, dan pilih Simpan di menu yang ditampilkan.
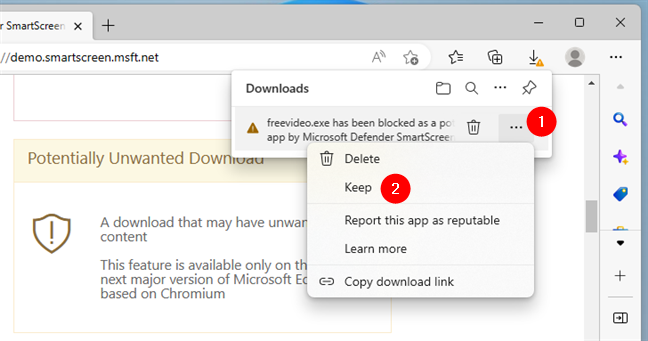
Memilih untuk menyimpan file meskipun SmartScreen menganggapnya tidak aman
Kemudian, di prompt berikutnya, di mana Microsoft Defender SmartScreen memberi Anda detail tentang mengapa file tersebut diblokir file, pilih untuk Tetap menyimpan [file].
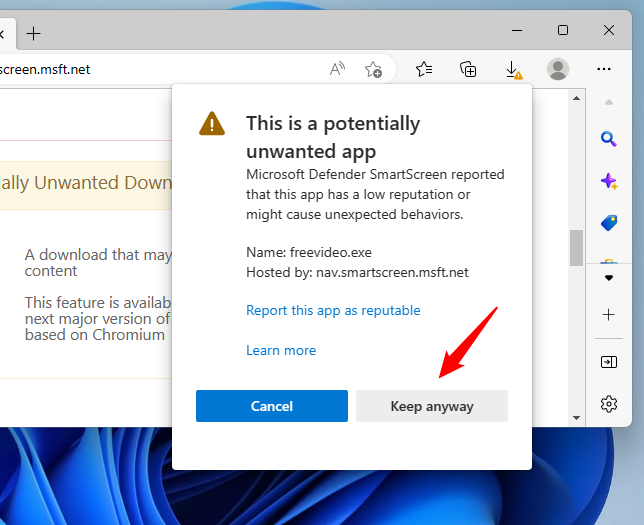
Klik Keep anyway untuk melewati SmartScreen
Kemudian, Anda dapat bekerja dengan file seperti biasa: simpan di komputer Anda, jalankan, pindahkan, dll.
Cara menjalankan file yang diblokir oleh Microsoft Defender SmartScreen
Dalam kasus lain, SmartScreen memblokir file di komputer yang ingin Anda jalankan, mengatakan bahwa file tersebut berbahaya atau mencurigakan. Jika Anda yakin bukan itu masalahnya dan file aman, Anda juga dapat mengabaikan tanda berhenti SmartScreen Microsoft Defender:
Saat dialog filter SmartScreen terbuka di layar, klik atau ketuk”Info selengkapnya”.
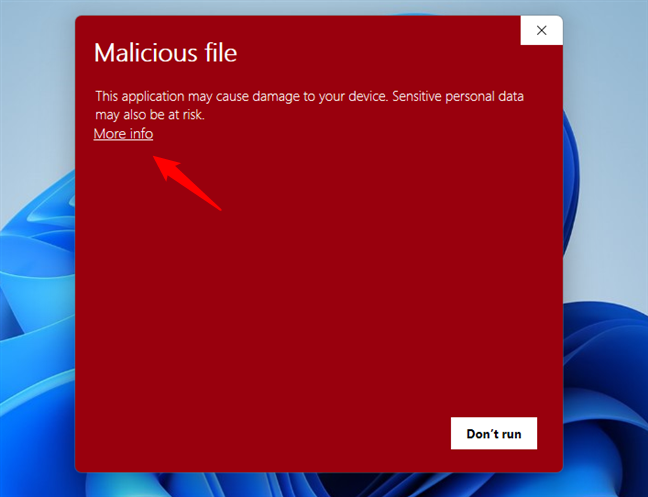
Pilih Info selengkapnya di kotak peringatan SmartScreen
Kemudian, klik atau ketuk “jalankan saja”.
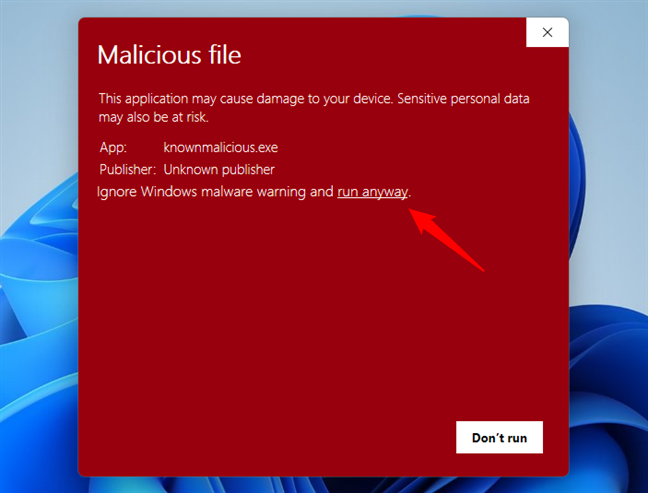
Klik tetap jalankan untuk menjalankan file yang diblokir oleh SmartScreen
…dan file yang Anda unduh diluncurkan meskipun Filter SmartScreen Windows menganggapnya tidak aman.
CATATAN: Meskipun kami tidak menyarankannya, Anda dapat menonaktifkan filter SmartScreen Pertahanan Microsoft di Windows 11 dan Windows 10 secara permanen. Untuk petunjuk tentang cara melakukannya, ikuti langkah-langkah dalam tutorial khusus ini: 3 cara untuk menonaktifkan SmartScreen Filter atau SmartScreen Windows Defender.
Apakah SmartScreen Pertahanan Microsoft bermanfaat?
Seperti yang Anda ketahui sekarang, filter SmartScreen adalah fitur keamanan luar biasa yang dapat membantu Anda menghindari situs web berisiko dan file yang mungkin ingin Anda unduh dari internet. Apakah Anda setuju dengan pernyataan ini? Jangan ragu untuk berkomentar di bawah jika Anda memiliki pertanyaan atau masalah tentang filter SmartScreen.