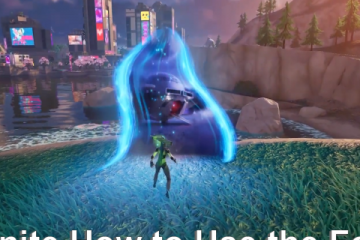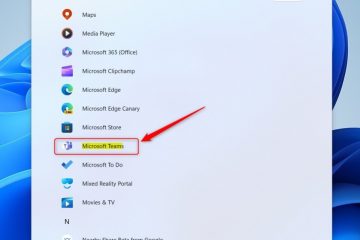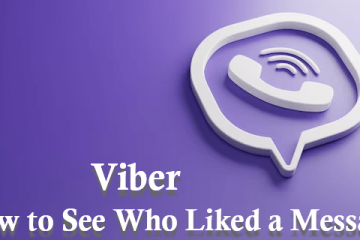Pr_connect_reset_error pada Firefox menunjukkan bahwa browser tidak berhasil terhubung ke server. Masalah koneksi jaringan pada browser dapat berasal dari banyak faktor yang bekerja langsung dengan jaringan Anda.
Misalnya, firewall di PC Anda dapat secara tidak sengaja memblokir akses ke koneksi dengan berbagai situs web. Demikian pula, VPN, data cache DNS, dan pemfilteran protokol juga dapat mengganggu koneksi jaringan.
Sebelum mencoba solusi di bawah ini, pastikan jaringan Anda stabil. Mulai ulang jaringan dan perute atau hubungi ISP Anda jika perlu. Juga, periksa apakah kesalahan juga ada di browser lain. Jika kesalahan terus berlanjut, berikut adalah beberapa cara untuk memperbaikinya di Firefox:
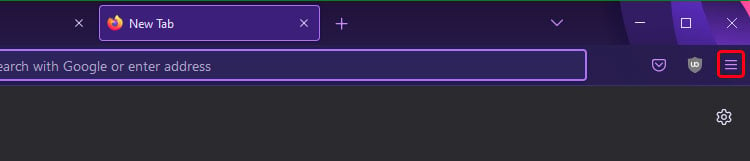
Aktifkan Aktifkan DNS Melalui HTTPS
Bila browser Anda mengalami masalah koneksi, ubah setelan proxy ke DNS Melalui HTTPS dapat membantu. Artinya, permintaan server DNS akan dikirim melalui enkripsi HTTPS. Setelan ini dapat membantu mengelola lalu lintas web dan memperbaiki masalah jaringan. Berikut cara melakukannya:
Klik Tiga Garis Horizontaluntuk membuka menu. 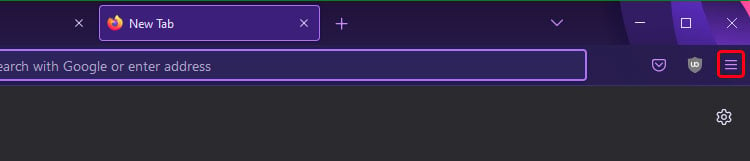 Arahkan ke Pengaturan.
Arahkan ke Pengaturan. 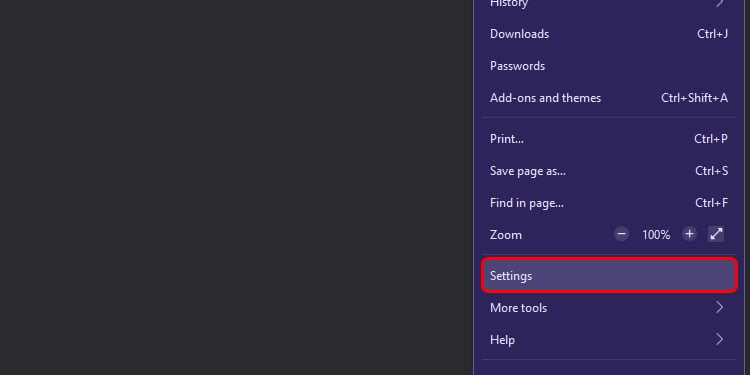
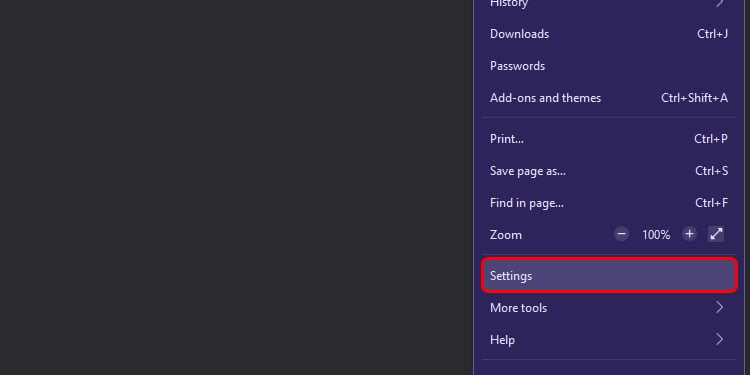 Dari
Dari 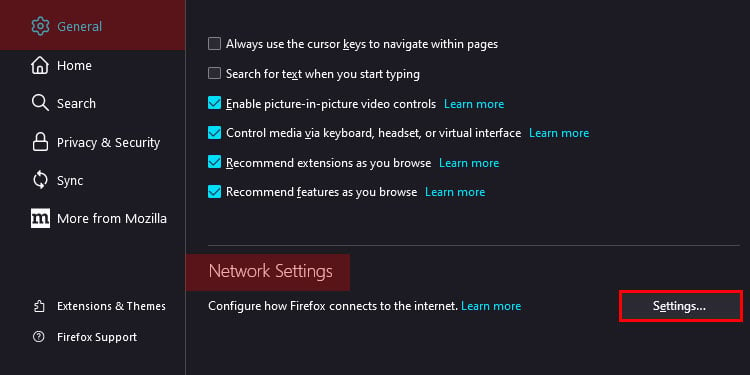
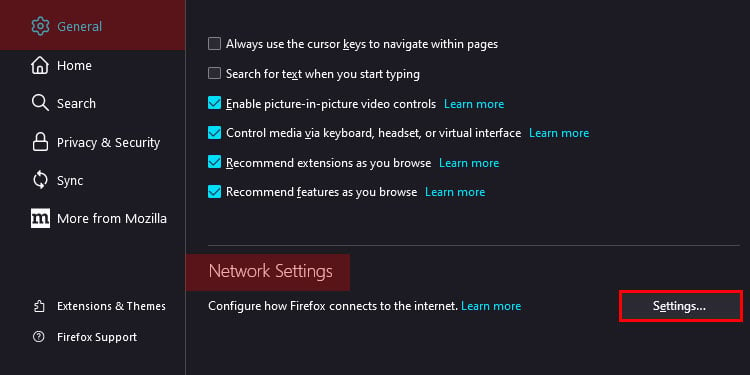 Di Konfigurasi Akses Proxy ke Internet opsi, klik Deteksi otomatis pengaturan proxy untuk jaringan ini.
Di Konfigurasi Akses Proxy ke Internet opsi, klik Deteksi otomatis pengaturan proxy untuk jaringan ini.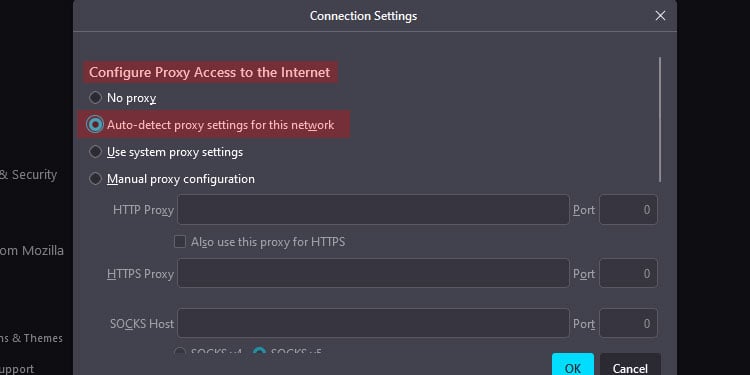
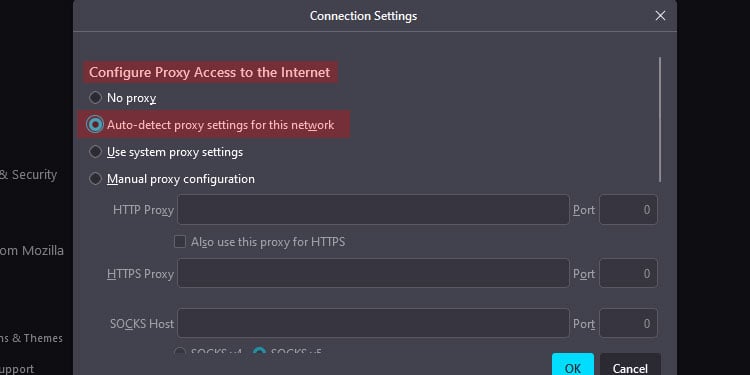 Gulir ke bawah dan klik Aktifkan DNS melalui HTTPS
Gulir ke bawah dan klik Aktifkan DNS melalui HTTPS 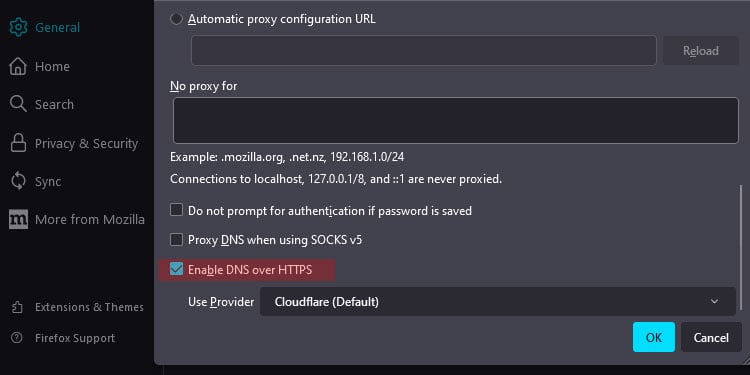
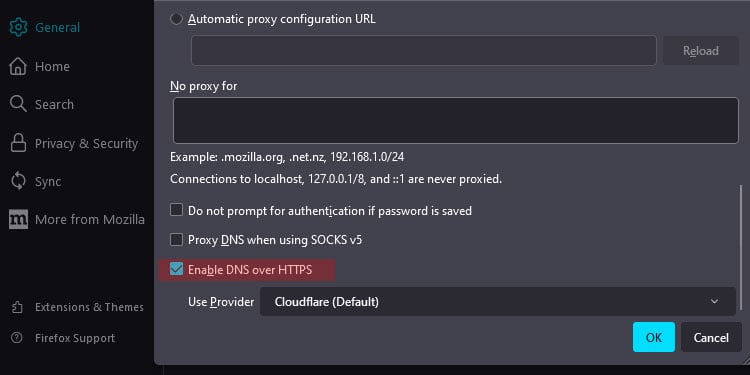 Klik OK untuk memverifikasi perubahan.
Klik OK untuk memverifikasi perubahan.
Hapus Cache Peramban
Data cache adalah informasi yang Anda simpan terkait aktivitas penjelajahan Anda, seperti riwayat, cookie, dan semacamnya. Tetapi meskipun data cache ini sangat membantu dalam memuat situs web dengan cepat, data yang terkumpul dapat macet atau rusak. Akibatnya, itu juga mengganggu koneksi di browser Anda. Jadi, solusi ideal adalah membuang data cache.
Klik opsi Menu lalu buka Pengaturan. 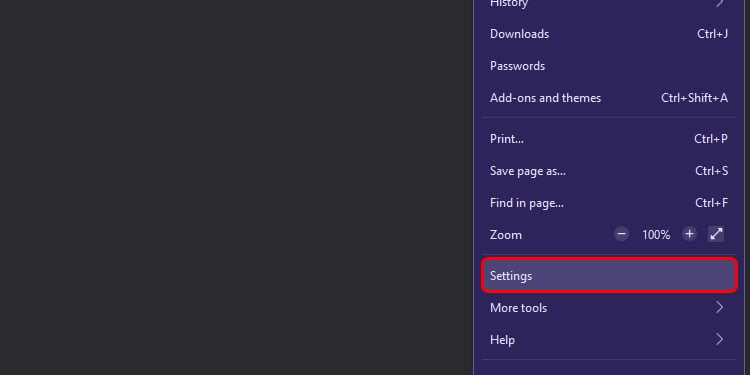
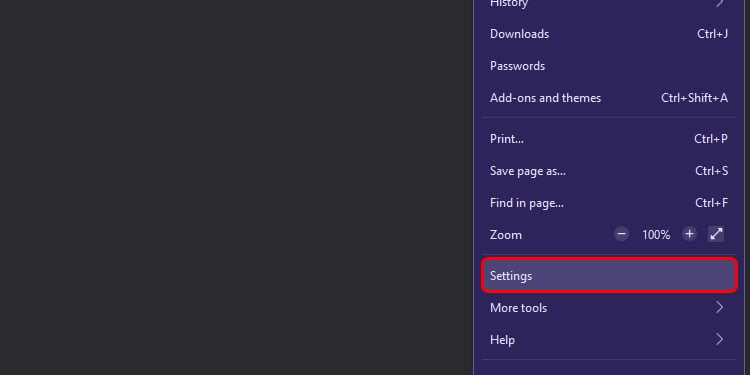 Lalu, buka ke Privasi dan Keamanan.
Lalu, buka ke Privasi dan Keamanan. 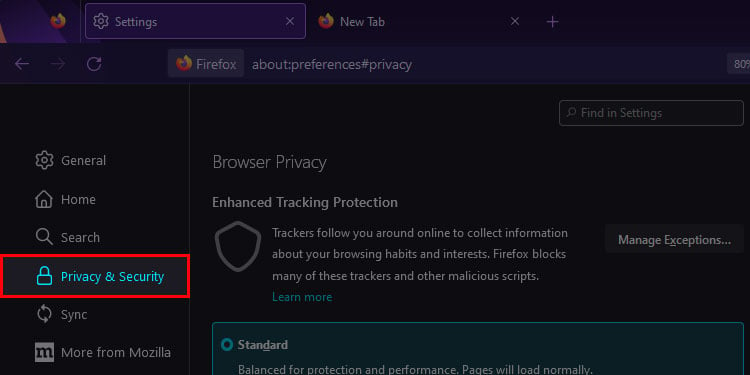 Gulir ke Cookie dan Data Situs. Klik opsi Hapus Data .
Gulir ke Cookie dan Data Situs. Klik opsi Hapus Data . 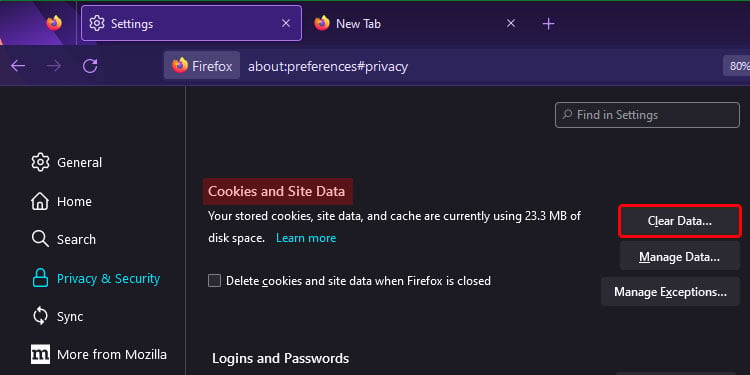
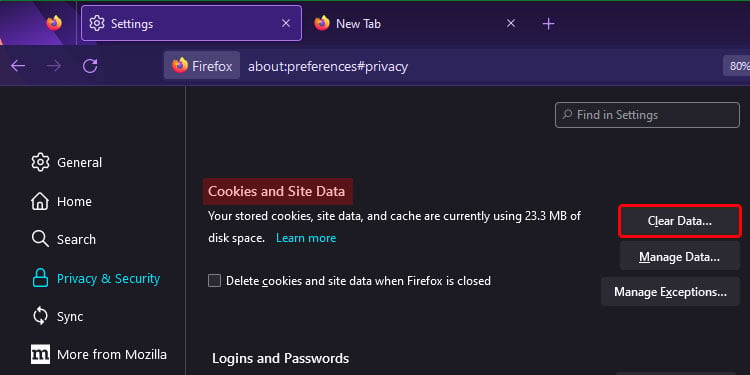 Sekarang, Anda akan melihat opsi pop-up baru di mana Anda dapat memilih hanya cookie dan data situs atau hanya konten web yang di-cache. Pilih keduanya dan klik Hapus. Di pesan munculan lainnya, klik Hapus.
Sekarang, Anda akan melihat opsi pop-up baru di mana Anda dapat memilih hanya cookie dan data situs atau hanya konten web yang di-cache. Pilih keduanya dan klik Hapus. Di pesan munculan lainnya, klik Hapus. 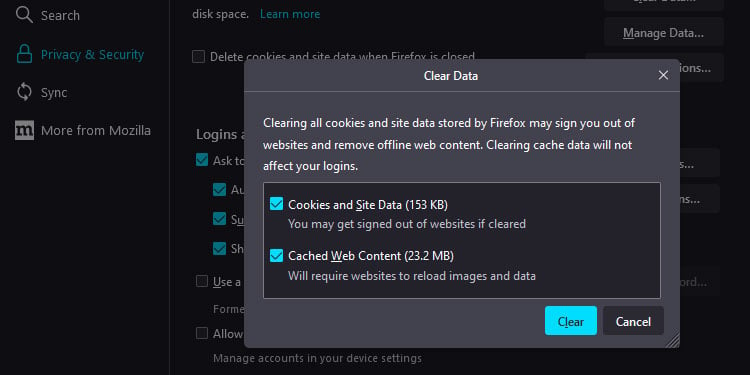
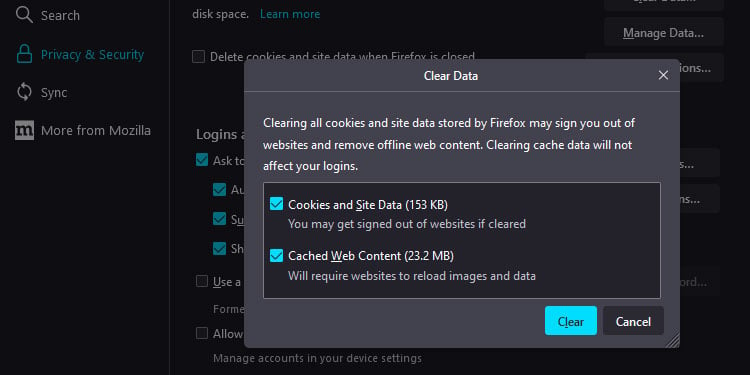 Sekarang, kembali ke Riwayat. Klik Hapus Riwayat.
Sekarang, kembali ke Riwayat. Klik Hapus Riwayat. 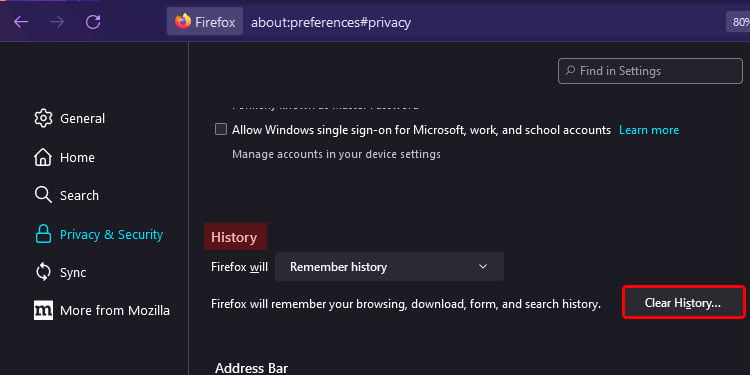 Klik Rentang Waktu untuk memilih periode tertentu yang ingin Anda hapus riwayatnya.
Klik Rentang Waktu untuk memilih periode tertentu yang ingin Anda hapus riwayatnya. 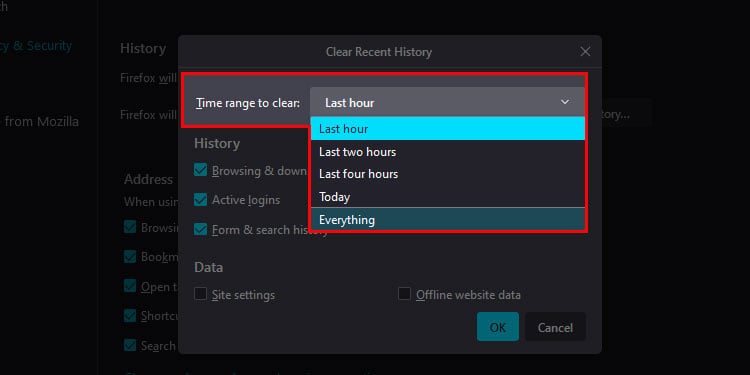
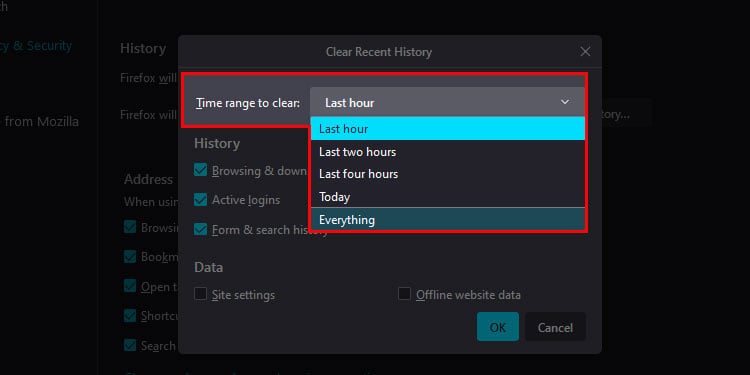 Klik oke.
Klik oke.
Jika Anda menggunakan Firefox di perangkat seluler, ikuti langkah-langkah berikut:
Ketuk tiga garis horizontal dan arahkan ke Pengaturan. 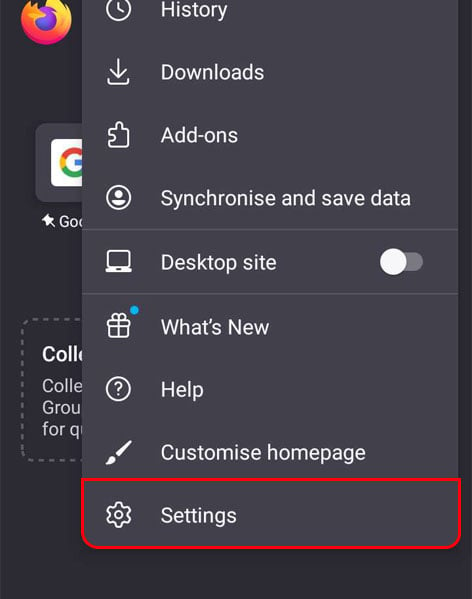
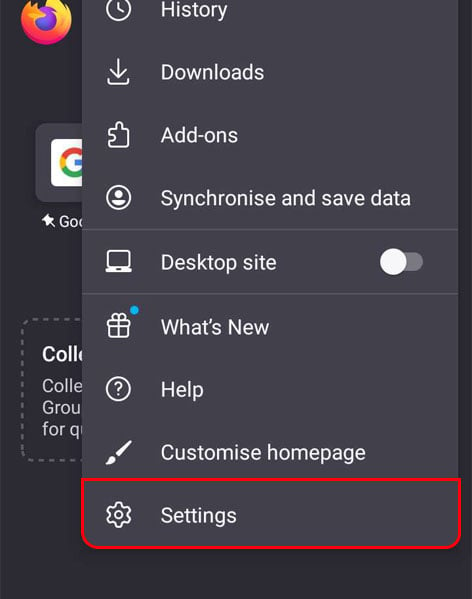 Gulir ke bawah dan pilih Hapus data penjelajahan
Gulir ke bawah dan pilih Hapus data penjelajahan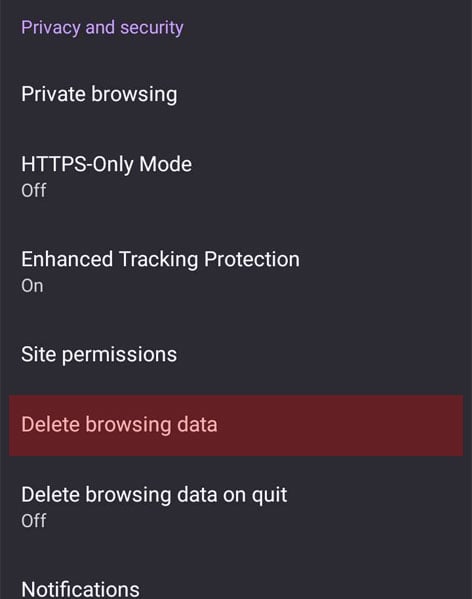
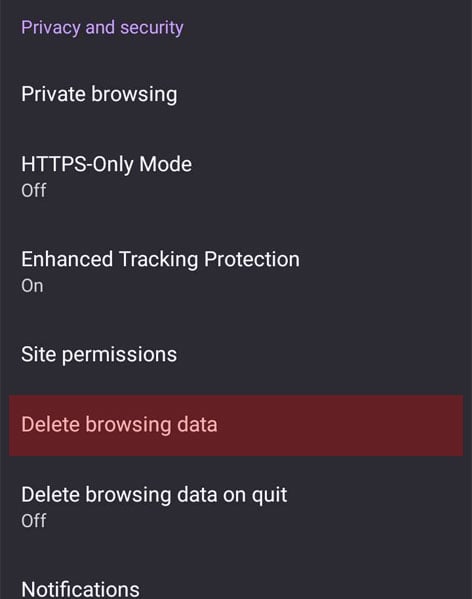 Pilih item seperti Riwayat Penjelajahan, Cache, Cookie, Data Situs Web Offline, dan Perlindungan Pelacakan.
Pilih item seperti Riwayat Penjelajahan, Cache, Cookie, Data Situs Web Offline, dan Perlindungan Pelacakan. 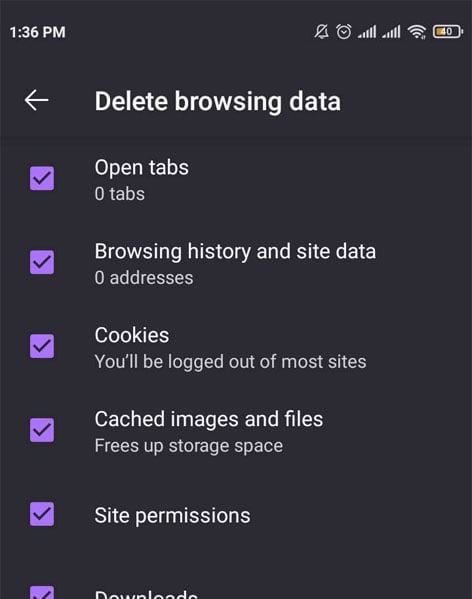
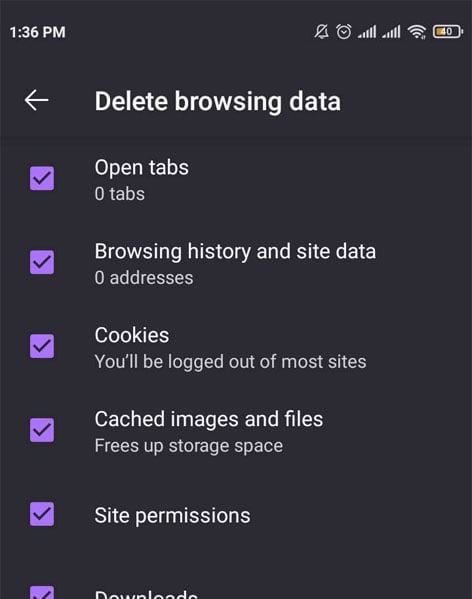 Pilih Hapus data penjelajahan.
Pilih Hapus data penjelajahan.
Nonaktifkan Firewall
Firewall pada PC Anda membantu melindungi Anda dari potensi serangan berbahaya secara online. Namun, itu tidak selalu akurat dan bahkan dapat memblokir situs web tertentu yang dianggap mencurigakan, memblokir koneksi itu sendiri. Dalam kasus ini, berguna untuk mematikan sementara firewall di Windows.
Namun kami menyarankan untuk mengaktifkan kembali firewall segera setelah masalah teratasi. Ini karena mematikannya dapat membuat PC Anda rentan terhadap serangan dunia maya.
Di Windows 11
Klik menu Mulai dan buka Pengaturan. 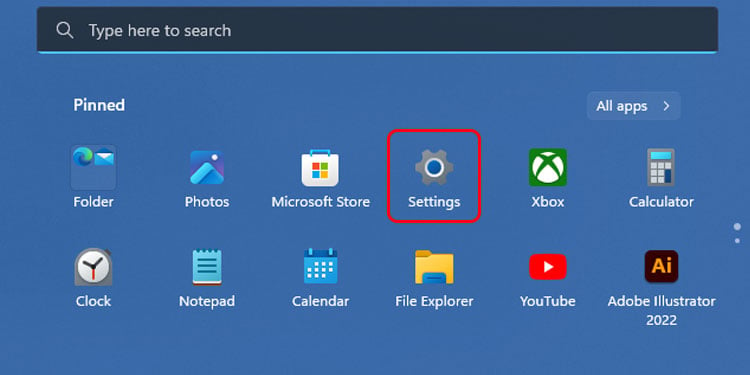 Dari bagian Privasi & Keamanan, klik Keamanan Windows. Jika Anda menggunakan Windows 10, klik
Dari bagian Privasi & Keamanan, klik Keamanan Windows. Jika Anda menggunakan Windows 10, klik 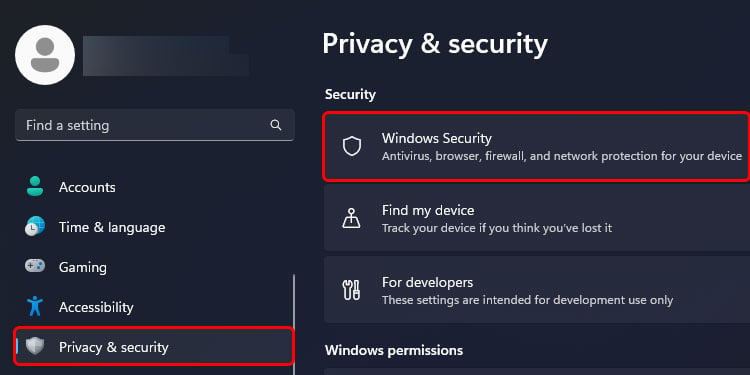
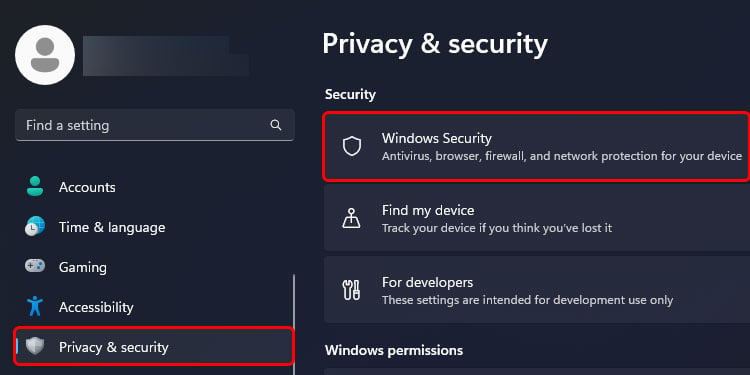 Lalu, buka ke Firewall & Perlindungan Jaringan.
Lalu, buka ke Firewall & Perlindungan Jaringan. 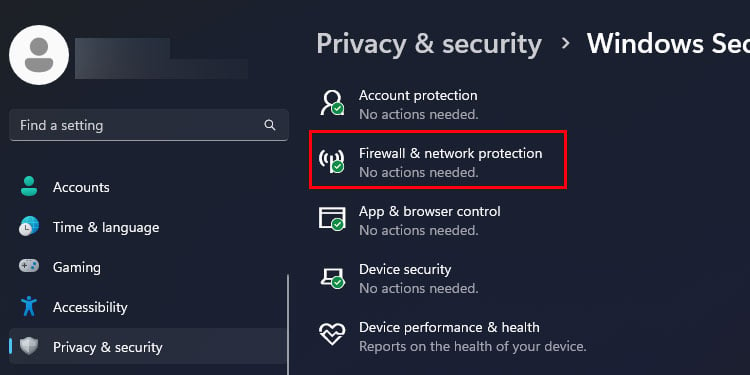 Pilih profil jaringan Anda dari opsi: Jaringan Domain, Jaringan Pribadi, dan Jaringan Publik
Pilih profil jaringan Anda dari opsi: Jaringan Domain, Jaringan Pribadi, dan Jaringan Publik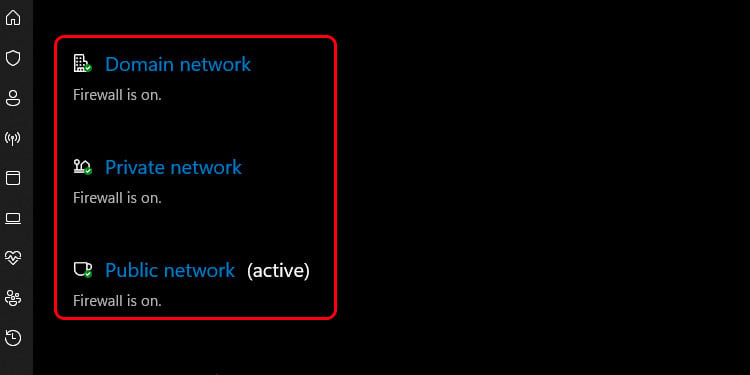
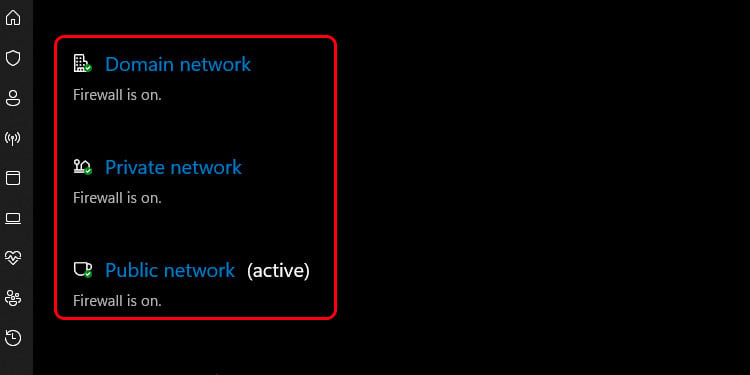 Di bawah opsi Microsoft Defender Firewall, setel opsi ke MATI.
Di bawah opsi Microsoft Defender Firewall, setel opsi ke MATI. 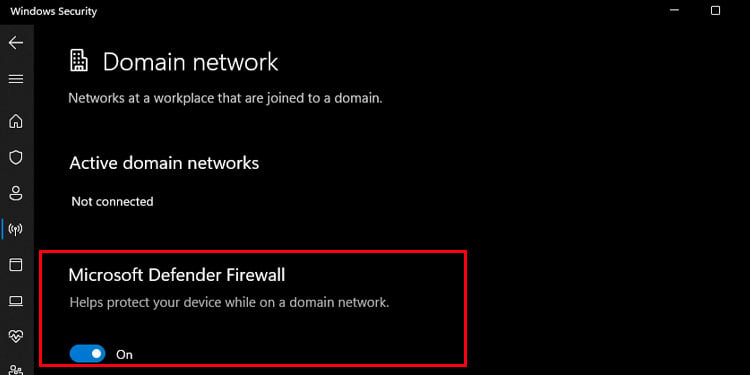
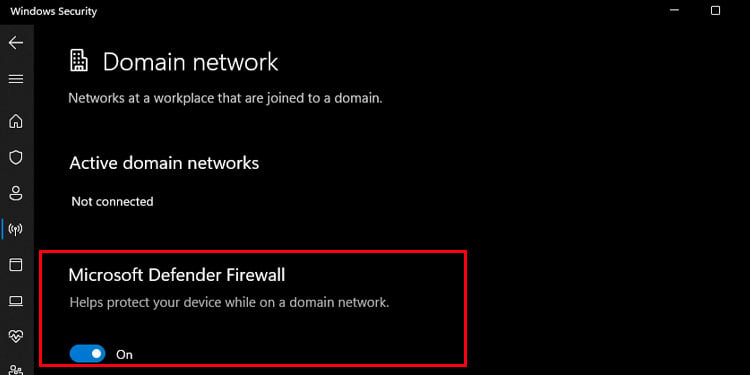
Di Windows 10
Buka Panel Kontrol dan buka 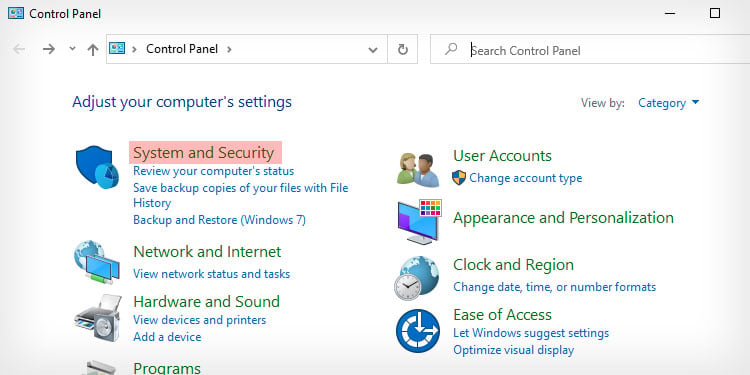
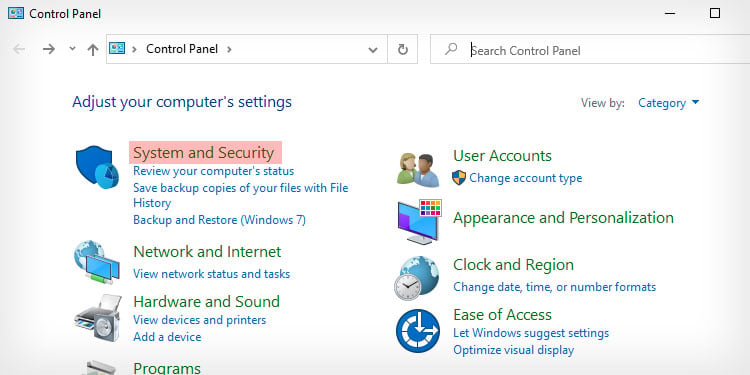 Klik Firewall Pertahanan Windows
Klik Firewall Pertahanan Windows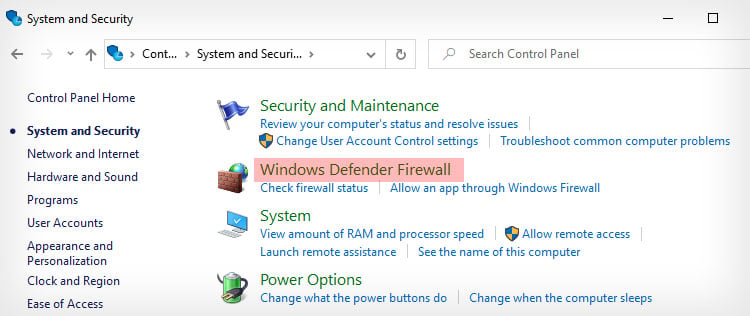
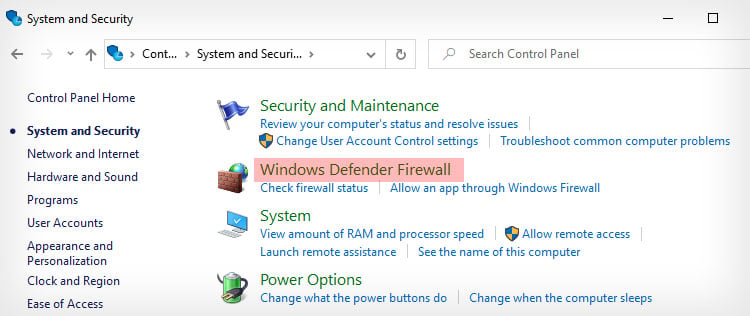 Dari panel kiri, klik Aktifkan atau nonaktifkan Windows Defender Firewall.
Dari panel kiri, klik Aktifkan atau nonaktifkan Windows Defender Firewall. 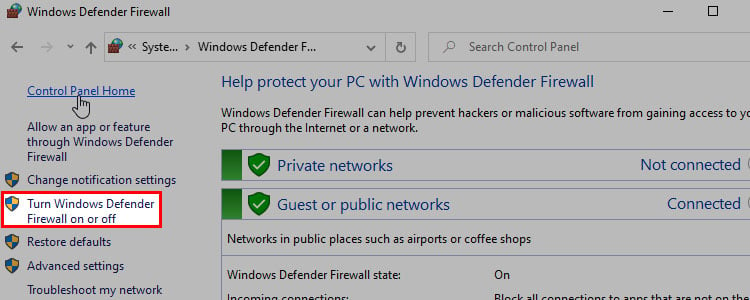
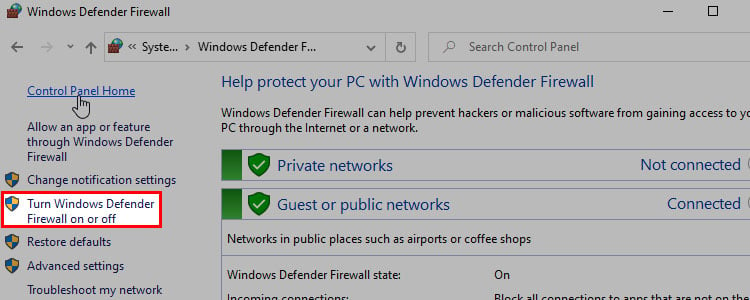 Untuk Private dan Public Network Settings, pilih opsi Turn Off Windows Defender Firewall.
Untuk Private dan Public Network Settings, pilih opsi Turn Off Windows Defender Firewall. 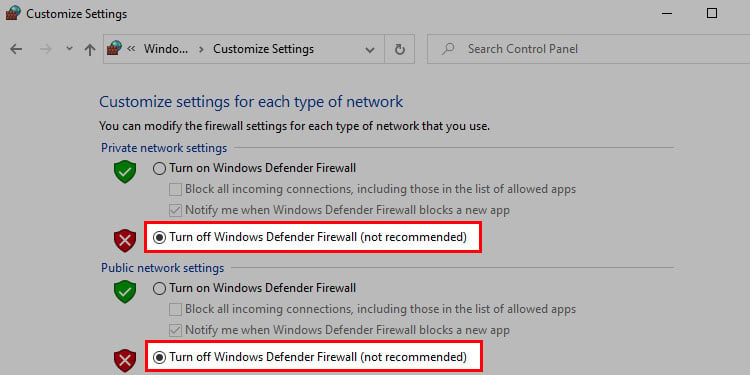
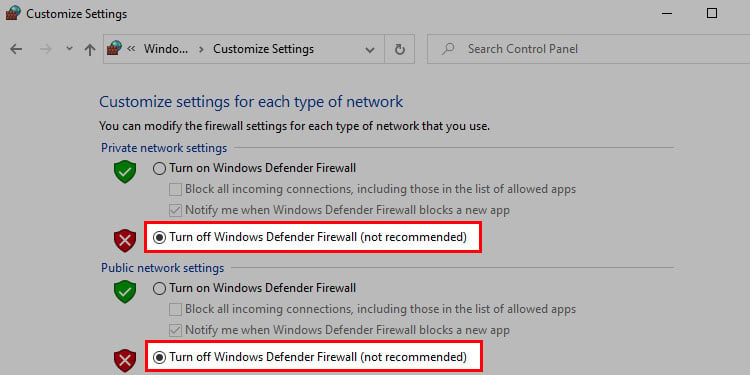 Lalu, klik OK.
Lalu, klik OK.
Matikan VPN dan Server Proxy
VPN berjalan di server jarak jauh yang berbeda dan terkadang dapat menyebabkan kesalahan koneksi dengan beberapa situs web yang memiliki masalah jaringan. Jadi, kami sarankan untuk mematikannya sementara untuk melihat apakah itu menyebabkan kesalahan.
Serupa dengan VPN, server proxy juga menyembunyikan alamat IP Anda. Namun, mereka juga dapat menyebabkan kesalahan koneksi secara langsung dengan memblokir akses ke situs web tertentu. Anda dapat menonaktifkan server proxy di browser Anda dengan cara ini:
Tekan tombol Windows + I untuk membuka Pengaturan. 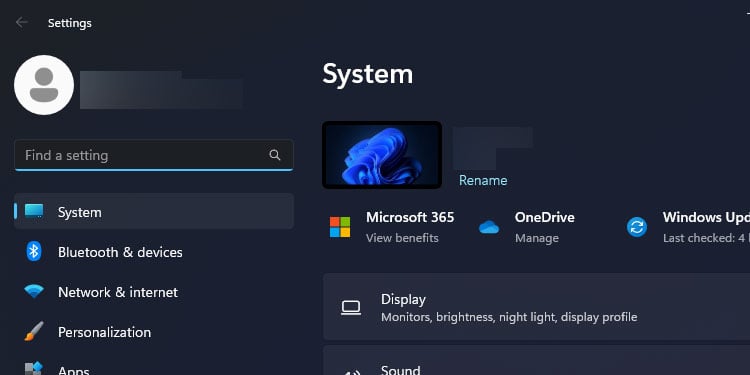
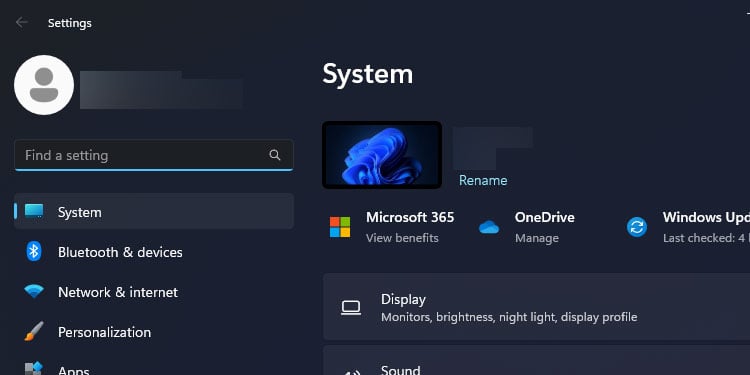 Buka Jaringan & Internet. Klik Proxy.
Buka Jaringan & Internet. Klik Proxy. 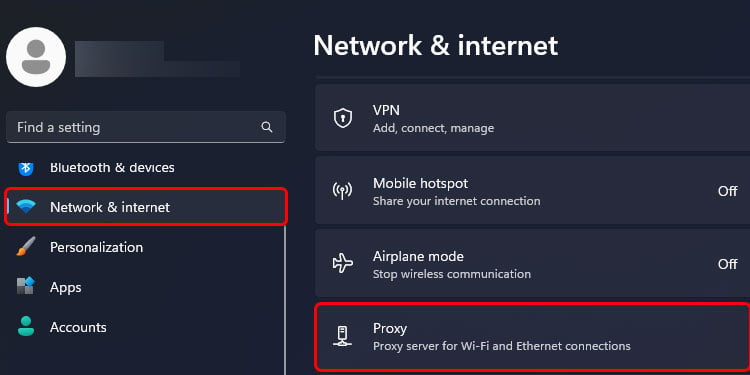
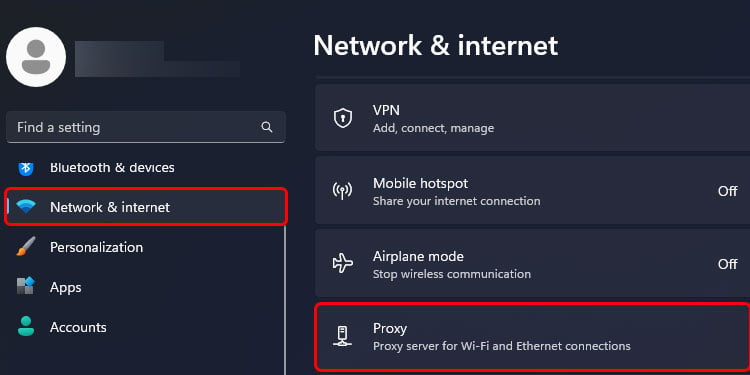 Di Proxy Manual setup , Anda akan melihat opsi yang bertuliskan Use a proxy server. Klik opsi Penyiapan.
Di Proxy Manual setup , Anda akan melihat opsi yang bertuliskan Use a proxy server. Klik opsi Penyiapan.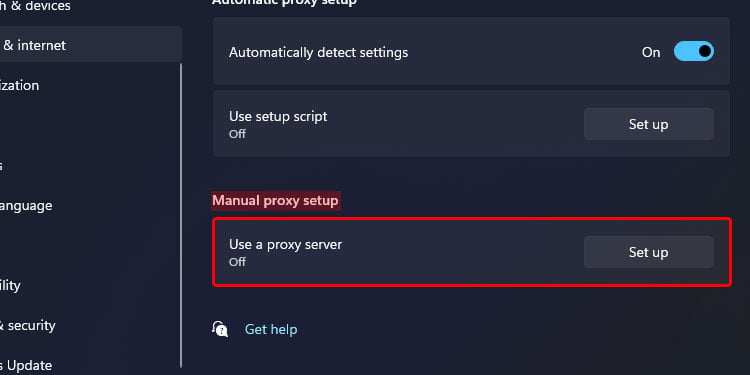
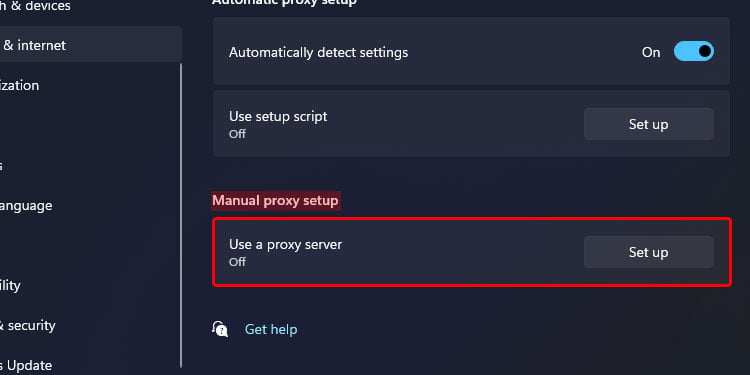 Opsi pop-up baru akan muncul yang bertuliskan Edit Proxy Server. Dalam opsi Gunakan Server Proxy, klik untuk mematikannya.
Opsi pop-up baru akan muncul yang bertuliskan Edit Proxy Server. Dalam opsi Gunakan Server Proxy, klik untuk mematikannya. 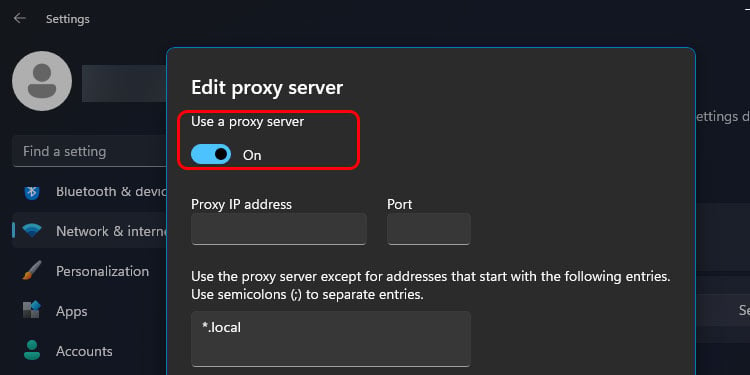
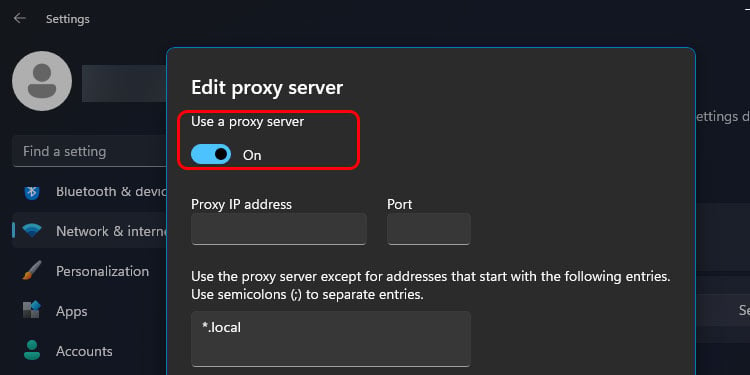
Perbarui Driver Adaptor Jaringan
Di dalam beberapa kasus, browser Anda tidak bersalah atas kesalahan koneksi. Jika file driver adaptor jaringan di Device Manager Anda sudah kedaluwarsa atau rusak, ini juga dapat menyebabkan kesalahan koneksi. Jadi, penting untuk memeriksa status driver jaringan dan memperbaruinya jika diperlukan. Berikut adalah langkah-langkah yang perlu Anda ambil:
Tekan tombol Windows + X. Buka Pengelola Perangkat.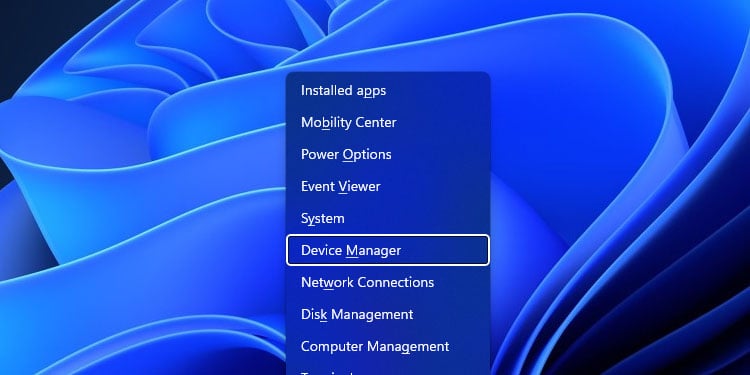
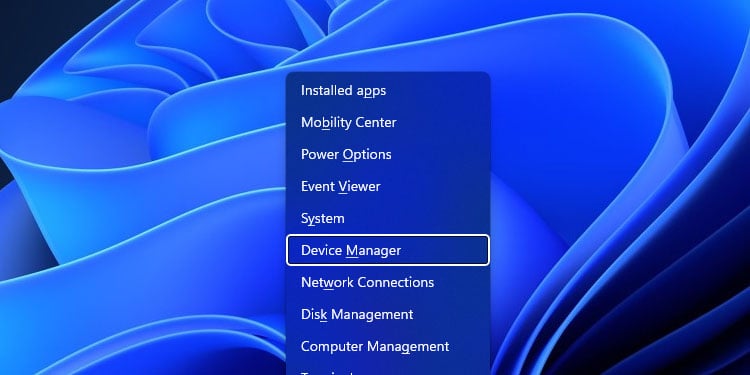 Sekarang Anda akan melihat daftar semua perangkat di PC Anda. Cari dan klik dua kali Network adapters. Kemudian, pilih jaringan Anda.
Sekarang Anda akan melihat daftar semua perangkat di PC Anda. Cari dan klik dua kali Network adapters. Kemudian, pilih jaringan Anda. 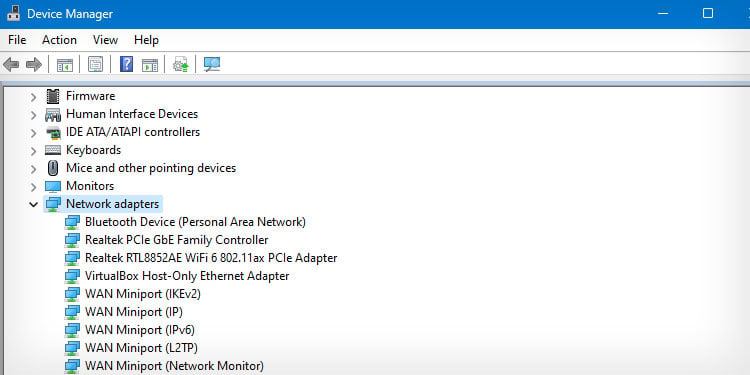
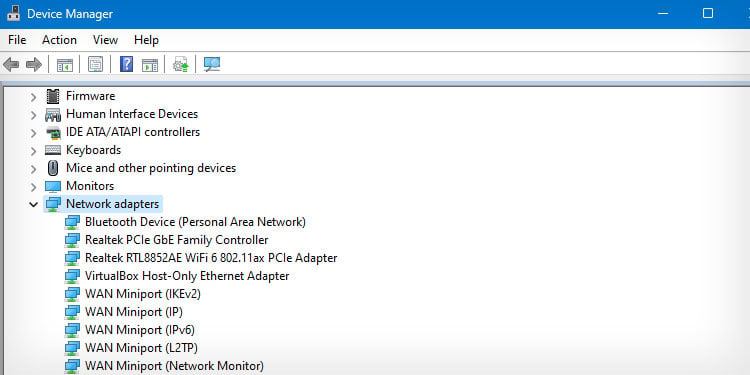 Tekan klik kanan pada adaptor jaringan yang dipilih. Kemudian, klik Perbarui Driver.
Tekan klik kanan pada adaptor jaringan yang dipilih. Kemudian, klik Perbarui Driver.
Sekarang, Anda dapat memilih Cari driver baru secara otomatis atau secara manual. Kami menyarankan Anda memilih opsi pertama karena lebih mudah jika Anda tidak memiliki driver jaringan eksternal. 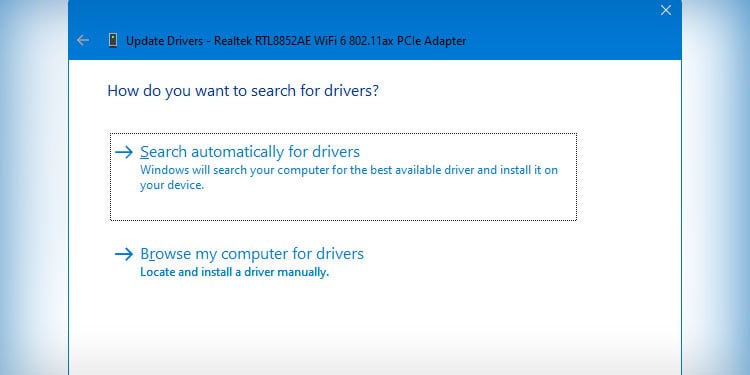
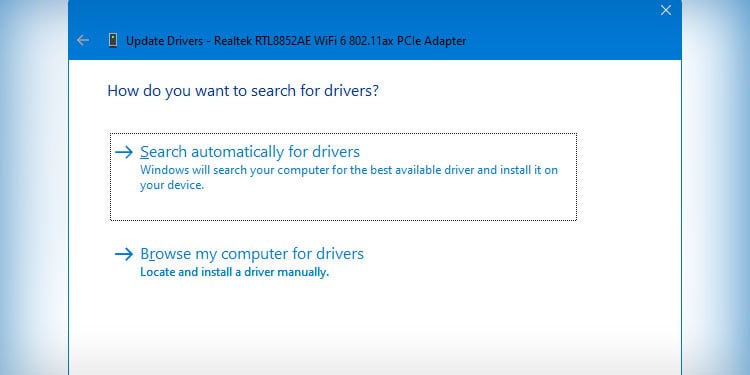 Mulai ulang PC Anda.
Mulai ulang PC Anda.
Flush DNS
Untuk sebagian besar masalah jaringan, flushing DNS juga merupakan perbaikan lain yang bermanfaat. Ini karena data cache DNS dapat langsung mengganggu koneksi di PC Anda. Berikut adalah langkah-langkah mudah tentang cara menghapus DNS:
Buka Prompt Perintah dengan menelusurinya di bilah penelusuran.|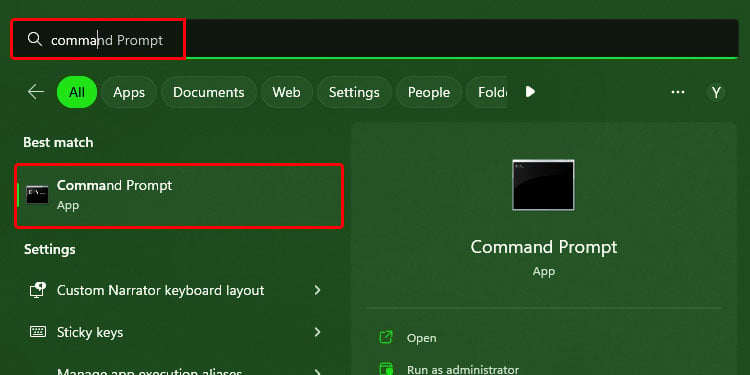
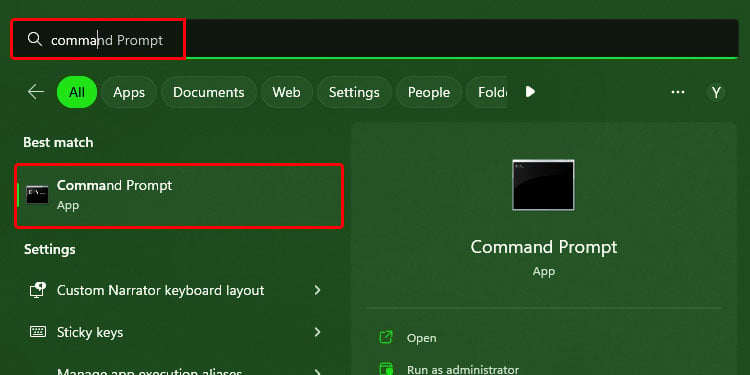 Masukkan perintah berikut:
Masukkan perintah berikut: 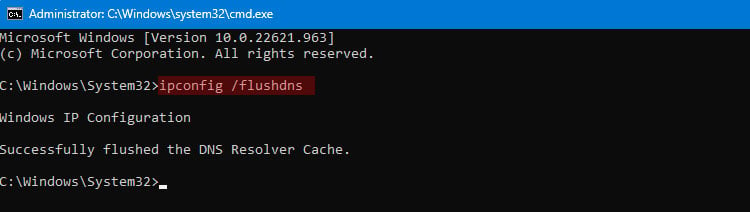
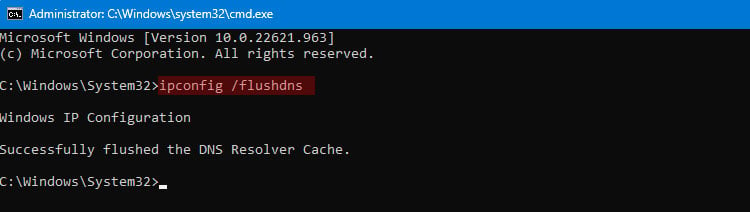
ipconfig/flushdns
Tekan Enter. Anda juga akan melihat pesan sukses yang menandakan bahwa perintah berhasil.
Perbarui Firefox
Kesalahan atau gangguan apa pun pada browser Firefox juga dapat terjadi karena sudah usang. Saat versi baru dirilis, versi Firefox yang lebih lama mulai menunjukkan kekurangan dalam kinerja. Ini dapat mencakup berbagai kesalahan. Jadi, perbarui browser Anda selalu bermanfaat karena menyertakan perbaikan bug, fitur baru, dan peningkatan lainnya.
Klik pada tiga garis horizontal untuk membuka menu Firefox.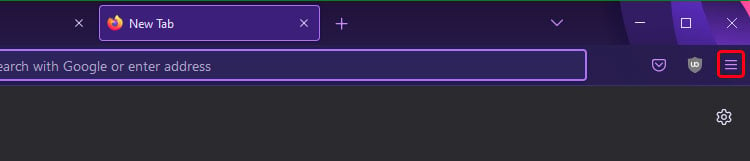 Arahkan ke Bantuanlalu Tentang Firefox.
Arahkan ke Bantuanlalu Tentang Firefox. 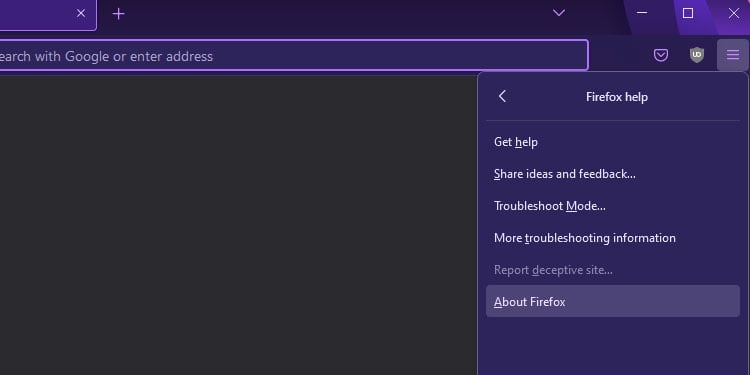
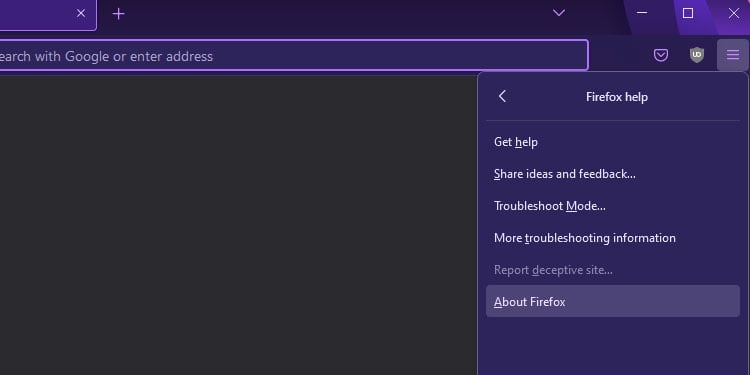 Firefox sekarang akan mencari pembaruan secara otomatis. Jika tersedia, instal pembaruan. Jika browser sudah mutakhir, akan ada pesan seperti, “Firefox sudah mutakhir.”
Firefox sekarang akan mencari pembaruan secara otomatis. Jika tersedia, instal pembaruan. Jika browser sudah mutakhir, akan ada pesan seperti, “Firefox sudah mutakhir.”