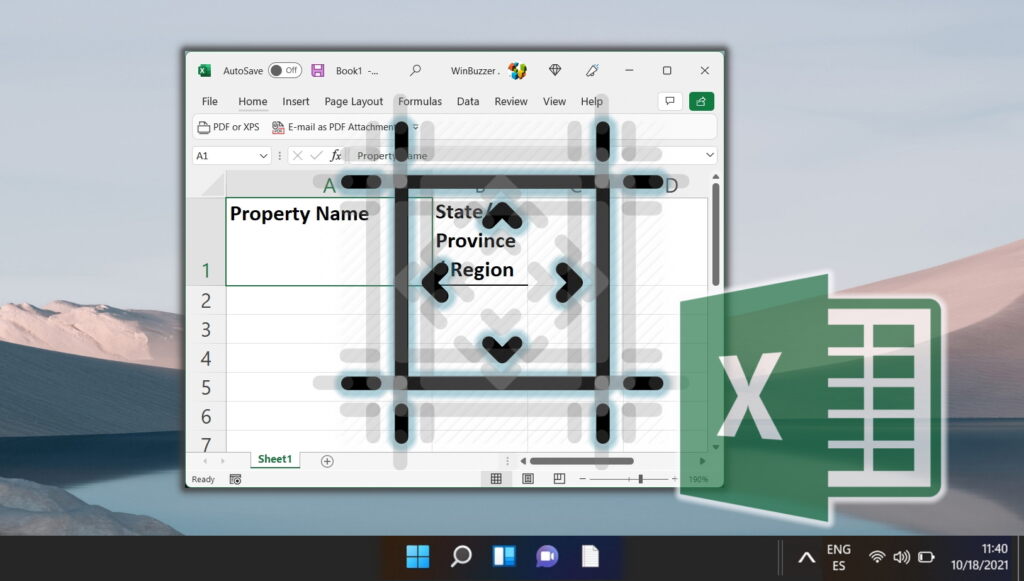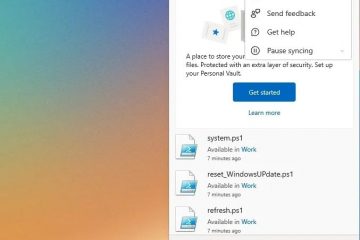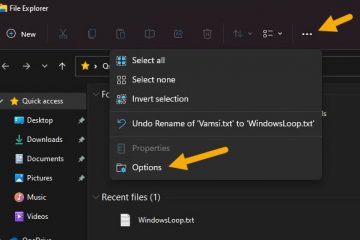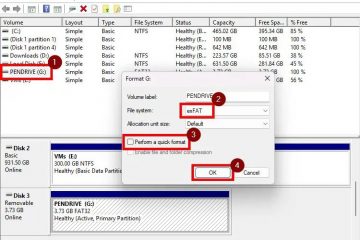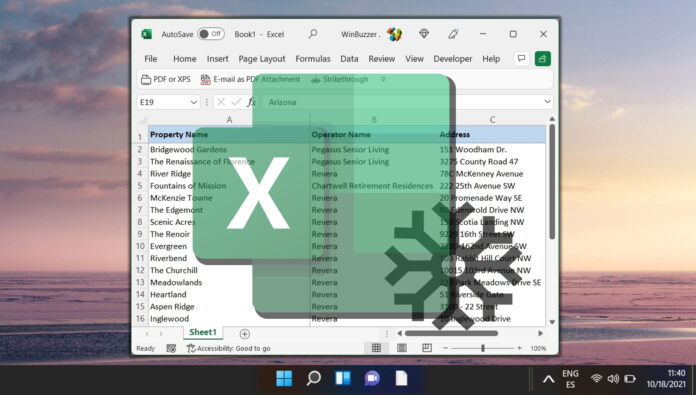
Melacak semua yang ada di laptop Anda saat berurusan dengan banyak data spreadsheet dapat membutuhkan banyak pekerjaan. Membandingkan satu atau dua baris informasi saat bekerja dengan subkumpulan data yang kecil adalah satu hal, tetapi menjadi rumit ketika selusin baris terlibat.
Cara membekukan baris di Excel – atau a Column
Salah satu solusi saat spreadsheet Anda tidak dapat dikelola adalah dengan membekukan baris dan kolom. Membekukan baris dan kolom Excel membuat navigasi spreadsheet Anda jauh lebih mudah. Ketika berhasil dilakukan, panel yang dipilih dikunci di tempatnya; ini berarti baris yang tepat itu selalu ditampilkan, tidak peduli seberapa jauh Anda menggulir ke bawah.
Anda biasanya akan membekukan beberapa baris atau kolom, tetapi Excel tidak membatasi jumlah baris atau kolom yang dapat dibekukan, yang berguna untuk lembar yang lebih besar. Dalam banyak kasus, membekukan baris atas mungkin cukup karena biasanya berisi judul kolom yang kemudian tetap terlihat saat menggulir.
Tutorial ini kompatibel dengan Microsoft Excel 2016 dan versi selanjutnya.
Ini menunjukkan cara membuat sel tetap terlihat di Excel saat menjelajahi wilayah lembar kerja lain. Di bawah ini Anda akan menemukan metode lengkap untuk mengunci satu atau beberapa baris, membekukan satu atau beberapa kolom, atau membekukan kolom dan baris sekaligus.
Cara mengunci/membekukan baris teratas di Excel
Sebelum Anda dapat mulai membekukan dan mengunci, pastikan Anda berada dalam mode tampilan yang benar. Beralihlah ke tab Tampilan di antarmuka Pita Anda setelah meluncurkan Excel dan dokumen yang sedang Anda kerjakan, dan pastikan tampilan “Normal” aktif.
Beralih ke “ Lihat”, klik”Bekukan Panel”, lalu pilih”Bekukan Baris Atas”dari tarik-turun
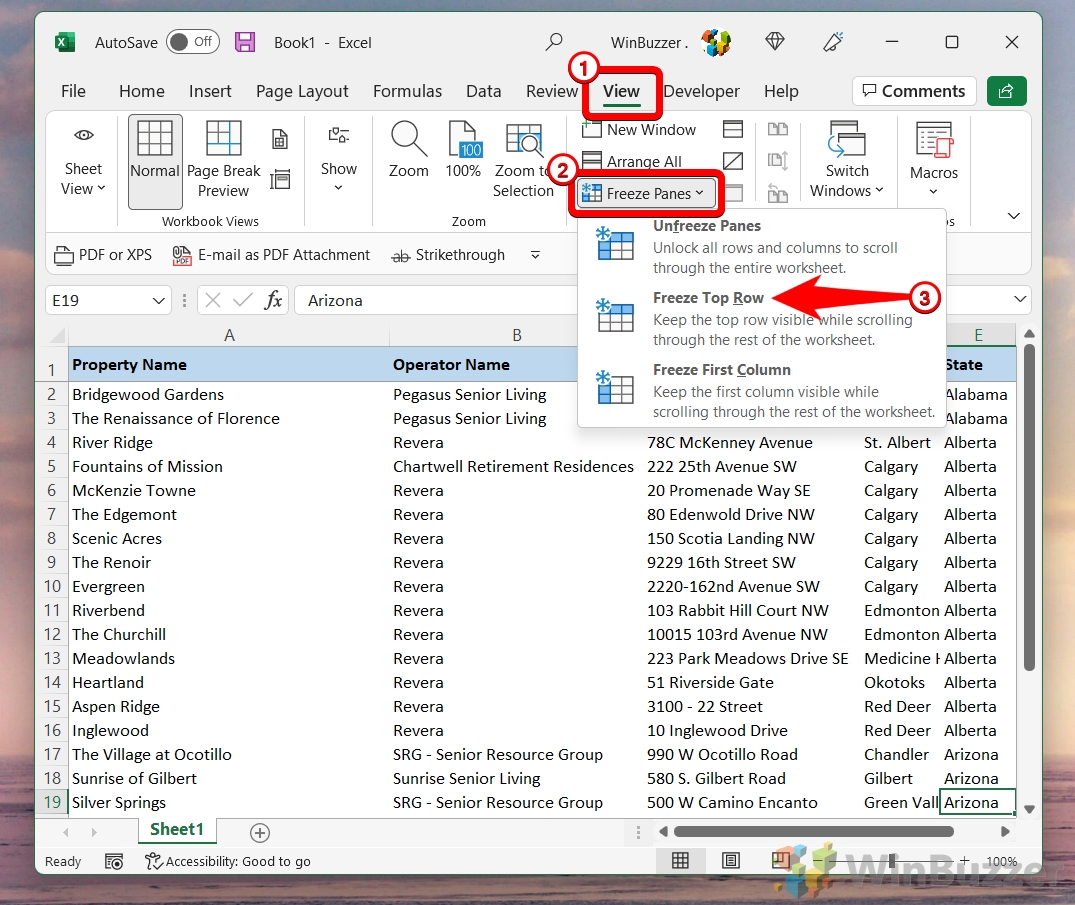 Ini akan segera membekukan dan mengunci baris pertama dokumen Anda
Ini akan segera membekukan dan mengunci baris pertama dokumen Anda
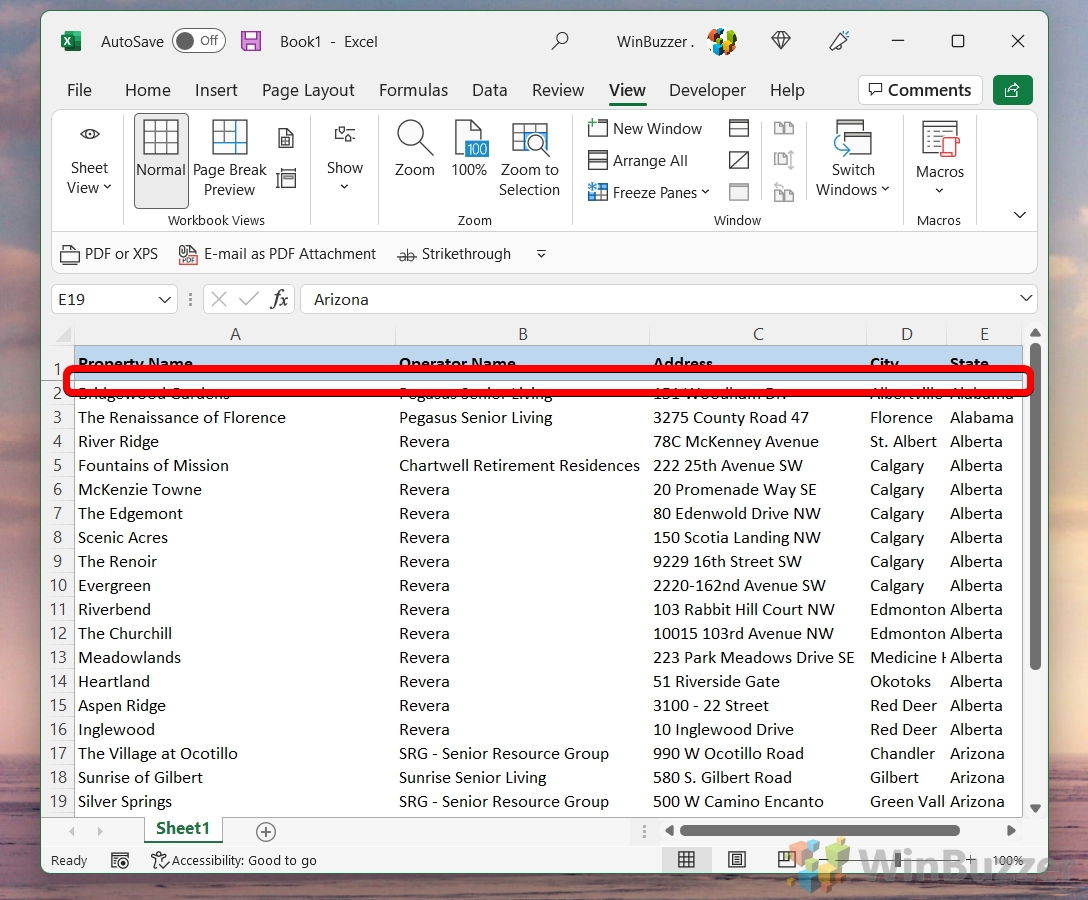
Cara mengunci/membekukan beberapa baris di Excel
Cara mengunci/membekukan kolom pertama di Excel
Anda juga dapat mengunci/membekukan kolom pertama di sebelah kanan lembar Excel Anda dengan langkah berikut.
Beralih ke tab”Tampilan”pada pita , klik”Bekukan Panel”, lalu pilih”Bekukan Kolom Pertama”
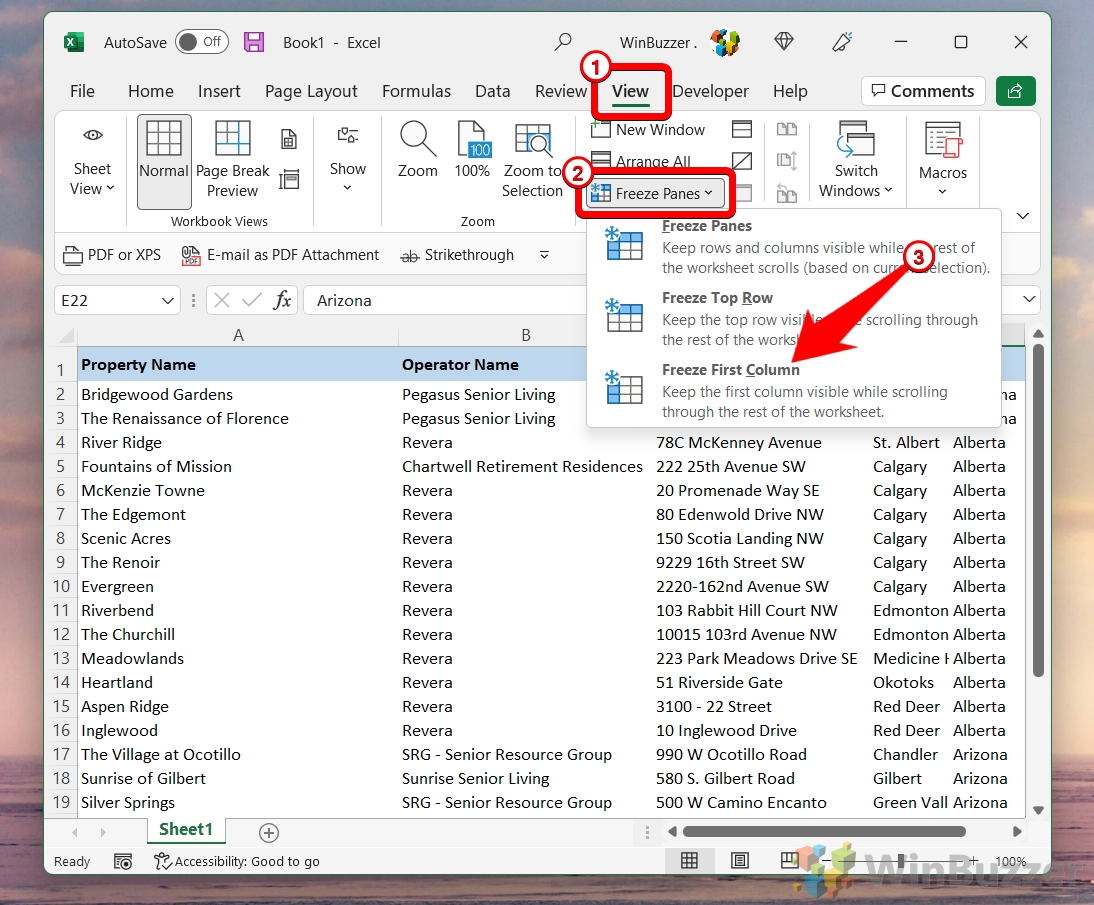 Kolom akan dikunci dan dibekukan di sebelah kiri lembar Excel Anda
Kolom akan dikunci dan dibekukan di sebelah kiri lembar Excel Anda
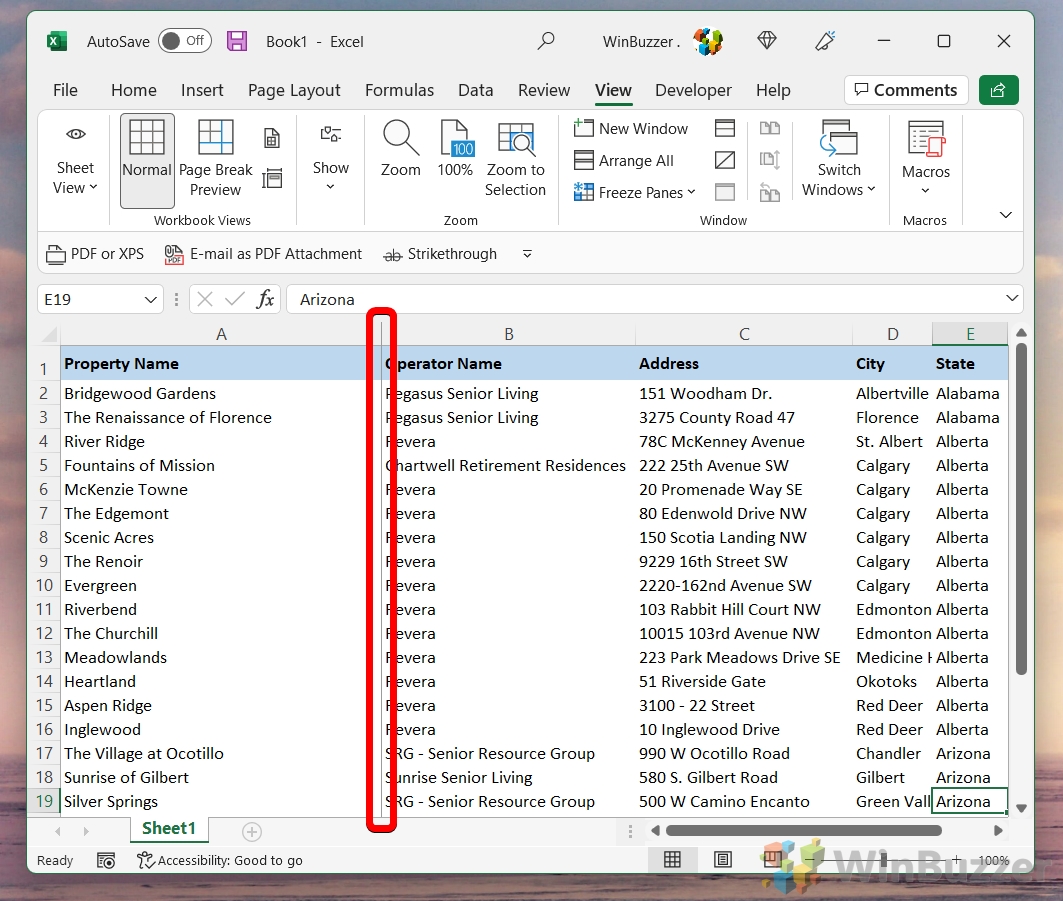
Cara mengunci/membekukan beberapa kolom di Excel
Cara mengunci/membekukan baris dan kolom s bersama-sama di Excel
Cara membuka/mencairkan baris dan kolom di Excel
Setelah Anda selesai membutuhkan baris dan kolom yang dibekukan dan dikunci, Anda dapat membuka/membukanya melalui langkah berikut.
Beralih ke tab”Tampilan”, klik”Bekukan Panel”, lalu pilih”Buka Bekukan Panel”dari tarik-turun
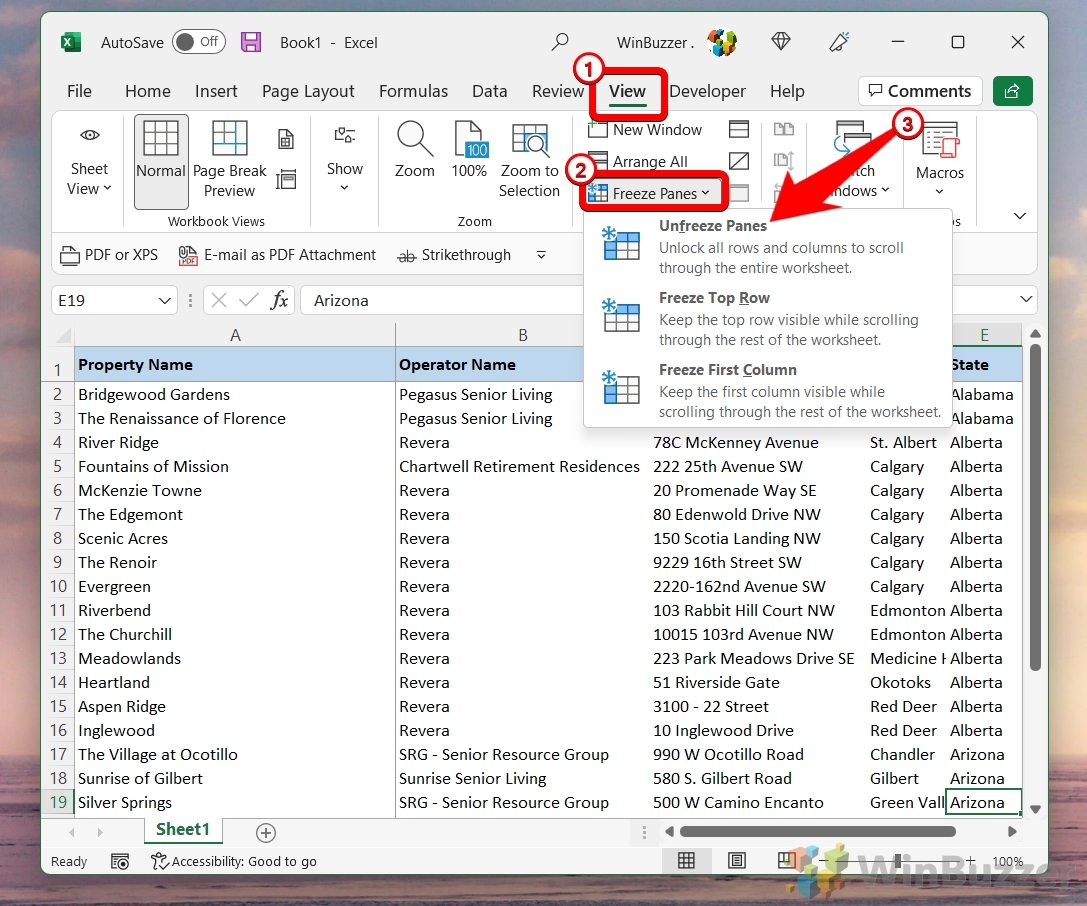
Ekstra: Cara Membungkus Teks di Excel (Otomatis dan Manual)
Mengetahui cara membungkus teks di Excel penting agar spreadsheet Anda tidak menjadi lebih lebar dari yang seharusnya. Fungsi bungkus teks di Excel memungkinkan Anda memecah teks menjadi beberapa baris, sehingga menambah panjang sel Anda. Dalam tutorial kami yang lain, kami menunjukkan kepada Anda kedua metode hari ini sehingga Anda dapat menggunakan apa pun yang paling sesuai dengan skenario Anda.