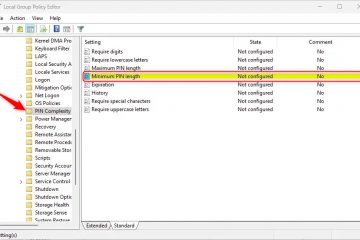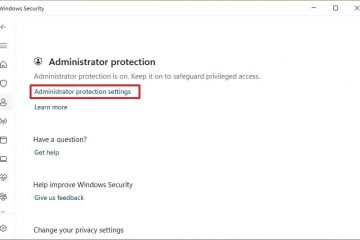Tidak suka atau ingin menggunakan browser Edge? Artikel ini menunjukkan cara menghapus instalan browser Microsoft Edge di Windows 11.
Seperti yang sudah Anda ketahui, Microsoft Edge adalah browser default di Windows 11. Dibandingkan dengan browser lama seperti Internet Explorer, Microsoft Edge jauh lebih baik. terdepan dalam hal fitur, kompatibilitas dengan teknologi web baru, kemudahan penggunaan, dan banyak lagi. Yang terpenting, browser Edge lebih baik di
Salah satu alasan utamanya adalah karena Microsoft Edge yang baru dibangun di atas proyek Chromium sumber terbuka, teknologi yang sama yang digunakan di Google Chrome.
Sebagus apapun browser Microsoft Edge yang baru, Anda mungkin tidak menyukainya atau tidak ingin menggunakannya.
Jika Anda tidak ingin lagi menggunakan browser Microsoft Edge di komputer Windows 11, Anda dapat menghapusnya dengan mudah. Menghapus instalan browser akan menghapusnya dari komputer Anda dan mengosongkan ruang di hard drive Anda. Dalam artikel ini, kami akan memberikan petunjuk langkah demi langkah untuk menghapus instalan browser Microsoft Edge di Windows 11. Ikuti langkah-langkah ini untuk menghapus browser dengan mudah dari sistem Anda dan memilih browser lain untuk digunakan.
Daftar isi:
Instal browser alternatifCara menghapus instalan Microsoft Edge di Windows 11Pertanyaan Umum (FAQ)
Instal browser alternatif
Sebelum menghapus instalan browser Edge di Windows 11, Anda disarankan untuk menginstal browser web alternatif seperti Chrome atau Firefox. Dengan begitu, Anda dapat terus menjelajahi web tanpa gangguan apa pun. Jika tidak, Anda tidak akan memiliki perangkat lunak untuk menjelajahi internet.
Catatan penting: Metode menghapus instalan browser Microsoft Edge ini mungkin tidak berfungsi untuk semua versi Windows 11. Selain itu, menghapus instalan browser Microsoft Edge dapat menyebabkan masalah dengan aplikasi lain atau fungsi sistem yang bergantung padanya. Sebaiknya lanjutkan dengan hati-hati dan pertimbangkan untuk mengabaikan browser.
Cara mencopot pemasangan Microsoft Edge di Windows 11
Edge terintegrasi secara mendalam ke dalam Windows 11. Artinya, tidak dapat dapat dicopot pemasangannya melalui laman “Aplikasi-> Aplikasi Terinstal”seperti program lainnya. Namun, program ini masih dapat dicopot pemasangannya menggunakan terminal.
Berikut caranya:
Buka Edge browser.Klik “Menu“(…) pada bilah alamat.Pilih opsi “Bantuan dan umpan balik“.Pilih opsi “Tentang Microsoft Edge“.Salin nomor versi di bagian atas.Tutup browser Edge.Tekan “Win + R.”
C:\Program Files (x86)\Microsoft\Edge\Application\VersionNumber\InstallerTahan shift dan klik kanan di folder. Pilih opsi “Buka di Terminal“.Jalankan perintah di bawah ini.
./setup.exe–uninstall–system-level–verbose-logging–force-uninstallKlik “Ya
Langkah-langkah dengan detail lebih lanjut:
Pertama, kita perlu menemukan versi Microsoft Edge yang saat ini diinstal. Ini karena Edge menggunakan folder dengan nomor versi. Untuk mendapatkan versi Edge yang terinstal, klik ikon”Menu”di pojok kanan atas dan pilih opsi”Bantuan dan masukan-> Tentang Microsoft Edge”.
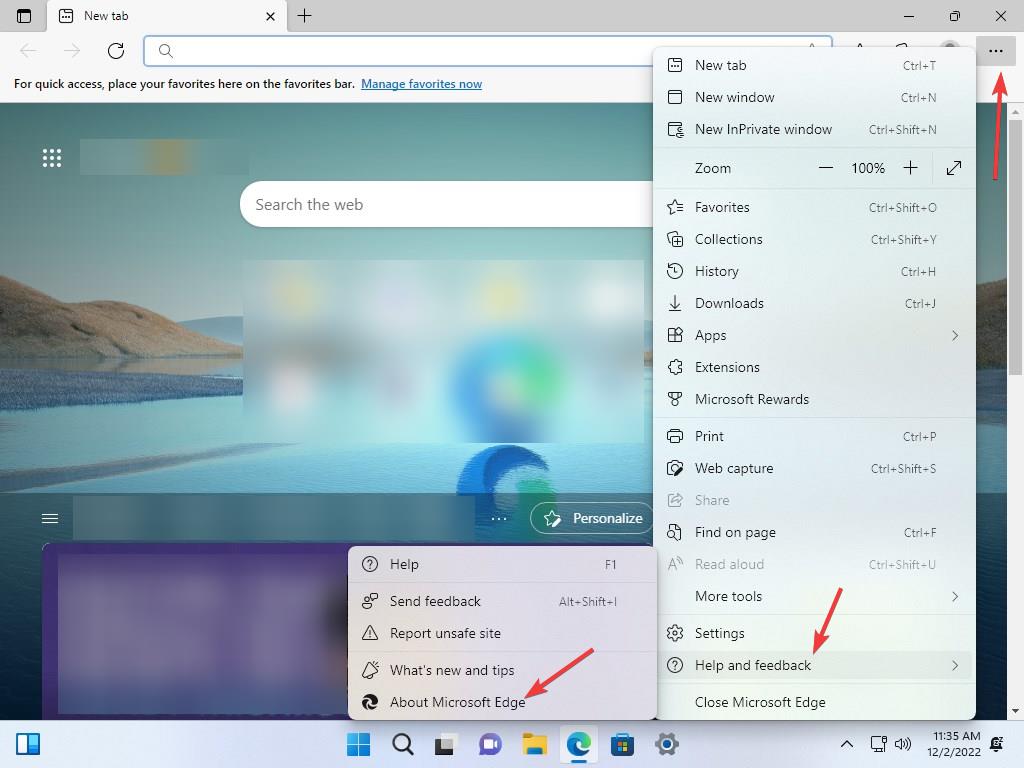
Anda akan melihat nomor versi di bawah tajuk”Microsoft Edge”. Salin ke papan klip atau catat.
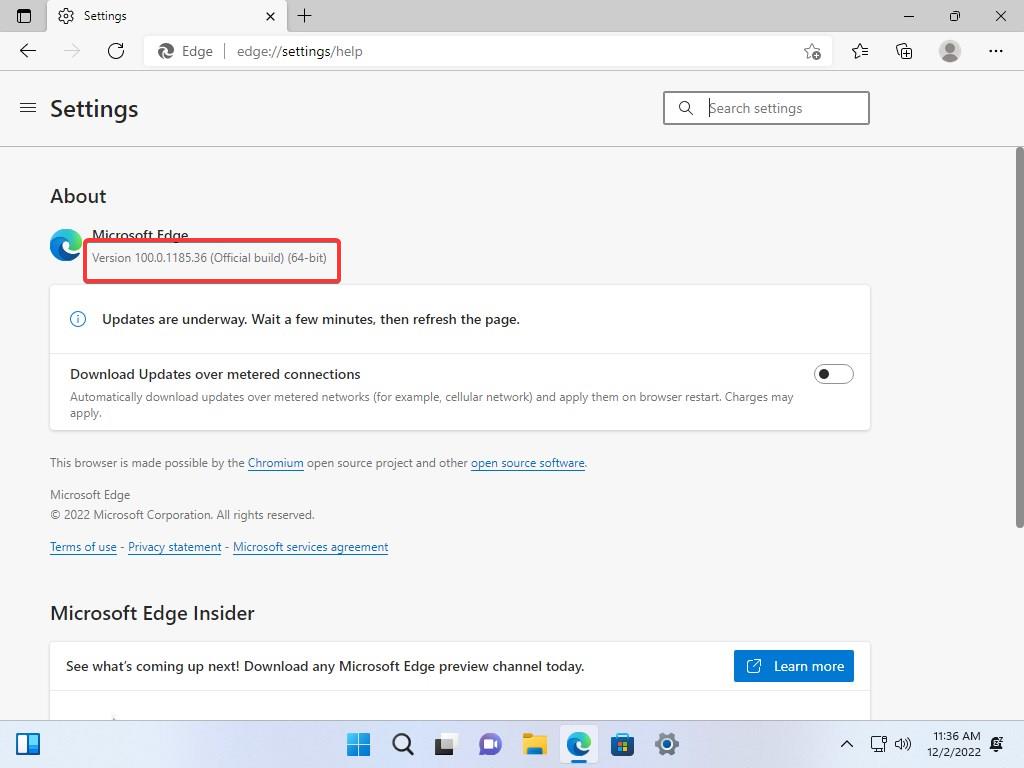
Sekarang, tekan pintasan “Win + R”untuk membuka kotak dialog Run. Ketik jalur di bawah ini di kolom kosong dan tekan tombol”Ok”. Ingatlah untuk mengganti”VersionNumber”dengan nomor versi Edge aktual yang Anda dapatkan dari langkah di atas.
C:\Program Files (x86)\Microsoft\ Edge\Application\VersionNumber\Installer
Tahan tombol”Shift”dan klik kanan di folder ini. Pilih”Buka di Terminal”dari menu konteks.
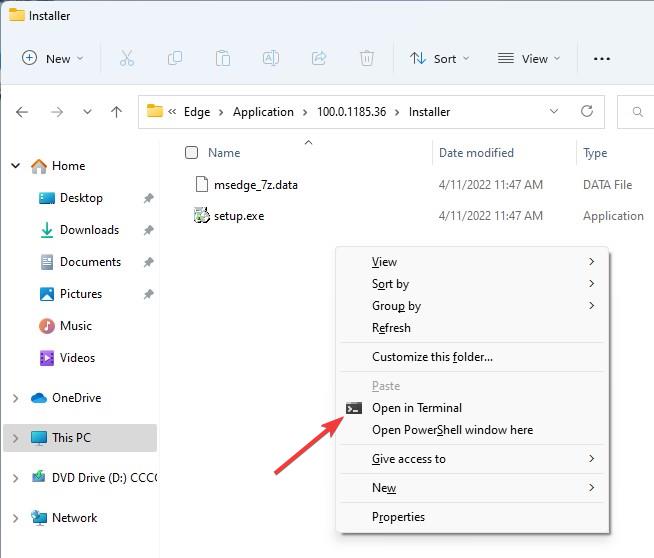
Di jendela terminal, jalankan perintah di bawah ini. Ini akan memaksa uninstall browser Microsoft Edge di Windows 11.
./setup.exe–uninstall–system-level–verbose-logging–force-uninstall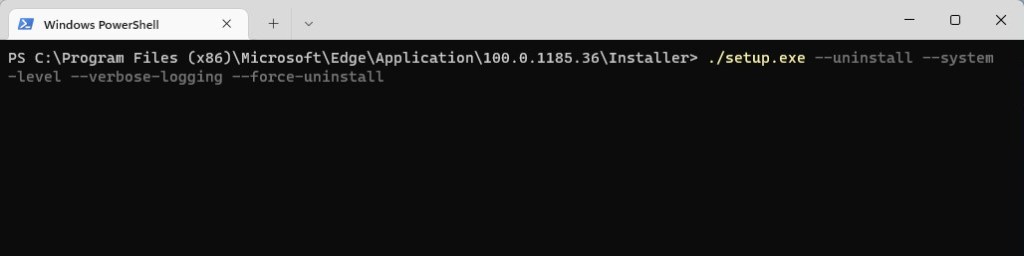
Segera setelah Anda menjalankan perintah, Windows 11 mungkin menampilkan permintaan UAC (Kontrol Akses Pengguna). Tekan tombol “Ya”untuk melanjutkan.
Windows 11 sekarang akan mencopot pemasangan browser Edge.
Anda dapat menutup jendela Terminal dengan aman. Mulai ulang Windows 11, dan selesai.
Dengan itu, Anda telah berhasil menghapus browser Microsoft Edge dari sistem operasi Windows 11.
Pertanyaan Umum (FAQ)
Mencopot pemasangan atau menghapus-di browser seperti Microsoft Edge pasti memiliki beberapa pertanyaan. Berikut adalah jawaban atas beberapa pertanyaan umum.
Dapatkah saya mencopot pemasangan Edge di Windows 11?
Ya, Anda dapat menghapus instalan Microsoft Edge dari Windows 11 menggunakan Terminal. Saya telah memberikan petunjuk langkah demi langkah di atas tentang cara melakukannya. Ikuti petunjuk tersebut.
Benarkah aman untuk menghapus/uninstall Edge dari Windows 11?
Ya, aman untuk menghapus Edge dari Windows 11. Namun, karena ini adalah browser bawaan, Anda disarankan untuk menginstal browser web lain sebelum mencopot pemasangan Edge.
Dalam kebanyakan kasus, menghapus Edge tidak menyebabkan masalah apa pun. Namun, jika ada fungsi tertentu yang memerlukan Microsoft Edge, hal itu dapat menyebabkan masalah kompatibilitas. Karena itu, masalah semacam itu sangat jarang terjadi.
Apakah prosesnya bekerja di semua versi Windows 11?
Itu bekerja di semua versi saat ini (v22H1/v22H2) dan versi Windows 11 yang lebih lama. Namun, tidak ada jaminan bahwa ini akan berfungsi di versi mendatang. Ini karena Microsoft mungkin mengubah atau menghapus kemampuan uninstal.
Perintah berhasil dijalankan, tetapi browser Edge masih ada.
Jika browser Edge sedang berjalan di latar belakang atau ada Pembaruan Windows yang tertunda, browser Edge mungkin tidak dapat dihapus instalasinya. Jadi, pastikan sistemnya mutakhir, akhiri proses Edge di Pengelola Tugas, dan coba lagi perintah tersebut.
Saya masih melihat Microsoft Edge di Pengelola Tugas.
Anda mungkin melihat beberapa proses Microsoft Edge berjalan di latar belakang bahkan setelah menghapus instalasi Edge. Jangan khawatir; proses ini terkait dengan “runtime WebView2″, dan digunakan oleh Windows dan aplikasi terinstal lainnya untuk menampilkan konten web. Anda tidak dapat menghapus instalan WebView2 di Windows 11.
—
Yaitu Semua. Menghapus Microsoft Edge di Windows 11 semudah itu.
Saya harap panduan cara kerja Windows yang sederhana dan mudah ini membantu Anda.
Jika Anda mengalami kebuntuan atau butuh bantuan, kirim email, dan saya akan berusaha membantu semaksimal mungkin.