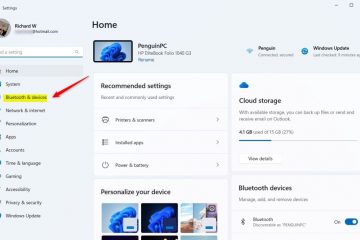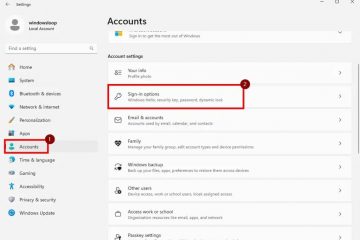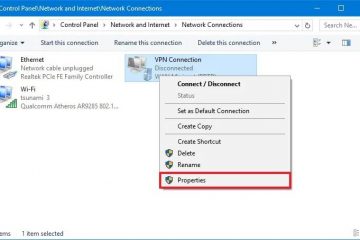Windows umumnya memiliki dua jenis akun pengguna, Administrator dan Standar. Meskipun keduanya serupa dalam hal penggunaan normal, akun admin memiliki kontrol yang lebih baik atas Windows Anda.
Jika Anda perlu menginstal aplikasi atau membuat perubahan pada file Windows, Anda memerlukan hak istimewa administrator untuk melakukannya. Selain itu, Anda memerlukan akun admin untuk memecahkan beberapa masalah serius terkait Windows. Karena memiliki akses tidak terbatas ke file Windows, proses pemecahan masalah akan lebih efisien.
Bagaimana Cara Masuk sebagai Admin di Windows?
Jika Anda ingin menjalankan aplikasi sebagai admin tanpa masuk ke akun administrator, Anda dapat mengeklik kanan aplikasi tersebut dan memilih opsi Jalankan sebagai administrator. Ini akan membuka aplikasi dengan hak istimewa administrator saat masuk sebagai pengguna standar.
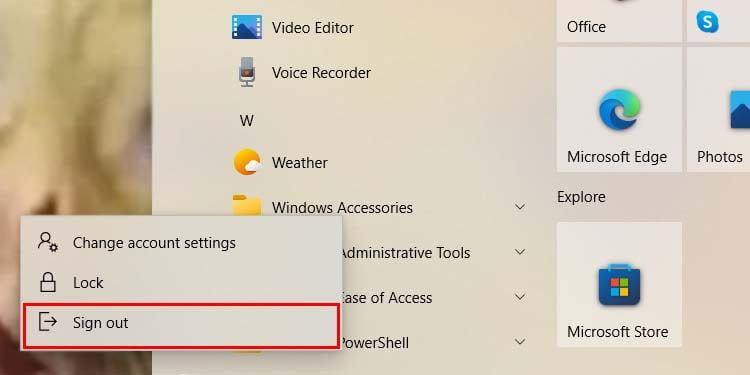
Menggunakan Akun yang Ada
Windows membuat akun administrator secara default saat Anda pertama kali menginstal sistem operasi di PC. Jika Anda hanya memiliki satu akun pengguna untuk masuk ke PC Anda, maka Anda sudah menggunakan akun administrator.
Jika ada beberapa akun pengguna di PC Anda, ada kemungkinan Anda tidak masuk ke akun administrator Anda. Anda dapat memeriksa jenis akun Anda dengan menekan Windows + I dan membuka Akun. Jenis akun pengguna Anda disebutkan di bawah nama akun pengguna Anda.
Jika Anda masuk ke akun standar, Anda harus keluar dan kemudian masuk ke akun admin.
Buka Mulai. Klik akun pengguna Anda dan pilih Keluar.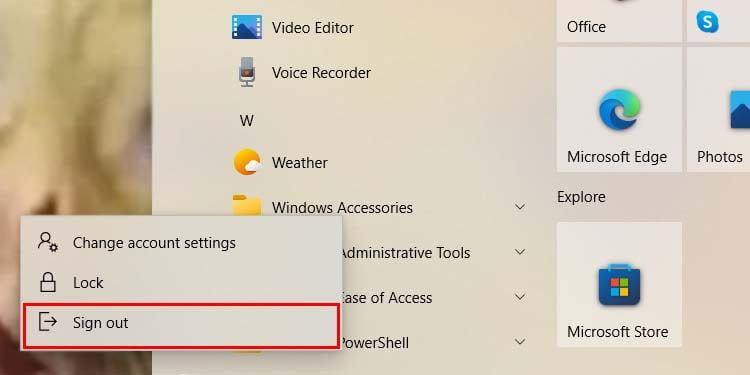 Pilih akun administrator, masukkan sandi, dan tekan Enter.
Pilih akun administrator, masukkan sandi, dan tekan Enter.
Mengaktifkan Akun Administrator Tersembunyi
Setiap sistem operasi Windows memiliki akun administrator tersembunyi yang dinonaktifkan secara default. Akun ini dikenal sebagai akun Super Administrator. Seperti namanya, ini adalah akun pengguna dengan hak istimewa tertinggi di sistem Windows.
Sementara akun administrator lain meminta Anda (Kontrol Akun Pengguna) untuk mengonfirmasi saat melakukan perubahan pada PC Anda, akun ini akan langsung memberikan hak istimewa administrator yang lebih tinggi.
Akun pengguna ini memiliki otoritas tertinggi atas sistem Anda. Oleh karena itu, setiap aplikasi atau program yang Anda gunakan melalui akun ini juga akan memiliki tingkat otoritas yang sama. Jadi, kami sarankan Anda hanya menggunakan akun ini kecuali benar-benar diperlukan.
Ada lebih dari beberapa cara untuk mengaktifkan akun ini di Windows Anda.
Menggunakan Command Prompt
Tekan Win + R untuk meluncurkan program yang dijalankan. Ketik cmd dan tekan Ctrl + Shift + Enter. Pilih Ya. Ketik net admin administrator/active:yes dan tekan Enter.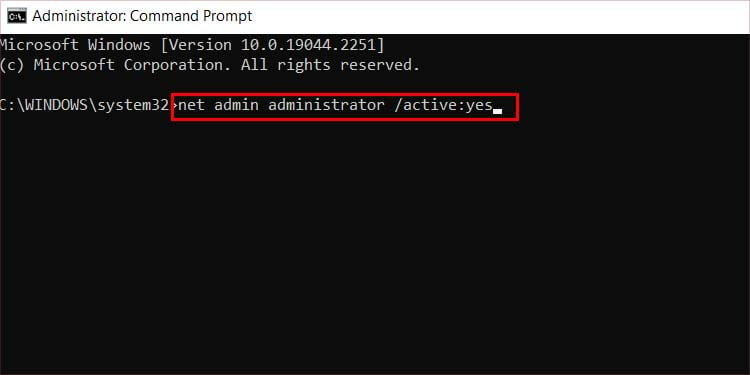 Anda dapat masuk ke akun ini dengan keluar dari akun pengguna Anda saat ini dan masuk ke akun”Administrator”di layar masuk Windows.
Anda dapat masuk ke akun ini dengan keluar dari akun pengguna Anda saat ini dan masuk ke akun”Administrator”di layar masuk Windows.
Menggunakan Manajemen Komputer
Tekan Win + R, ketik lusrmgr.msc dan tekan Enter. Pilih Pengguna dari panel kiri. Klik kanan Administrator dan pilih Properti.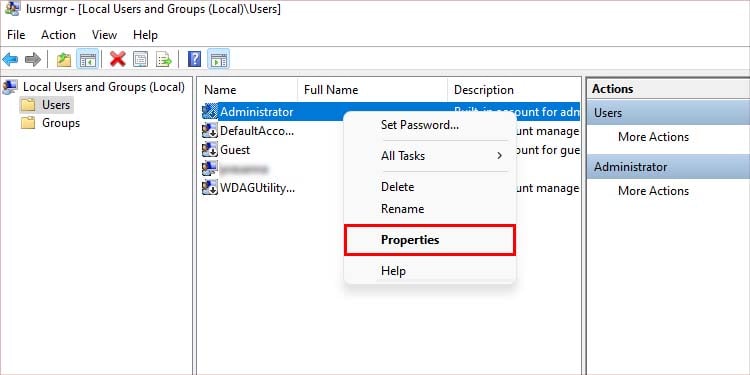
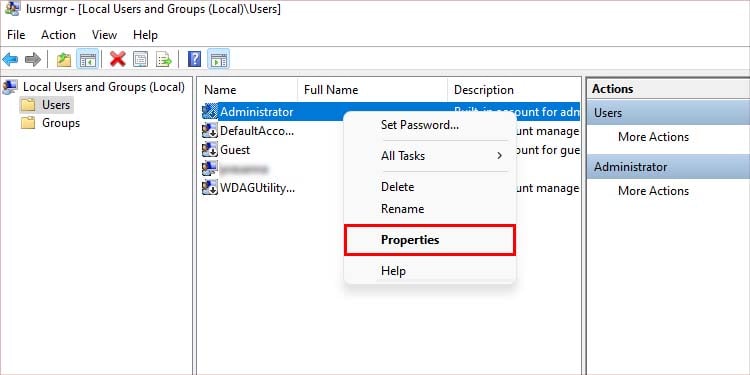 Hapus centang pada kotak centang Akun dinonaktifkan. Ke nonaktifkan akun administrator, centang opsi.
Hapus centang pada kotak centang Akun dinonaktifkan. Ke nonaktifkan akun administrator, centang opsi.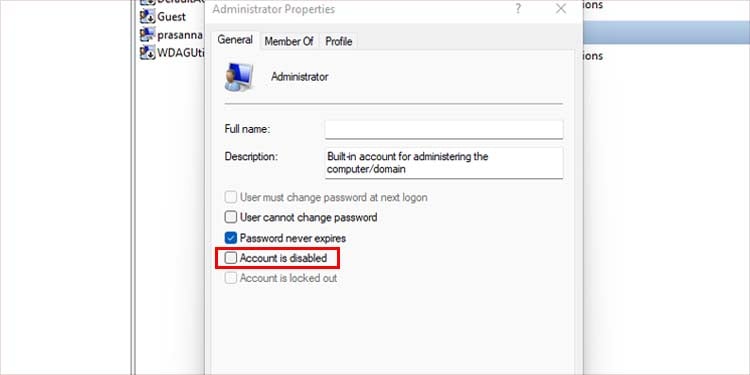
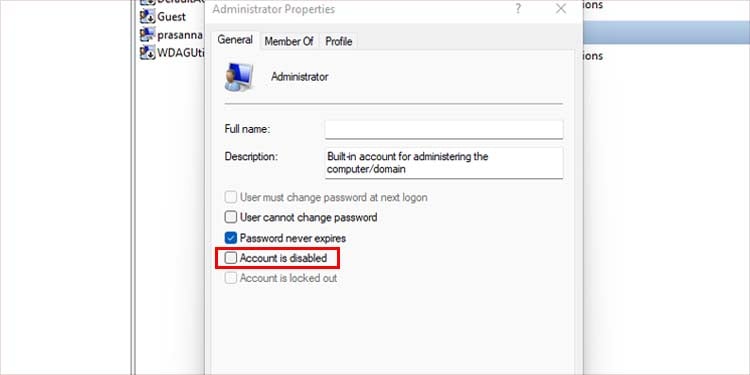 Klik Terapkan dan OK. Keluar dari akun saat ini dan masuk ke akun ini.
Klik Terapkan dan OK. Keluar dari akun saat ini dan masuk ke akun ini.
Dari Kebijakan Keamanan Lokal
Tekan Win + R, ketik secpol.msc, dan tekan Enter. Ini akan membuka kebijakan keamanan lokal. Perluas Kebijakan Lokal dari panel kiri. Buka Opsi Keamanan dan klik dua kali pada Akun: Status akun administrator.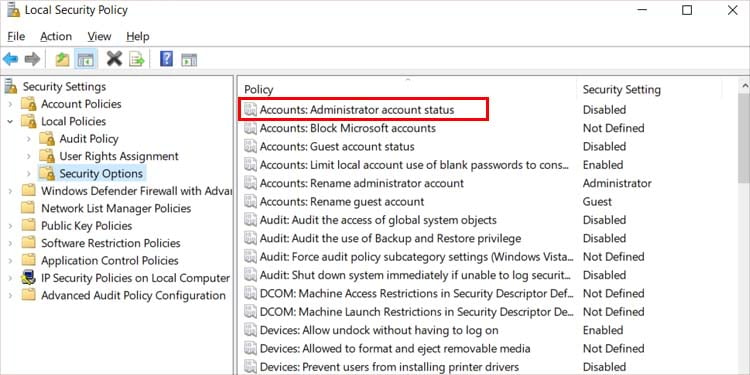
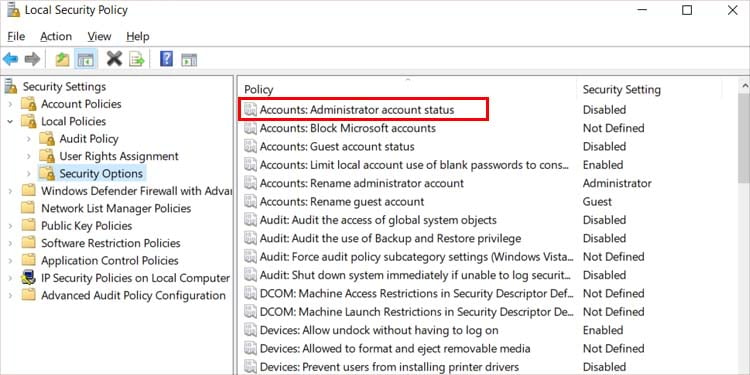 Pilih opsi Aktifkan dan Tekan OK. Ulangi langkah-langkah tersebut dan pilih Nonaktif untuk menonaktifkan akun pengguna ini.
Pilih opsi Aktifkan dan Tekan OK. Ulangi langkah-langkah tersebut dan pilih Nonaktif untuk menonaktifkan akun pengguna ini.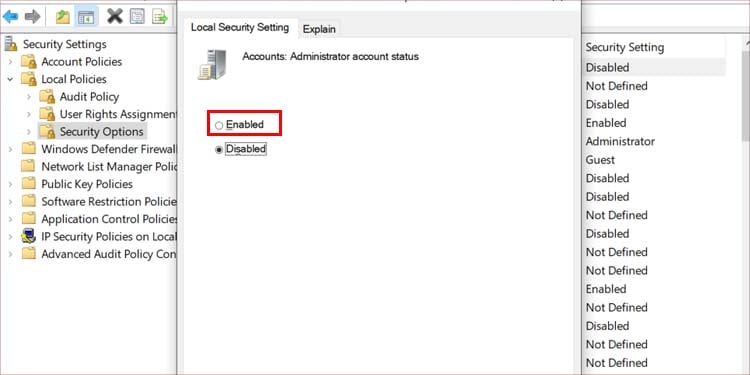
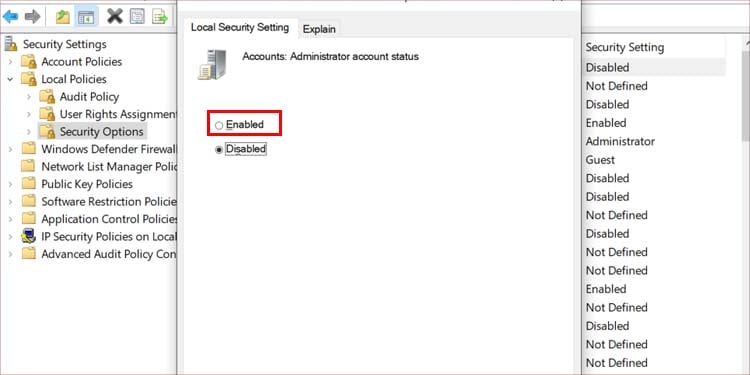 Keluar dari pengguna Anda saat ini dan masuk ke akun Administrator.
Keluar dari pengguna Anda saat ini dan masuk ke akun Administrator.
Mengubah Jenis Akun Pengguna
Jika Anda memiliki akun pengguna yang dipersonalisasi dan tidak ingin repot membuat akun pengguna baru lagi, Anda cukup mengubah jenis akun pengguna. Dengan menggunakan akun admin, Anda dapat mengonversi akun pengguna standar menjadi akun administrator.
Buka setelan dan buka Akun > Keluarga & pengguna lain. Pilih akun Pengguna yang ingin Anda ubah. Klik Ubah jenis akun.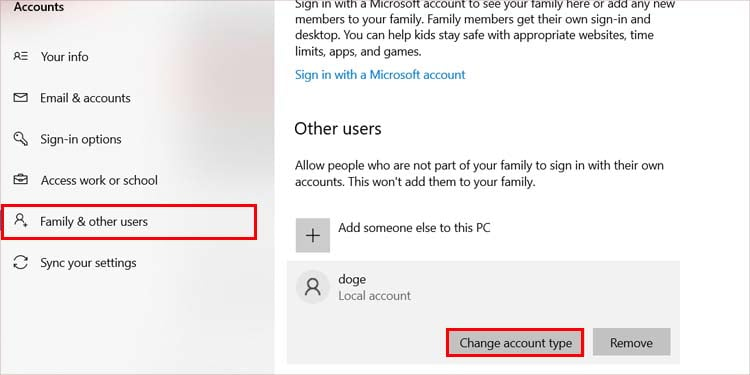 Klik menu tarik-turun di bawah Jenis akun dan pilih Administrator.
Klik menu tarik-turun di bawah Jenis akun dan pilih Administrator.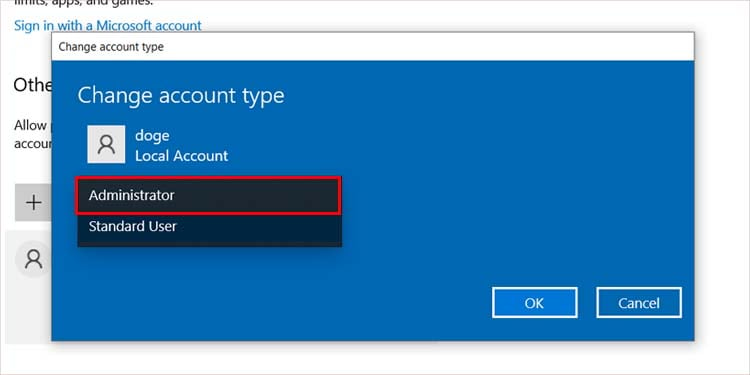
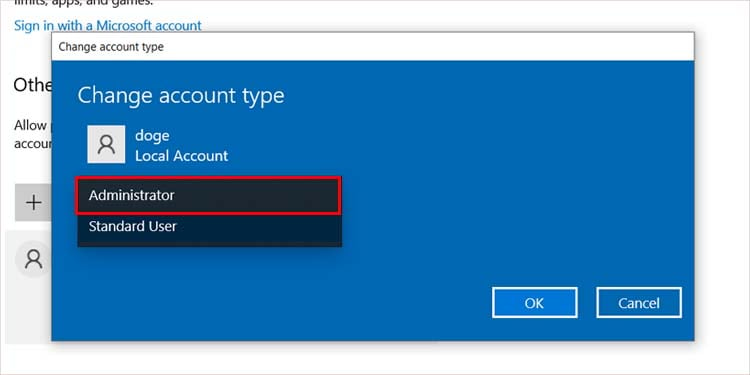 Pilih OK untuk menyimpan dan keluar.
Pilih OK untuk menyimpan dan keluar.
Membuat Akun Baru
Anda juga dapat membuat akun administrator yang benar-benar baru dan masuk ke akun tersebut. Akun baru ini akan menjadi standar secara default, tetapi juga masih memungkinkan untuk mengubahnya menjadi akun admin. Anda dapat membuat akun administrator lokal baru di PC menggunakan akun administrator lain.
Tekan Win + I untuk membuka pengaturan. Buka Akun.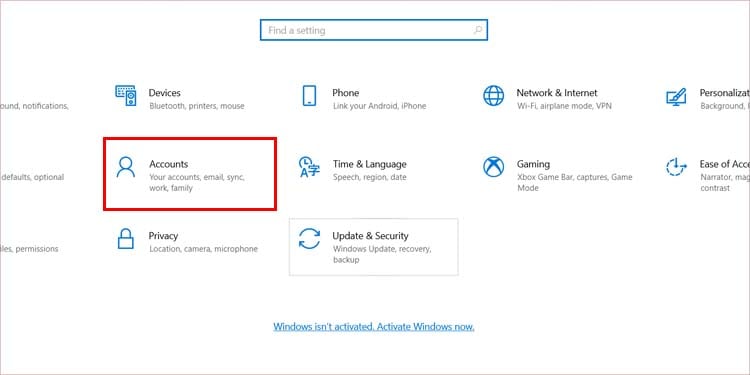
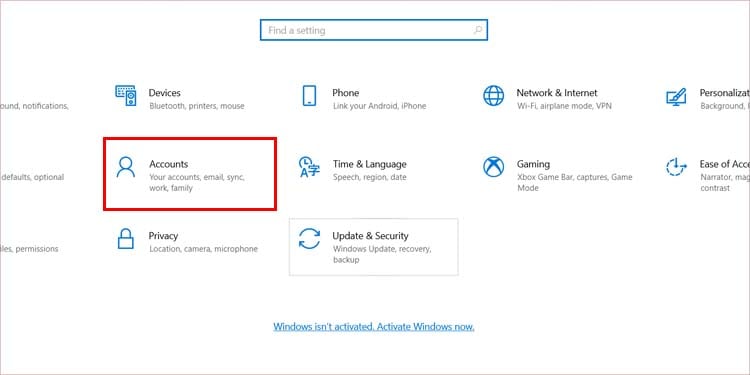 Pilih Keluarga & pengguna lain dari panel kiri. Klik Tambahkan orang lain ke PC ini di bawah Pengguna lain.
Pilih Keluarga & pengguna lain dari panel kiri. Klik Tambahkan orang lain ke PC ini di bawah Pengguna lain.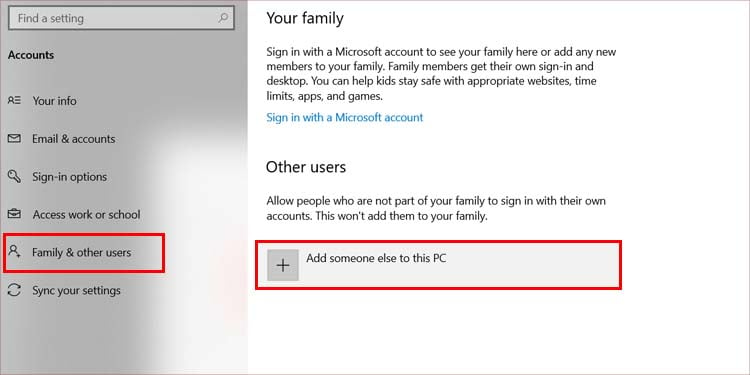 Anda dapat menggunakan akun Microsoft untuk membuat akun pengguna atau membuat akun lokal. Untuk menggunakan akun Microsoft Anda, masukkan email Anda yang lain, klik Saya tidak memiliki informasi masuk orang inidan pilih Tambahkan pengguna tanpa akun Microsoft. Masukkan informasi yang diperlukan saat diminta. Pilih akun pengguna yang baru dibuat dari Keluarga & pengguna lain. Klik Ubah jenis akun dan pilih Administrator.
Anda dapat menggunakan akun Microsoft untuk membuat akun pengguna atau membuat akun lokal. Untuk menggunakan akun Microsoft Anda, masukkan email Anda yang lain, klik Saya tidak memiliki informasi masuk orang inidan pilih Tambahkan pengguna tanpa akun Microsoft. Masukkan informasi yang diperlukan saat diminta. Pilih akun pengguna yang baru dibuat dari Keluarga & pengguna lain. Klik Ubah jenis akun dan pilih Administrator.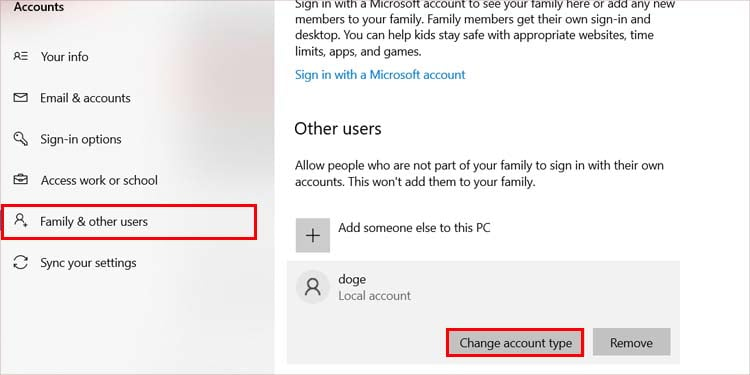
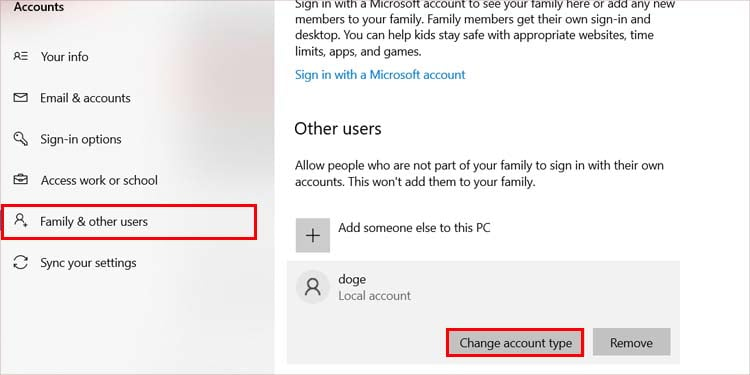 Klik OK untuk menyimpan perubahan. Keluar dari pengguna Anda saat ini dan masuk ke akun Administrator.
Klik OK untuk menyimpan perubahan. Keluar dari pengguna Anda saat ini dan masuk ke akun Administrator.