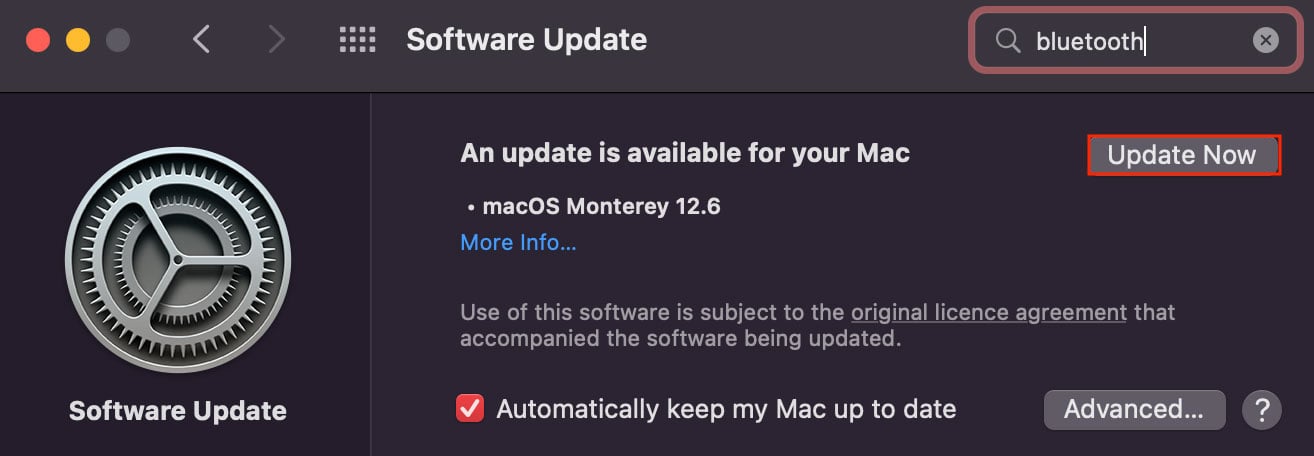Macbook Anda memerlukan kipasnya untuk beroperasi dengan lancar. Namun, jika kipas sistem selalu menyala dan selalu keras, ini bisa menjadi gangguan.
Kipas yang selalu berjalan pada RPM tinggi biasanya menunjukkan bahwa penggunaan CPU Anda tinggi dan suhu inti meningkat secara bertahap. Namun kotoran dan debu yang menumpuk di dalam dan di sekitar kipas sistem Anda juga dapat menyebabkan masalah ini. Jadi, bersama dengan faktor-faktor ini, inilah semua alasan mengapa kipas Macbook pro Anda selalu menyala:
Aplikasi intensif CPU Ventilasi yang tidak tepat Ruang penyimpanan lebih sedikit Masalah perangkat keras OS usang
Pemecahan Masalah Kipas Macbook Pro Selalu Bermasalah
Jika kipas Macbook Anda selalu menyala, hal pertama yang harus dilakukan adalah memulai ulang komputer Anda. Kemudian, ikuti semua metode yang ditunjukkan di bawah ini.

Jangan Halangi Ventilasi Udara
Macbook pro memiliki ventilasi udara kecil di sekitar bodi luarnya. Ventilasi ini, di samping kipas, memainkan peran penting dalam menghilangkan panas dari sistem.
Namun, jika Anda memblokir ventilasi ini, kipas Anda harus memberikan upaya tambahan untuk melepaskan panas dari sistem. Hal ini dapat menyebabkan kipas berputar keras dan cepat sepanjang waktu.

Namun, Anda dapat mengatasi skenario ini dengan meletakkan Macbook di permukaan yang keras dan stabil, seperti meja. Hal ini akan mendorong aliran udara yang baik antara sistem dan sekitarnya, memberikan ruang komputer Anda untuk bernapas dari dalam.
Permukaan seperti tempat tidur dan bantal tidak ideal untuk bekerja di Macbook. Namun, jika Anda ingin menggunakan komputer dengan aman di tempat tidur, Anda dapat membeli dudukan kecil atau bantalan pendingin untuk memastikan udara mengalir bebas di dalam dan di sekitar sistem Anda.
Periksa Lingkungan Anda
Seperti permukaan kerja yang stabil, lingkungan kerja yang baik sama pentingnya untuk menjaga kesehatan Mac Anda. Jika Anda biasanya menggunakan sistem di lingkungan padat tanpa ventilasi udara, suhu sistem Anda akan meningkat lebih cepat. Kemudian, kipas Anda harus bekerja lebih lama untuk menghilangkan panas.


Jadi, kami menyarankan Anda bekerja di lingkungan dengan beberapa ventilasi dan aliran udara yang baik.
Cabut Periferal Ekstra
Perangkat eksternal seperti karena layar dan monitor kedua cenderung menggunakan banyak GPU Anda. Ini meningkatkan beban kerja pada sistem Anda, yang menghasilkan peningkatan suhu inti. Kipas sistem kemudian akan hidup dan mencoba mendinginkan komputer Anda.
Jadi, jika Anda memiliki aksesori eksternal yang menggunakan GPU yang terhubung ke komputer Anda, sebaiknya Anda mencabutnya dari sistem.
Tutup Perangkat Lunak Intensif CPU
Aplikasi memerlukan sejumlah alokasi CPU untuk berfungsi. Namun terkadang, penggunaan CPU total bisa meroket, menyebabkan komputer Anda cepat panas. Dan saat sistem Anda kepanasan, kipas sistem secara aktif mencoba menurunkan suhu di bawah ambang batas.
Namun Anda dapat mengurangi beban CPU dengan menutup aplikasi yang memiliki persentase CPU tertinggi. Jika Anda memiliki aplikasi yang tidak perlu berjalan di latar belakang, sebaiknya tutup juga. Anda dapat memeriksa penggunaan CPU dan sekaligus menutup aplikasi yang sedang berjalan melalui Monitor Aktivitas.
Tekan Command + Spasi untuk mengakses Spotlight.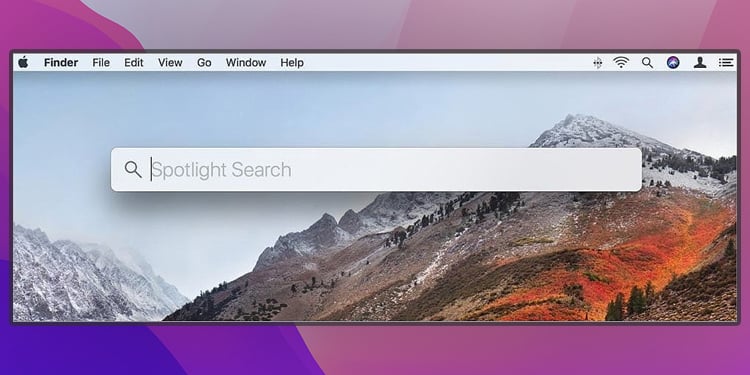
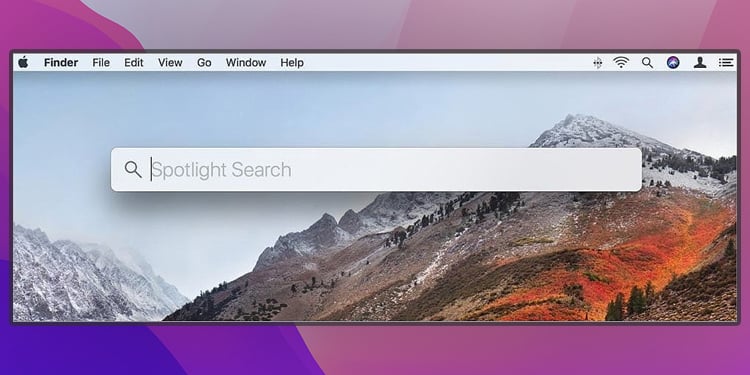 Ketik dan buka Monitor Aktivitas. Buka bagian CPU. Di sini, Anda akan melihat daftar proses yang berjalan dan penggunaan CPU yang sesuai. Pilih aplikasi yang tidak diperlukan dan klik tanda ‘x’ untuk menutupnya.
Ketik dan buka Monitor Aktivitas. Buka bagian CPU. Di sini, Anda akan melihat daftar proses yang berjalan dan penggunaan CPU yang sesuai. Pilih aplikasi yang tidak diperlukan dan klik tanda ‘x’ untuk menutupnya.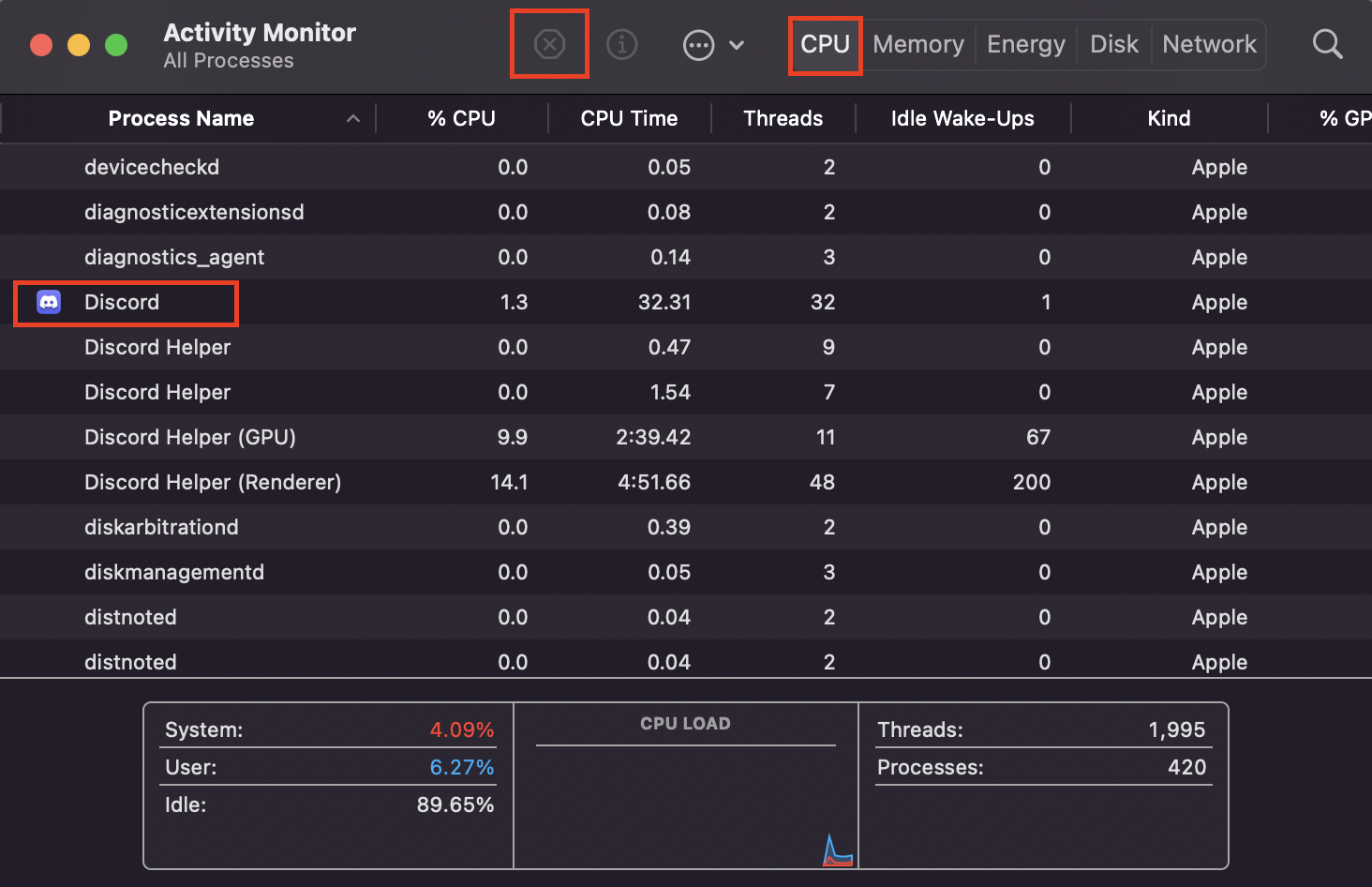
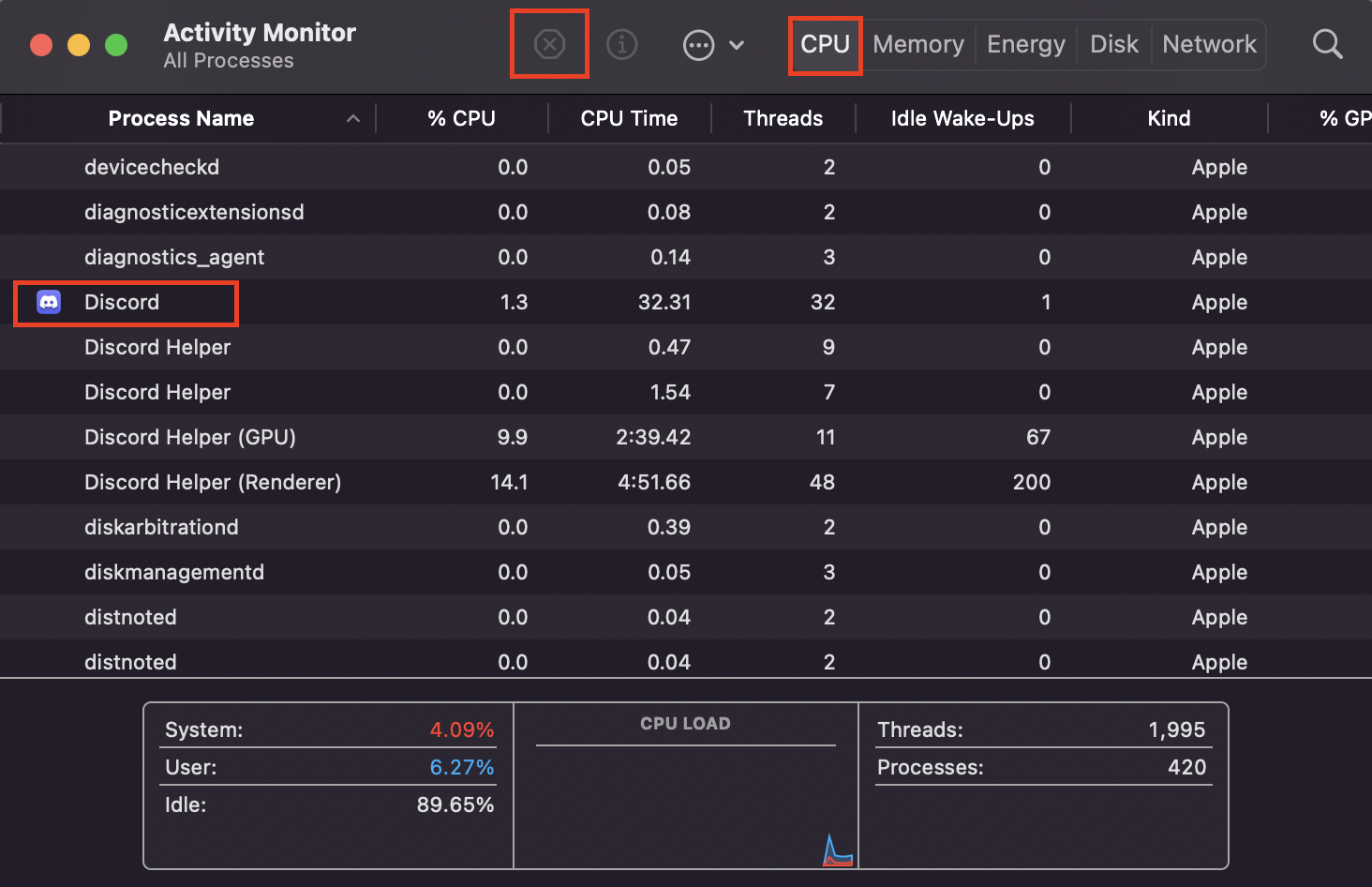
Optimalkan Penyimpanan Anda
Ruang penyimpanan sistem yang kecil sering menghasilkan kecepatan operasi baca/tulis yang lambat. Sistem Anda kemudian harus bekerja lebih keras untuk melaksanakan permintaan terkait. Ini dapat membebani CPU Anda, meningkatkan penggunaan CPU total. Jadi, sebaiknya optimalkan ruang penyimpanan Anda untuk memperbaiki masalah yang disebutkan di atas.
Buka Finder. Buka Apple > Tentang Mac Ini di bilah menu.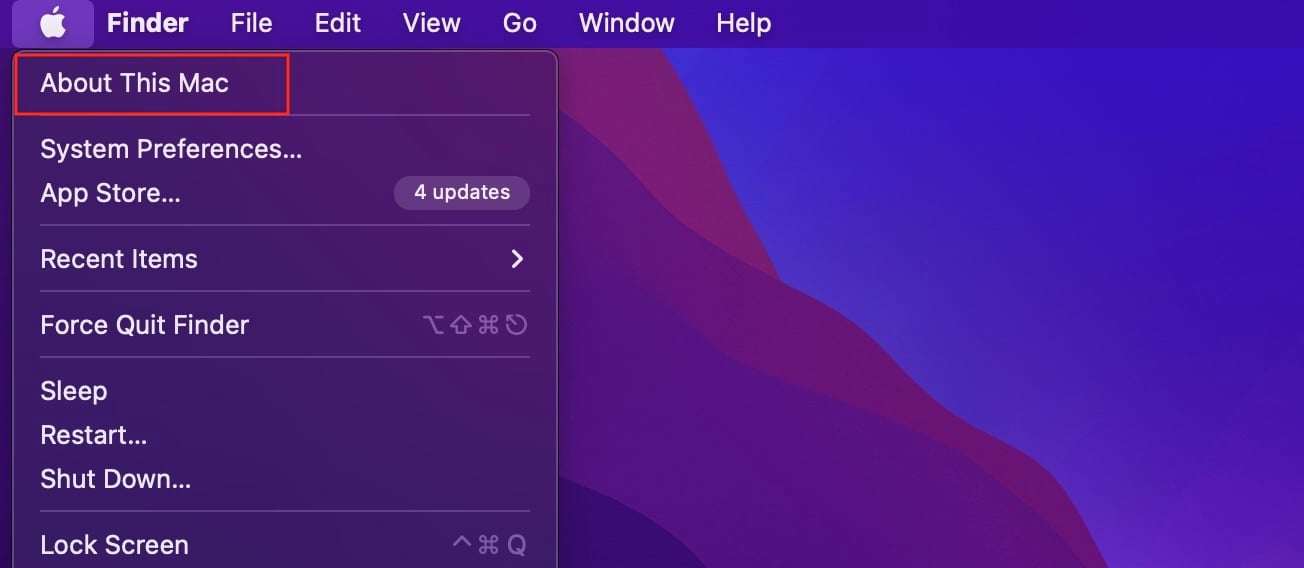 Klik Penyimpanan. Lalu, Kelola penyimpanan Anda.
Klik Penyimpanan. Lalu, Kelola penyimpanan Anda.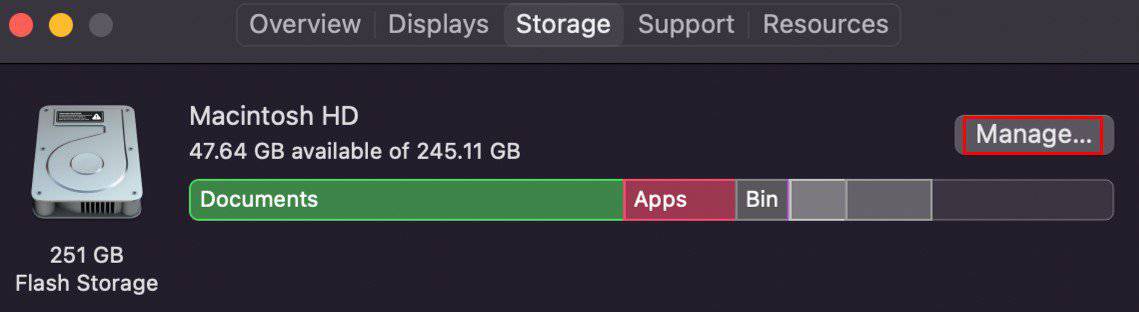
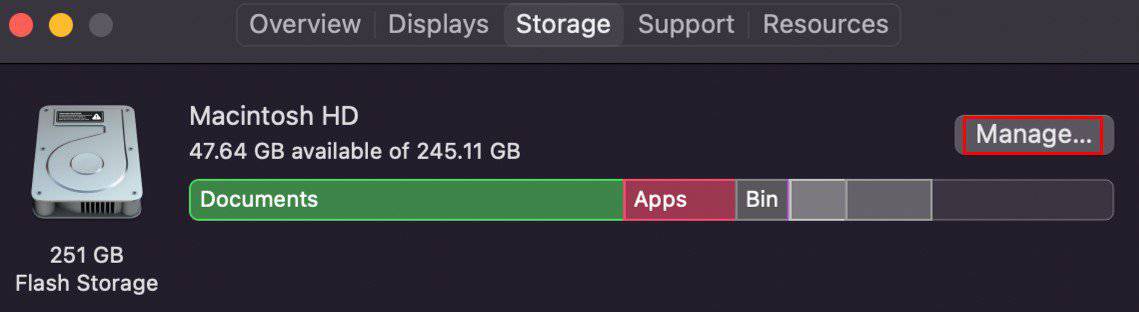 Di sini, Anda akan mendapatkan opsi untuk Simpan di iCloud, Optimalkan Penyimpanan, Kosongkan Sampah Secara Otomatis, dan Kurangi Clutter.
Di sini, Anda akan mendapatkan opsi untuk Simpan di iCloud, Optimalkan Penyimpanan, Kosongkan Sampah Secara Otomatis, dan Kurangi Clutter.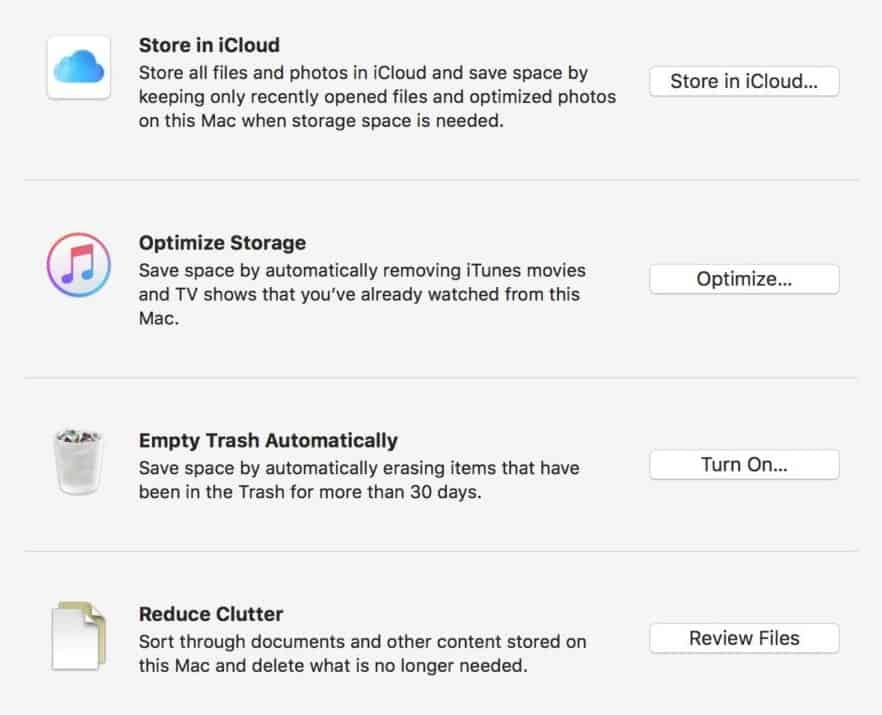
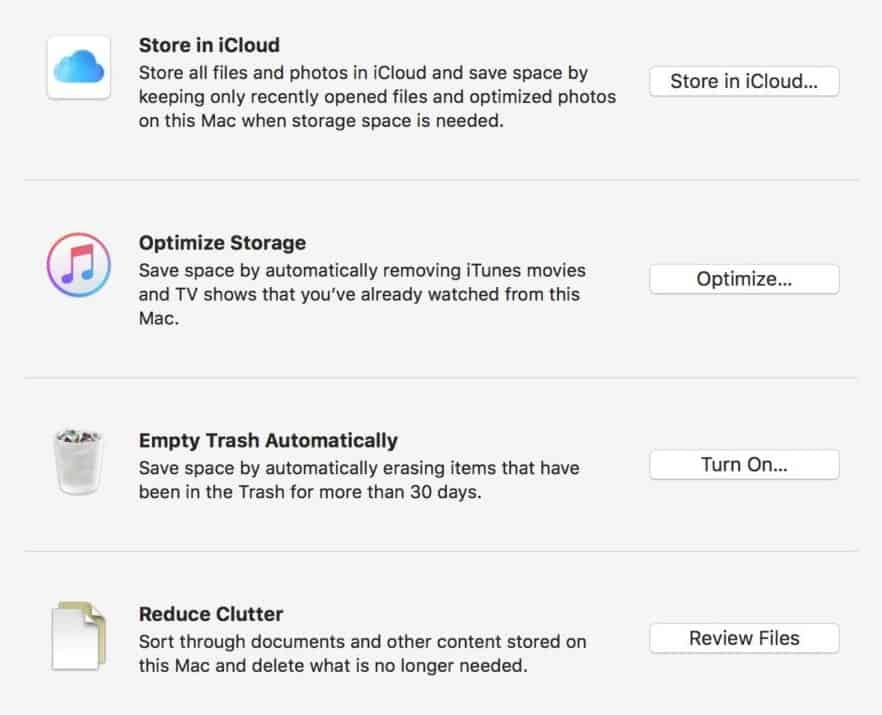 Pilih satu atau beberapa opsi yang Anda minati dan optimalkan ruang disk.
Pilih satu atau beberapa opsi yang Anda minati dan optimalkan ruang disk.
Setel ulang SMC/NVRAM
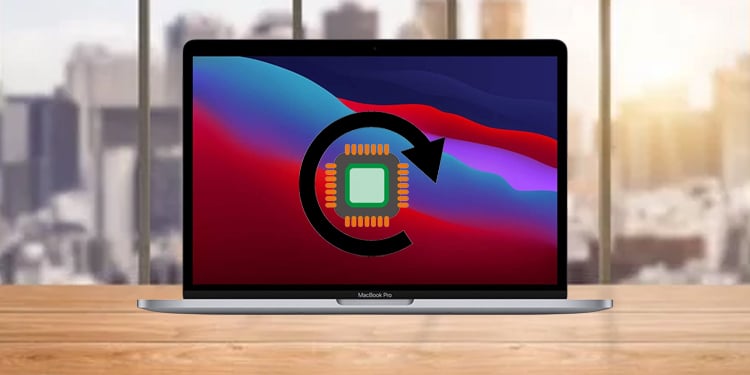
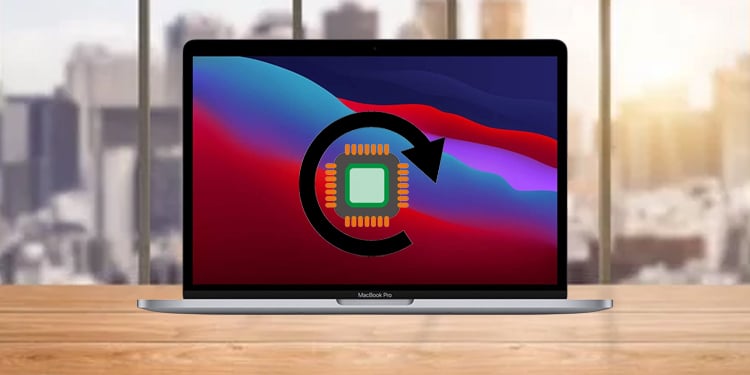
Baik SMC dan NVRAM merupakan bagian penting dari sistem Anda. SMC bertanggung jawab untuk mengelola dan memelihara alur kerja yang tepat dari komponen komputasi fisik Anda. Sedangkan NVRAM berfungsi untuk memastikan bahwa driver perangkat lunak dan antarmuka beroperasi pada kapasitas tertingginya.
Jadi, kapan pun kipas Anda beroperasi tidak seperti biasanya, Anda dapat mengatur ulang SMC dan NVRAM untuk mengatasi masalah tersebut.
Bersihkan Kipas Sistem Anda
Selama periode waktu, debu, kotoran, dan serat menumpuk di seluruh kipas MacBook Anda. Saat debu menumpuk, kipas akan menjadi kurang efektif dalam melakukan tugas yang diinginkan.
Perbaikan yang efektif adalah membersihkan kipas sistem Anda. Untuk ini, Anda dapat berinvestasi dalam sekaleng udara terkompresi. Kemudian, dari ventilasi, hembuskan udara ke dalam dan ke sekeliling kipas untuk menghilangkan debu. Namun, untuk pembersihan menyeluruh, kami menyarankan Anda untuk pergi ke pusat perbaikan terdekat atau bengkel Apple dan biarkan profesional menanganinya untuk Anda.
Jalankan Diagnostik Apple
Alasan untuk masalah kipas yang sedang berlangsung mungkin masalah perangkat keras. Dan jika demikian, alat Diagnostik Apple dapat membantu Anda memindai, mendiagnosis, dan memperbaikinya. Langkah-langkah yang tepat untuk membuka jendela Diagnostik Apple bervariasi tergantung pada apakah Anda memiliki Intel atau Apple Silicon Macbook.
Pada Macbook Intel
Matikan komputer Anda. Cabut semua perangkat eksternal. Sekarang, tekan Daya untuk menyalakannya lagi. Segera setelah dimulai, tahan D di keyboard Anda. Di jendela pemilihan bahasa, pilih bahasa yang sesuai untuk Anda.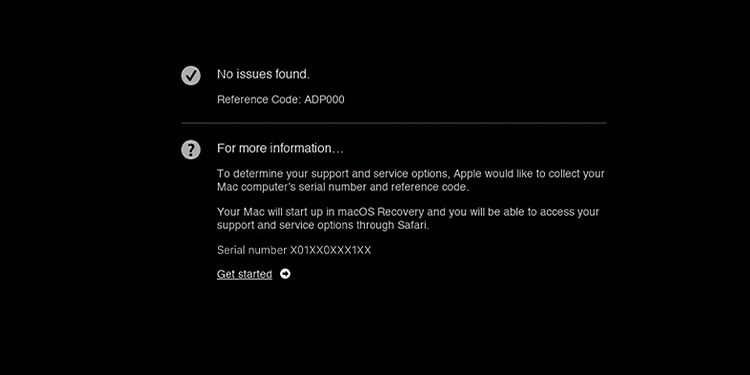
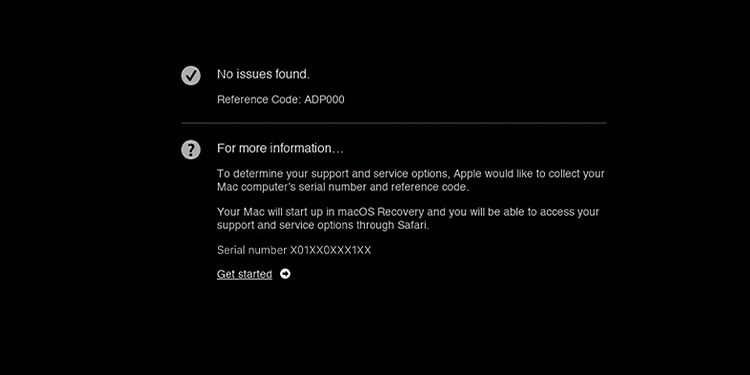 Alat Diagnostik Apple tidak akan mulai memindai sistem Anda untuk masalah perangkat keras.
Alat Diagnostik Apple tidak akan mulai memindai sistem Anda untuk masalah perangkat keras.
Di Apple Silicon Macbook
Matikan komputer Anda. Cabut semua perangkat eksternal. Sekarang, tahan Daya saat menyala lagi. Lepaskan penangguhan setelah Anda mencapai jendela Opsi mulai. Sekarang, tekan Command + D.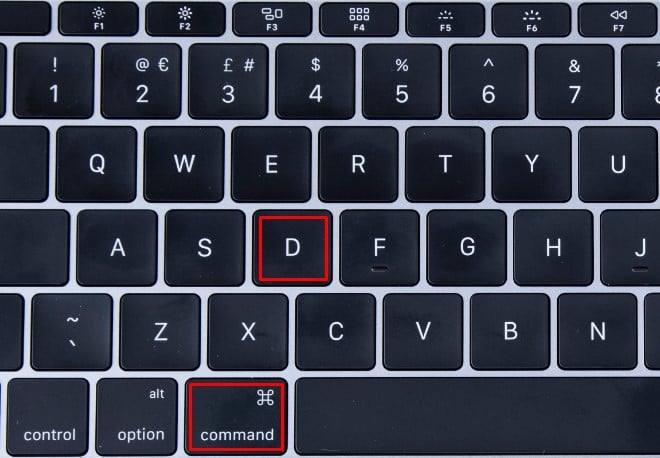
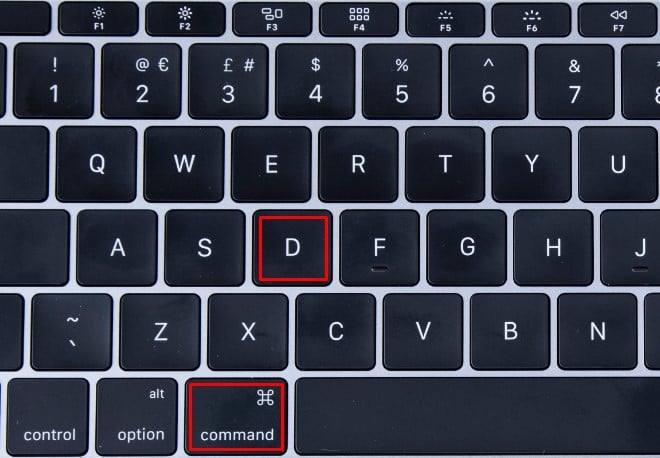 Alat Diagnostik Apple tidak akan mulai memindai sistem Anda untuk masalah perangkat keras.
Alat Diagnostik Apple tidak akan mulai memindai sistem Anda untuk masalah perangkat keras.
Perbarui macOS
Pembaruan firmware dirilis tepat waktu untuk menambal komputer Anda dengan perangkat lunak dan fitur baru. OS yang sudah ketinggalan zaman biasanya memiliki masalah kompatibilitas dan stabilitas. Untuk memperbaiki masalah ini, Anda harus memperbarui sistem Anda ke versi yang lebih baru.
Buka Penemu. Buka Apple > Tentang Mac Ini di bilah menu.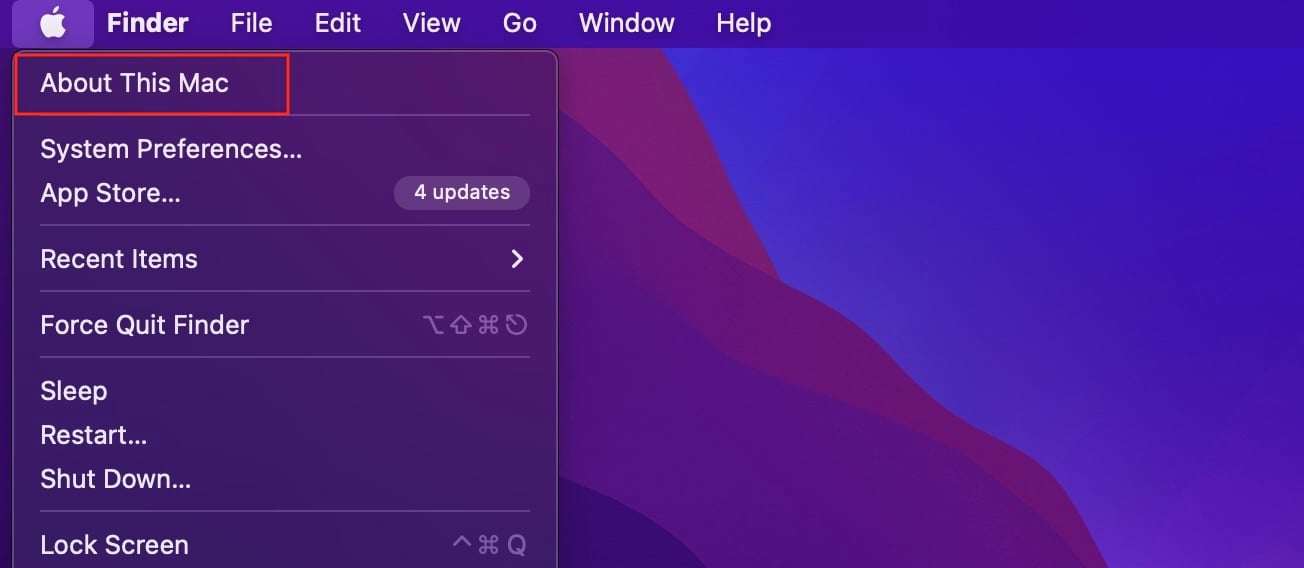 Klik Pembaruan Perangkat Lunak. Sistem Anda sekarang akan mulai memindai server Apple untuk melihat apakah ada pembaruan baru yang tersedia. Jika pembaruan ditemukan, klik Perbarui Sekarang untuk memutakhirkan firmware Anda.
Klik Pembaruan Perangkat Lunak. Sistem Anda sekarang akan mulai memindai server Apple untuk melihat apakah ada pembaruan baru yang tersedia. Jika pembaruan ditemukan, klik Perbarui Sekarang untuk memutakhirkan firmware Anda.