Artikel ini menjelaskan langkah-langkah yang dapat Anda lakukan untuk mengubah atau memindahkan folder OneDrive ke lokasi lain di Windows 11.
Aplikasi OneDrive memungkinkan Anda menyinkronkan file dan folder di komputer Anda dengan cloud Microsoft, memungkinkan Anda untuk mengaksesnya di mana saja di perangkat seluler dan komputer lain menggunakan layanan ini.
Secara default, folder penting Anda (folder Desktop, Dokumen, dan Pictures) di perangkat Anda akan didukung secara otomatis ke cloud Microsoft online.
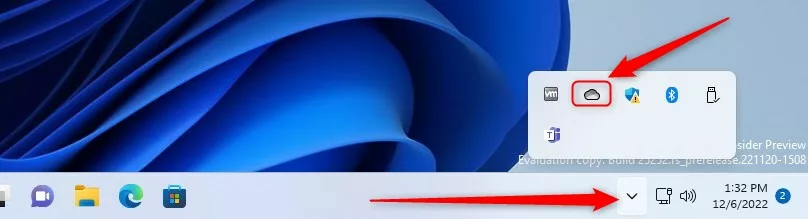
Ketika Anda mengatur OneDrive, itu akan membuat folder OneDrive di direktori home Anda secara default. Ini terletak di drive Local Disk (C:), di folder utama Anda. (C:\Users\
Anda dapat memindahkan atau memindahkan folder OneDrive ke drive atau partisi lain. Langkah-langkah di bawah menunjukkan cara memindahkan folder OneDrive dari lokasi defaultnya ke drive lain (mis. E:\Users\
Memindahkan OneDrive folder ke drive lain di Windows 11
Seperti disebutkan di atas, folder OneDrive akan dibuat di direktori home Anda secara default saat Anda mengatur OneDrive.
Lokasinya biasanya di sini-> (C:\Users\
Anda dapat memindahkan folder ini dan menautkannya kembali ke lokasi lain di Windows, dan langkah-langkah di bawah menunjukkan caranya.
Pertama, buka aplikasi OneDrive di PC Anda.
Anda dapat melakukannya dari menu Mulai atau jelajahi lokasi terinstal OneDrive di (“C:\Program Files\Microsoft OneDrive\OneDrive.exe“).
Anda juga dapat mengakses ikon OneDrive dengan cepat dari luapan Taskbar.
ikon onedrive di ikhtisar bilah tugas
Saat aplikasi terbuka, klik ikon Bantuan & Setelan (perkakas), lalu pada
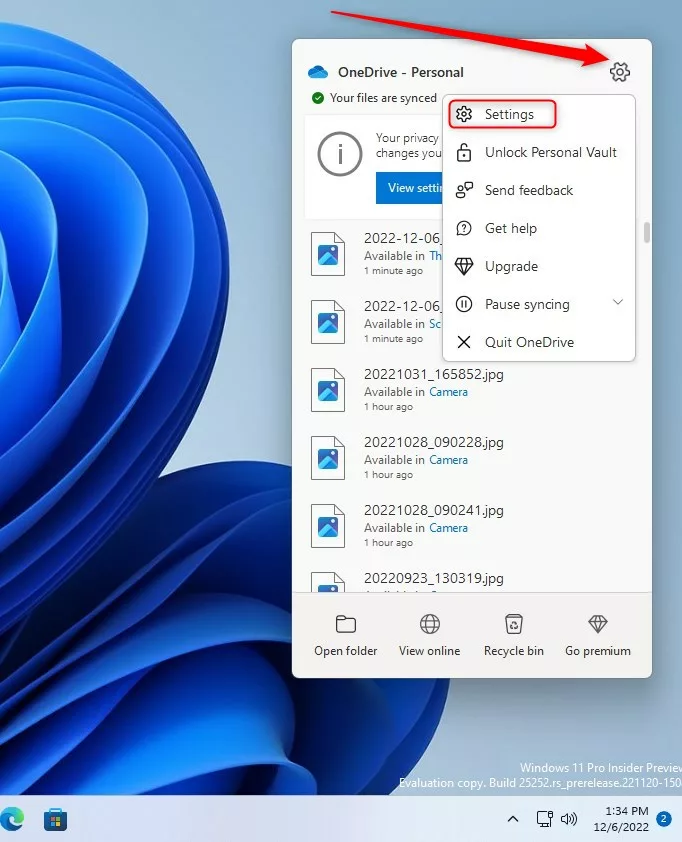 bantuan onedrive dan tombol pengaturan
bantuan onedrive dan tombol pengaturan
Pada panel Pengaturan , di bawah Akun, klik “Putuskan tautan PC ini“tautan.
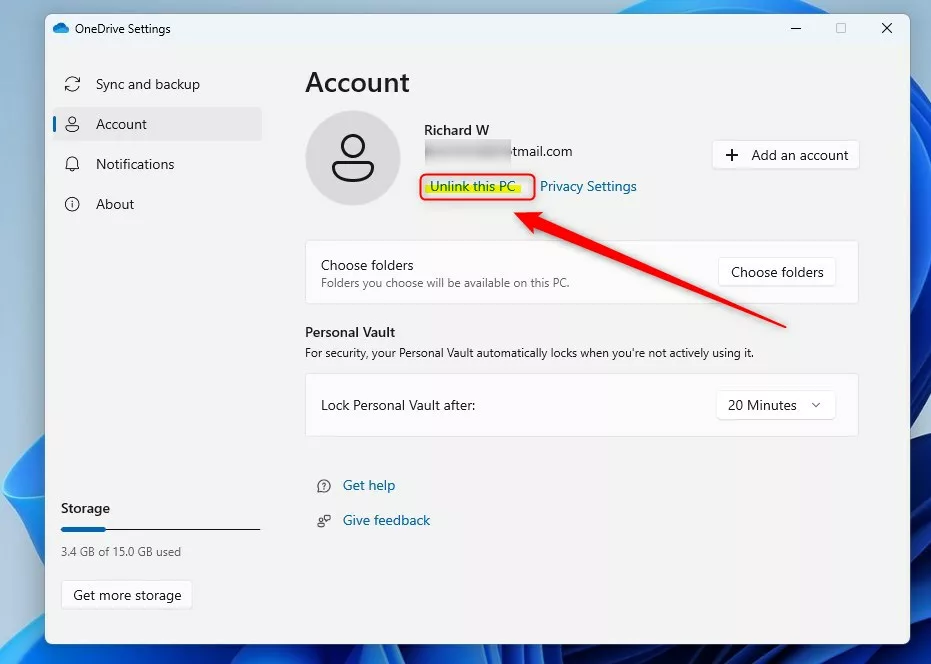 onedrive app unlink pc link
onedrive app unlink pc link
Konfirmasikan bahwa Anda ingin memutuskan PC dari akun OneDrive Anda.
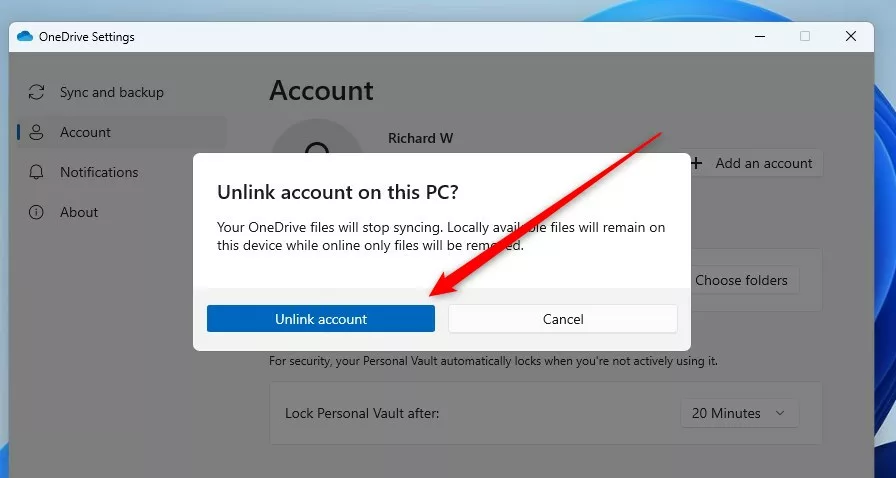 aplikasi onedrive mengonfirmasi pemutusan tautan PC ini
aplikasi onedrive mengonfirmasi pemutusan tautan PC ini
Selanjutnya, buka File Explorer, dan jelajahi ke lokasi OneDrive. (C:\Users\
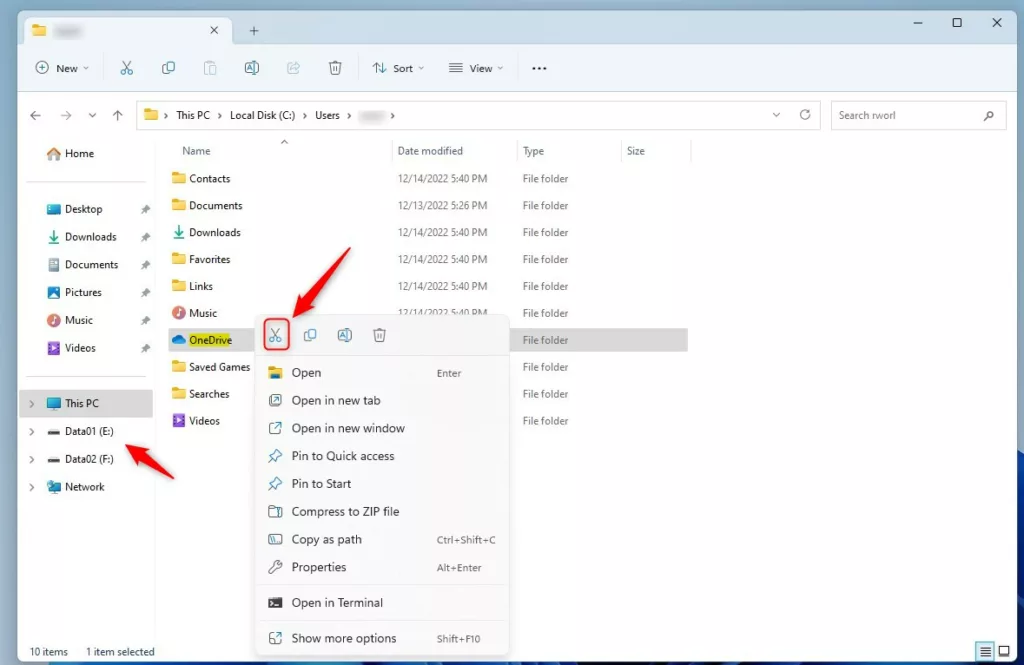 folder onedrive dipotong ke lokasi lain
folder onedrive dipotong ke lokasi lain
Buka lokasi Anda ingin menempelkan folder. Dalam hal ini, kami ingin memindahkan folder OneDrive ke E:\Users\
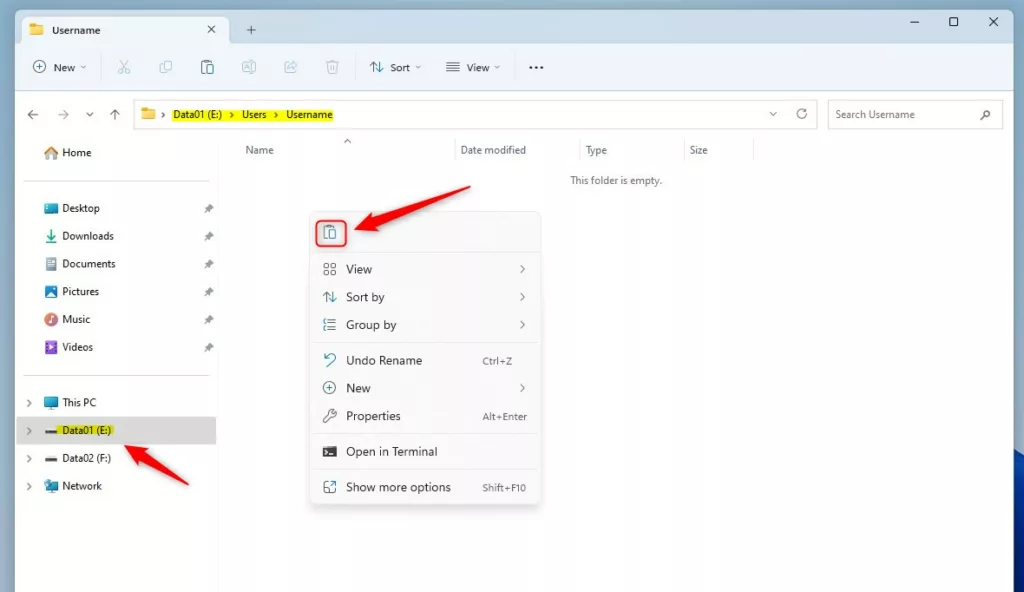 tempel folder onedrive ke lokasi lain
tempel folder onedrive ke lokasi lain
Tautkan ulang folder OneDrive
Sekarang setelah Anda memindahkan folder OneDrive ke lokasi lain, buka dan siapkan OneDrive lagi.
Luncurkan aplikasi, lalu klik tombol Masuk.
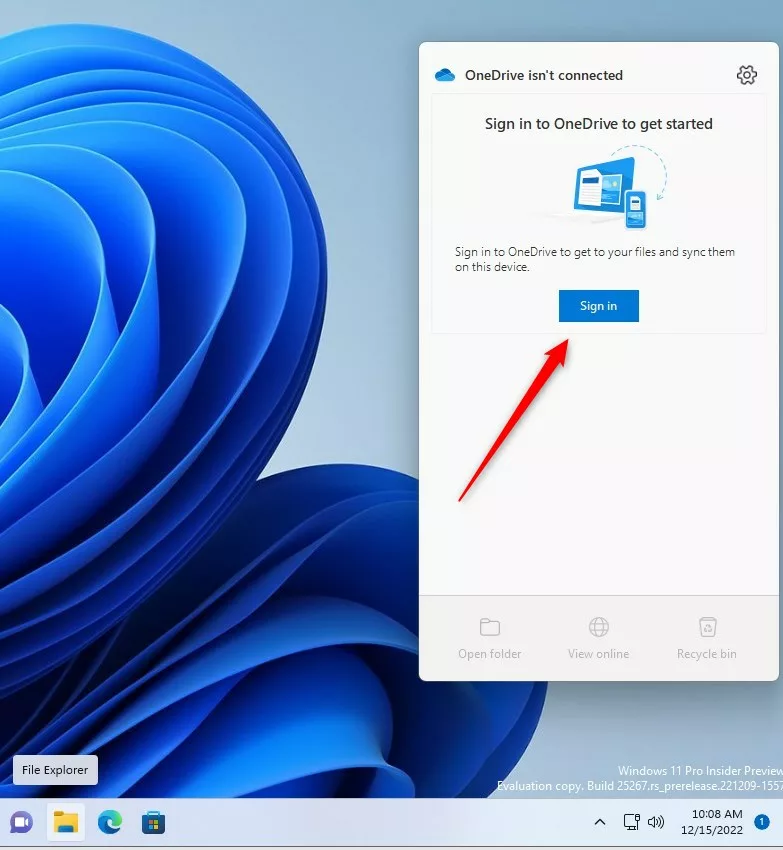 tombol masuk aplikasi onedrive
tombol masuk aplikasi onedrive
Ketik alamat email akun Microsoft Anda untuk melanjutkan.
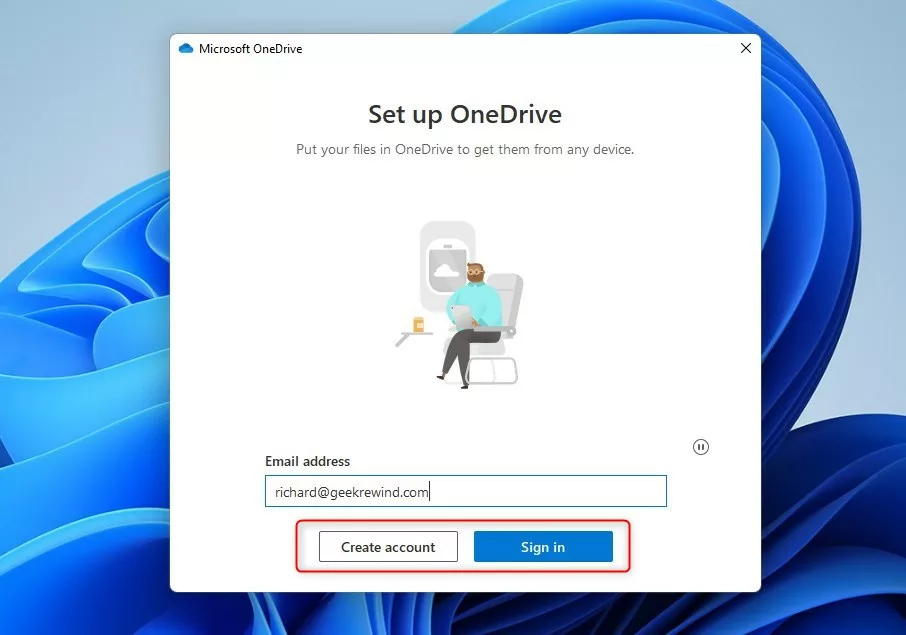 windows 11 menyiapkan folder onedrive
windows 11 menyiapkan folder onedrive
Secara default, aplikasi OneDrive ingin menggunakan lokasi aslinya. Karena kita ingin menggunakan drive E, klik tautan Ubah lokasi.
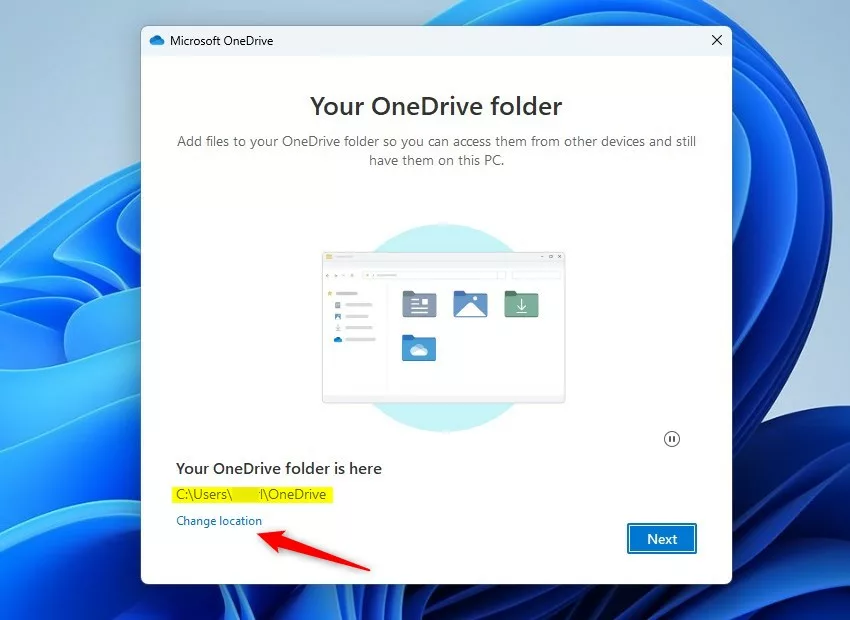 tautan ubah lokasi onedrive saat penyiapan
tautan ubah lokasi onedrive saat penyiapan
Jelajahi ke lokasi baru, lalu pilih folder OneDrive. Saat diminta, pilih Gunakan folder ini.
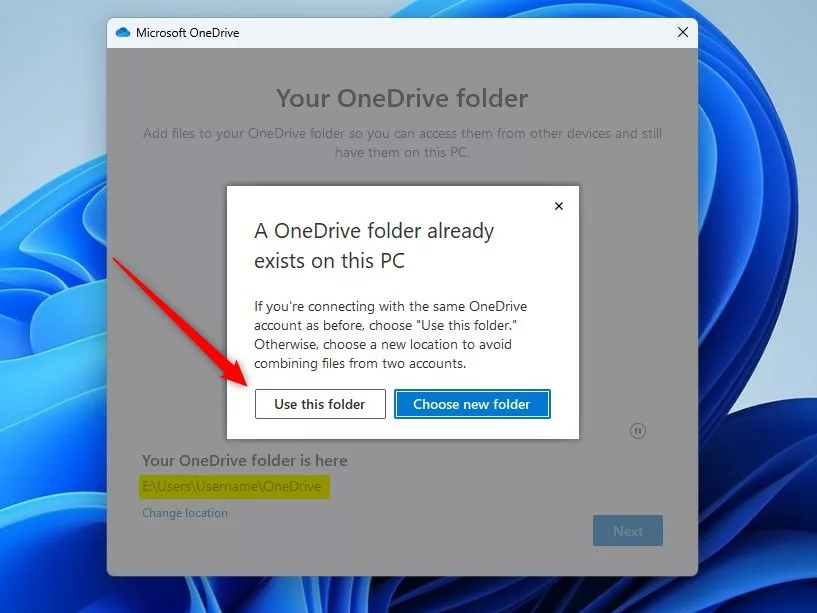 penyiapan aplikasi onedrive gunakan lokasi ini
penyiapan aplikasi onedrive gunakan lokasi ini
Konfirmasi lokasi, lalu klik Berikutnya.
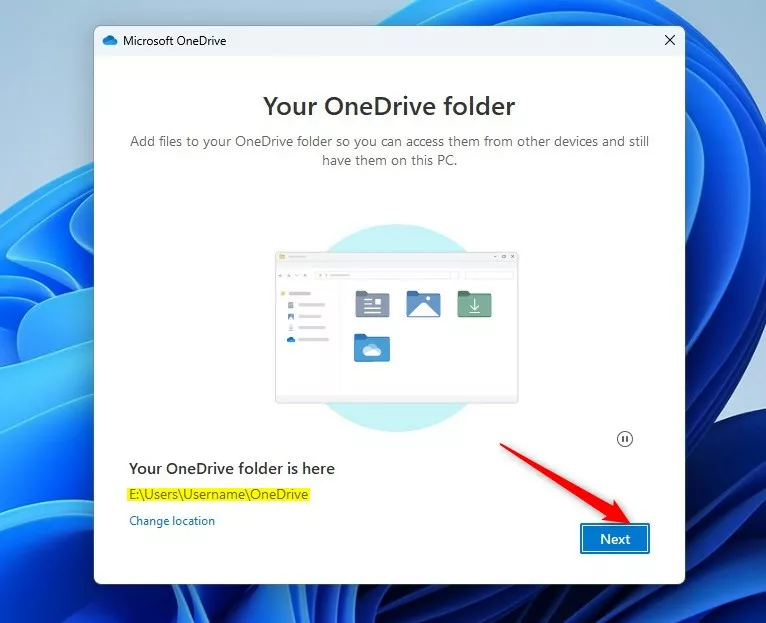 onedrive menyiapkan lokasi tombol berikutnya
onedrive menyiapkan lokasi tombol berikutnya
Di jendela berikutnya, pilih folder yang ingin Anda cadangkan ke akun OneDrive Anda. Folder dan konten yang ada akan otomatis dicadangkan ke awan.
Setelah selesai, klik Mulai sinkronisasi atau pilih”Saya akan melakukannya nanti“untuk dilewati.
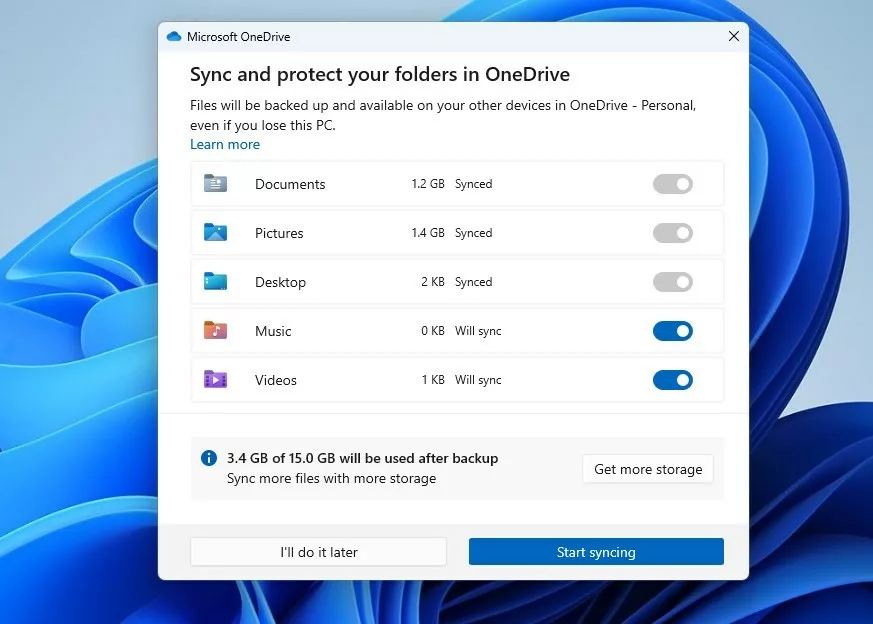 penyiapan aplikasi onedrive mulai sinkronisasi
penyiapan aplikasi onedrive mulai sinkronisasi
Lanjutkan hingga selesai. Di jendela terakhir, pilih untuk membuka folder OneDrive
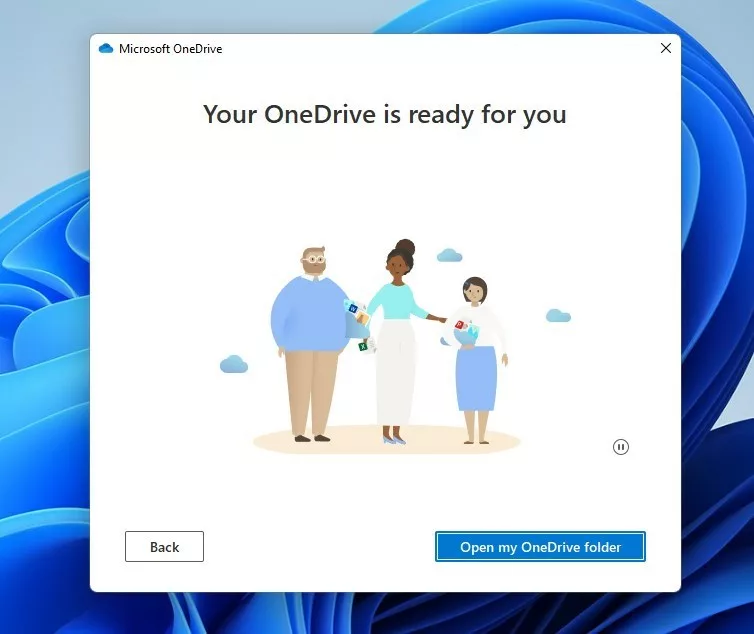 windows 11 onedrive Anda siap untuk Anda
windows 11 onedrive Anda siap untuk Anda
Konten sekarang seharusnya berada di lokasi baru.
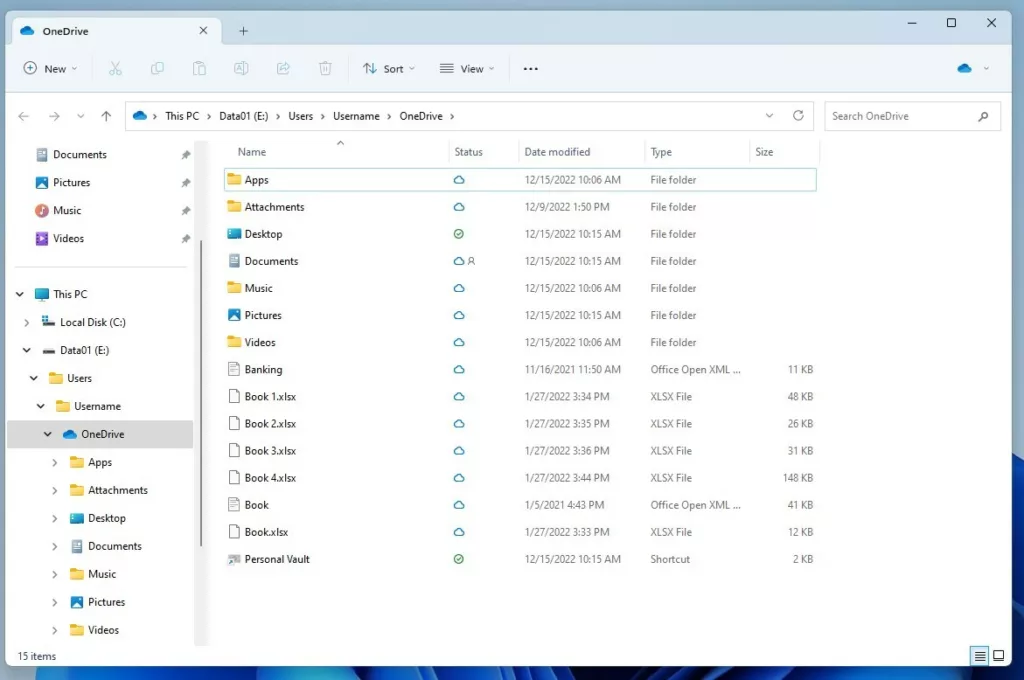 folder onedrive dipindahkan ke lokasi lain
folder onedrive dipindahkan ke lokasi lain
Seharusnya begitu!
Referensi:
Kesimpulan:
Pos ini menunjukkan cara mengubah lokasi folder OneDrive di Windows 11. Jika Anda menemukan kesalahan di atas atau ingin menambahkan sesuatu, gunakan formulir komentar di bawah.
