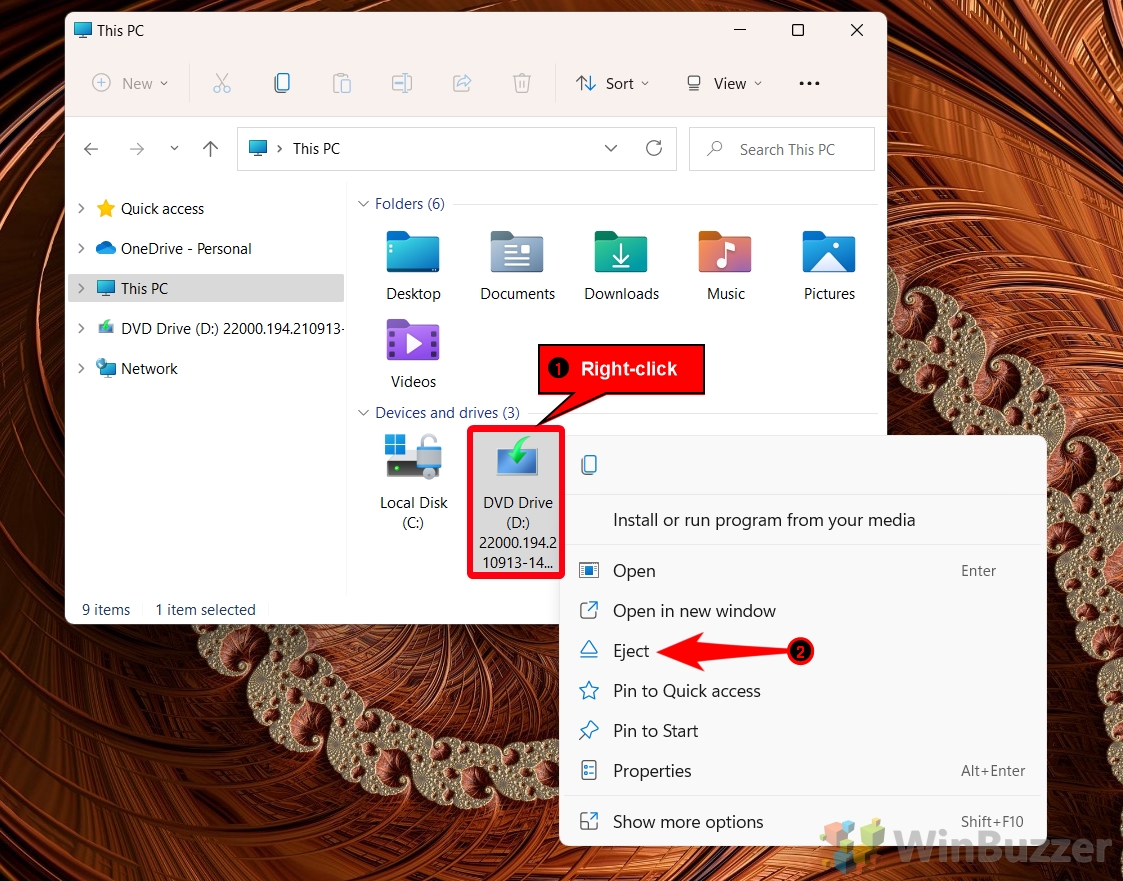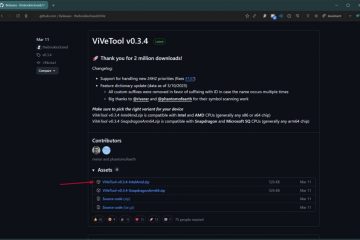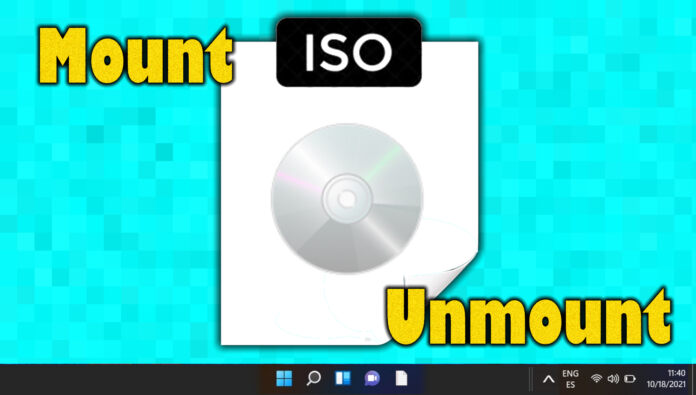
Gambar ISO menyimpan informasi pada media fisik seperti CD, DVD, dan disk Blu-ray dalam format file arsip menggunakan file yang berakhiran”.ISO”. Pembuat perangkat lunak dan pengembang menggunakan File ISO untuk mengirimkan program, utilitas, dan sistem operasi dalam format ini yang kemudian dapat digunakan untuk membuat salinan fisik yang tepat dari CD, DVD, dan cakram Blu-ray tersebut atau untuk melampirkan (memasang) itu sebagai cakram virtual langsung ke sistem yang sedang berjalan
Untuk waktu yang lama, Windows tidak menyediakan dukungan bawaan untuk ISO. Sebelum Windows 8, Anda harus menggunakan utilitas pihak ketiga. Apa yang harus Anda ketahui tentang ISO pada Windows 11 disediakan di bawah ini.
Perbedaan antara file ISO dan IMG
Format file IMG yang lebih lama dirancang untuk memungkinkan salinan cadangan yang tepat dari floppy disk dalam satu file, sama seperti ISO berlaku untuk cakram optik orks dengan membuat bitmap dari setiap sektor disk yang telah ditulisi. Sejak matinya floppy disk, format IMG terutama digunakan untuk membuat file image hard disk.
Anda dapat melihat seluruh konten image ISO atau image IMG saat Anda memasangnya di Windows 11. File ISO dapat digunakan untuk mendistribusikan perangkat lunak melalui image media yang dapat di-boot dan file IMG untuk membuat salinan persis dari hard drive/SSD sebagai cadangan atau untuk penyebaran yang mudah dari workstation serupa di organisasi besar.
Ketika Anda memasang file ISO/file IMG, komputer Anda akan menanganinya seolah-olah Anda telah memuat/menghubungkan CD, DVD , disk Blu-ray, atau HDD/SSD di sistem Anda
Cara Memasang File ISO atau IMG Membukanya Secara Langsung
Anda harus selalu melanjutkan dengan hati-hati saat memasang file ISO karena mungkin termasuk malware atau aplikasi lain yang mungkin tidak diinginkan. Di Windows 11, Anda dapat memasang file ISO/melepas file ISO dengan cara yang mudah hanya dengan membukanya.
Klik Dua Kali untuk memasang File ISO di sistem Anda
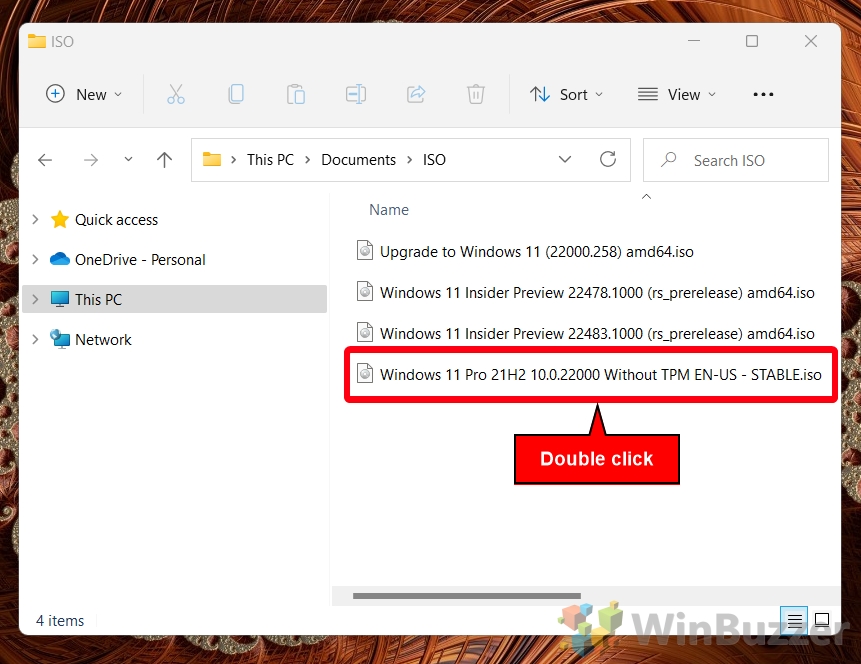 ATAU Pilih file ISO dan tekan”Enter”untuk memasangnya
ATAU Pilih file ISO dan tekan”Enter”untuk memasangnya
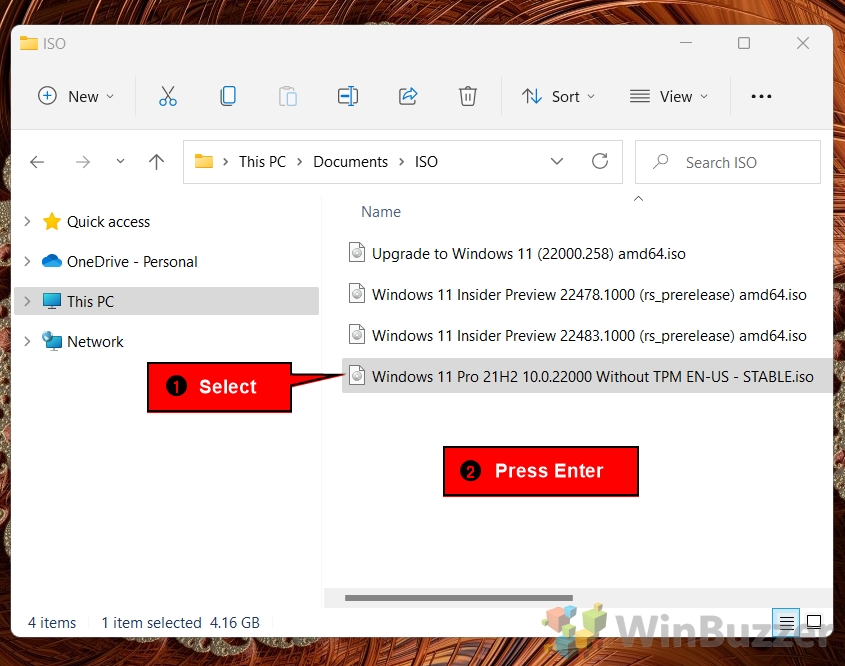
Cara Memasang ISO atau File IMG dari Bilah Perintah File Explorer
Anda juga dapat memasang file ISO dengan Bilah Perintah File Explorer seperti yang ditunjukkan pada langkah berikut.
Klik pada file ISO, pilih t tiga titik di pojok kanan atas dan pilih”Pasang”dari opsi
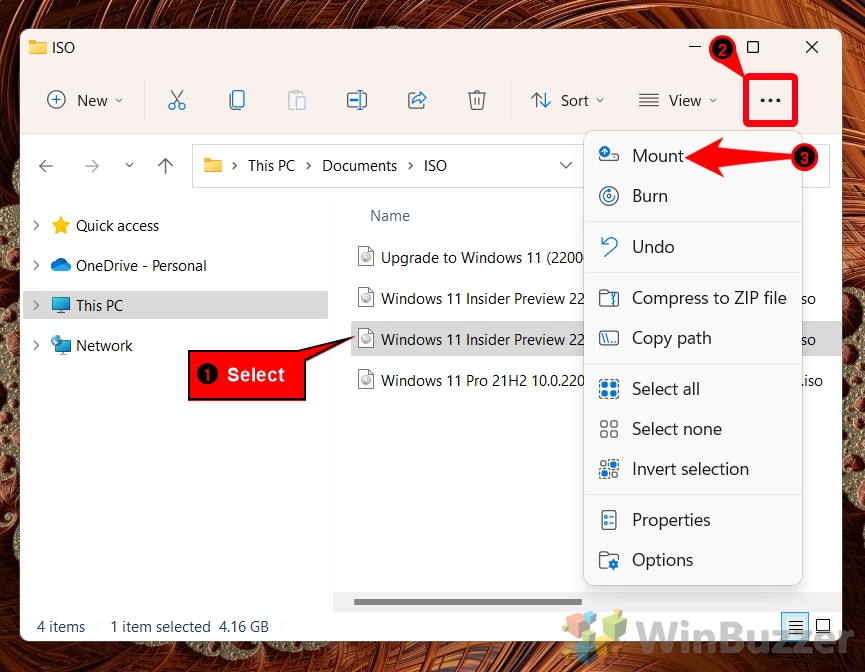
Anda dapat memasang file ISO dengan mengklik kanan padanya.
Klik kanan pada file ISO dan pilih”Mount”dari opsi menu konteks
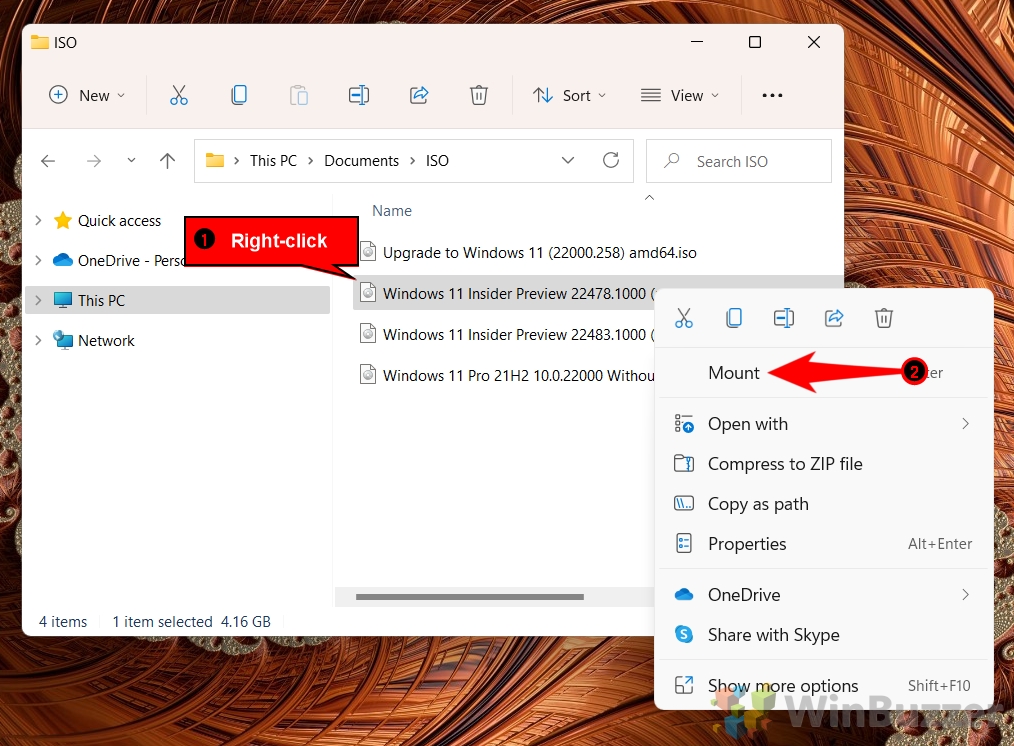
Anda juga dapat memasang file ISO menggunakan opsi “Buka dengan” dari menu konteks.
Klik kanan pada file ISO , pilih”Buka dengan”, dan pilih”Windows Explo rer”
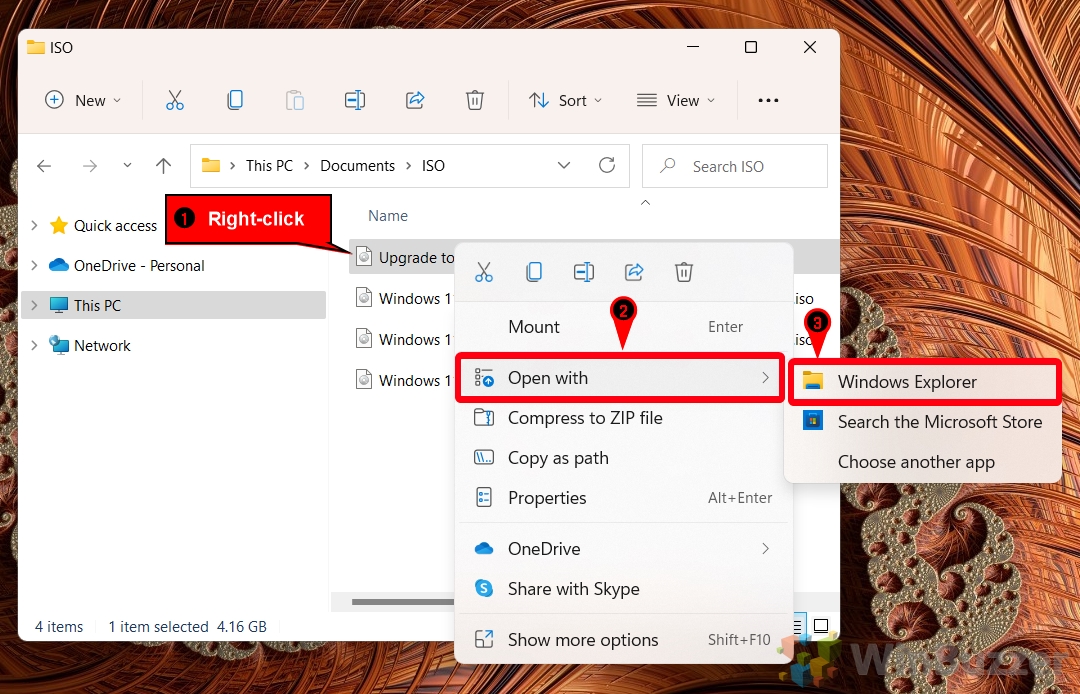
Cara Unmount file ISO atau IMG menggunakan Eject
Unmount file ISO/IMG semudah memasangnya. Cukup ikuti prosedur berikut.
Pilih file ISO yang terpasang, klik tiga titik di pojok kanan atas, dan pilih “Keluarkan”
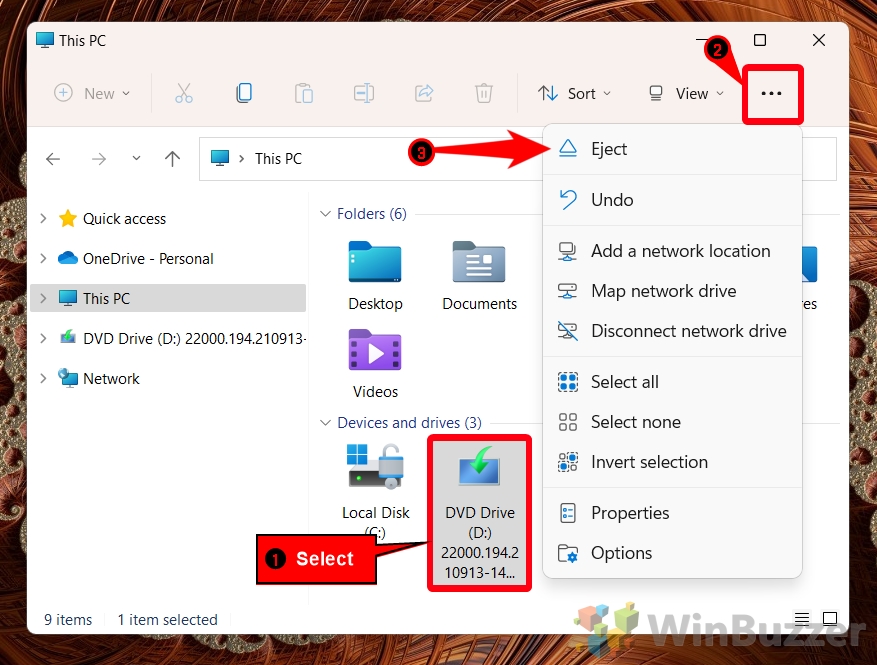 Klik kanan pada file ISO yang dipasang dan pilih”Eject”dari menu konteks
Klik kanan pada file ISO yang dipasang dan pilih”Eject”dari menu konteks