Setiap app di Mac Anda menggunakan banyak ruang disk. Aplikasi yang sudah tidak berguna lagi sebaiknya segera dihapus. Ini mengoptimalkan penyimpanan Anda dan juga memastikan umur panjang Mac Anda.
macOS memberi Anda beberapa cara berbeda untuk mencopot pemasangan aplikasi dari sistem. Biasanya, seluruh proses dapat dilakukan dari Launchpad atau Finder itu sendiri. Saat Anda menghapus instalan aplikasi, file-nya dipindahkan ke keranjang sampah komputer Anda. Jadi, untuk mengosongkan ruang penyimpanannya, Anda juga harus menghapus aplikasi dari tempat sampah.
Bagaimana Cara Menghapus Instalasi Aplikasi di Mac?
Di bagian ini, kita akan melihat semua cara berbeda untuk menghapus instalan aplikasi di komputer Mac. Kami juga akan melihat bagaimana Anda dapat menghapus data dan cache aplikasi tersebut dari komputer Anda.
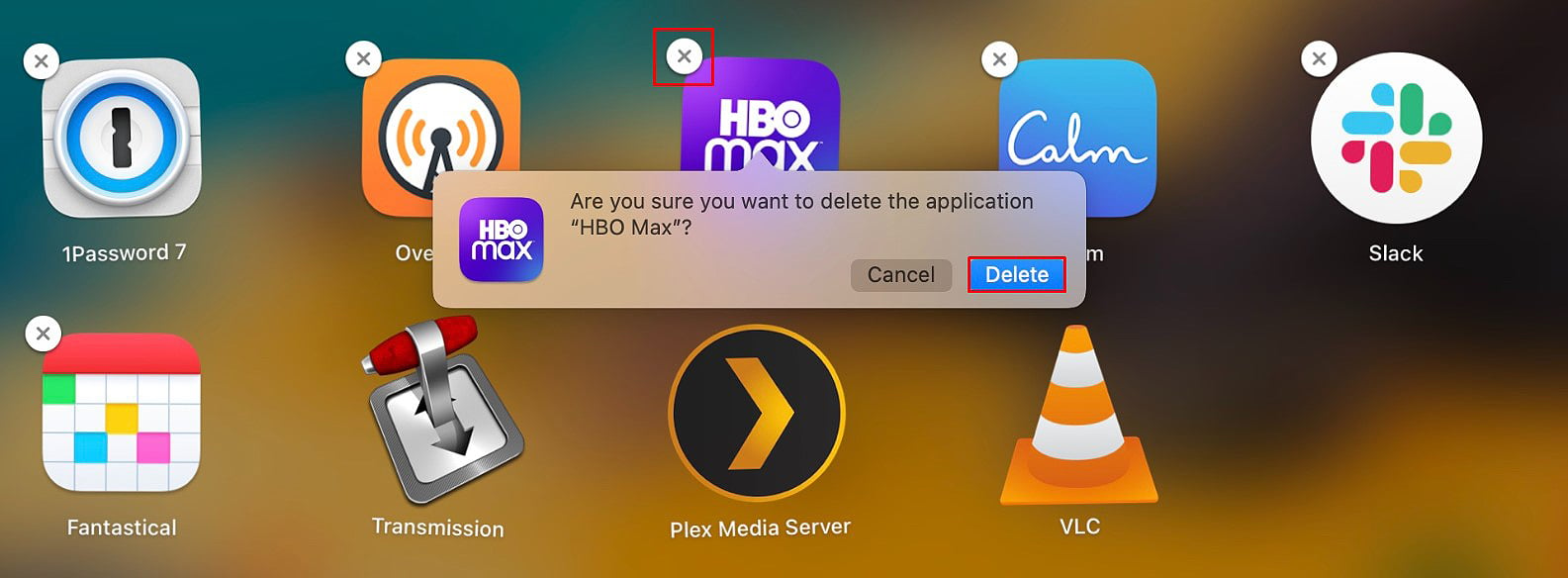
Copot Pemasangan Aplikasi Dari Launchpad
Launchpad dapat diakses dari dok, dan kisi-kisinya berisi semua aplikasi yang ada di komputer. Anda dapat membuka dan menggunakan aplikasi dari Launchpad. Namun, Anda hanya dapat menghapus aplikasi yang diunduh dari App Store menggunakan metode ini.
Buka Launchpad. Tahan aplikasi yang ingin Anda hapus hingga ikon mulai bergoyang. Klik tanda ‘x’.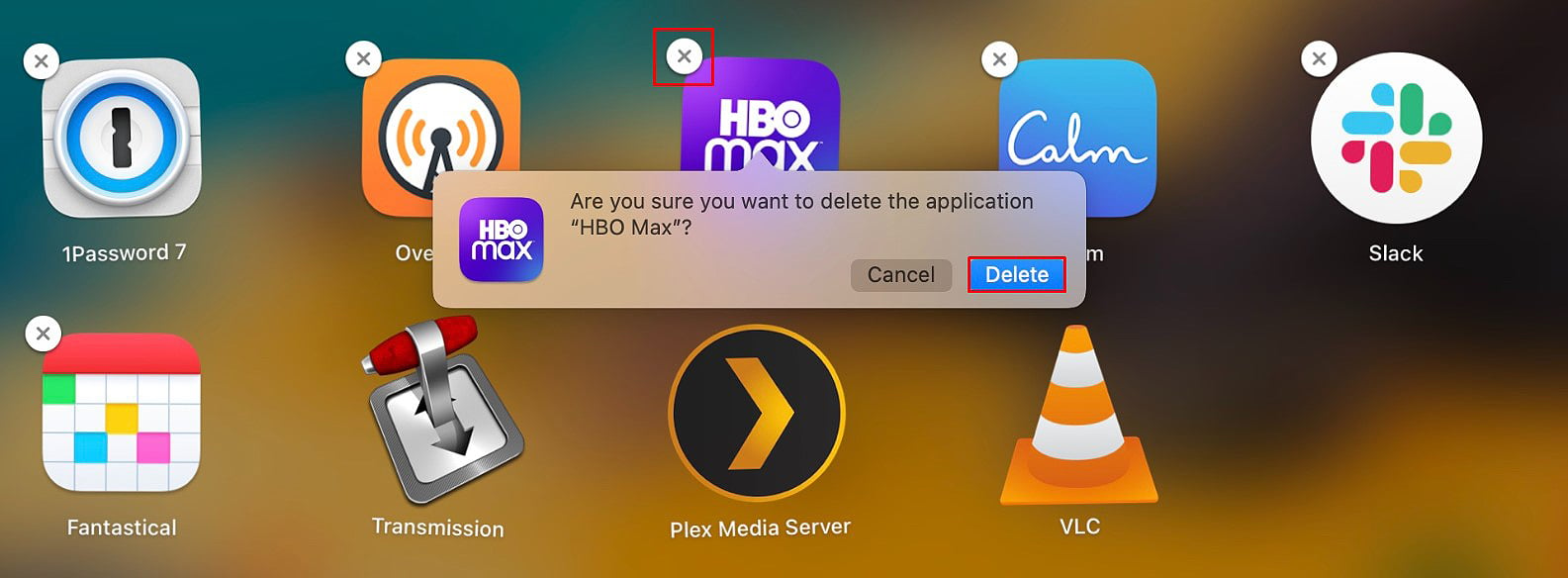 Pada kotak konfirmasi, konfirmasi tindakan Anda dan Hapus aplikasi.
Pada kotak konfirmasi, konfirmasi tindakan Anda dan Hapus aplikasi.
Copot Pemasangan Aplikasi dari Finder
Finder adalah pengelola file Mac Anda. Anda dapat mengakses dan memodifikasi setiap file dan folder yang ada di Mac Anda dari Finder. Jadi, Anda dapat dengan mudah menghapus instalan aplikasi di Mac melalui Finder. Ada dua metode untuk melakukannya, dan dijelaskan di bawah ini.
Pindahkan ke Bin
Satu cara untuk mencopot pemasangan aplikasi dari Finder adalah dengan memilih opsi untuk memindahkan aplikasi tersebut ke tempat sampah. Anda dapat mengakses opsi ini dari menu konteks, dan inilah cara mencopot pemasangan aplikasi menggunakan metode ini:
Buka Finder. Klik Aplikasi di sidebar Anda. Klik kanan pada aplikasi yang ingin Anda hapus. Pilih untuk Pindah ke Sampah.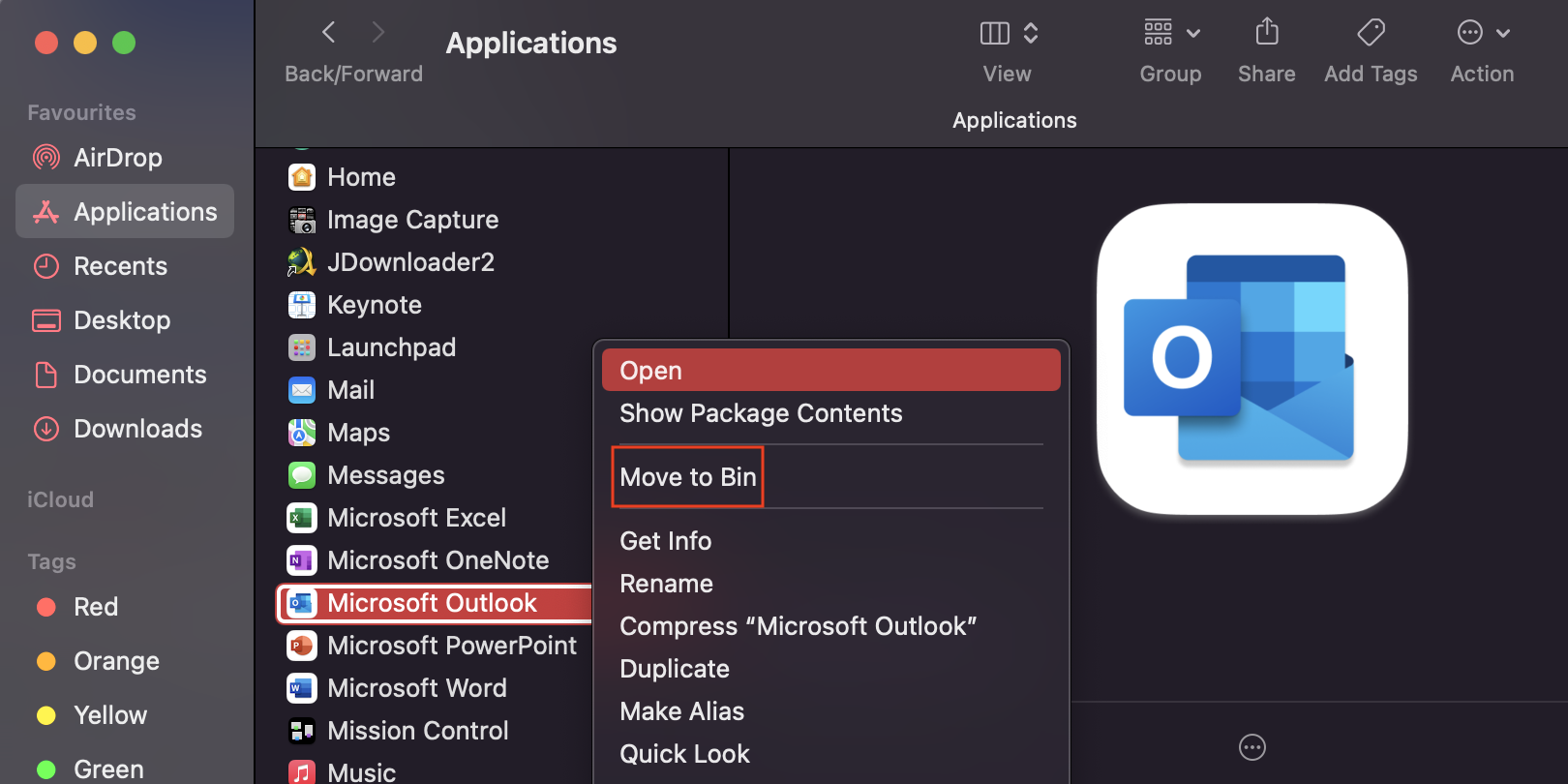
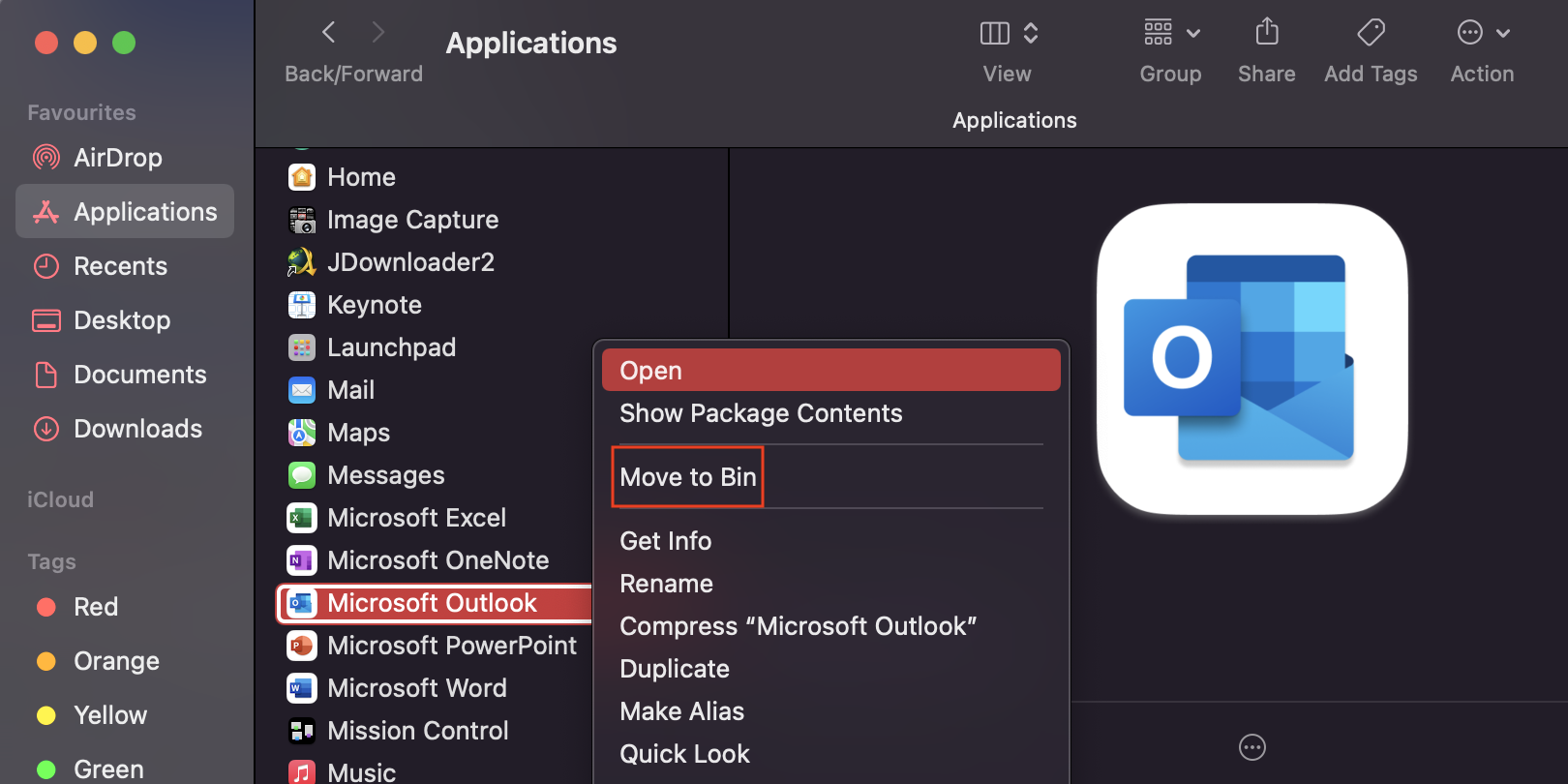 Pada kotak konfirmasi, konfirmasikan tindakan Anda dan Hapus aplikasi.
Pada kotak konfirmasi, konfirmasikan tindakan Anda dan Hapus aplikasi.
Metode Seret dan Lepas
Cara mudah lain untuk menghapus aplikasi dari Finder adalah dengan menyeret dan melepaskannya ke tempat sampah.
Buka Finder. Klik Aplikasi di sidebar Anda. Pegang aplikasi yang ingin Anda hapus, lalu seret dan lepas ke tempat sampah di dok.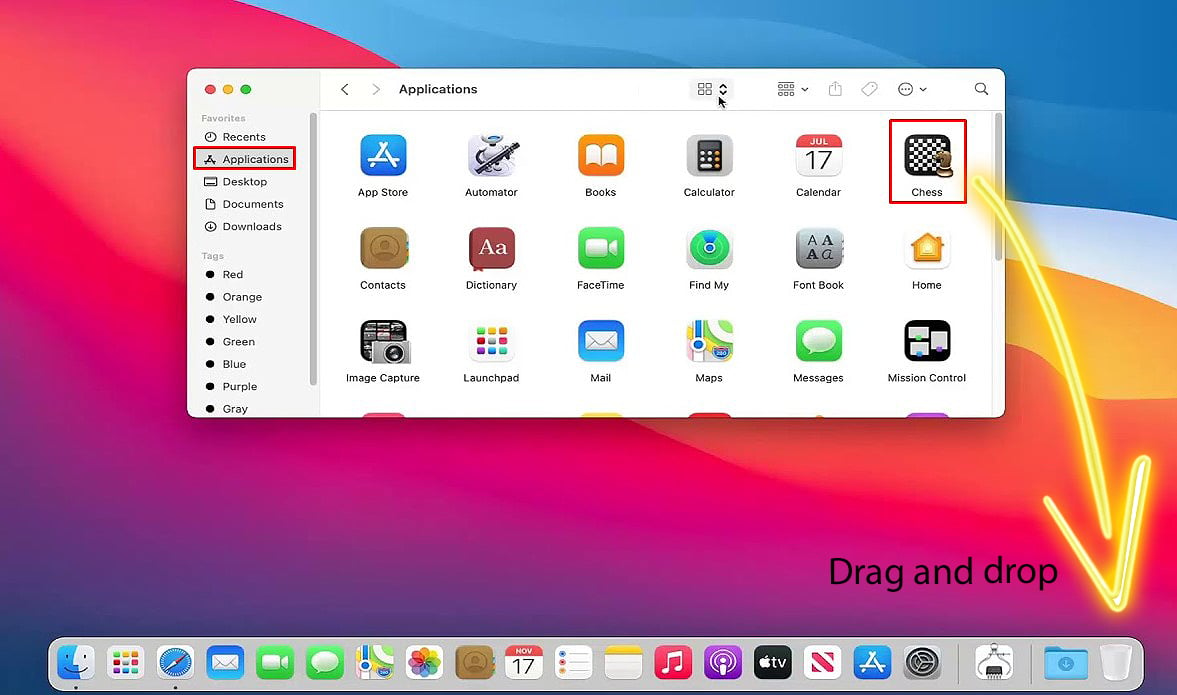
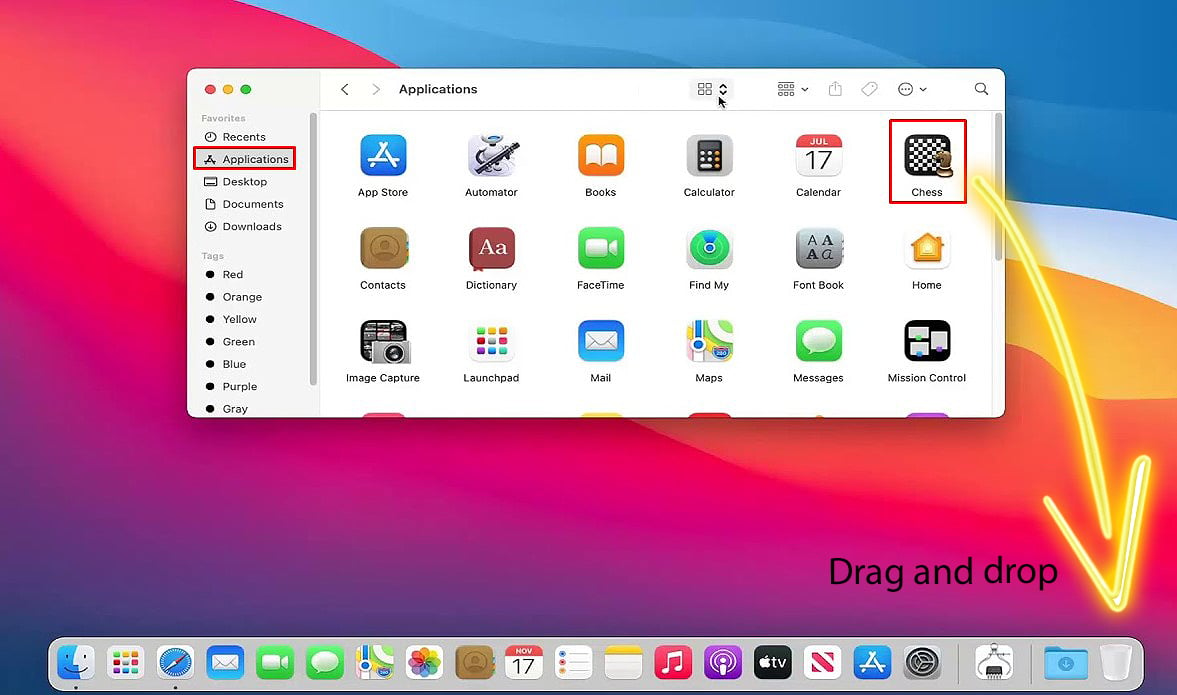 Pada kotak konfirmasi, konfirmasi tindakan Anda dan Hapus aplikasi.
Pada kotak konfirmasi, konfirmasi tindakan Anda dan Hapus aplikasi.
Copot Pemasangan Aplikasi Menggunakan Pencopot Pemasangannya
Aplikasi yang diunduh dari situs web pihak ketiga biasanya dilengkapi dengan alat pencopot pemasangannya sendiri di komputer Anda. Saat Anda menjalankan uninstaller ini, biasanya Anda akan melalui proses beberapa langkah untuk mengonfirmasi penghapusan instalan. Saat Anda mengonfirmasi untuk melakukannya, aplikasi terkait akan dihapus dari komputer Anda.
Tekan Command + Spasi untuk membuka Spotlight.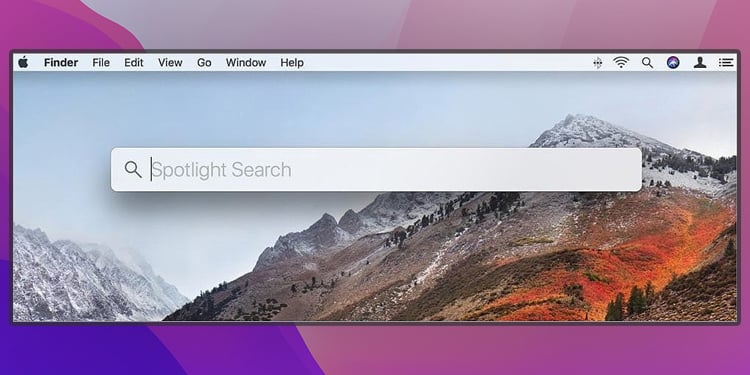
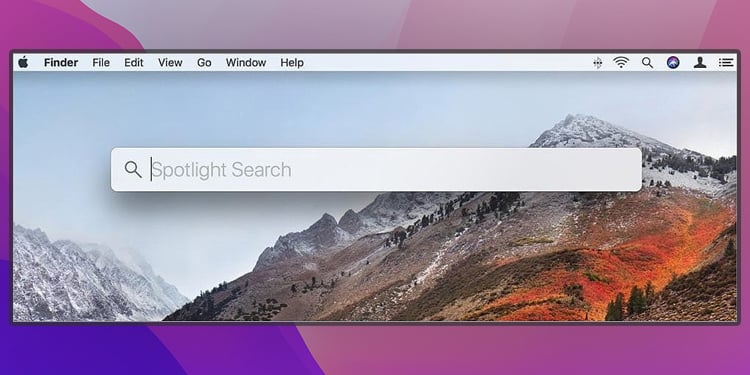 Ketikkan nama aplikasi Anda, diikuti dengan Uninstaller, dan tekan enter. Buka uninstaller aplikasi, ikuti petunjuk di layar dan hapus instalan aplikasi.
Ketikkan nama aplikasi Anda, diikuti dengan Uninstaller, dan tekan enter. Buka uninstaller aplikasi, ikuti petunjuk di layar dan hapus instalan aplikasi.
Hapus Data Aplikasi dan File Cache Anda
Aplikasi yang Anda jalankan di Mac secara otomatis membuat file cache dan data sementara untuk meningkatkan efisiensinya. Itu memuat aplikasi lebih cepat dan memperlancar pengalaman pengguna Anda juga.
Namun, file-file ini secara bertahap menumpuk dan menghabiskan banyak penyimpanan sistem Anda. Jadi, jika Anda meng-uninstal aplikasi, sebaiknya hapus juga data cache aplikasi tertentu.
Buka Finder. Dari bilah menu, klik Buka > Buka Folder. Ketik dan masukkan ~/Library/Caches.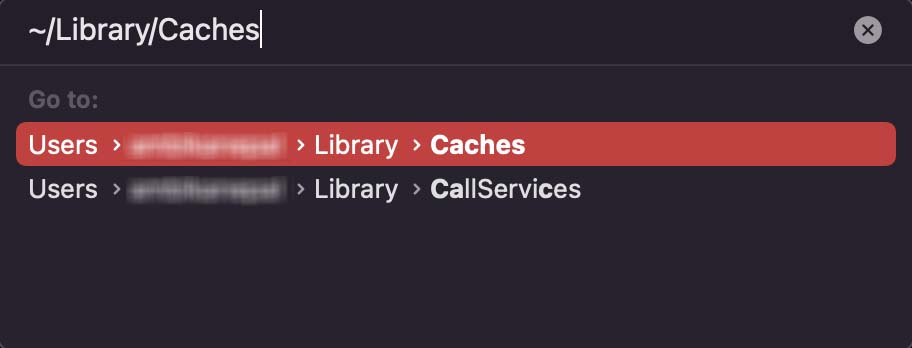
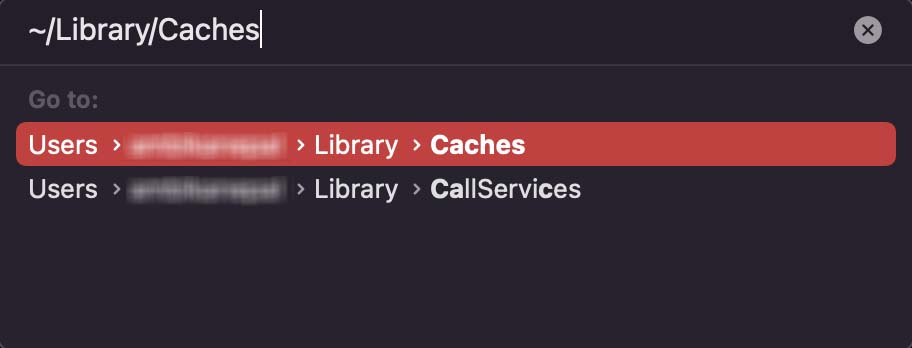 Temukan folder aplikasi Anda, klik kanan padanya dan Pindahkan ke Bin.
Temukan folder aplikasi Anda, klik kanan padanya dan Pindahkan ke Bin.
Kosongkan Recycle Bin Anda
Seperti yang kami jelaskan di atas, aplikasi yang Anda copot pemasangannya di Mac Anda belum dihapus secara permanen dari sistem. Untuk menghapus aplikasi sepenuhnya dan mengosongkan penyimpanannya, Anda juga harus menghapusnya dari tempat sampah.
Arahkan kursor ke dok dan klik kanan tempat sampah Anda. Klik Tempat Sampah Kosong.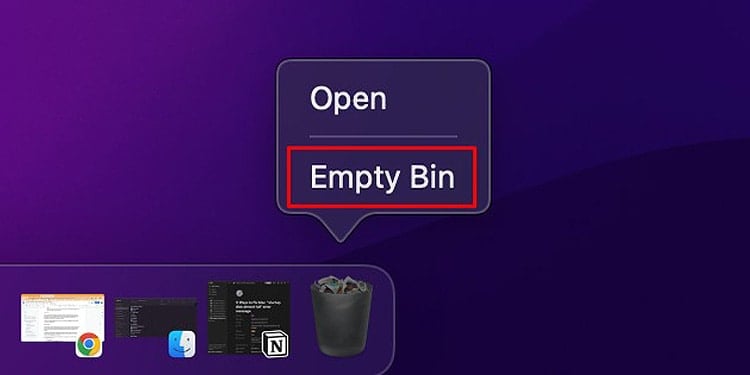
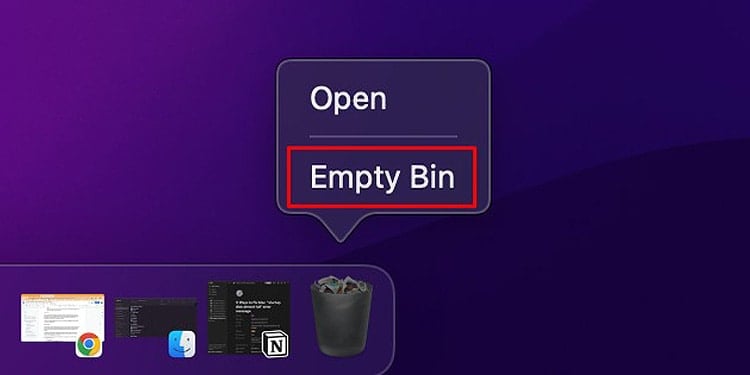 Pada kotak dialog konfirmasi, konfirmasikan tindakan Anda dan Kosongkan Tong.
Pada kotak dialog konfirmasi, konfirmasikan tindakan Anda dan Kosongkan Tong.