Saat Anda mengeklik kanan pada macOS, Anda akan mendapatkan menu konteks. Melalui menu ini, Anda dapat mengakses berbagai fitur berbeda yang disediakan oleh sistem Anda. Baik itu untuk menyalin, menempel, atau memodifikasi file tertentu, Anda harus tahu cara mengklik kanan pada Mac Anda.
macOS menawarkan beberapa cara berbeda untuk mengklik kanan pada sistem. Anda dapat menyesuaikan cara-cara ini melalui menu System Preference Anda. Anda selanjutnya dapat mengubah pengaturan Anda untuk mengklik kanan menggunakan keyboard juga. Dan di sini, di artikel ini, kami akan menunjukkan kepada Anda berbagai cara untuk melakukannya di komputer Mac.
Bagaimana Cara Mengklik Kanan di Mac?
Proses untuk melakukan klik kanan umumnya serupa untuk mouse dan trackpad. Ada beberapa cara berbeda untuk melakukannya, dan semuanya tercantum di bawah ini.

Klik Kontrol
Anda dapat meniru klik kanan di komputer dengan memanfaatkan mouse dan keyboard. Jika Anda menahan tombol Kontrol di keyboard dan biasanya mengeklik mouse/trackpad, Anda akan membuka menu konteks. Oleh karena itu, konfigurasi tombol Kontrol + Klik memulai klik kanan pada sistem Anda.
Klik Dua Jari
 Menggunakan gg
Menggunakan gg
Metode ini hanya berlaku untuk pengguna yang menggunakan trackpad sebagai gantinya seekor tikus. Secara default, jika Anda mengeklik trackpad menggunakan dua jari secara bersamaan, klik kanan akan ditiru. Namun, Anda dapat menyesuaikan pengaturan ini untuk System Preferences, dan langkah-langkah untuk melakukannya ditunjukkan di bawah ini.
Sesuaikan Klik Sekunder Anda
macOS memberi Anda opsi untuk mengubah cara yang benar-klik pada sistem Anda. Jika Anda menggunakan tetikus, Anda memiliki opsi untuk meniru klik kanan dengan menekan sisi kiri atau kanan tetikus. Namun, opsi ini hanya berlaku jika Anda memiliki Apple Magic Mouse.
Demikian pula, untuk trackpad, Anda dapat meniru klik kanan dengan menekan sudut kiri atau kanan trackpad. Berikut cara mengakses dan mengubah setelan ini:
Untuk Mouse
Buka Finder. Dari bilah menu, buka Apple > System Preferences.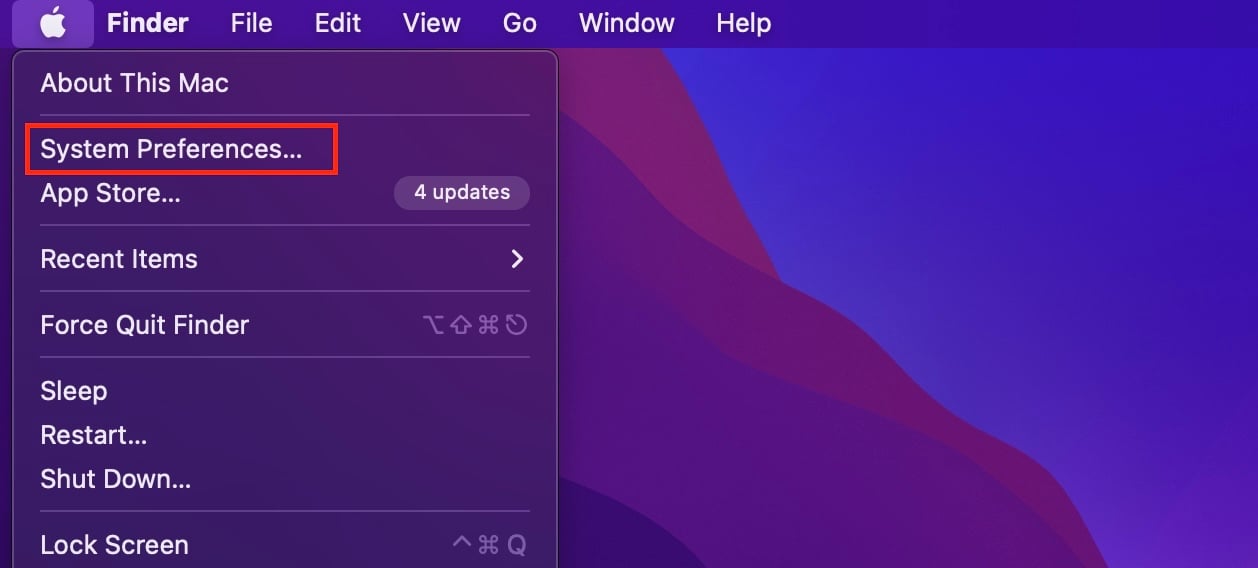 Buka pengaturan Mouse . Arahkan ke tab Arahkan & Klik. Di sini, pertama, tandai opsi Klik Sekunder.
Buka pengaturan Mouse . Arahkan ke tab Arahkan & Klik. Di sini, pertama, tandai opsi Klik Sekunder.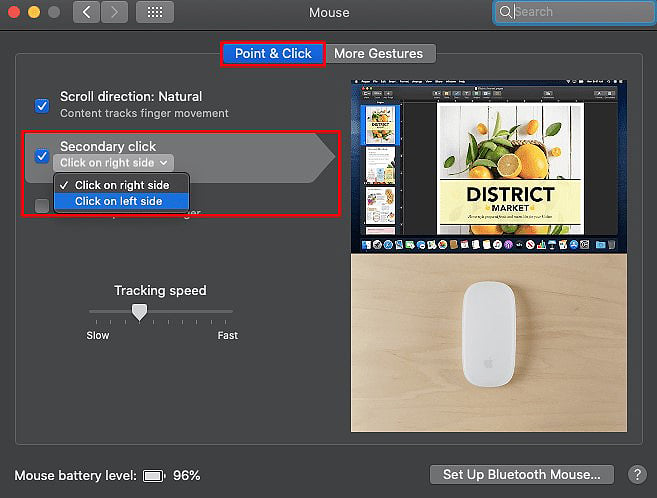
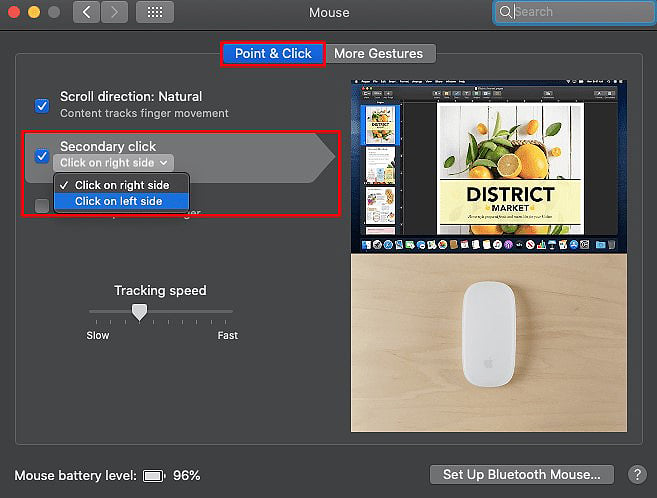 Lalu, dari menu dropdown, pilih bagaimana Anda ingin menyerupai klik kanan.
Lalu, dari menu dropdown, pilih bagaimana Anda ingin menyerupai klik kanan.
Untuk Trackpad
Buka Finder. Dari bilah menu, buka Apple > System Preferences.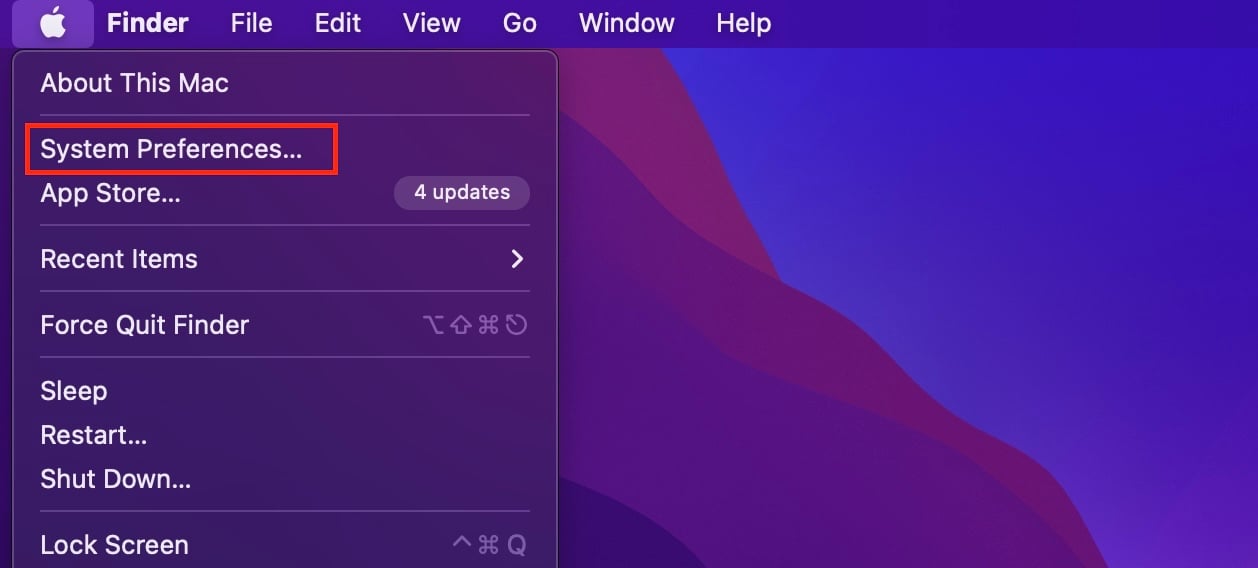 Buka setelan Trackpad . Arahkan ke tab Arahkan & Klik. Di sini, pertama, tandai opsi Klik Sekunder.
Buka setelan Trackpad . Arahkan ke tab Arahkan & Klik. Di sini, pertama, tandai opsi Klik Sekunder.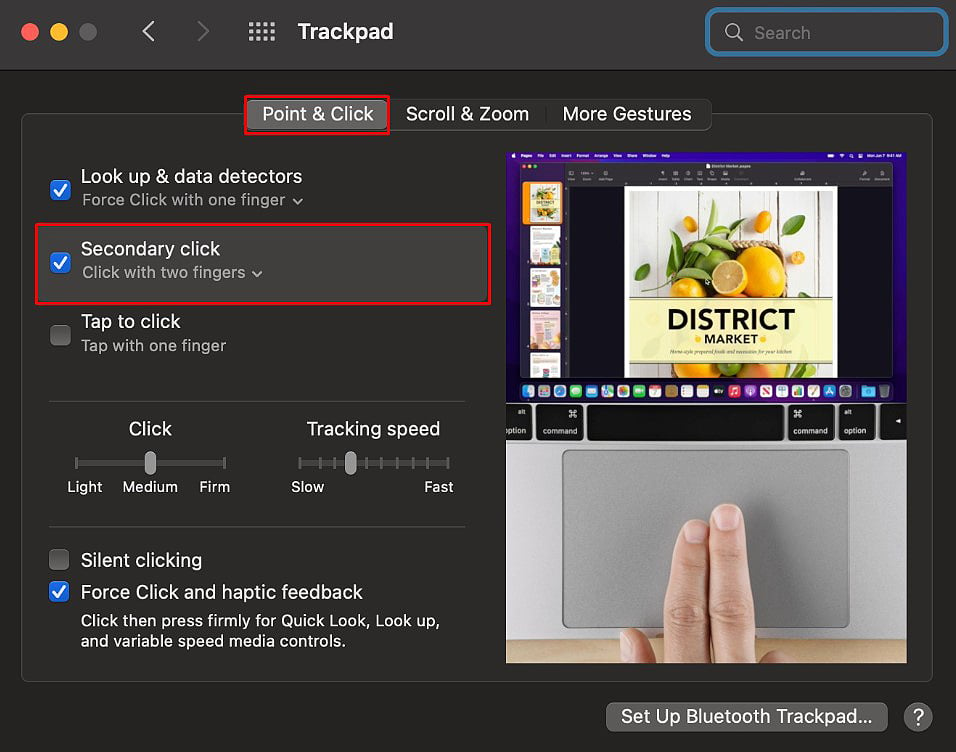
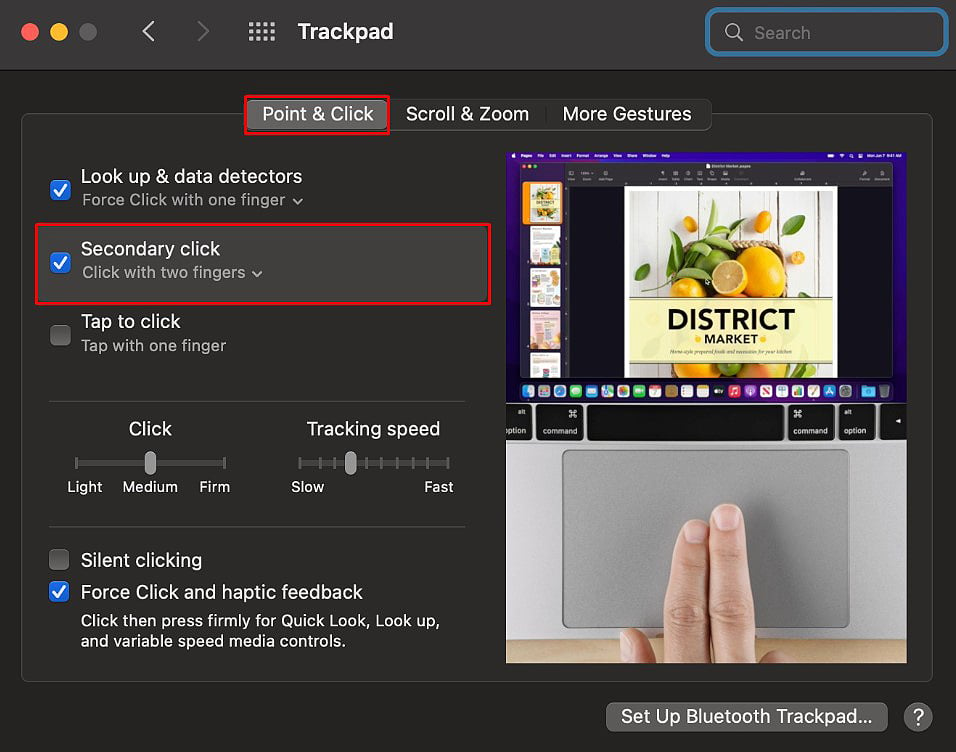 Lalu, dari menu tarik-turun, pilih tampilan klik kanan yang Anda inginkan.
Lalu, dari menu tarik-turun, pilih tampilan klik kanan yang Anda inginkan.
Menggunakan Mouse Dua Tombol
Komputer Mac mendukung input mouse berkabel dan nirkabel. Jadi, jika Anda memiliki mouse Non-Apple dengan setidaknya dua tombol, Anda dapat menyambungkannya ke sistem dan cukup mengeklik tombol sisi kanan untuk membuka menu konteks.
Namun, karena port USB adalah tidak disetel sebelumnya di Mac, kemungkinan besar Anda harus berinvestasi di hub USB untuk mencolokkan mouse ke sistem Anda. Dan jika Anda memilih untuk menggunakan tetikus nirkabel, pertama-tama Anda harus memasangkannya dengan Mac Anda. Berikut cara melakukannya:
Buka Finder. Dari bilah menu, buka Apple > System Preferences.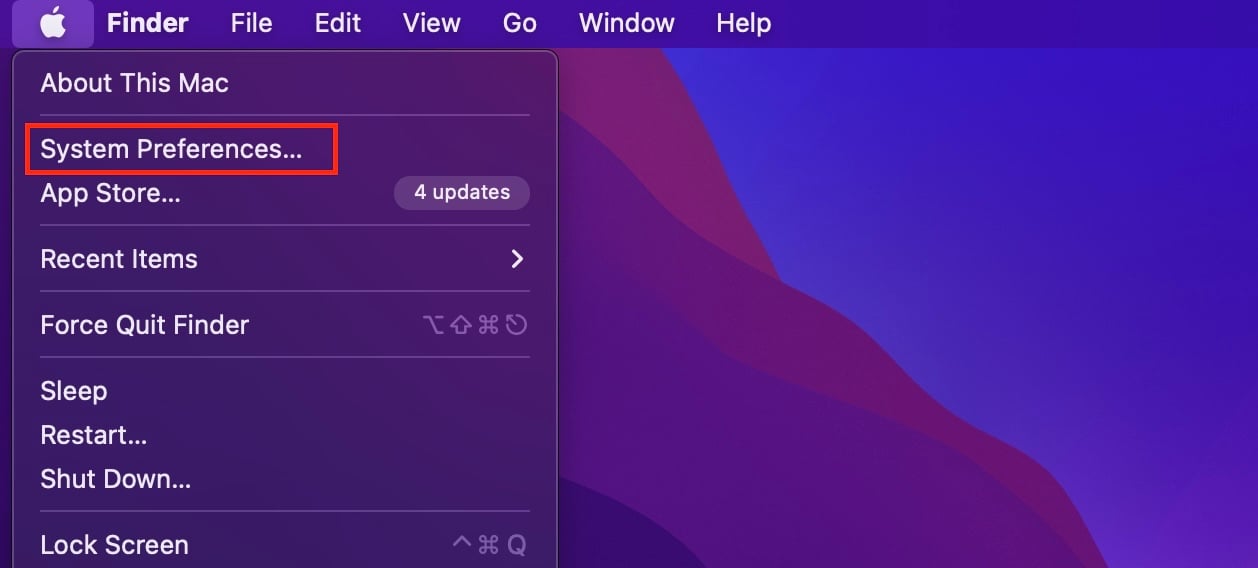 Buka setelan Bluetooth . Kemudian, Aktifkan Bluetooth.
Buka setelan Bluetooth . Kemudian, Aktifkan Bluetooth.
Hidupkan mouse nirkabel Anda. Biarkan sistem Anda memindai perangkat yang tersedia. Saat mouse Anda ditemukan, klik Hubungkan di sebelahnya untuk memasangkannya dengan komputer Anda.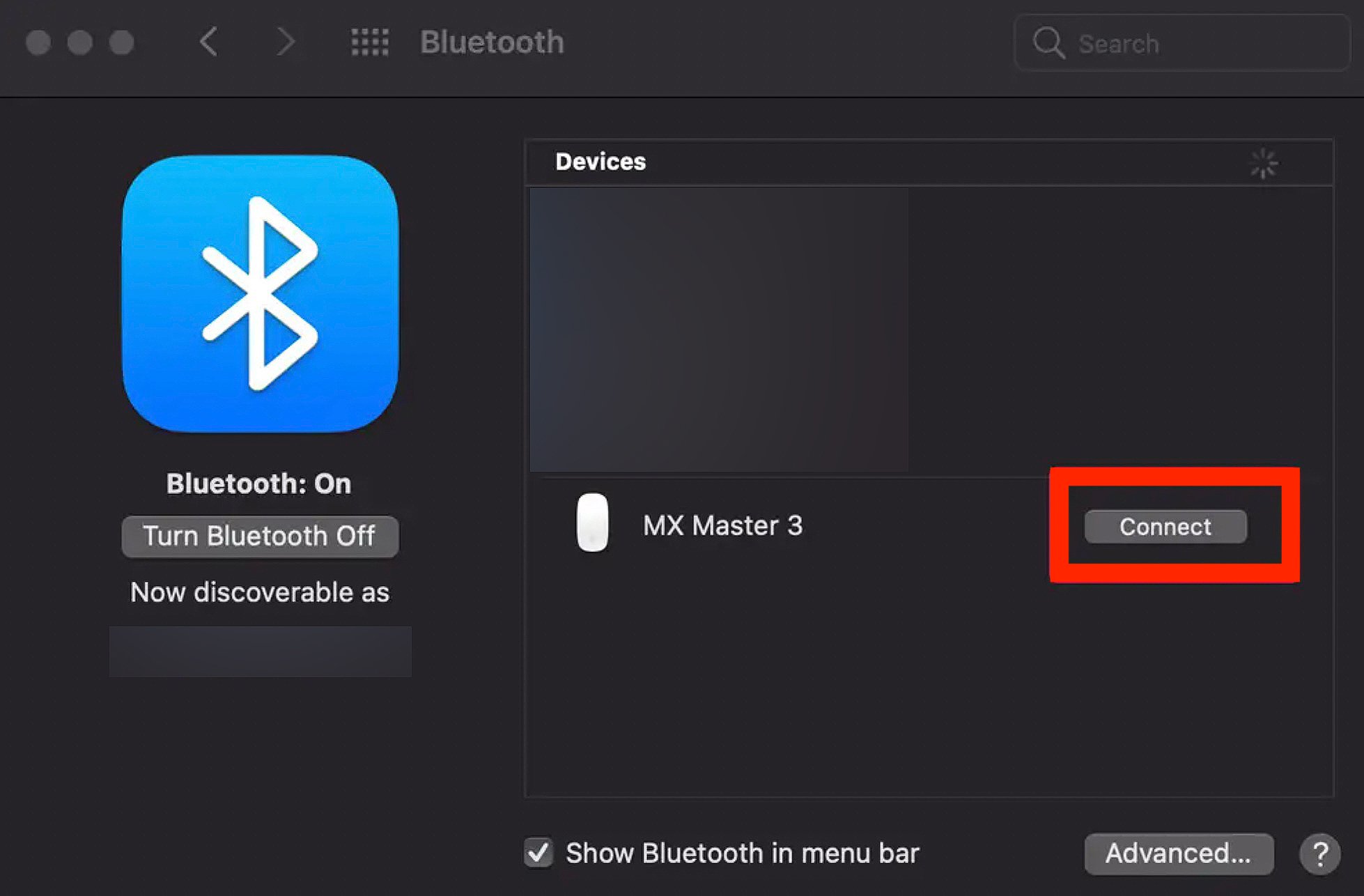
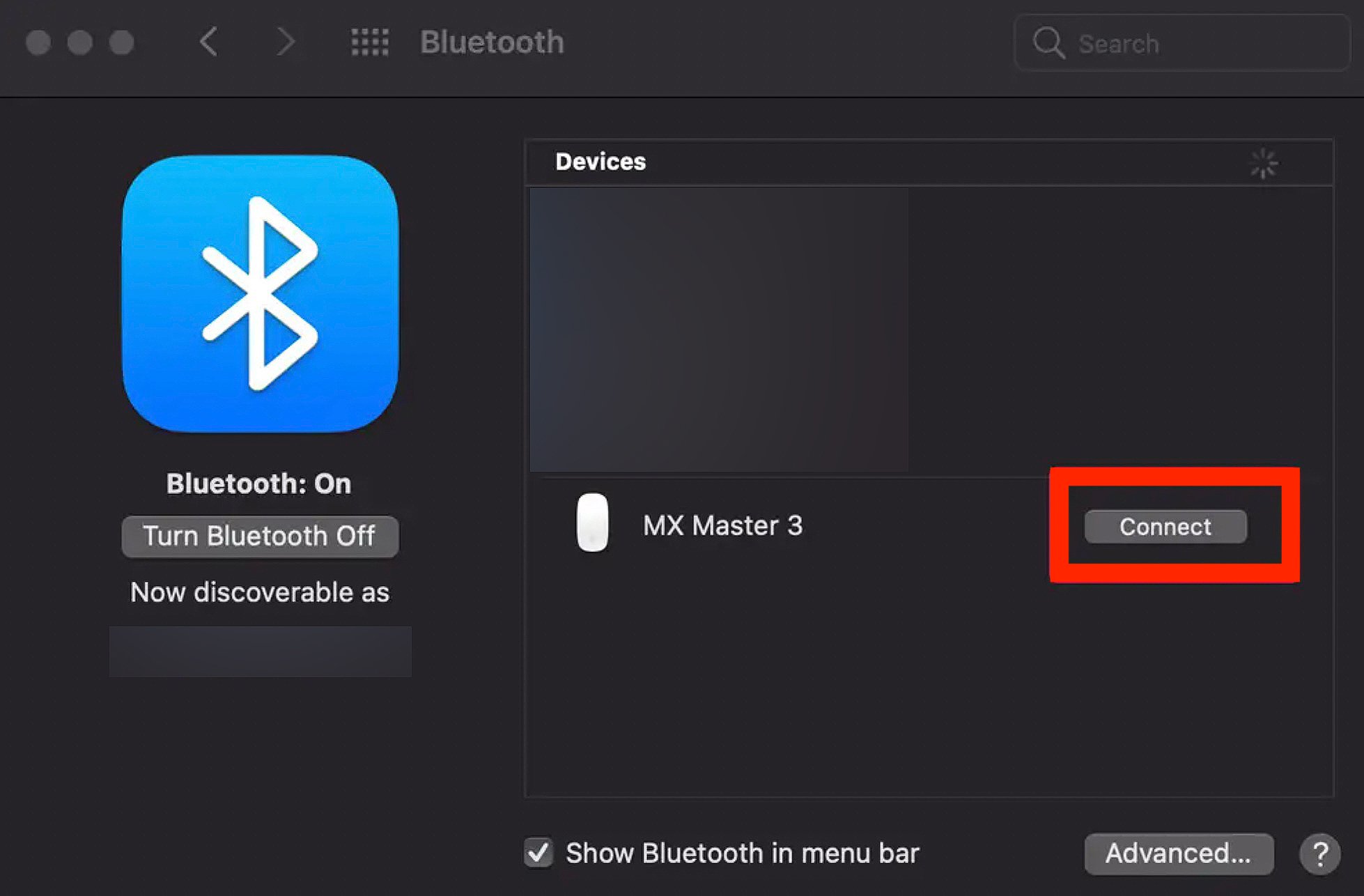
Menggunakan Keyboard
macOS memiliki fitur bawaan yang memungkinkan Anda mengontrol mouse menggunakan keyboard. Namun saat Anda mengaktifkan fitur ini, keyboard Anda akan membuang alur kerja umumnya. Artinya, Anda tidak akan bisa mengetik secara normal. Seluruh keyboard akan meniru fungsi mouse. Jadi, dengan mempertimbangkan hal ini, inilah cara mengaktifkan Tombol Mouse di komputer Anda:
Buka Finder. Dari bilah menu, buka Apple > System Preferences.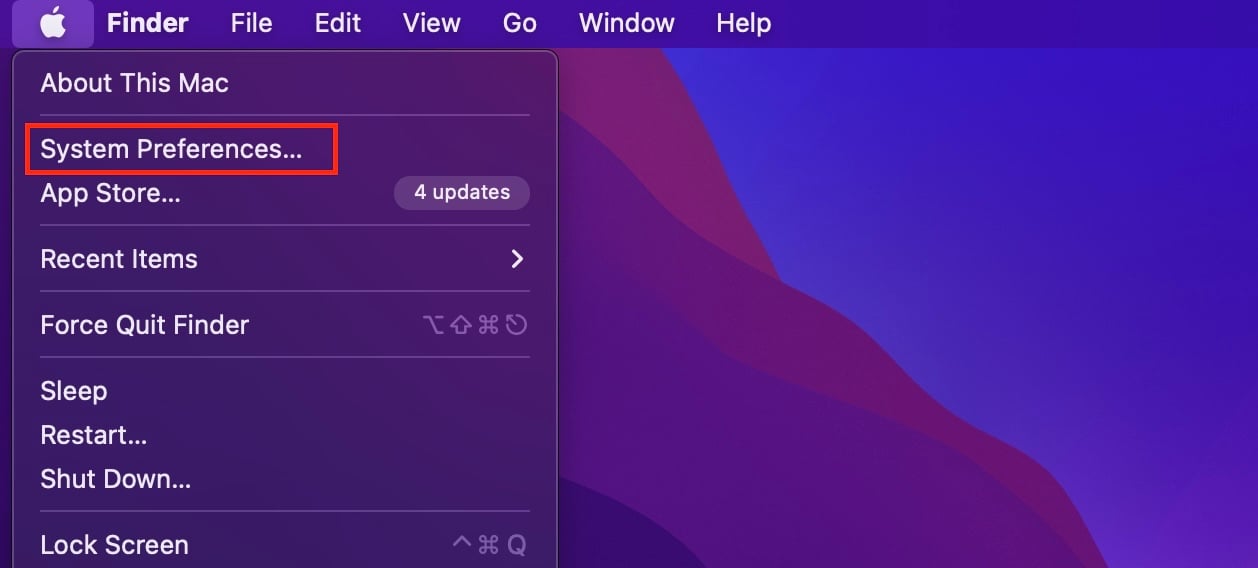 Buka setelan Aksesibilitas . Dari bilah sisi kiri, klik Kontrol Penunjuk. Pilih Metode Kontrol Alternatif. Tandai opsi Aktifkan Tombol Mouse.
Buka setelan Aksesibilitas . Dari bilah sisi kiri, klik Kontrol Penunjuk. Pilih Metode Kontrol Alternatif. Tandai opsi Aktifkan Tombol Mouse.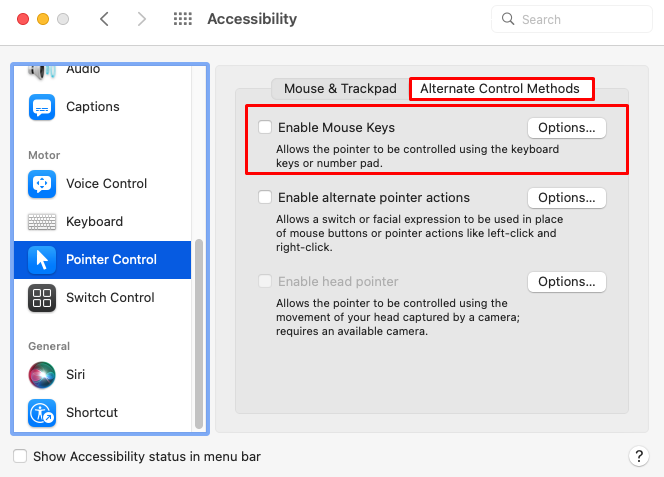
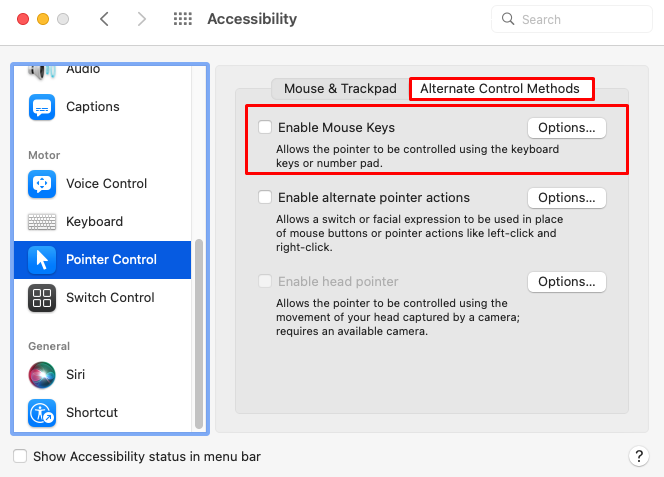 Sekarang Anda dapat menekan Fn + Control + I atau Control + I untuk mengeklik kanan layar.
Sekarang Anda dapat menekan Fn + Control + I atau Control + I untuk mengeklik kanan layar.
Selain itu, berikut ini semua konfigurasi tombol lain yang diperlukan untuk mengontrol mouse Anda menggunakan keyboard secara efisien:
Untuk mengeklik kiri, tekan I. Untuk menahan klik Anda, tekan M. Untuk melepaskan penahan penunjuk, tekan titik (.). Untuk menyeret kursor ke atas, tekan 8. Untuk menyeret kursor ke bawah, tekan K. Untuk menyeret kursor ke sisi kiri, tekan U. Untuk menyeret kursor ke sisi kanan, tekan O. 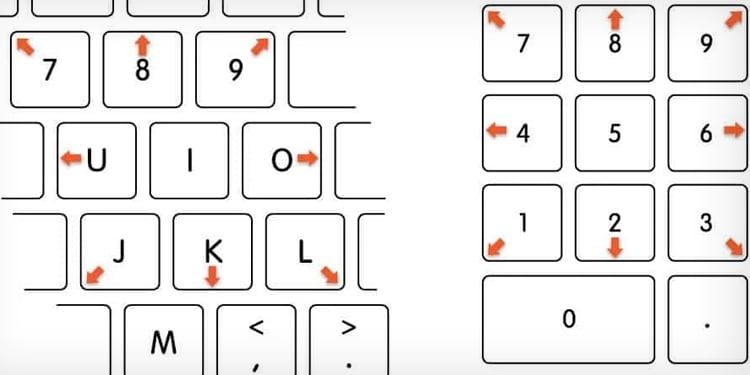
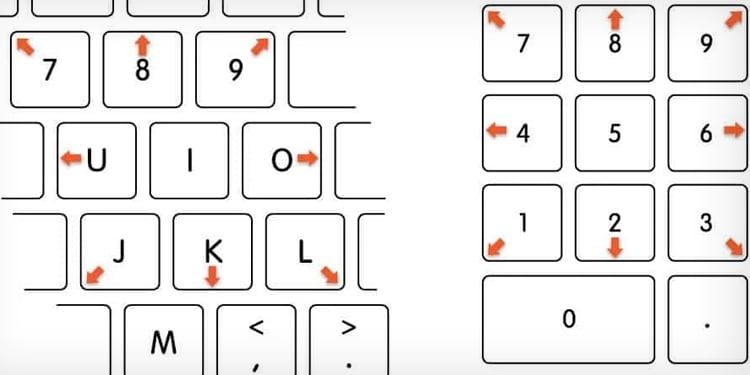 Sumber: Apple
Sumber: Apple