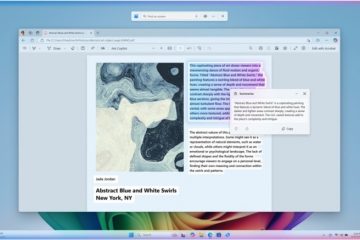Apakah Anda mengalami masalah saat menggunakan layar sentuh di Windows 11? Mungkin Anda menemukan bahwa itu tidak seakurat yang Anda inginkan atau terus-menerus disentuh secara tidak sengaja oleh tangan Anda atau benda lain. Jika ya, ada cara untuk menonaktifkannya!
Dalam entri blog ini, kami akan menunjukkan cara menonaktifkan layar sentuh di Windows 11 hanya dengan beberapa langkah sederhana.
Teruslah membaca untuk mempelajari lebih lanjut!
Mengapa Anda perlu Menonaktifkan Layar Sentuh di Windows 11
Ada banyak alasan mengapa Anda mungkin ingin menonaktifkan layar sentuh di Windows 11. Bisa jadi itu tidak akurat cukup atau tangan Anda secara tidak sengaja menekan layar saat Anda mengetik.
Mungkin Anda tidak membutuhkannya dan ingin menjaga masa pakai baterai laptop Anda lebih lama dengan menonaktifkannya. Apa pun alasannya, menonaktifkan layar sentuh dapat meningkatkan pengalaman komputasi Anda.
Cara Menonaktifkan Layar Sentuh di Windows 11
Proses menonaktifkan layar sentuh di Windows 11 cukup sederhana dan hanya perlu beberapa menit dari waktu Anda. Inilah yang perlu Anda lakukan:
Klik kanan tombol Mulai dan pilih Pengelola Perangkat. Temukan opsi Perangkat Antarmuka Manusia dan luaskan. Pilih perangkat layar sentuh yang tercantum di sini. Klik kanan pada layar sentuh yang mendukung HID dan pilih Nonaktifkan perangkat dari menu konteks. Jika diminta, konfirmasikan bahwa Anda ingin menonaktifkan perangkat dengan mengeklik Ya. Layar sentuh sekarang akan dinonaktifkan. Untuk mengaktifkannya kembali, ikuti langkah-langkah di atas, klik kanan layar sentuh yang kompatibel dengan HID dan pilih Aktifkan dari menu konteks.
Nonaktifkan Layar Sentuh Menggunakan Terminal Windows
Anda juga dapat menonaktifkan layar sentuh dari terminal Windows, yang merupakan cara terbaik untuk melakukan perubahan dengan cepat.
Untuk melakukannya, ikuti langkah-langkah berikut:
Klik kanan pada Mulai dan pilih Terminal (Admin) untuk meluncurkan Terminal Windows dengan hak administrator. Di Terminal Windows, ketik perintah berikut: Get-PnpDevice | Where-Object {$_.FriendlyName-like ‘*layar sentuh*’} | Nonaktifkan-PnpDevice-Konfirmasi:$false Tekan Enter, dan proses akan selesai seketika. Jika Anda ingin mengaktifkan kembali layar sentuh, gunakan perintah berikut: Get-PnpDevice | Where-Object {$_.FriendlyName-like ‘*layar sentuh*’} | Aktifkan-PnpDevice-Konfirmasi:$false
Ringkasan
Kami harap postingan blog ini membantu Anda mempelajari cara menonaktifkan layar sentuh di Windows 11 hanya dengan beberapa langkah sederhana. Ingat, jika Anda perlu mengaktifkan kembali layar sentuh, ikuti langkah yang sama tetapi dengan Aktifkan, bukan Nonaktifkan saat diminta.
Apakah menonaktifkan layar sentuh menghabiskan lebih sedikit sumber daya dan meningkatkan masa pakai baterai?
Ya, benar! Menonaktifkan layar sentuh akan membantu menghemat sumber daya sistem dan dapat memperpanjang masa pakai baterai laptop Anda secara signifikan.
Dapatkah saya menggunakan laptop saya tanpa layar sentuh?
Tentu saja! Anda masih dapat menggunakan laptop Anda tanpa layar sentuh. Anda tidak akan dapat menggunakan gerakan sentuh dan mungkin perlu menggunakan keyboard dan mouse.
Apakah menonaktifkan layar sentuh dapat dibalik?
Ya, benar! Anda dapat mengaktifkan kembali layar sentuh kapan saja menggunakan langkah-langkah yang sama seperti yang dijelaskan di atas tetapi dengan Mengaktifkan alih-alih Menonaktifkan saat diminta.
Apakah menonaktifkan layar sentuh akan membantu masalah akurasi?
Ya, itu bisa! Menonaktifkan layar sentuh akan mencegah sentuhan yang tidak disengaja dan meningkatkan pengalaman komputasi Anda secara keseluruhan.

Peter adalah Insinyur Listrik yang minat utamanya mengutak-atik komputernya. Dia sangat menyukai Platform Windows 10 dan suka menulis tips dan tutorial tentangnya.