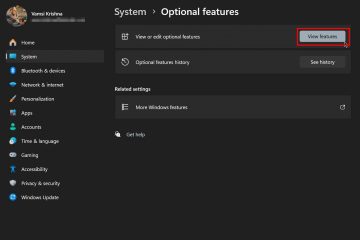Microsoft baru-baru ini merilis pembaruan fitur pertama untuk Windows 11; Pembaruan Windows 11 2022. Sekarang telah diterbitkan di lebih dari 190 negara, jadi jika sistem Anda memenuhi persyaratan Windows 11, Anda akan melihatnya tersedia di halaman Pengaturan Pembaruan Windows. Namun, jika tidak, alasannya bisa jadi adalah fitur Windows “Safeguard Hold”.
Safeguard Hold, juga dikenal sebagai pemblokiran pemutakhiran, adalah fitur Windows yang secara otomatis memblokir pembaruan Windows dari penginstalan jika dianggap bahwa pembaruan dapat berdampak negatif pada PC Anda.
Hari ini kami akan menunjukkan kepada Anda 3 cara untuk mengembalikan keputusan Windows ini dan menginstal pembaruan, meskipun pembaruan tersebut diblokir.
Tabel konten
Apa itu Safeguard Hold
Safeguard Hold digunakan untuk menghentikan sementara perangkat Windows menginstal pembaruan apa pun yang dapat memengaruhi kinerjanya. Ini biasanya berlaku untuk pembaruan fitur utama Windows yang dirilis setiap tahun.
Saat pembaruan pertama kali diluncurkan, mungkin terdapat bug atau dapat memengaruhi jenis komputer tertentu. Jika masalah yang mungkin muncul bersifat spesifik, alih-alih mencabut pembaruan di seluruh area, Microsoft hanya memblokir pembaruan agar tidak diinstal pada perangkat tertentu.
Microsoft mengklaim bahwa mereka melakukan ini untuk o pelanggan dan mitra individu, atau bahkan ketika validasi internal Microsoft menemukan masalah dengan rilis yang berpotensi berdampak parah pada kinerjanya.
Dengan demikian, pengguna masih dapat memilih keluar dari program ini dan melanjutkan instal pembaruan, meskipun itu memengaruhi komputer mereka secara negatif.
Memilih untuk tidak menggunakan penangguhan pengamanan dapat membuat perangkat berisiko mengalami masalah kinerja yang diketahui.
Sebelum kita membahas metode untuk melewati Safeguard Hold, izinkan kami menunjukkan cara memeriksa apakah perangkat Anda saat ini dalam Safeguard Hold. Ini akan memberi Anda gambaran apakah pembaruan tidak tersedia karena fitur ini atau karena alasan lain.
Periksa apakah Perangkat dalam Safeguard Hold
Windows memberi tahu pengguna jika pembaruan diblokir karena fitur Safeguard Hold. Jika pembaruan tersedia tetapi sedang diblokir, Anda akan diarahkan ke halaman Pengaturan Pembaruan Windows, dan melihat pesan serupa seperti pada gambar di bawah.
Safeguard Hold memblokir pembaruan
Jika Anda melihat pesan serupa pada sistem operasi Windows 11, di bawah ini Anda akan menemukan metode untuk mengabaikan fitur ini dan menginstal pembaruan.
Nonaktifkan Peningkatan Versi Pemblokiran di Windows 11
Catatan: Kami maupun Microsoft tidak menyarankan Anda untuk mengabaikan pemblokiran pemutakhiran dan menginstal pembaruan Windows karena berpotensi menyebabkan masalah parah pada komputer Anda. Jika Anda merasa benar-benar perlu untuk melewati Safeguard Holds dan menginstal pembaruan untuk tujuan pengujian, kami sarankan Anda membuat VM Windows 11 dan melakukan pengujian Anda di lingkungan terpencil.
Ada 3 cara untuk mengabaikan peningkatan blokir pada PC Windows 11.
Nonaktifkan Penangguhan Perlindungan dari Kebijakan Grup
Lakukan langkah-langkah berikut untuk melewati pemblokiran pemutakhiran menggunakan editor Kebijakan Grup:
Luncurkan Editor Kebijakan Grup dengan mengetikkan gpedit.msc di kotak Jalankan Perintah.
Buka editor Kebijakan Grup
Sekarang navigasikan ke yang berikut dari panel kiri:
Kebijakan Komputer Lokal >> Template Administratif >> Komponen Windows >> Pembaruan Windows >> Kelola pembaruan yang ditawarkan dari Pembaruan Windows
Sekarang klik dua kali “Nonaktifkan pengamanan untuk Pembaruan Fitur di panel kanan.
Buka setelan kebijakan
Dari jendela kebijakan, pilih tombol radio Diaktifkan, lalu klik Terapkan dan Oke.
Nonaktifkan Penahanan Perlindungan dari Kebijakan Grup
Sekarang jalankan cmdlet berikut di Command Prompt yang ditinggikan untuk perubahan yang akan diterapkan:
gpupdate/forceTerapkan perubahan kebijakan grup
Penangguhan pengamanan sekarang akan dinonaktifkan untuk PC Anda. Anda sekarang dapat memeriksa apakah sistem Anda telah mulai menerima pembaruan melalui Pembaruan Windows. Jika tidak, Anda harus mencoba menyetel ulang setelan pembaruan Windows menggunakan panduan yang disediakan.
Jika suatu saat Anda ingin mengaktifkan kembali perlindungan ini, cukup kembali ke lokasi yang sama dalam editor Kebijakan Grup, buka properti untuk Nonaktifkan perlindungan untuk Pembaruan Fitur, dan pilih tombol radio Dinonaktifkan.
Nonaktifkan Penangguhan Perlindungan dari Windows Registry
Jika metode di atas tidak berhasil untuk Anda, Anda juga dapat mengadaptasi yang satu ini dan membuat perubahan langsung ke Windows Registry.
Catatan: Kesalahan konfigurasi nilai kritis dalam registri sistem dapat berakibat fatal bagi sistem operasi Anda. Oleh karena itu, kami mendesak Anda untuk membuat titik pemulihan sistem sebelum melanjutkan proses.
Buka Windows Registry editor dengan mengetikkan regedit di kotak Jalankan Perintah.
Buka Registry editor
Sekarang rekatkan yang berikut di bilah alamat untuk navigasi cepat:
Computer\HKEY_LOCAL_MACHINE\SOFTWARE\Policies\ MicrosoftNavigasi cepat di Registry editor
Klik kanan Windows, luaskan Baru, lalu klik Kunci. Beri nama kunci baru ini “WindowsUpdate.”
Buat kunci”WindowsUpdate”baru
Sekarang klik kanan kunci “WindowsUpdate”yang baru dibuat, luaskan Baru, lalu klik Nilai DWORD (32-bit). Beri nama DWORD baru ini “DisableWUfBSafeguards.”
Buat DWORD DisableWUfBSafeguards baru
Klik dua kali DWORD baru di panel kanan, lalu setel Value Data ke 1. Klik Oke setelah selesai.
Setel Data Nilai ke 1
Sekarang reboot komputer Anda untuk perubahan menjadi berlaku.
Sekarang Anda dapat memeriksa apakah perangkat Anda menerima pembaruan dan berhasil menonaktifkan penangguhan pengamanan.
Jika Anda ingin mengaktifkan kembali penangguhan pengamanan, cukup hapus DWORD yang Anda miliki dibuat melalui Registry Editor, atau ubah Value Data menjadi 0 dan kemudian restart PC Anda.
Hapus DWORD
Nonaktifkan Safeguard Holds dari Windows PowerShell
Jika Anda ingin menghindari semua kerumitan dengan Registry Windows di atas, Anda juga dapat mengadopsi metode ini dan membuat perubahan yang sama melalui Windows PowerShell. Dengan metode ini, Anda dapat melewati blok pemutakhiran dengan satu cmdlet.
Jalankan cmdlet berikut dalam instance PowerShell yang ditinggikan:
reg add”HKLM\SOFTWARE\Policies\Microsoft\Windows\WindowsUpdate”/v NonaktifkanWUfBSafeguards/t REG_DWORD/d 1/fNonaktifkan Safeguard Holds dari Windows PowerShell
Sekarang restart komputer agar perubahan diterapkan.
Jika Anda melihat lebih dekat pada perintah, ia menambahkan DWORD yang sama di registri yang telah kami lakukan sebelumnya di atas dengan pendekatan manual. Anda juga dapat menghapus registri sistem ini untuk mengaktifkan kembali pemblokiran pemutakhiran menggunakan langkah-langkah yang sama yang disebutkan di bagian sebelumnya.
Pemikiran Akhir
Jika sistem Anda diblokir dari pemutakhiran ke Windows 11 22H2, maka Anda dapat menerapkan salah satu metode yang diberikan untuk menonaktifkan blok Safeguard dan menginstal pembaruan. Namun, kami sangat tidak menyarankan hal ini karena pembaruan mungkin diblokir karena alasan yang baik sejak awal.
Selain itu, meskipun metode yang dibahas dalam posting ini serta tangkapan layar ditargetkan untuk Windows 11, ini juga berfungsi untuk Windows 10. Kami juga memiliki pos khusus untuk melewati blok pemutakhiran di Windows 10.
Lihat juga:
Berlangganan Newsletter kami
Dapatkan berita teknologi terbaru, saran, dan unduhan di kotak masuk Anda
82567062173
Anda dapat mengabaikan atau menonaktifkan blok pemutakhiran dari editor Kebijakan Grup, editor Registri Windows, atau Windows PowerShell. Namun, Microsoft tidak menyarankan ini karena akan membuat komputer Anda berisiko mengalami masalah kinerja.