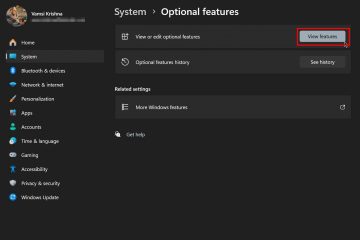Windows 10 mencatat semua sistem startup dan shutdown. Jika perlu, ikuti langkah-langkah berikut untuk melihat riwayat pengaktifan dan penonaktifan Windows.
Jika Anda adalah administrator sistem atau hanya berbagi komputer, terkadang Anda mungkin perlu mengetahui riwayat pengaktifan dan penonaktifan komputer. Meskipun Windows tidak menampilkan riwayat di bagian atas layar, ada solusinya.
Misalnya, kita dapat menggunakan Peraga Peristiwa untuk menentukan kapan sistem dimulai dan dimatikan. Jika Anda penasaran, Peraga Peristiwa merekam semua peristiwa sistem dan beberapa aplikasi.
Karena begitu banyak peristiwa terjadi saat Anda memulai dan menghentikan komputer, yang harus Anda lakukan hanyalah memilih peristiwa tertentu dan melihat stempel waktu untuk mengetahui tentang riwayat pengaktifan dan penonaktifan Windows.
Ini mungkin tampak sulit, tetapi menggunakan Peraga Peristiwa untuk melihat waktu pengaktifan dan penonaktifan Windows sangatlah mudah. Ikuti langkah-langkah di bawah ini untuk melihat riwayat startup dan shutdown di Windows 11 dan 10..medrectangle-4-multi-135{border:none!important;display:block!important;float:none!important;line-height:0; margin-bottom:15px!important;margin-left:0!important;margin-right:0!important;margin-top:15px!important;max-width:100%!important;min-height:250px;min-width:250px;padding:0;text-align:center!important}
Langkah-langkah di bawah ini berfungsi sama di Windows 10 dan 11.
Daftar isi:
Terkait: Shutdown Windows sesuai jadwal
Temukan Riwayat Startup Windows
Tekan tombol Start. Telusuri dan buka “Event Penampil.”Buka “Log Windows.”Buka folder “Sistem“.Klik”Filter log saat ini“option.Ketik “6005“di bidang “Sumber Peristiwa“.(Opsional) Pilih jangka waktu dari menu tarik-turun “Tercatat“. Tekan “Oke.”Semua filter acara yang telah dibuat adalah acara permulaan.Pilih acara dan lihat judul “Layanan log peristiwa dimulai“untuk melihat waktu mulai.
Langkah-langkah dengan lebih detail:
Pertama, telusuri “Peraga Acara”di menu Mulai dan buka.
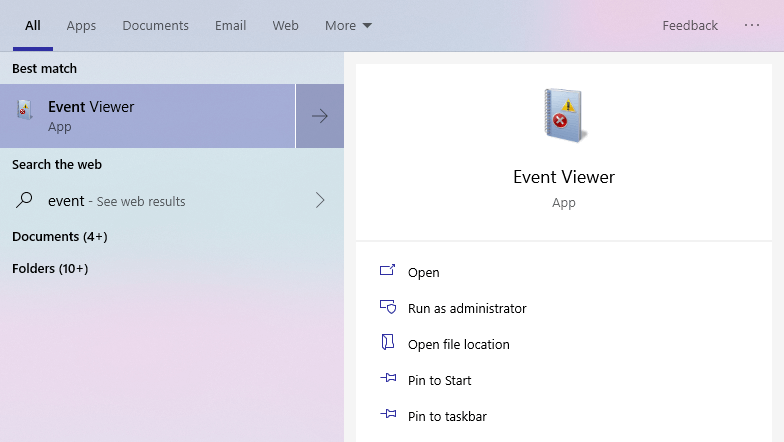
Dalam aplikasi Peraga Peristiwa, buka”Log Windows”dan”Sistem”di panel kiri. Semua peristiwa sistem dicatat dan dicantumkan di bagian ini.
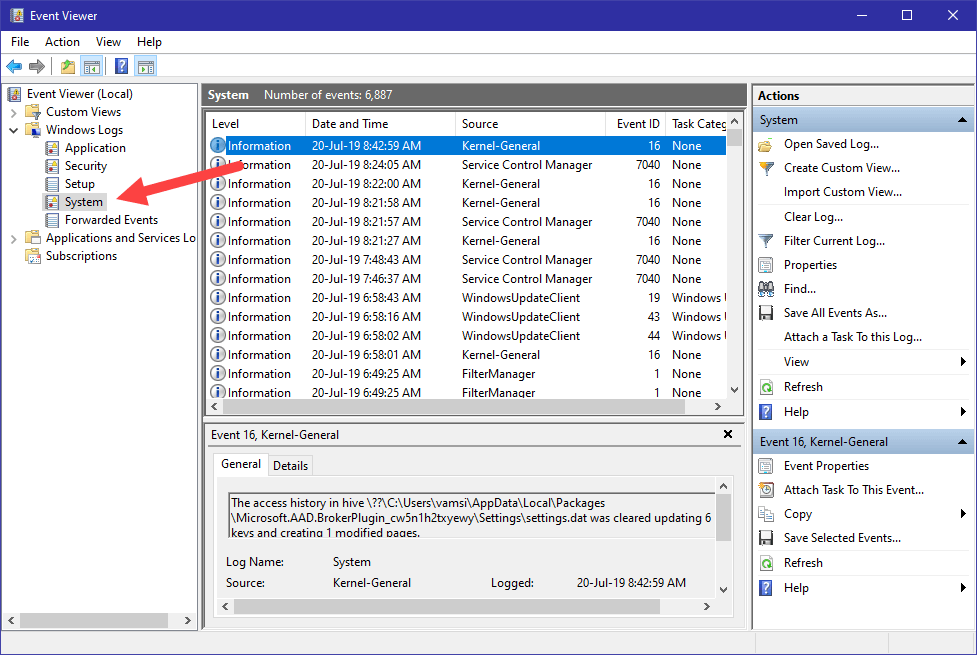
Di panel kanan, Anda akan melihat banyak peristiwa yang terjadi setiap hari. Untuk memfilter acara startup sistem, kita dapat menggunakan filter. Klik opsi “Filter Log Saat Ini”di panel kanan.
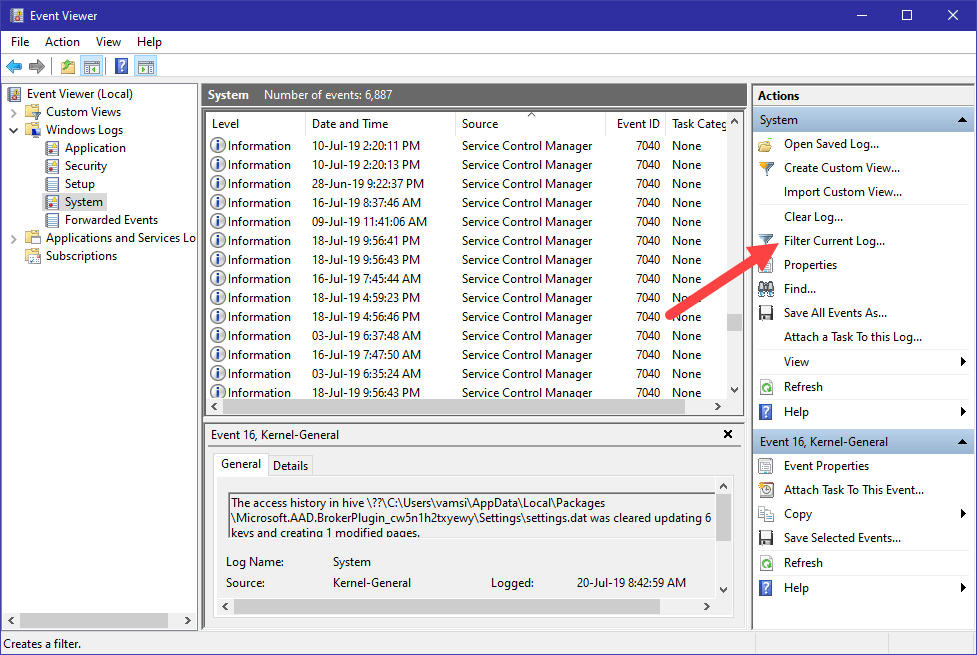
Di jendela berikutnya, ketik”6005″di bidang”Sumber Peristiwa”dan klik tombol”Oke”. Anda dapat mempersempit jangka waktu jika Anda mau. Pilih jangka waktu dari menu tarik-turun”Tercatat”. Dalam contoh saya, saya menggunakan default.
Saat Anda mengklik tombol”Oke”, log harus difilter sehingga Anda hanya melihat acara startup. Sekarang, Anda tidak akan secara khusus melihat acara bernama Startup. Peristiwa diberi nama “Layanan log peristiwa telah dimulai”. Karena layanan peristiwa dimulai secara otomatis saat Anda memulai sistem, ini adalah waktu pengaktifan.
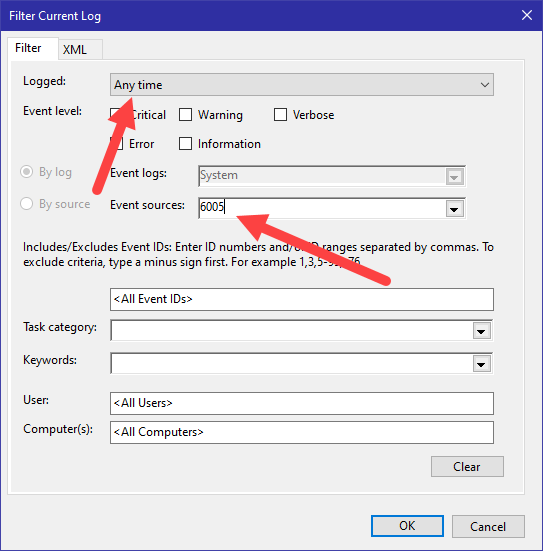
Buka log, dan Anda akan melihat tanggal dan waktu startup Windows.
Sebagai Saya sebelumnya menyatakan, membatasi hasil yang difilter melalui opsi”Tercatat”dapat bermanfaat jika Anda mencari acara dalam rentang tertentu.
Terkait: Cara membatalkan penonaktifan di Windows
Temukan Riwayat Shutdown Windows
Sama seperti Anda dapat melihat riwayat startup PC, Anda juga dapat melihat riwayat shutdown PC. Peraga Peristiwa secara otomatis menghentikan layanan Peristiwa saat Anda mematikan sistem. Karena acara dicatat dengan ID acara yang berbeda, yang harus kita lakukan hanyalah mencari ID acara.
Tekan tombol Mulai. Telusuri dan buka “Peraga Peristiwa.”Buka “Windows Logs.”Buka folder “Sistem“.Klik opsi “Filter log saat ini“. Ketik “6006“di bidang “Sumber Peristiwa“.(Opsional) Pilih jangka waktu dari menu tarik-turun “Tercatat“. Tekan “Oke.”Semua acara yang difilter adalah acara permulaan. Pilih acara dan lihat“Layanan log peristiwa dimulai“menuju untuk melihat waktu mulai.
Langkah-langkah dengan detail selengkapnya:
Navigasi ke “Windows logs-> System”di Peraga Peristiwa. Klik opsi “Filter log saat ini”di sisi kanan.
Ketik”6006″di bidang”Sumber Peristiwa”di jendela filter dan klik tombol”Oke”. Gunakan menu tarik-turun”Tercatat”untuk mempersempit pencarian ke periode waktu tertentu.
—
Itu saja. Sangat mudah untuk mengetahui startup dan shutdown Windows waktu.
Saya harap panduan cara Windows yang sederhana dan mudah ini membantu Anda.
Jika Anda buntu atau membutuhkan bantuan, kirim email, dan saya akan mencoba membantu sebagai sebanyak mungkin.
Pelajari lebih lanjut tentang Peraga Peristiwa
82567062173 Windows 10 mencatat semua startup dan shutdown sistem. Jika Anda membutuhkannya, ikuti langkah-langkah ini untuk melihat riwayat startup dan shutdown PC di Windows 10.