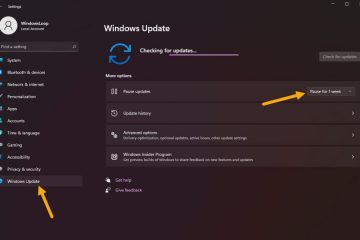Jika Mac Anda tidak memulai ke jendela masuk dan malah menampilkan layar hitam, Anda perlu memecahkan masalah komputer secara menyeluruh. Peristiwa yang tidak biasa ini secara teknis disebut “Layar Hitam Kematian.”Jika ini terjadi, Anda tidak dapat lagi mengakses sistem dan masuk ke OS.
Layar Hitam Kematian juga dapat terjadi secara acak saat Anda bekerja di OS. Biasanya, itu karena baterai yang tidak berfungsi atau bug terkait OS tertentu. Selain itu, inilah semua alasan mengapa Anda mungkin melihat Layar Hitam Kematian di Mac Anda:
Masalah baterai Izin disk rusak Ekstensi kernel yang bertentangan Data NVRAM/SMC tidak responsif Kegagalan OS

Bagaimana Cara Memperbaiki Black Screen of Death Mac?
Ketika Anda mendapatkan layar hitam di sistem Anda, pertama hidupkan ulang komputer Anda untuk memeriksa apakah masalah berlanjut. Colokkan adaptor AC Anda dan periksa juga kecerahan sistem Anda (menggunakan tombol F1/F2). Kemudian, ikuti semua metode yang ditunjukkan di bawah ini.
Power Cycle Your Mac
Anda bisa pe rform siklus daya untuk memperbaiki masalah startup ini. Melakukannya akan menghilangkan muatan listrik dari kapasitor perangkat keras Anda dan menyegarkan komputer Anda. Berikut adalah langkah-langkah tepat untuk melakukannya:
Tekan Power sekali. Ini secara otomatis menampilkan kotak dialog shutdown. Lalu tekan S untuk mengalihkan sistem Anda ke mode tidur. Sekarang, tahan Daya selama 10 detik untuk mematikan paksa sistem. Setelah sistem benar-benar mati, tahan Daya lagi selama 10 detik untuk melakukan siklus daya. Tunggu selama 30-60 detik. Nyalakan komputer Anda secara normal.
Setelah sistem benar-benar mati, tahan Daya lagi selama 10 detik untuk melakukan siklus daya. Tunggu selama 30-60 detik. Nyalakan komputer Anda secara normal.
Cabut Perangkat Eksternal


Periferal eksternal terkadang dapat menyebabkan masalah pengaktifan di Mac. Selain itu, perangkat eksternal Non-Apple diketahui menyebabkan masalah kompatibilitas dan stabilitas. Itu kemudian dapat membuat konflik dalam alur kerja sistem Anda dan bahkan dapat memengaruhi Layar Hitam Kematian. Jadi, matikan komputer Anda, cabut semua perangkat eksternal Anda dan mulai ulang sistem Anda.
Pertolongan Pertama Disk Startup Anda
macOS menawarkan cara untuk memindai Mac Anda untuk fragmentasi dan izin disk masalah. Untuk ini, Anda dapat menjalankan tes Pertolongan Pertama pada disk start-up Anda. Jika ada kesalahan yang ditemukan, Pertolongan Pertama bertujuan untuk memperbaiki kesalahan tersebut juga. Berikut cara menjalankan pengujian:
Di Apple Silicon Mac
Matikan komputer Anda. Tahan Power untuk memulai sistem Anda. Lepaskan Daya setelah Anda melihat Opsi.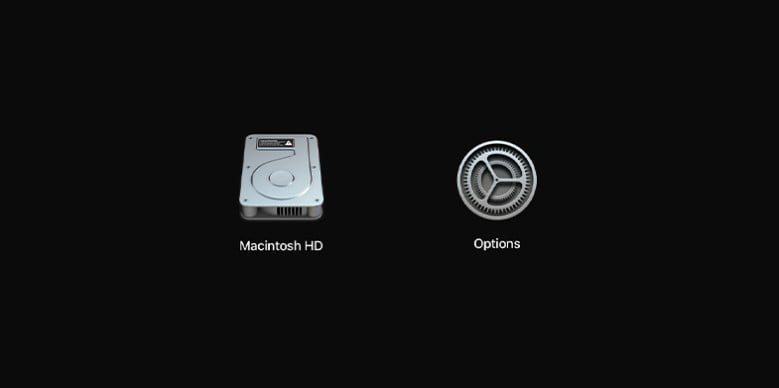
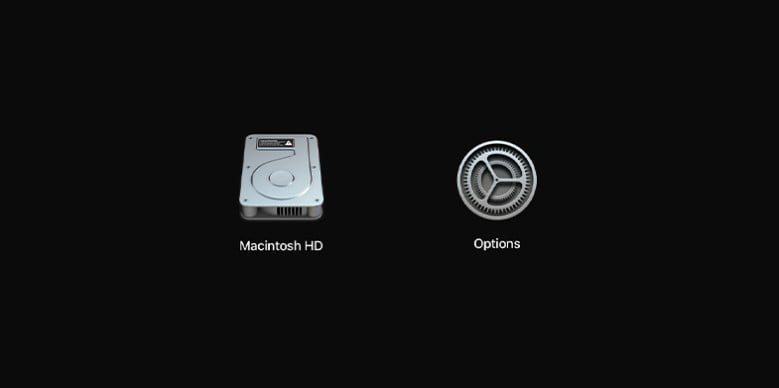 Lalu, pilih Options dan klik Lanjutkan.
Lalu, pilih Options dan klik Lanjutkan.
Sekarang Anda akan memasuki mode pemulihan macOS. Di macOS Utilities, klik Disk Utility.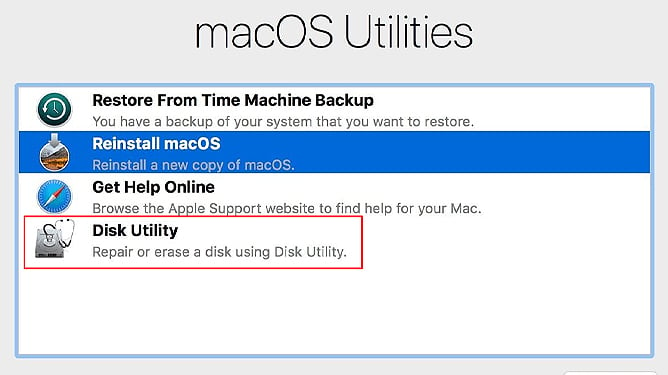
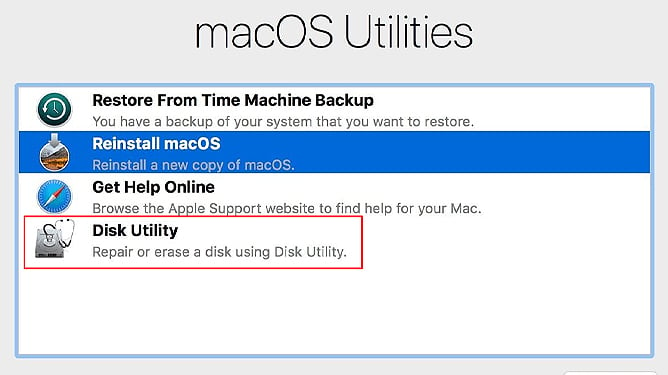 Klik disk pengaktifan Anda dari sidebar.
Klik disk pengaktifan Anda dari sidebar.
Secara default, bernama Macintosh HD. Sekarang, pilih untuk melakukan Pertama Pertolongan.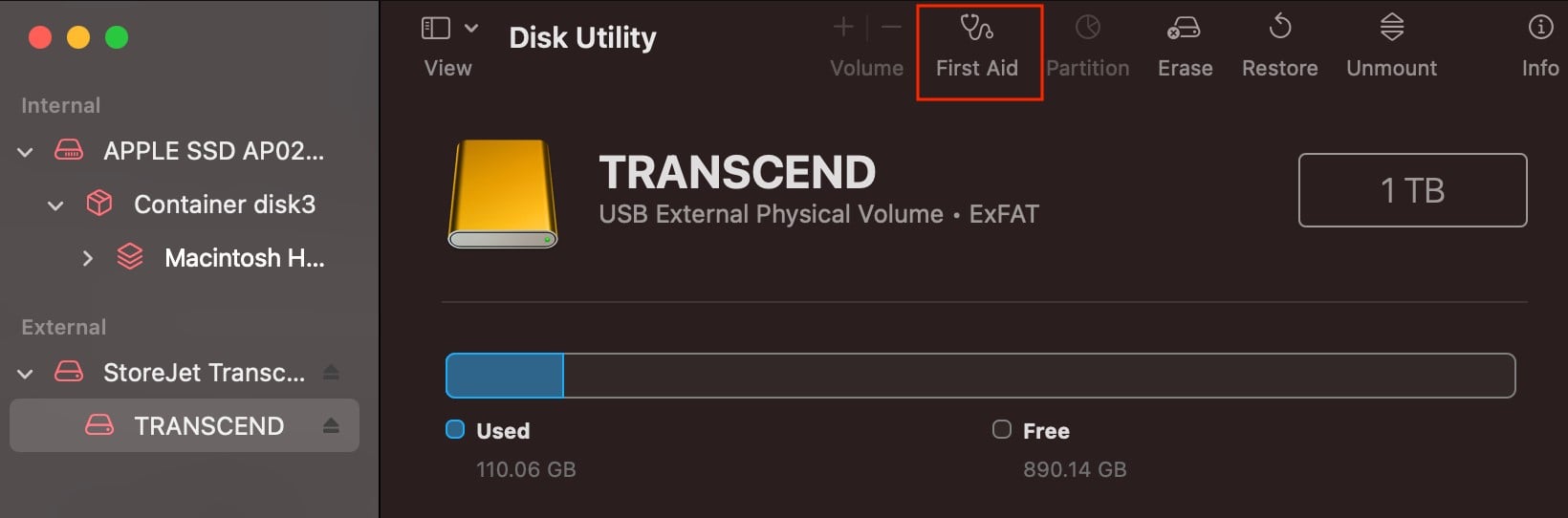
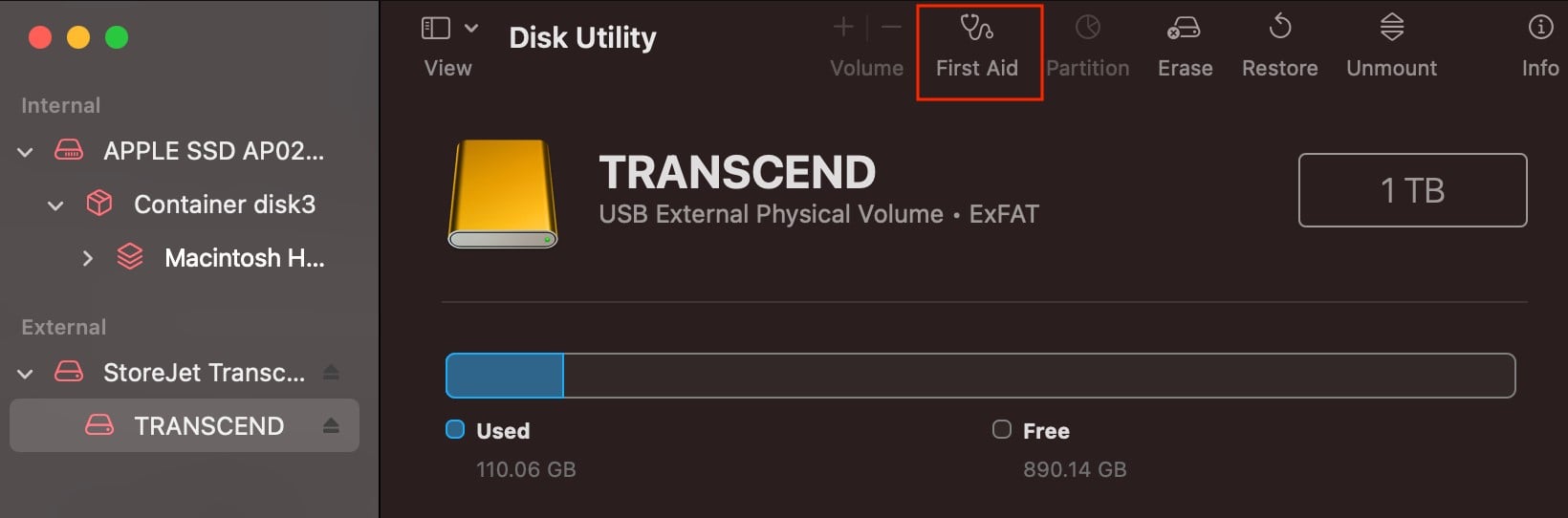 Terima untuk Menjalankan tes ini. Setelah proses ini selesai, restart komputer Anda.
Terima untuk Menjalankan tes ini. Setelah proses ini selesai, restart komputer Anda.
Pada Intel Mac
Matikan komputer Anda. Tekan Power untuk memulai sistem Anda. Segera setelah sistem Anda mulai, tahan Command + R.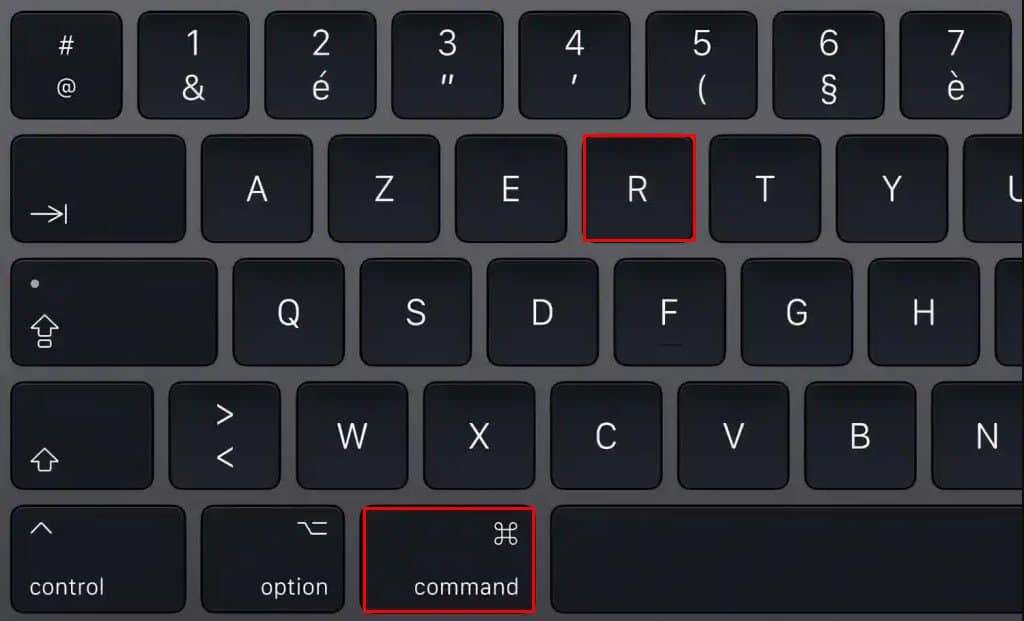
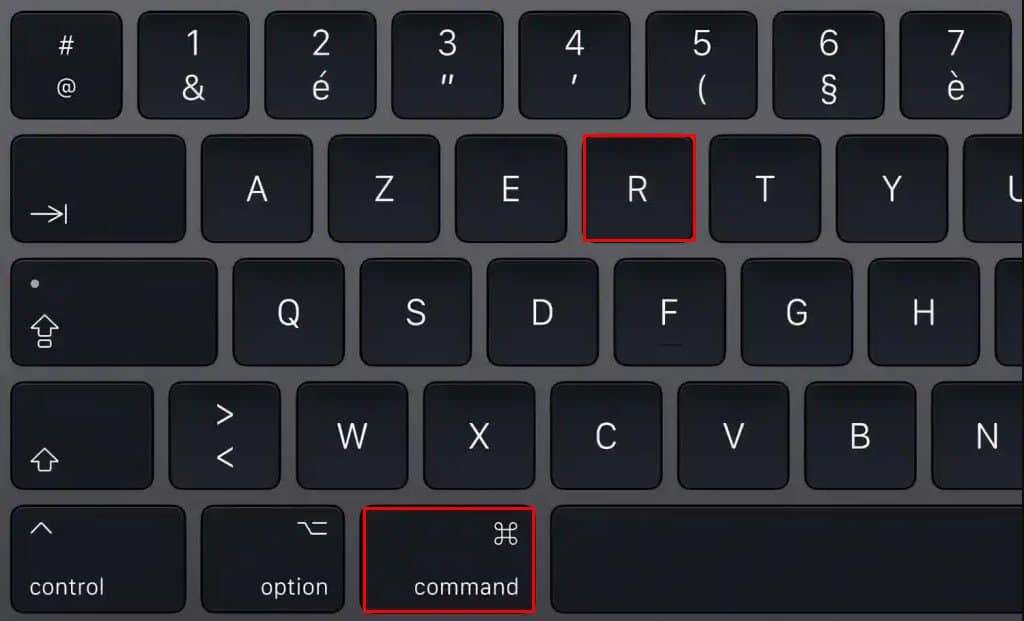
Anda sekarang akan memasuki mode pemulihan macOS. Di jendela macOS Utilities , klik Disk Utility.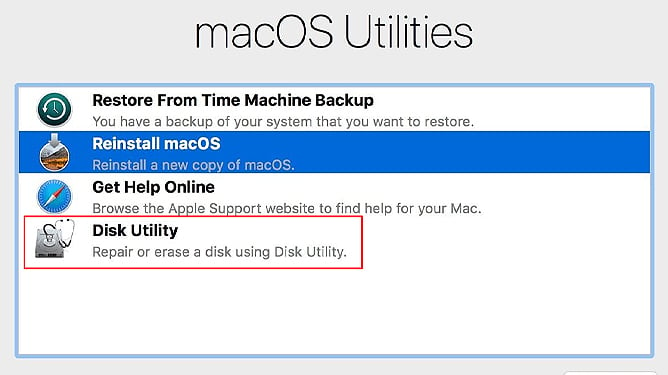
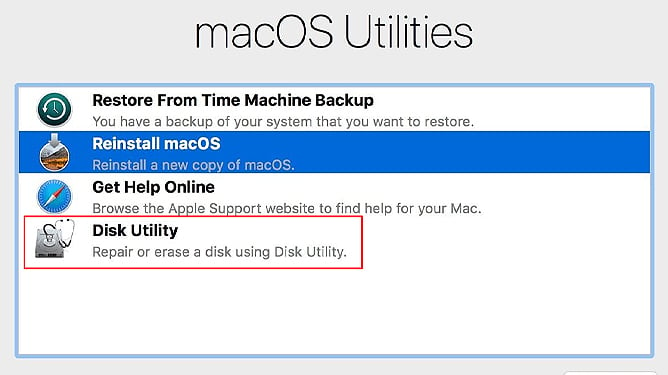 Klik pada disk startup Anda dari sidebar. Secara default, namanya Macintosh HD. Sekarang, pilih untuk melakukan Pertama Pertolongan.
Klik pada disk startup Anda dari sidebar. Secara default, namanya Macintosh HD. Sekarang, pilih untuk melakukan Pertama Pertolongan.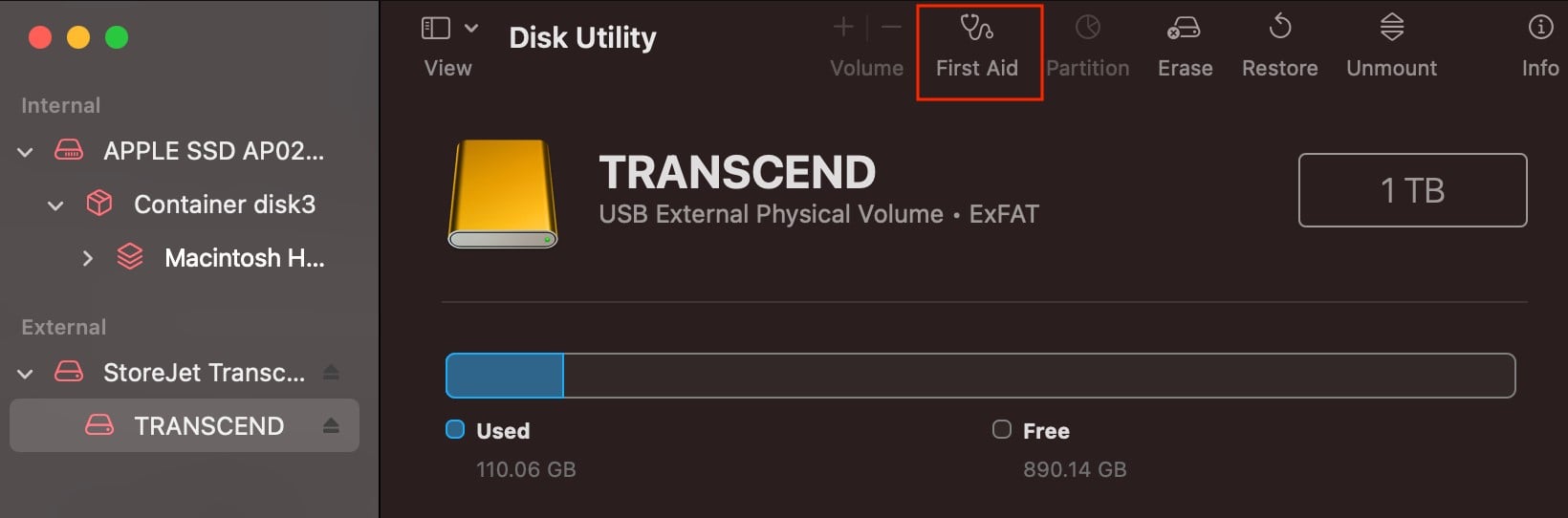
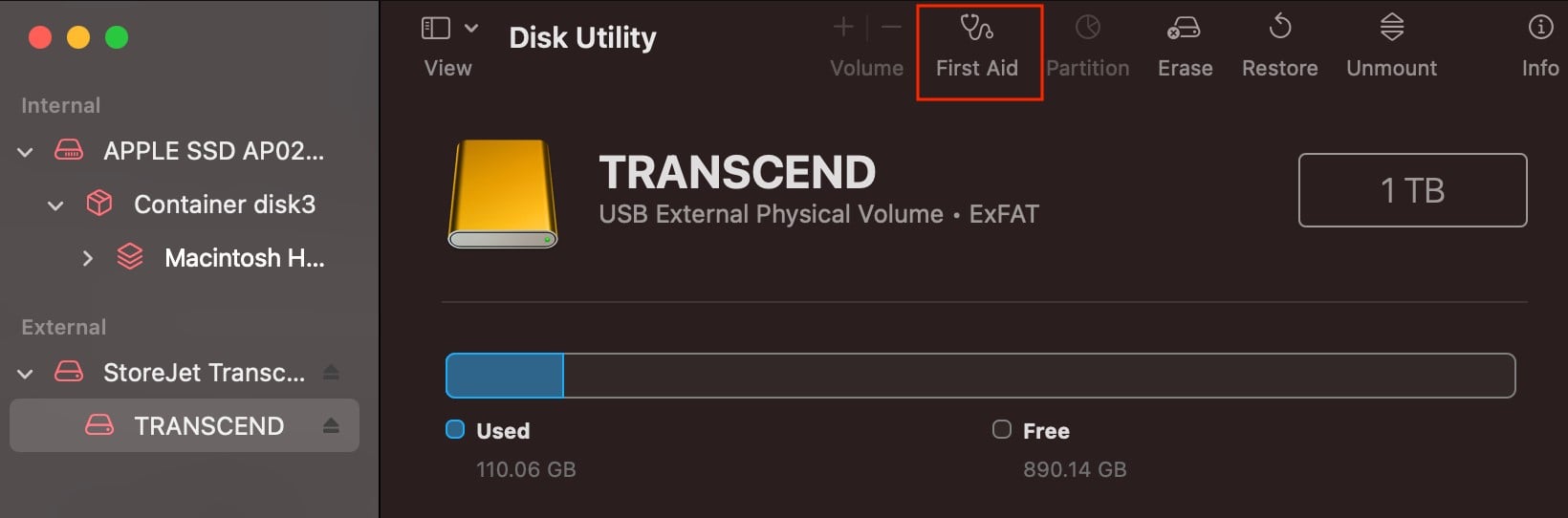 Terima untuk Menjalankan tes ini. Setelah proses ini selesai, restart komputer Anda.
Terima untuk Menjalankan tes ini. Setelah proses ini selesai, restart komputer Anda.
Pemecahan Masalah Dari Mode Pengguna Tunggal
Jendela pengguna tunggal seperti mode failsafe Mac yang dapat digunakan untuk memecahkan masalah komputer Anda. Ini memasukkan Anda sebagai pengguna super tunggal dan membawa Anda langsung ke baris perintah sistem Anda. Jendela pengguna tunggal harus diakses segera setelah komputer Anda menyala.
Matikan komputer Anda. Segera setelah sistem Anda mulai, tahan Command + S.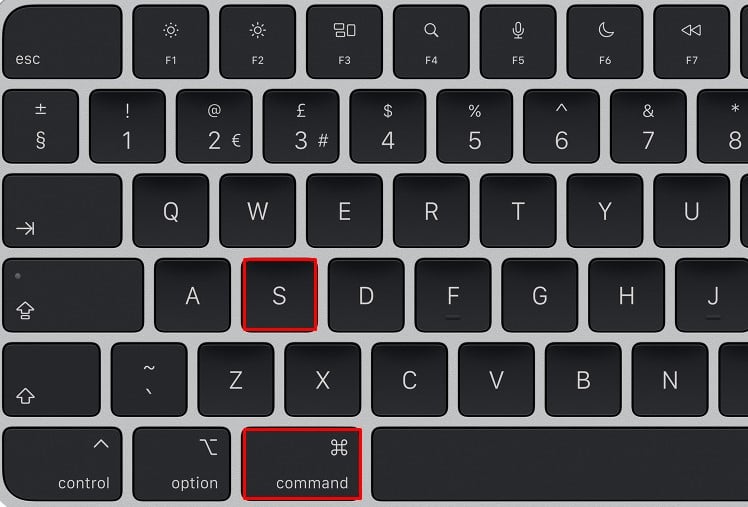
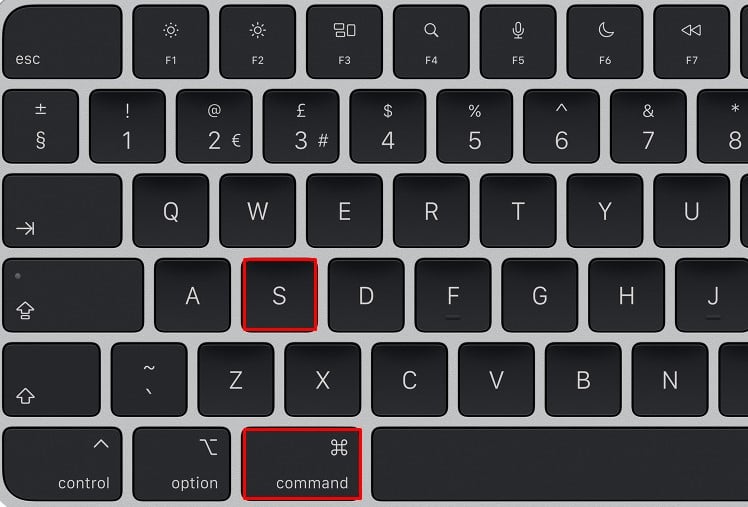 Pada antarmuka baris perintah, masukkan perintah berikut:
Pada antarmuka baris perintah, masukkan perintah berikut:
/sbin/fsck-fy Tunggu hingga proses ini selesai sepenuhnya.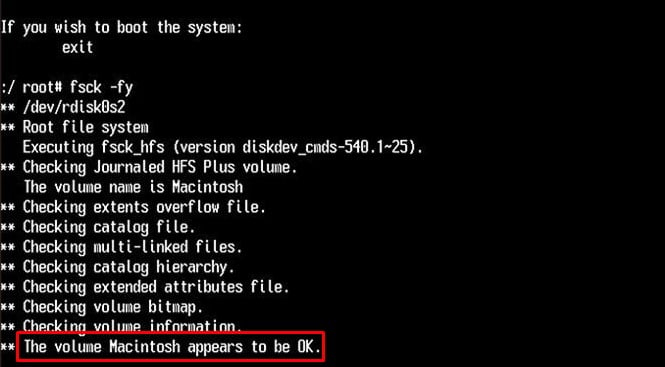
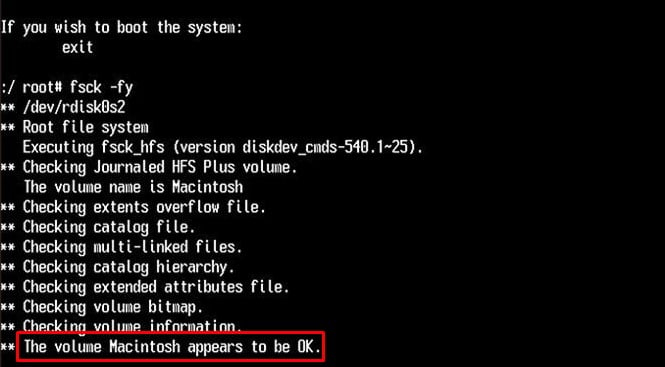 Jika Anda melihat teks”Volume x tampaknya OK“di layar, berarti tidak ada masalah pada disk mulai Anda. Namun, jika Anda tidak melihat teks ini, masukkan perintah berikut sampai masalah Anda teratasi:
Jika Anda melihat teks”Volume x tampaknya OK“di layar, berarti tidak ada masalah pada disk mulai Anda. Namun, jika Anda tidak melihat teks ini, masukkan perintah berikut sampai masalah Anda teratasi:
/sbin/fsck-fy Lalu, masukkan shutdown-r untuk memulai ulang sistem.
Coba Safe Boot
Saat Anda mem-boot Mac dengan aman, sistem Anda mulai hanya dengan t Program dan drive wajib minimum yang diperlukan. Tidak ada sumber daya sistem yang dialokasikan untuk aplikasi yang tidak perlu. Jadi, jika masalah ini masih berlanjut saat Anda mem-boot Mac dengan aman, Anda dapat yakin bahwa ekstensi pihak ketiga yang bekerja dalam mode kernel yang menyebabkan masalah ini.
Di Apple Silicon Mac
Matikan komputer. Tahan Power hingga Anda melihat ikon Option mulai.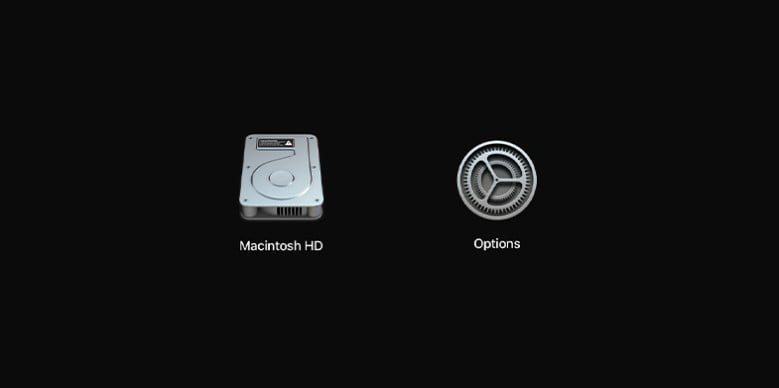
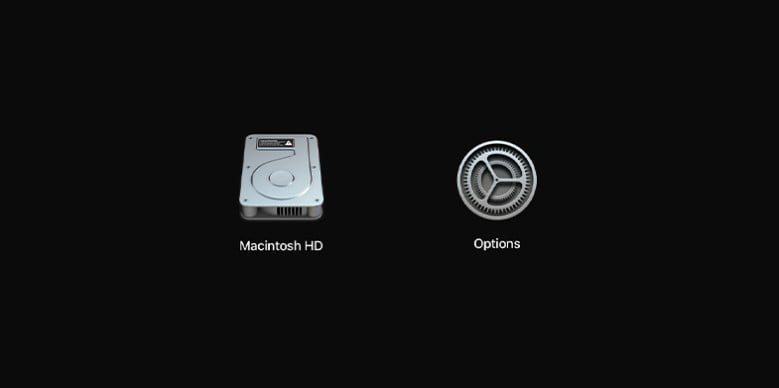 Pilih drive yang dapat di-boot. Tahan Shift dan pilih Lanjutkan dalam Mode Aman. Masuk ke OS.
Pilih drive yang dapat di-boot. Tahan Shift dan pilih Lanjutkan dalam Mode Aman. Masuk ke OS.
Pada Intel Mac
Matikan komputer Anda. Tekan Daya untuk menyalakannya lagi. Segera setelah sistem dinyalakan, tahan Shift. Lepaskan Shift setelah Anda melihat menu login.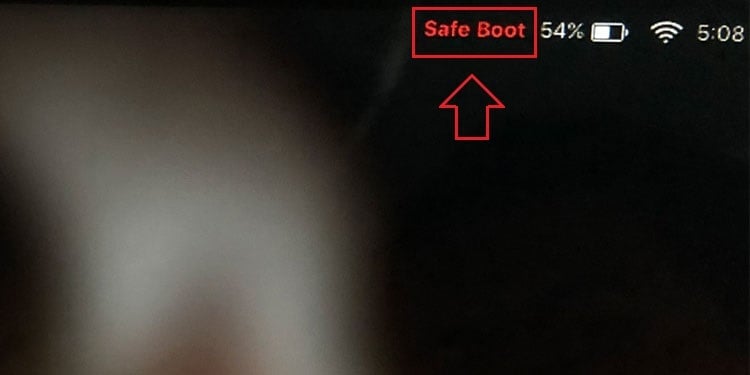
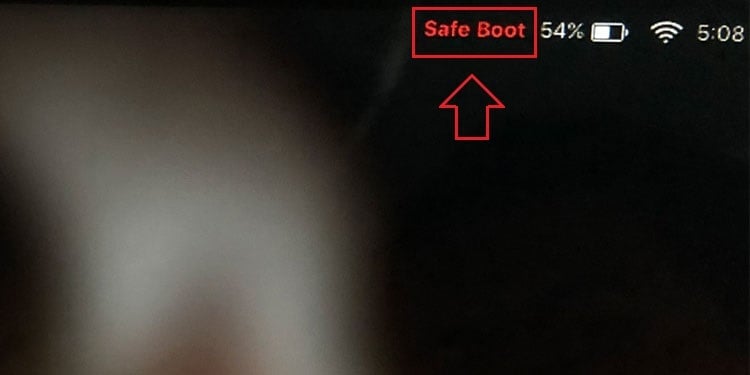 Masuk ke OS.
Masuk ke OS.
Jika masalah Anda tidak lagi berlanjut dalam mode aman, Anda dapat memperbaikinya dalam mode normal dengan menghapus aplikasi yang bentrok.
Hidupkan sistem Anda secara normal. Tekan Command + Space untuk membuka Spotlight. Ketik dan masukkan Terminal. Di terminal, masukkan perintah berikut:
kextstat Ini mengembalikan daftar ekstensi yang bekerja pada mode kernel OS Anda.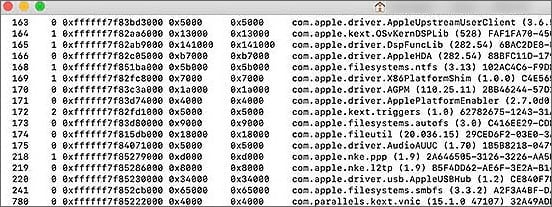 Di sini, jika ekstensi tidak dimulai dengan com.apple.*, itu adalah ekstensi pihak ketiga. Jika memungkinkan, lacak ekstensi ini kembali ke aplikasi aslinya dan hapus aplikasi itu dari sistem Anda.
Di sini, jika ekstensi tidak dimulai dengan com.apple.*, itu adalah ekstensi pihak ketiga. Jika memungkinkan, lacak ekstensi ini kembali ke aplikasi aslinya dan hapus aplikasi itu dari sistem Anda.
Reset NVRAM/SMC
Baik NVRAM dan SMC merupakan bagian integral dari sistem komputasi Mac Anda. NVRAM mengelola dan memelihara antarmuka perangkat lunak Anda. Sedangkan SMC bertanggung jawab untuk menangani dan memastikan bagian hardware komputer Anda bekerja dengan baik.
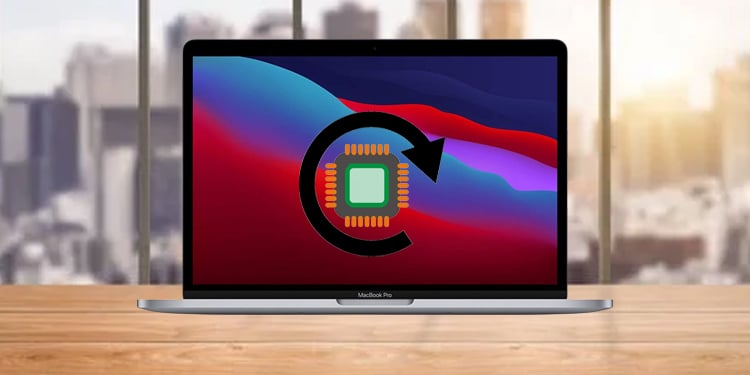
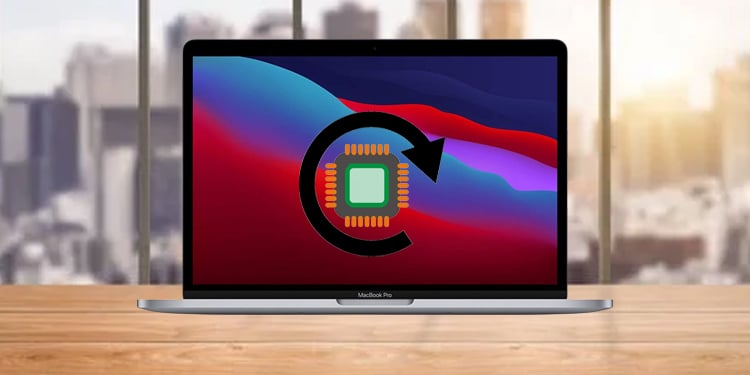
Setiap kali Anda mengalami masalah startup, Anda dapat mereset NVRAM dan SMC untuk memperbaiki masalah tersebut. Langkah-langkah untuk melakukannya harus dilakukan segera setelah Anda menyalakan komputer. Namun, langkah tersebut bervariasi tergantung pada karakteristik chipset Mac Anda. Jadi, mengingat hal itu, kami memutuskan untuk mendedikasikan artikel terpisah untuk membantu Anda mengatur ulang NVRAM dan SMC di komputer Mac.
Instal ulang macOS
Jika tidak ada langkah yang disebutkan di atas berhasil, Anda harus untuk menginstal ulang sistem operasi Anda. macOS menawarkan dua cara berbeda untuk menginstal OS. Salah satu metode akan menginstal salinan OS baru dengan menghapus semua file sebelumnya. Sedangkan metode lainnya menyalin OS baru di atas yang sebelumnya. Jadi, inilah cara Anda menginstal ulang macOS.
Di Apple SIlicon Mac
Matikan komputer Anda. Tahan Power untuk memulai sistem Anda. Lepaskan Daya setelah Anda melihat Opsi. Kemudian, pilih Opsi dan klik Lanjutkan.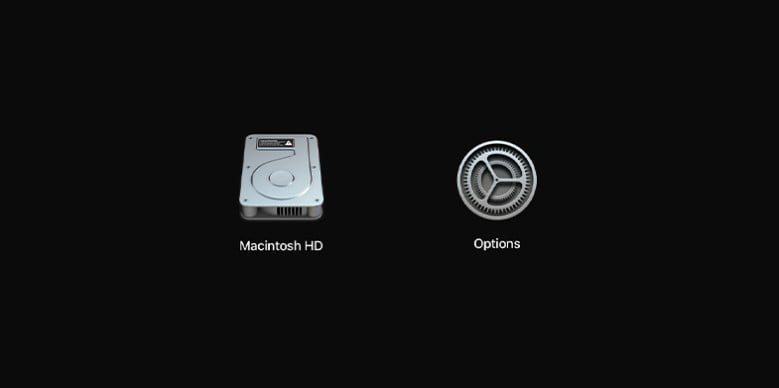
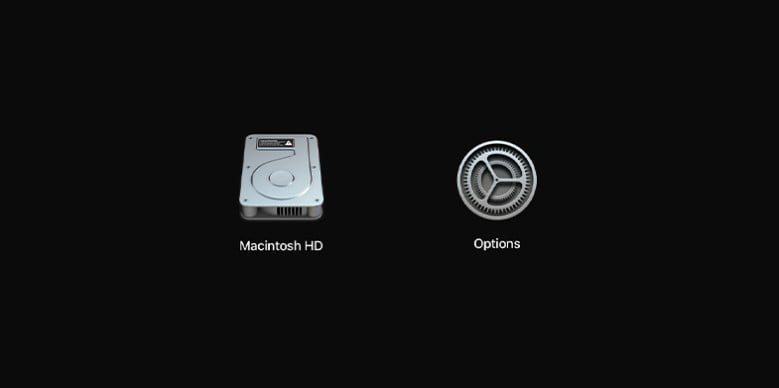
Sekarang Anda akan memasuki mode pemulihan macOS. Di macOS Utilities, klik Instal ulang macOS.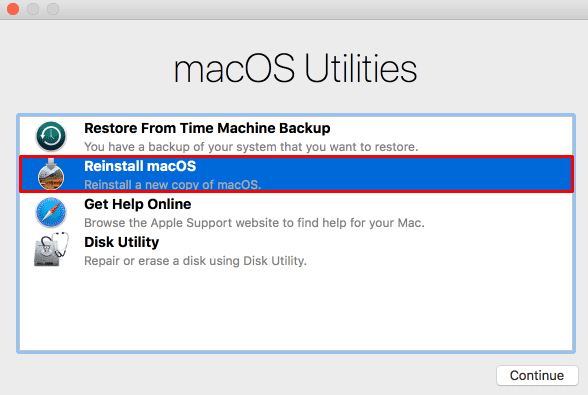
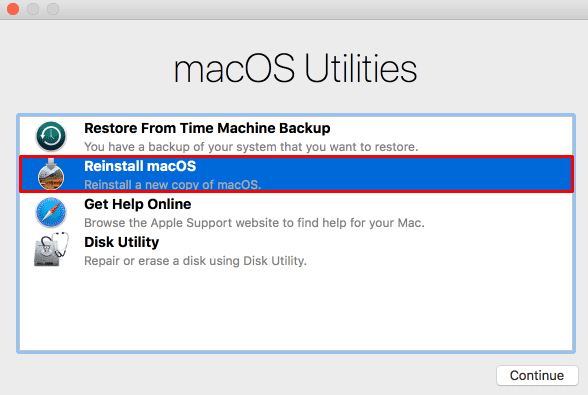 Masukkan sandi jika diminta. Lanjutkan teruskan ke menu pemasangan. Setuju dengan syarat dan ketentuan. Pada jendela Pilih disk tempat Anda ingin menginstal macOS , pilih Macintosh HD untuk menginstal OS tanpa kehilangan data apa pun.
Masukkan sandi jika diminta. Lanjutkan teruskan ke menu pemasangan. Setuju dengan syarat dan ketentuan. Pada jendela Pilih disk tempat Anda ingin menginstal macOS , pilih Macintosh HD untuk menginstal OS tanpa kehilangan data apa pun.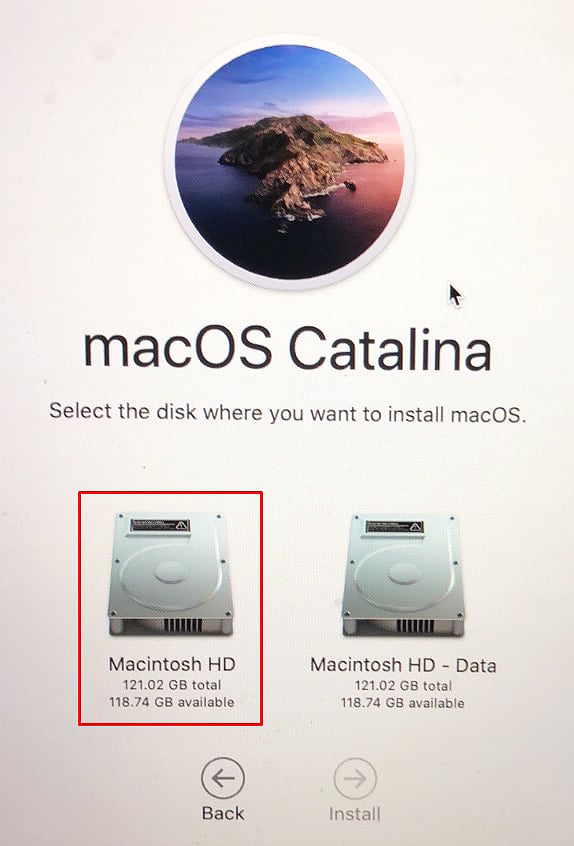
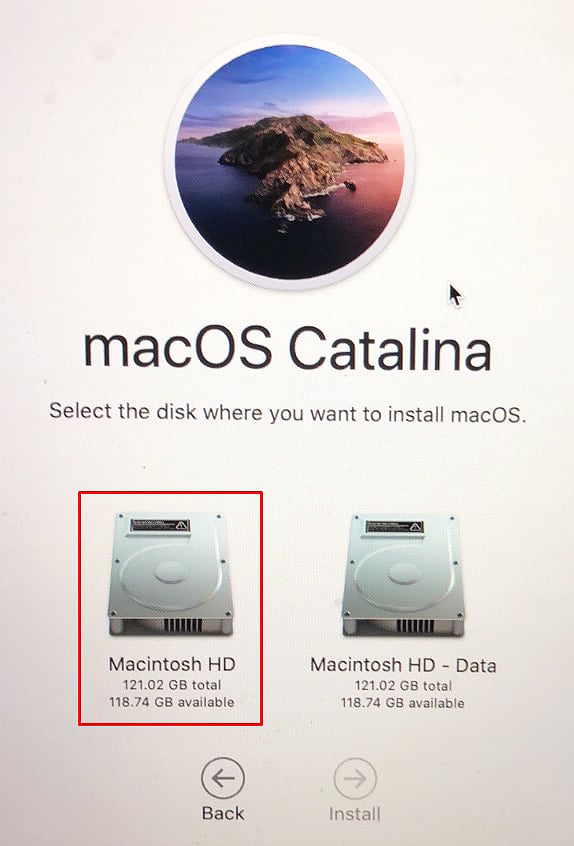
Di sini, jika Anda memilih Macintosh HD – Data, itu akan menginstal ulang macOS dengan menghapus semua file dan folder Anda. Tunggu hingga proses penyetelan selesai.
Pada Intel Mac
Matikan komputer Anda. Tekan Power untuk memulai sistem Anda. Segera, tahan Command + R di keyboard Anda.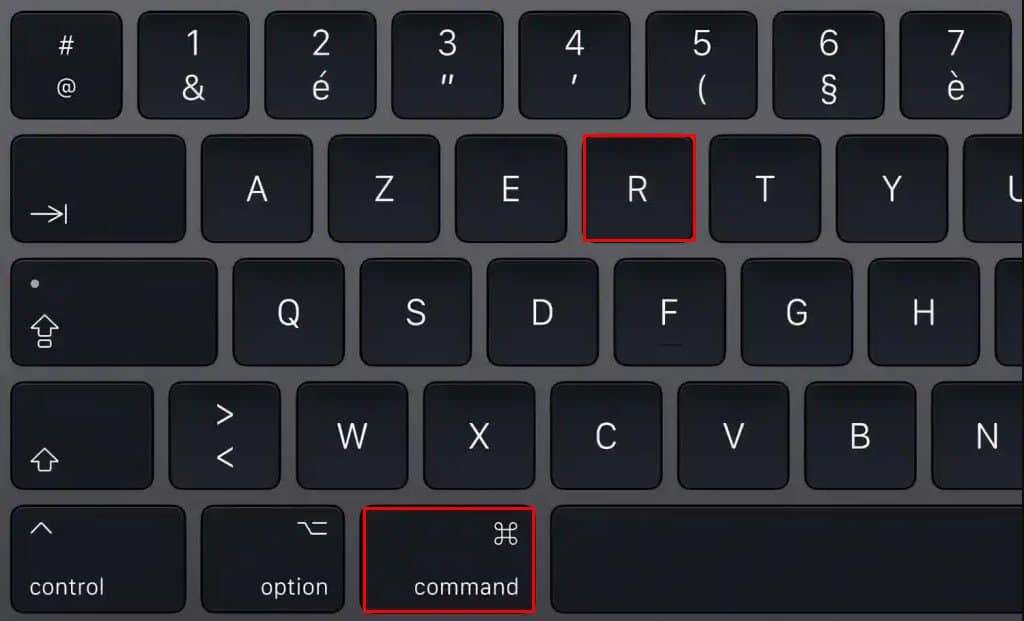
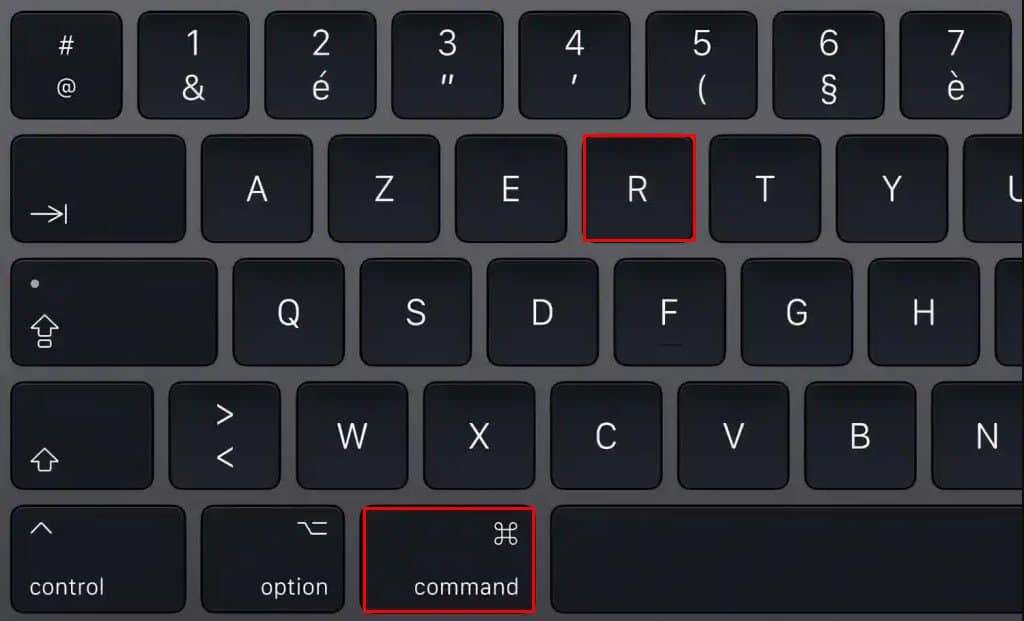 Sekarang Anda akan memasuki mode pemulihan macOS. Di macOS Utilities, klik Instal ulang macOS.
Sekarang Anda akan memasuki mode pemulihan macOS. Di macOS Utilities, klik Instal ulang macOS.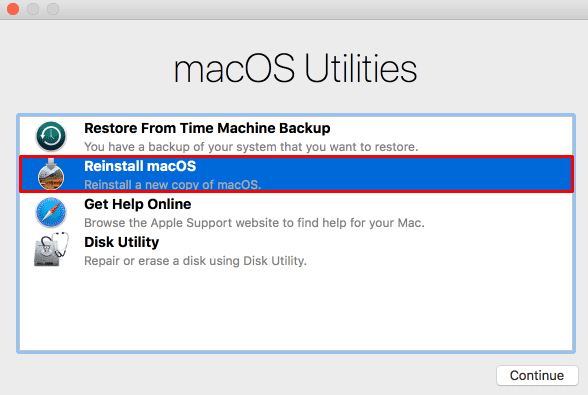
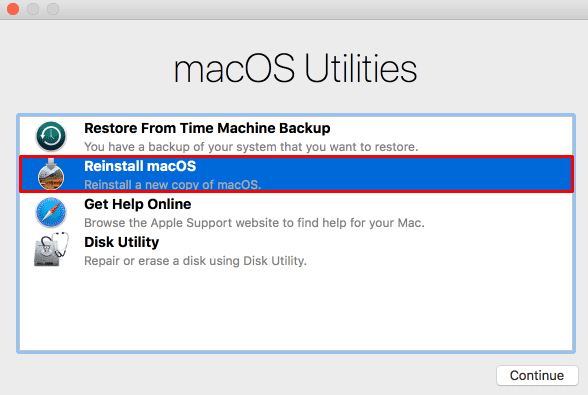 Masukkan sandi jika diminta. Lanjutkan teruskan ke menu pemasangan. Setuju dengan syarat dan ketentuan. Pada jendela Pilih disk tempat Anda ingin menginstal macOS , pilih Macintosh HD untuk menginstal OS tanpa kehilangan data apa pun.
Masukkan sandi jika diminta. Lanjutkan teruskan ke menu pemasangan. Setuju dengan syarat dan ketentuan. Pada jendela Pilih disk tempat Anda ingin menginstal macOS , pilih Macintosh HD untuk menginstal OS tanpa kehilangan data apa pun.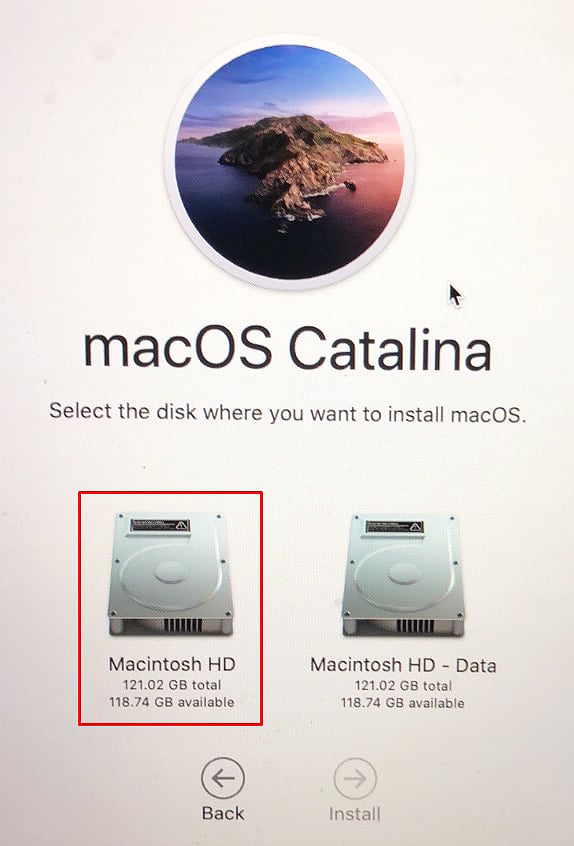
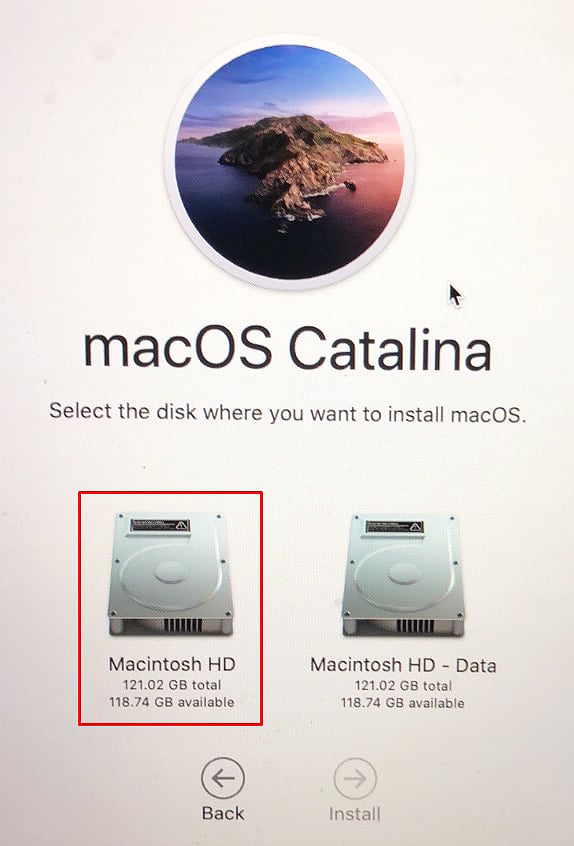
Di sini, jika Anda memilih Macintosh HD – Data, itu akan menginstal ulang macOS dengan menghapus semua file dan folder Anda. Tunggu hingga proses penyetelan selesai.