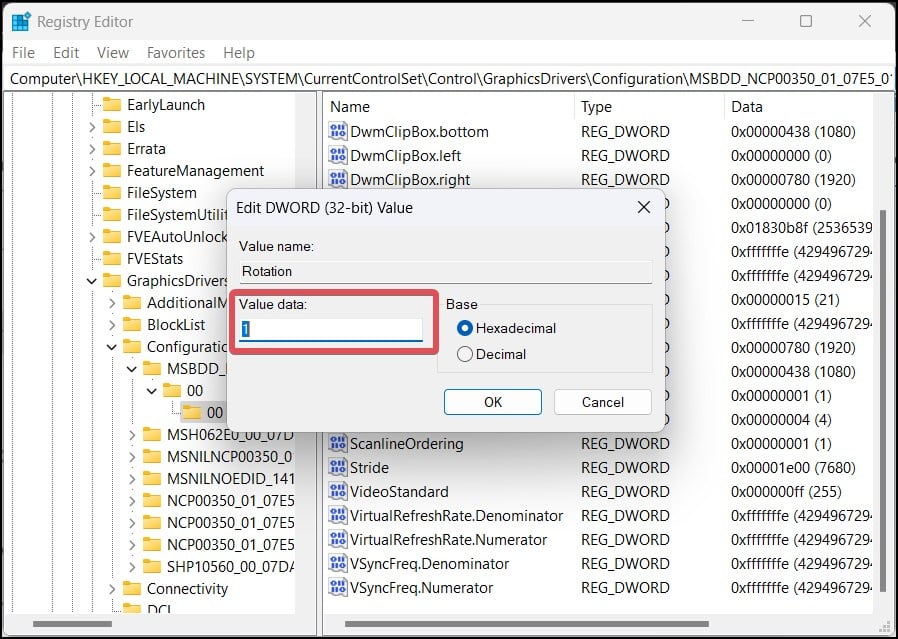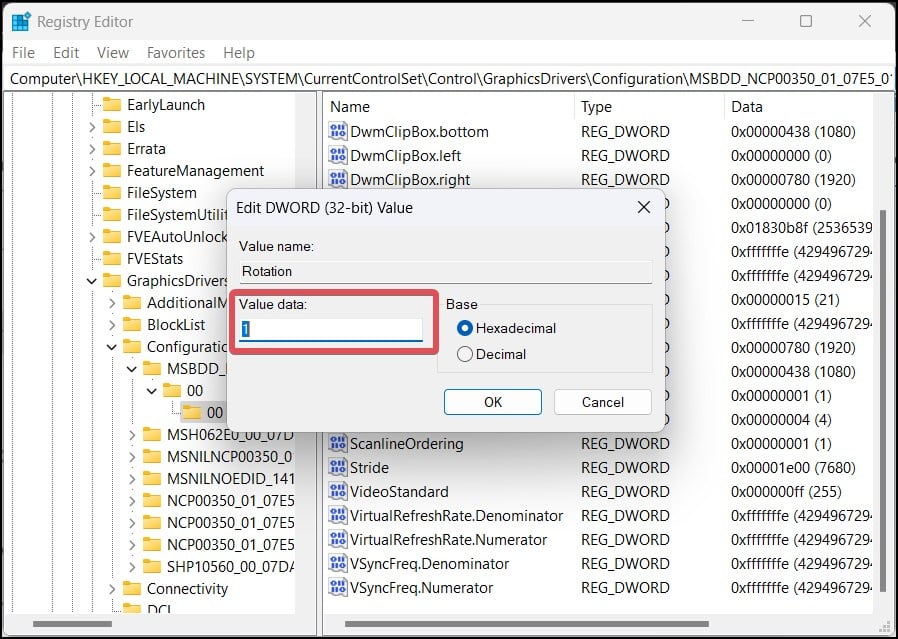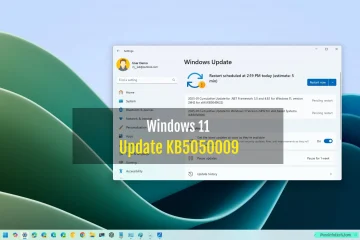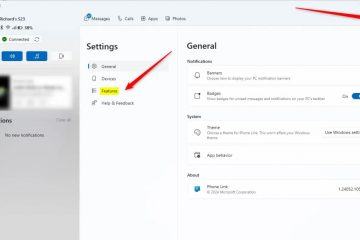Preferensi pengguna untuk menyiapkan orientasi layar tertentu bergantung pada kebutuhannya. Layar vertikal lebih disukai daripada orientasi Lanskap default jika Anda seorang programmer atau streamer. Namun, layar Horizontal akan cukup untuk sebagian besar tugas harian pengguna.
Pada perangkat seluler, jika Anda bermain game, streaming video, atau menelusuri gambar, mengubah orientasi layar ke Lanskap akan menjadi pilihan terbaik pilihan.
Tetapi bagaimana Anda mengubah orientasi layar pada perangkat Anda yang menjalankan Windows? Kami akan memandu Anda melalui hal ini di artikel hari ini.
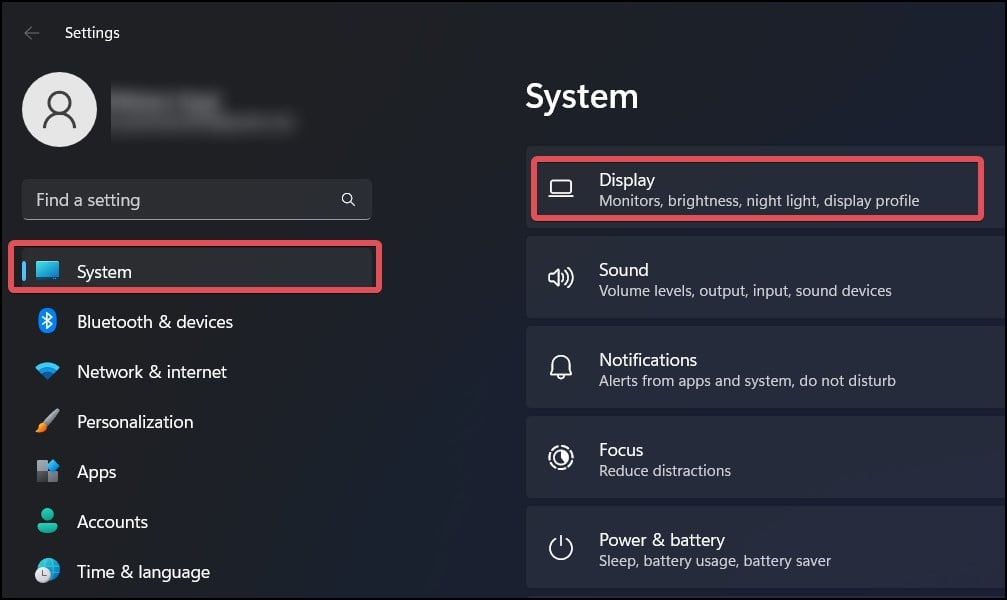
Mengubah Orientasi Layar di Windows
Di Windows, Anda dapat mengubah orientasi layar dari pengaturan Tampilan, menggunakan pintasan Keyboard, dan juga dari Panel Kontrol Tampilan. Ide-ide yang disebutkan di sini juga akan membantu jika Anda tanpa sadar mengubah orientasi menggunakan beberapa kombinasi tombol dan tidak tahu cara mengembalikan ke keadaan sebelumnya.
Dari Pengaturan Windows
Pengaturan Windows dapat digunakan untuk mengonfigurasi pengaturan tampilan dan mengubah orientasi layar Tampilan menjadi potret atau Lanskap.
Beginilah cara melakukannya.
Tekan tombol Windows + I untuk membuka Pengaturan Windows. Buka Sistem > Tampilan. 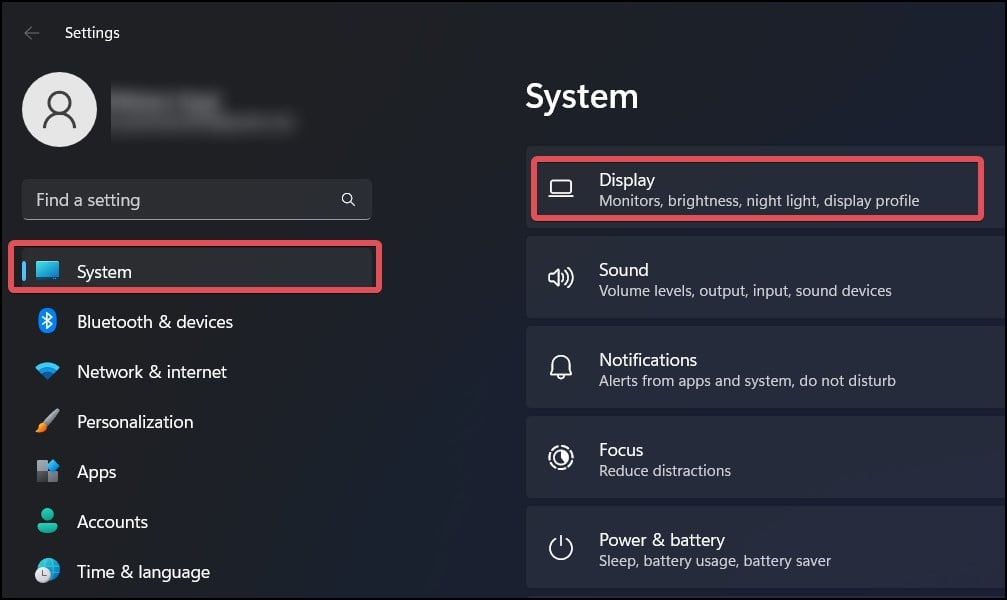 Dari bagian Skala & tata letak , ubah orientasi tampilan ke yang diinginkan. Pengguna memiliki empat opsi orientasi untuk dipilih; Lanskap, Potret, Lanskap (dibalik), dan Potret (dibalik).
Dari bagian Skala & tata letak , ubah orientasi tampilan ke yang diinginkan. Pengguna memiliki empat opsi orientasi untuk dipilih; Lanskap, Potret, Lanskap (dibalik), dan Potret (dibalik). 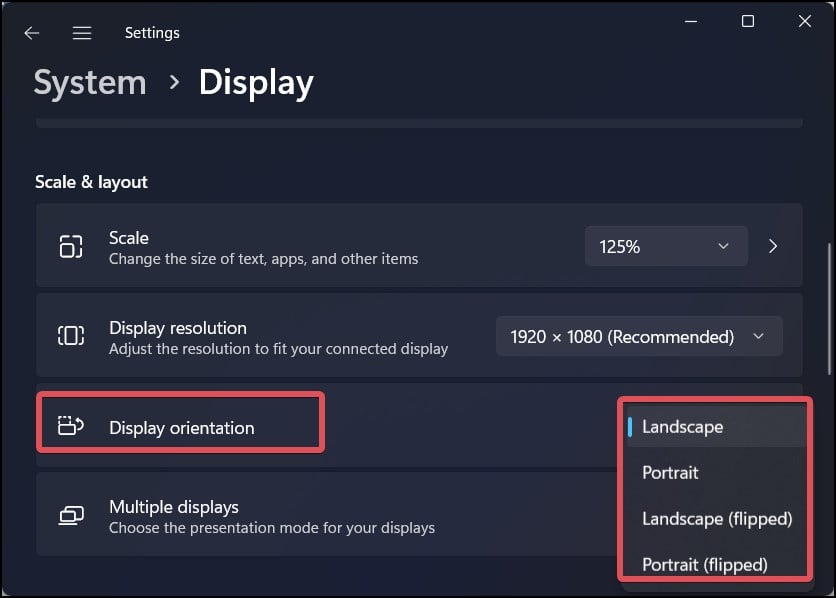
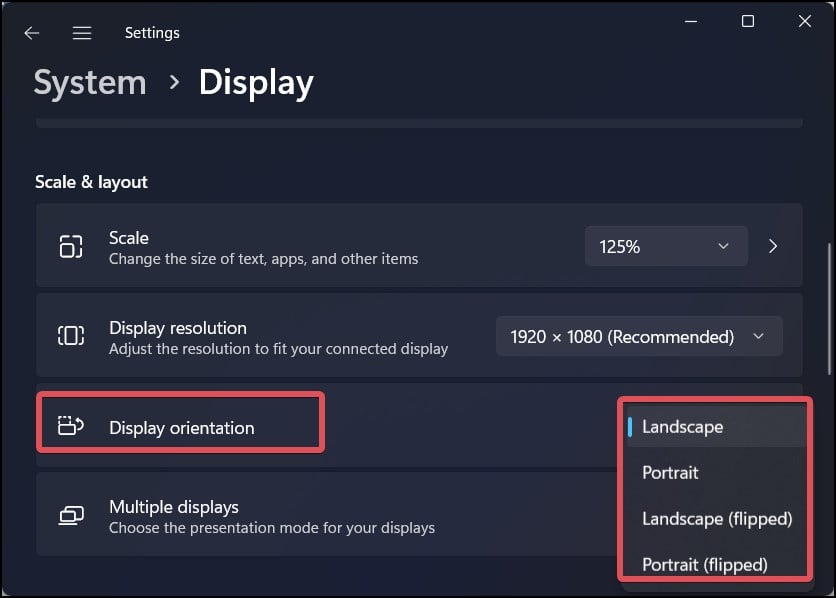 Dalam pengaturan beberapa monitor, Anda dapat memilih monitor dan mengatur orientasi tertentu untuk masing-masing monitor.
Dalam pengaturan beberapa monitor, Anda dapat memilih monitor dan mengatur orientasi tertentu untuk masing-masing monitor.
Menggunakan Pintasan Keyboard
Catatan: Agar dapat menggunakan pintasan Keyboard ini untuk memutar layar, Anda harus mengaktifkan fitur hotkey terlebih dahulu. Namun, pada beberapa perangkat yang lebih baru, fitur ini tidak ada. Jika tersedia, gunakan proses ini untuk mengaktifkan fitur hotkey. Tekan Ctrl + Alt + F12 untuk membuka panel kontrol grafis Intel. Buka Opsi dan Dukungan > Manajer Hotkey. Klik Aktifkan. Klik tombol Terapkan untuk menyimpan perubahan
Berikut adalah kombinasi tombol yang dapat Anda gunakan untuk mengubah orientasi layar monitor Anda.
Untuk Potret: Tekan Ctrl + Alt + Panah Kanan Untuk Lanskap: Tekan Ctrl + Alt + Panah Atas Untuk lanskap terbalik: Tekan Ctrl + Alt + Panah Bawah Untuk potret terbalik: Tekan Ctrl + Alt + Panah Kiri
Menggunakan Panel Kontrol Tampilan
Pada perangkat dengan GPU terintegrasi atau khusus Intel, pengguna juga dapat mengubah orientasi layar dari Panel Kontrol Tampilan.
Buka Panel Kontrol Nvidia. 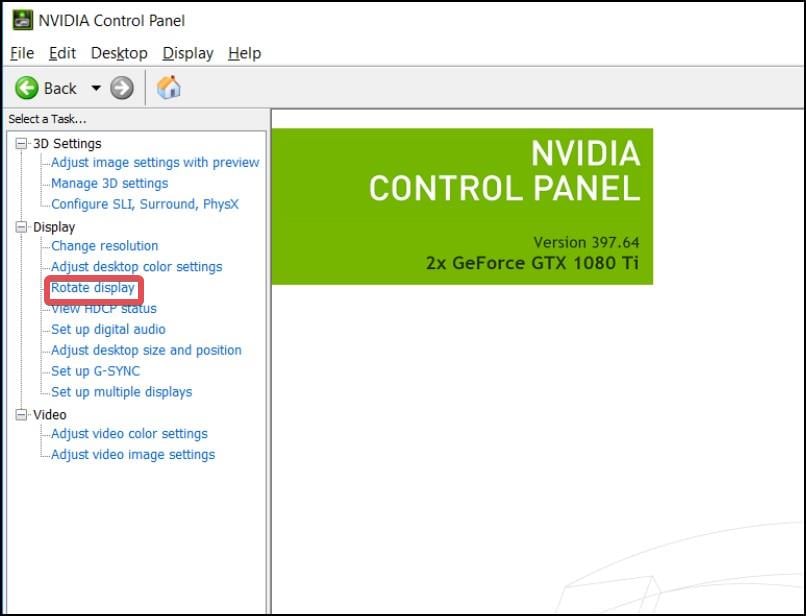
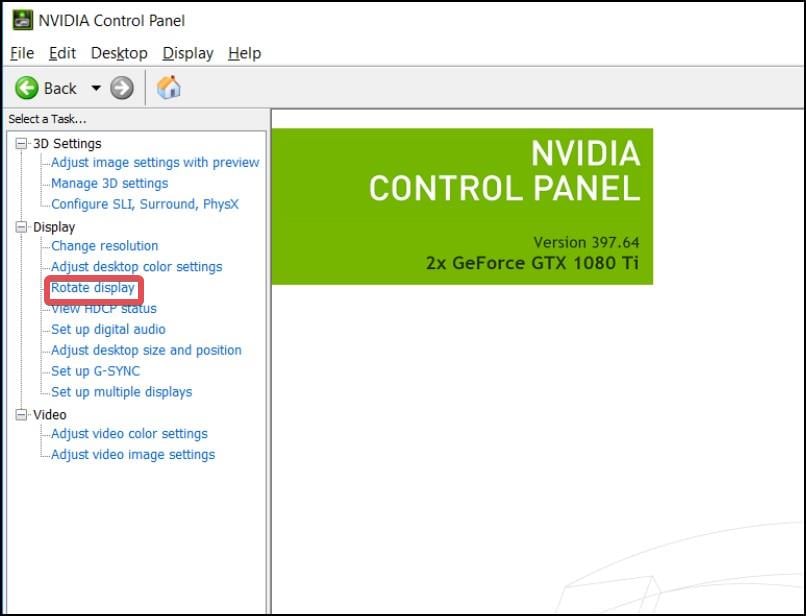 Dari panel menu kiri, buka Tampilkan bagian dan klik Putar Tampilan.
Dari panel menu kiri, buka Tampilkan bagian dan klik Putar Tampilan. 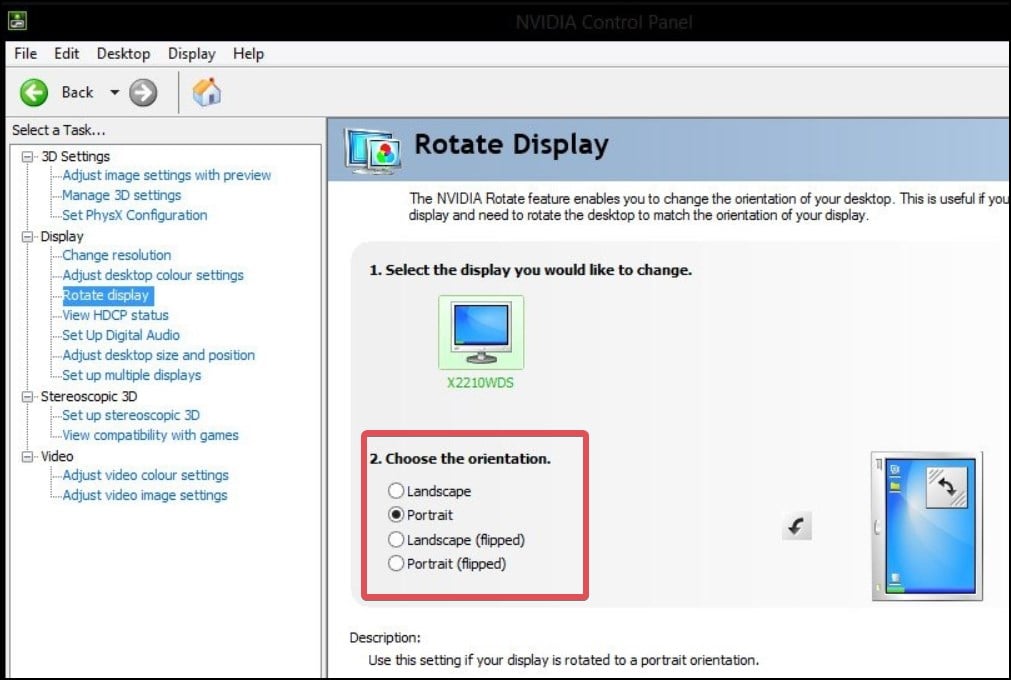
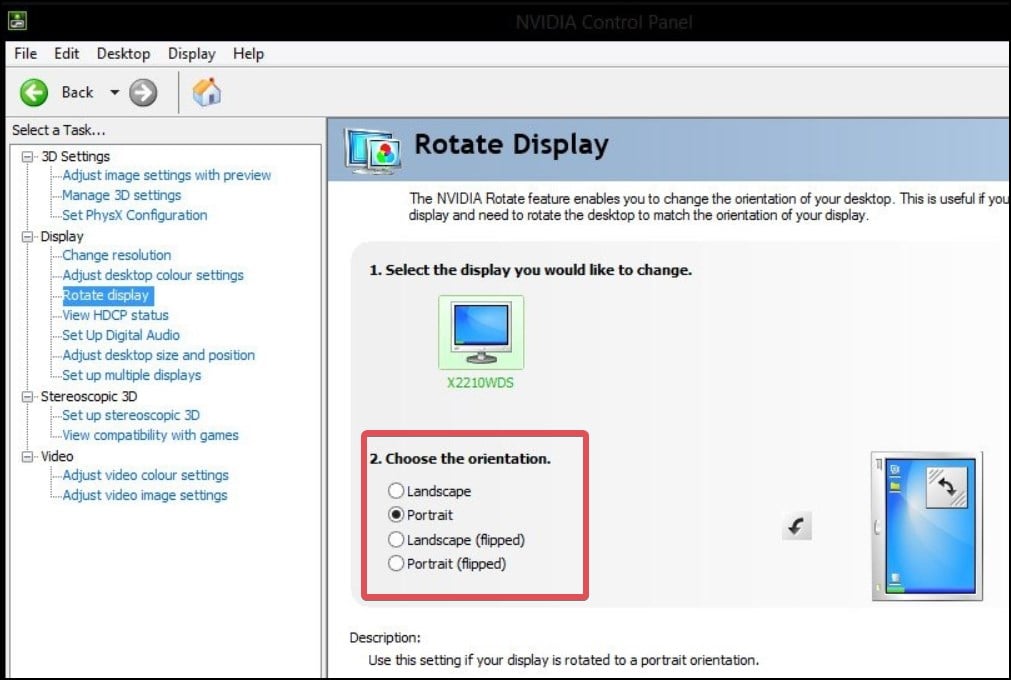 Terakhir, atur orientasi dari opsi Pilihan dari Pilih bagian orientasi. Opsi yang tersedia adalah Landscape, Portrait, Landscape (Flipped), dan Portrait (flipped).
Terakhir, atur orientasi dari opsi Pilihan dari Pilih bagian orientasi. Opsi yang tersedia adalah Landscape, Portrait, Landscape (Flipped), dan Portrait (flipped).
Dari Registry
Jika Anda tidak dapat mengubah orientasi layar pada perangkat windows Anda dengan metode yang disarankan di atas, Anda dapat melakukannya dengan memodifikasi nilai Key dari registry editor.
Metode ini memungkinkan Anda mengonfigurasi orientasi layar untuk beberapa monitor yang terhubung ke perangkat Windows Anda.
Arahkan ke lokasi registri ini:
HKEY_LOCAL_MACHINE\SYSTEM\CurrentControlSet\Control\GraphicsDrivers\Configuration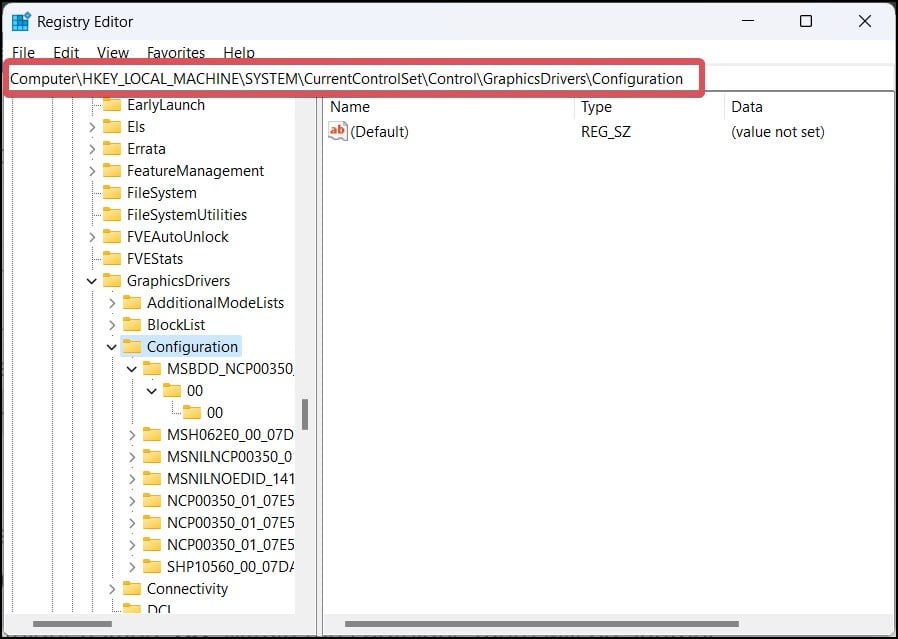
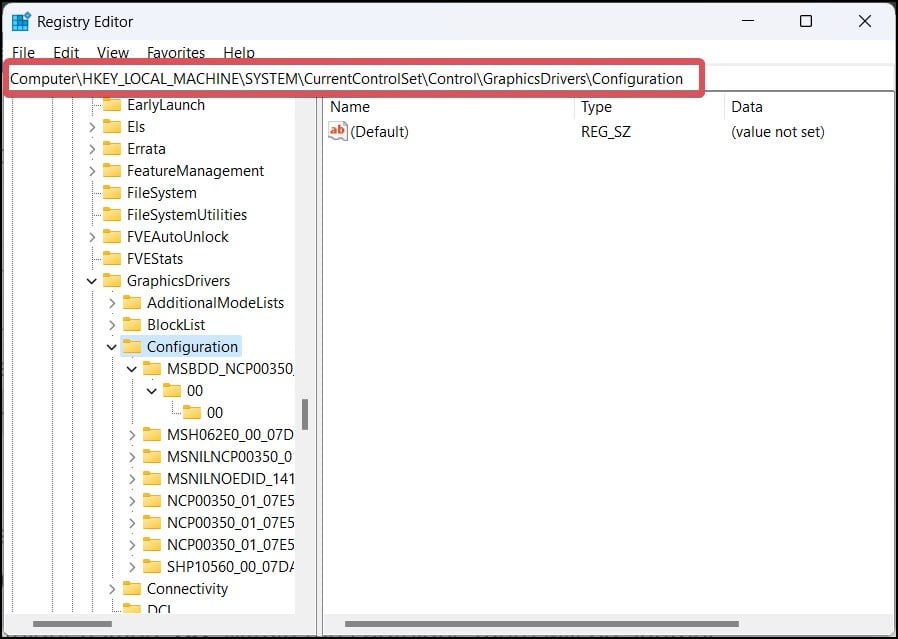 Anda akan melihat daftar Monitor yang terhubung dengan komputer Anda. Klik pada monitor yang ingin Anda ubah orientasinya. Anda akan menemukan subfolder bernama 00. Di dalam subfolder tersebut, akan ada folder lain dengan nama yang sama, “00“. Klik pada folder.
Anda akan melihat daftar Monitor yang terhubung dengan komputer Anda. Klik pada monitor yang ingin Anda ubah orientasinya. Anda akan menemukan subfolder bernama 00. Di dalam subfolder tersebut, akan ada folder lain dengan nama yang sama, “00“. Klik pada folder. 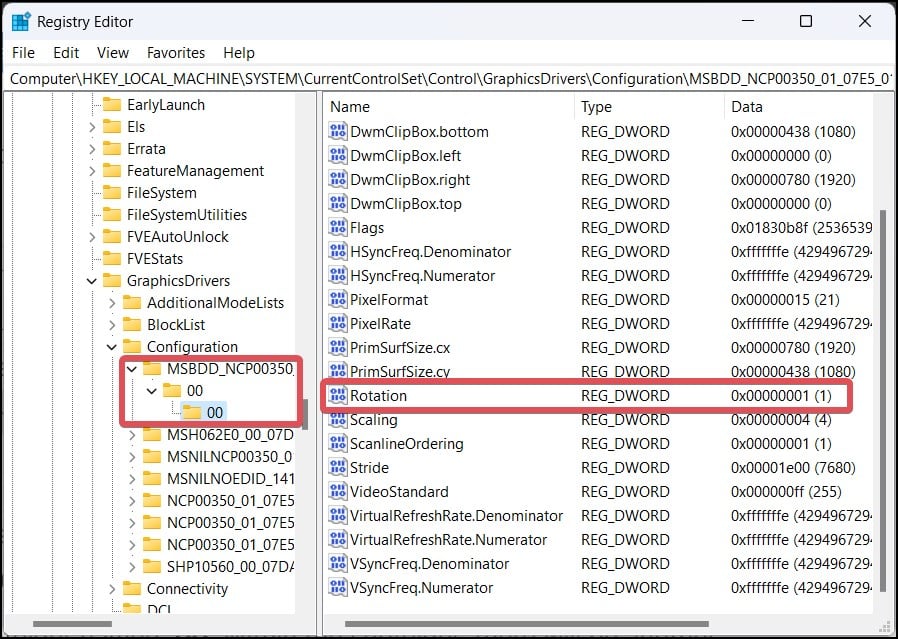 Buka Kunci dengan nama Rotasi dan tetapkan nilai ini di bidang Data nilai untuk diubah ke orientasi yang diinginkan. Untuk orientasi Lanskap, masukkan nilai 1 Untuk orientasi Potret, masukkan nilai 2 Untuk orientasi Lanskap ( Terbalik ), masukkan nilai 3 Untuk Potret (Dibalik) orientasi, masukkan nilai 4
Buka Kunci dengan nama Rotasi dan tetapkan nilai ini di bidang Data nilai untuk diubah ke orientasi yang diinginkan. Untuk orientasi Lanskap, masukkan nilai 1 Untuk orientasi Potret, masukkan nilai 2 Untuk orientasi Lanskap ( Terbalik ), masukkan nilai 3 Untuk Potret (Dibalik) orientasi, masukkan nilai 4