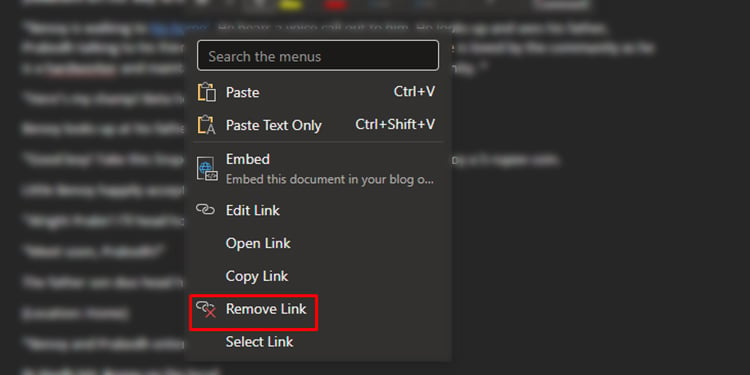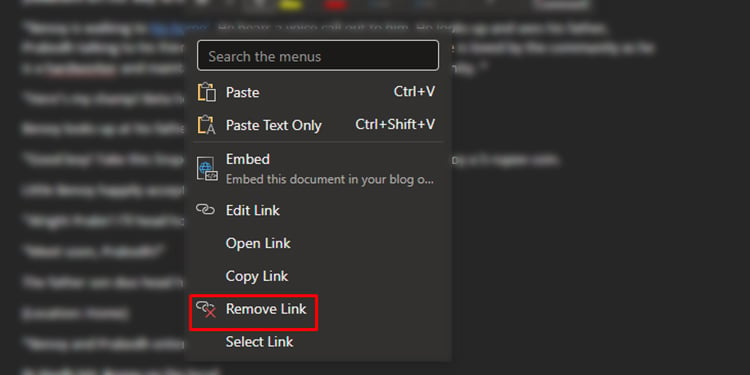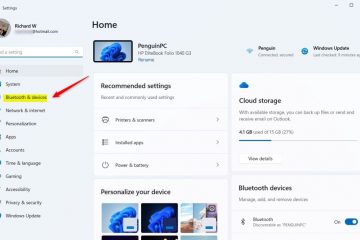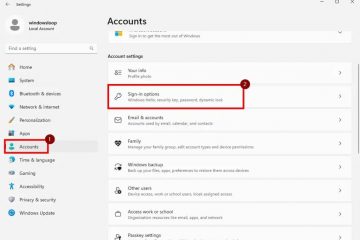Bookmark di MS Word berfungsi seperti bookmark lainnya; mereka membuat catatan dari halaman atau teks tertentu. Anda dapat menambahkan bookmark di file Word yang lebih besar untuk menemukan bagian yang ingin Anda kembalikan. Meskipun Anda dapat dengan mudah membuat bookmark, Word juga memiliki fitur untuk menautkan bookmark Anda ke lokasi di dalam dokumen Anda.
Di MS Word, Anda dapat menambahkan sebanyak mungkin bookmark dan memberi nama untuk mengidentifikasinya secara unik. Demikian pula, Anda juga dapat menghapus bookmark ini sesuai keinginan. Jika Anda ingin mempelajari lebih lanjut tentang cara membuat, menggunakan, atau menghapus bookmark di Word, teruslah membaca artikel ini!
Cara Membuat Bookmark di Word?
Ini sebenarnya cukup sederhana untuk membuat Bookmark di Word. Anda dapat membuat bookmark di desktop dan versi web MS Word. Fitur ini saat ini tidak tersedia di aplikasi seluler Microsoft Word.
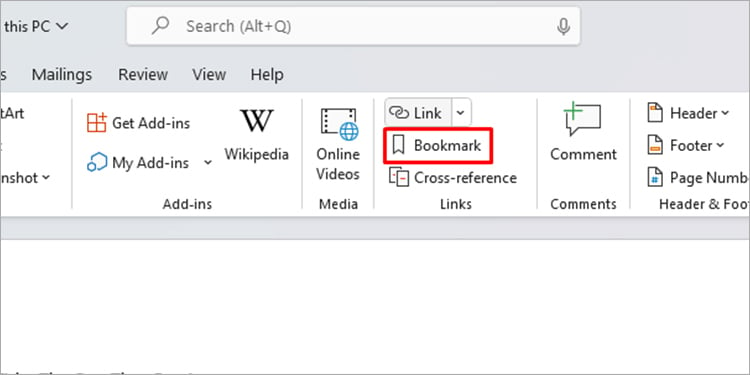
Di Word 365
Anda dapat membuat bookmark di aplikasi Word yang disertakan dengan paket Office 365. Pilih atau letakkan kursor Anda di lokasi yang ingin Anda tandai, lalu ikuti langkah-langkah yang disebutkan di bawah ini untuk membuat bookmark,
Luncurkan MS Word. Buka Sisipkan dari bilah menu. Pilih Bookmark dari bagian Tautan.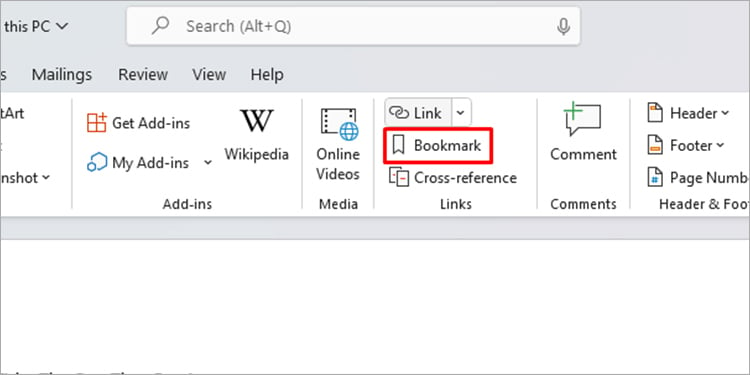 Di jendela Bookmark, masukkan detail berikut: Nama: Beri nama bookmark Anda dan pastikan dimulai dengan alfabet dan tidak menyertakan spasi di di antara. Anda dapat menambahkan karakter lain seperti garis bawah dan angka saat menamai bookmark Anda. Urutkan menurut: Pilih apakah Anda ingin bookmark Anda diurutkan menurut Nama atau Lokasinya. Bookmark tersembunyi: Jika Anda ingin melihat bookmark tersembunyi di jendela, centang kotak di samping opsi ini.
Di jendela Bookmark, masukkan detail berikut: Nama: Beri nama bookmark Anda dan pastikan dimulai dengan alfabet dan tidak menyertakan spasi di di antara. Anda dapat menambahkan karakter lain seperti garis bawah dan angka saat menamai bookmark Anda. Urutkan menurut: Pilih apakah Anda ingin bookmark Anda diurutkan menurut Nama atau Lokasinya. Bookmark tersembunyi: Jika Anda ingin melihat bookmark tersembunyi di jendela, centang kotak di samping opsi ini.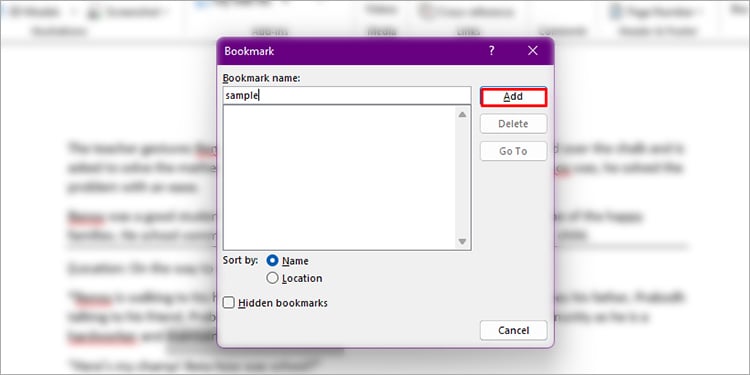
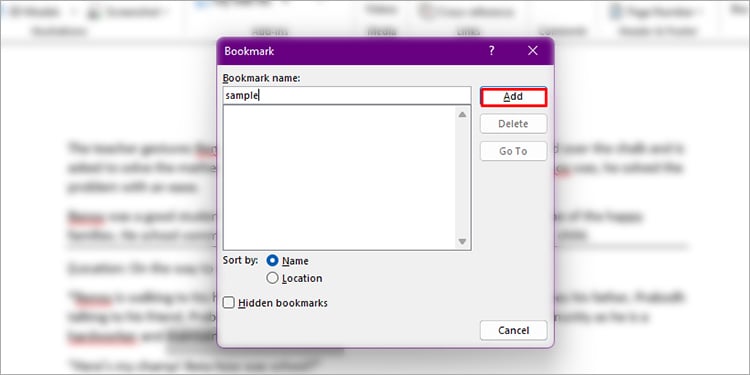 Klik Tambah > Tutup.
Klik Tambah > Tutup.
Di Word Online
Jika Anda tidak memiliki paket Office 365, Anda dapat menggunakan Microsoft Word versi online untuk membuat bookmark pada dokumen Anda. Mirip dengan Word 365, pilih atau tempatkan kursor pada bagian yang ingin Anda tandai.
Pilih Sisipkan dari bilah menu. Pilih Tautan dari pita. 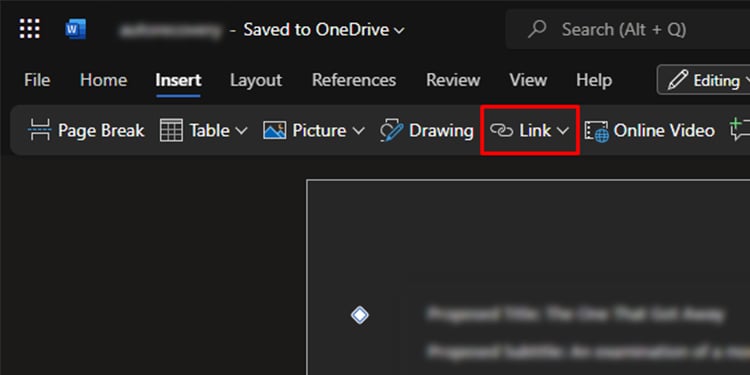
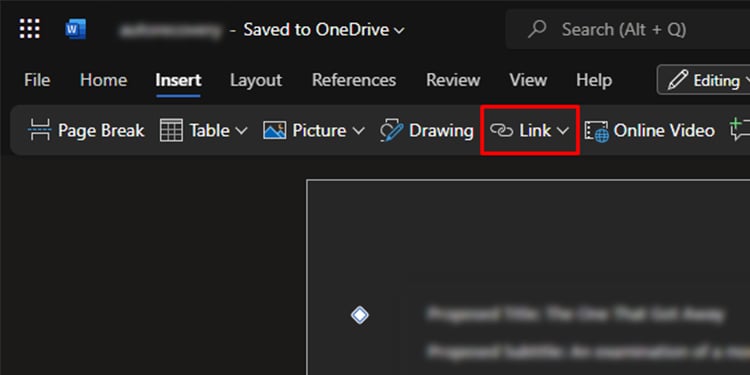 Dari menu fly-out, pilih
Dari menu fly-out, pilih 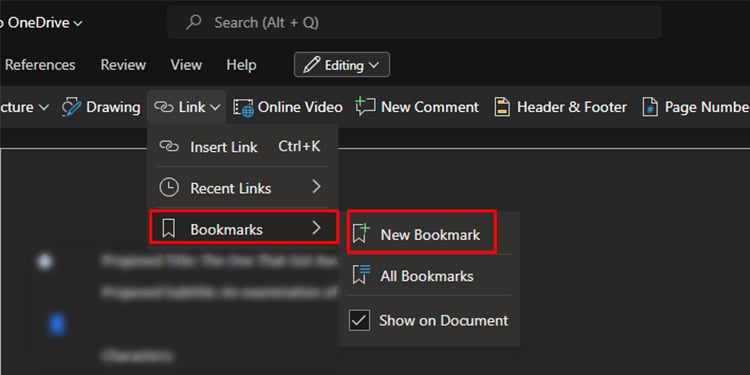
Bagaimana Cara Menggunakan Bookmark di Word?
Setelah membuat bookmark, Anda dapat menggunakan bookmark untuk mencari bagian dari dokumen Anda. Demikian pula, Anda juga dapat menautkan teks Anda untuk mengarahkan pengguna ke bookmark yang Anda simpan. Anda dapat membuat hyperlink bookmark Anda di Word 365 dan Word Online.
Di Word 365
Anda dapat membuka bookmark yang Anda buat atau membuat hyperlink bookmark Anda. Anda dapat membuat hyperlink teks di daftar isi Anda untuk menemukan bagian yang diberi bookmark pada dokumen Anda. Dengan begitu, Anda dapat mengakses bookmark hanya dengan mengekliknya.
Lihat Bagian yang Di-Bookmark
Buka MS Word. Buka tab Sisipkan . Pilih Bookmark dari pita.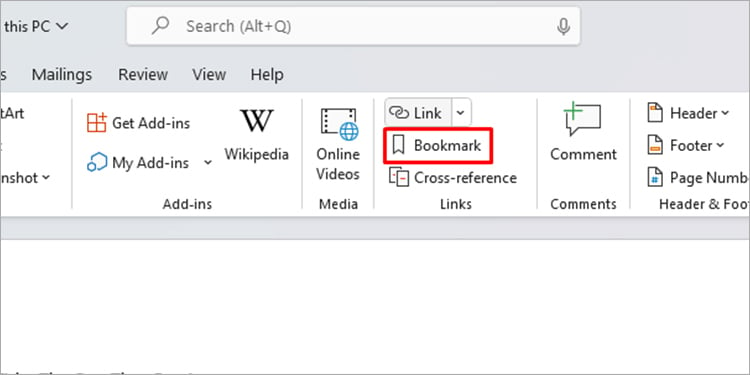
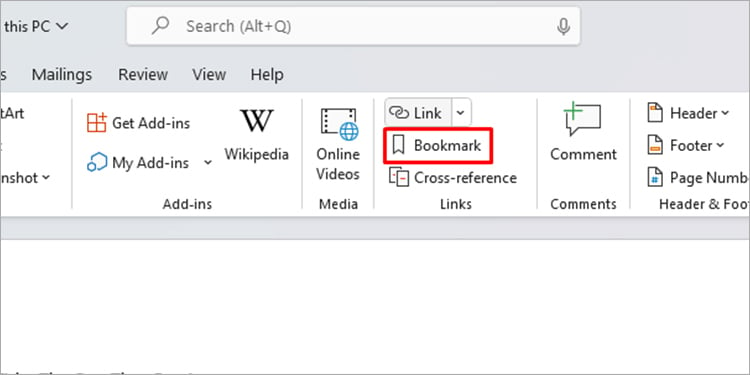 Di jendela, pilih bookmark Anda dan klik Buka.
Di jendela, pilih bookmark Anda dan klik Buka.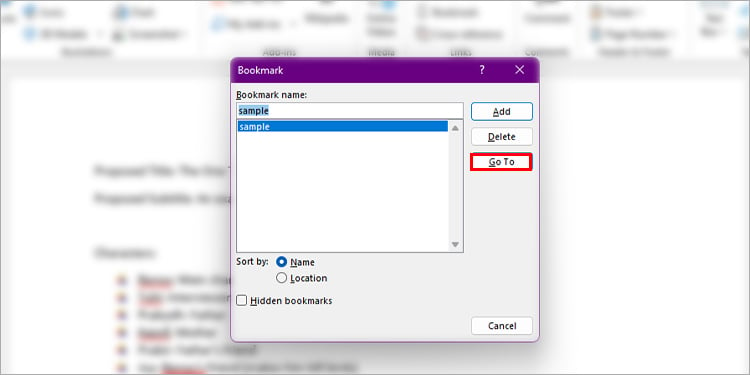
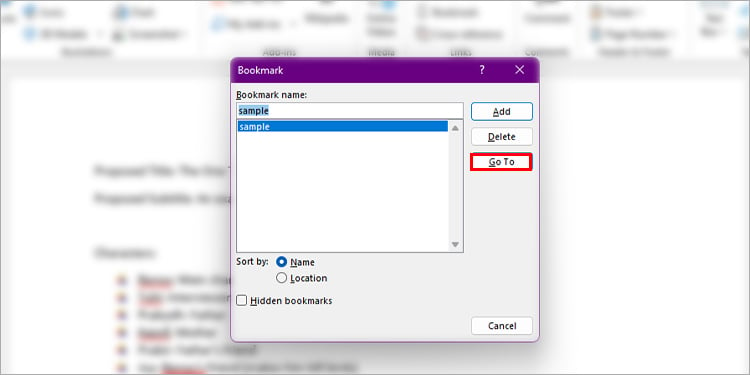
Tautkan ke Bookmark
Pilih teks yang ingin Anda hyperlink. Di keyboard Anda, pilih Ctrl + K. Dari sidebar, pilih Tempatkan di Dokumen Ini. Di bawah Bookmark, pilih bookmark Anda > Oke.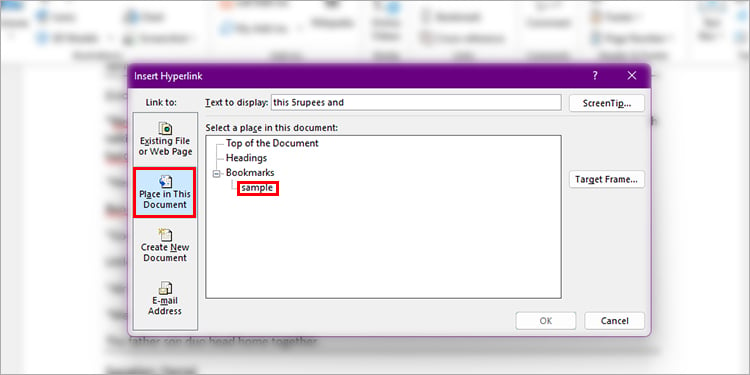
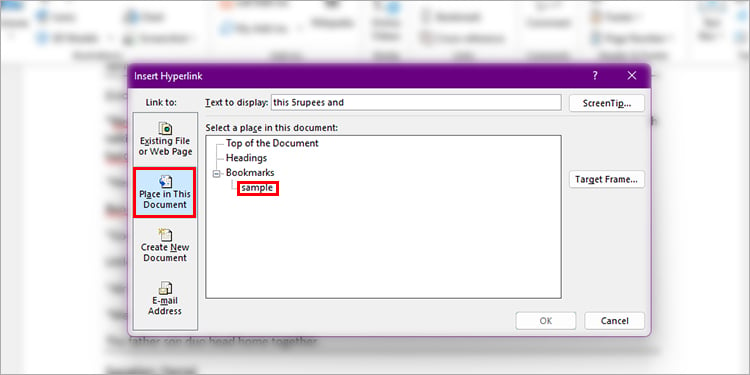
Di Word Online
Anda dapat mengikuti langkah serupa untuk membuka bagian yang diberi bookmark atau membuat tautan ke bookmark Anda di Dokumen Microsoft Word.
Lihat Bagian yang Di-Bookmark
Buka dokumen Anda dan buka tab Sisipkan. Pilih Tautan > Bookmark. Klik Semua Bookmark.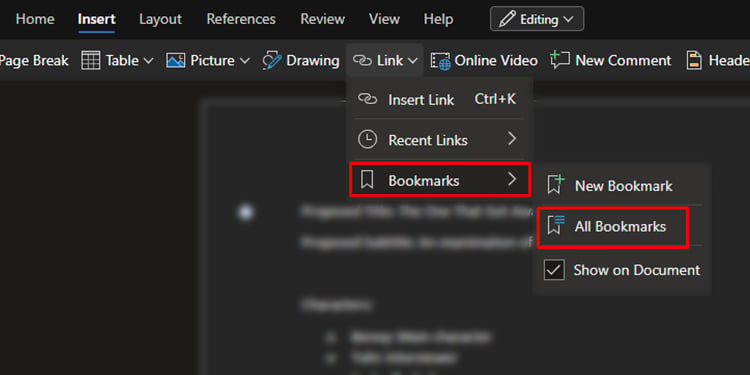 Di sidebar Navigasi, pilih bookmark Anda.
Di sidebar Navigasi, pilih bookmark Anda.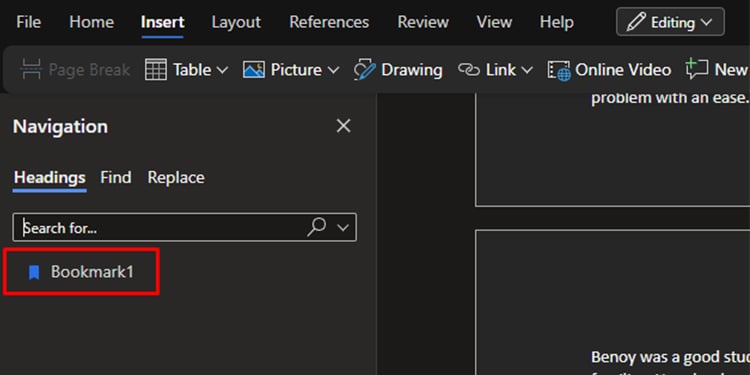
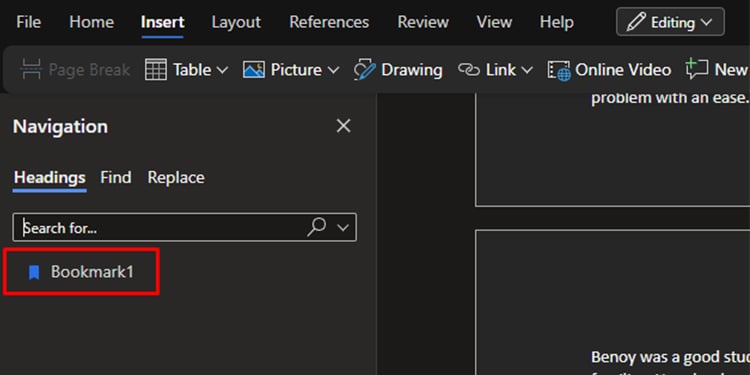
Tautkan ke Bookmark
Pilih teks yang ingin Anda hyperlink dari dokumen. Tekan Ctrl + K pada keyboard Anda. Buka tab Dokumen Ini .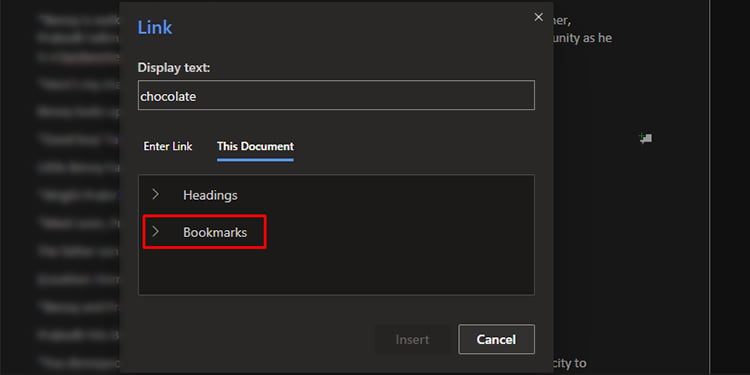
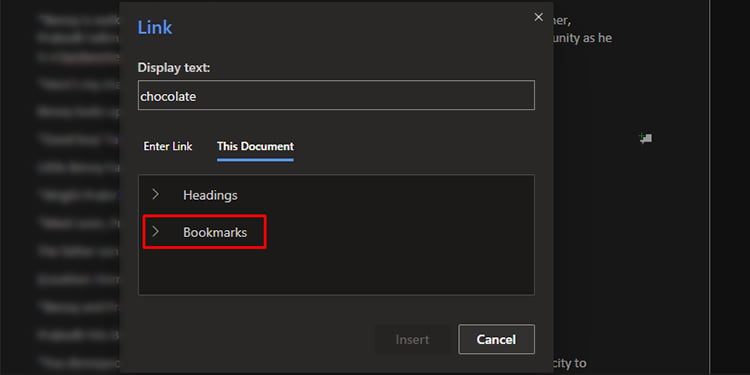 Bentangkan Bookmark > (nama bookmark Anda).
Bentangkan Bookmark > (nama bookmark Anda).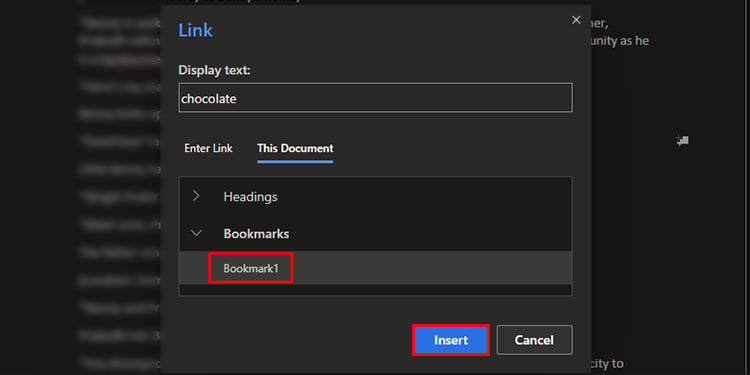
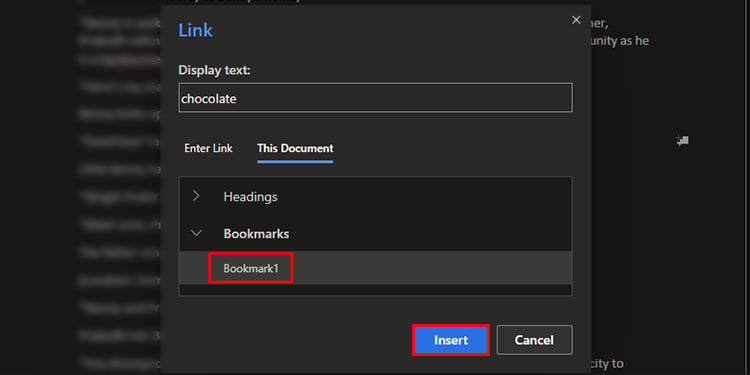 Pilih Sisipkan.
Pilih Sisipkan.
Bagaimana Cara Menghapus Bookmark di Word?
Saat Anda tidak lagi merasa perlu mem-bookmark suatu bagian di dokumen, Anda dapat menghapusnya. Anda tidak dapat membuka bagian yang diberi bookmark setelah menghapus bookmark, jadi pertimbangkan untuk menyembunyikan bookmark Anda dari Opsi Word > Lanjutan > Batalkan pilihan Tampilkan bookmark. Namun, opsi ini hanya tersedia di Word 365.
Di Word 365
Anda dapat menghapus bookmark untuk bookmark dan hyperlink di Word 365.
Hapus Bookmark
Luncurkan Word untuk membuka dokumen Anda. Buka tab Sisipkan , lalu pilih Bookmark. Pilih nama bookmark Anda dan klik tombol Hapus.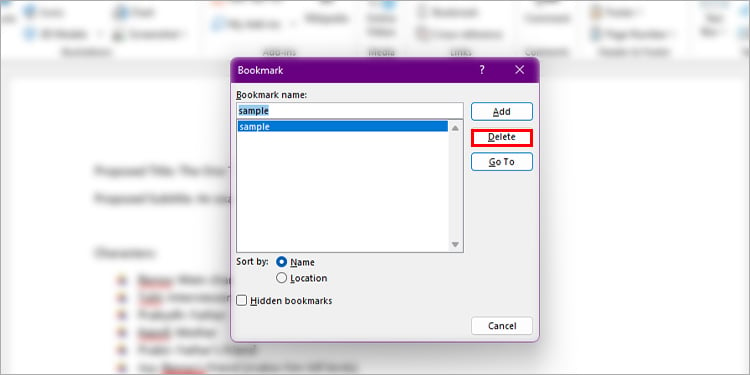
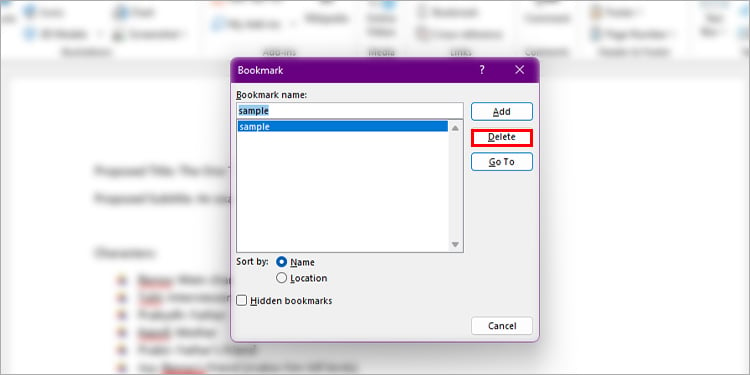 Klik OK.
Klik OK.
Hapus Hyperlink Bookmark
Luncurkan Word. Klik kanan pada hyperlink. Pilih Hapus Hyperlink.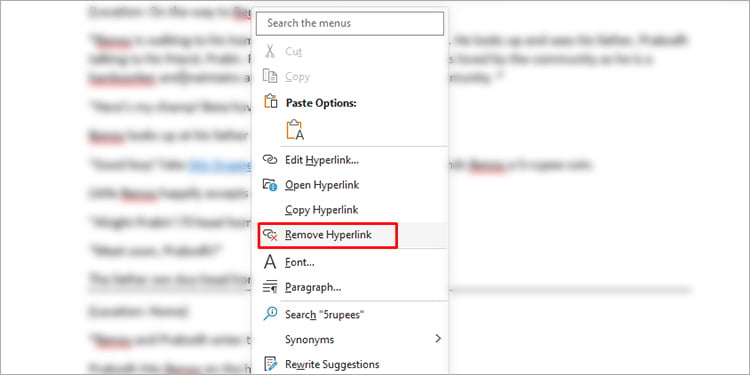
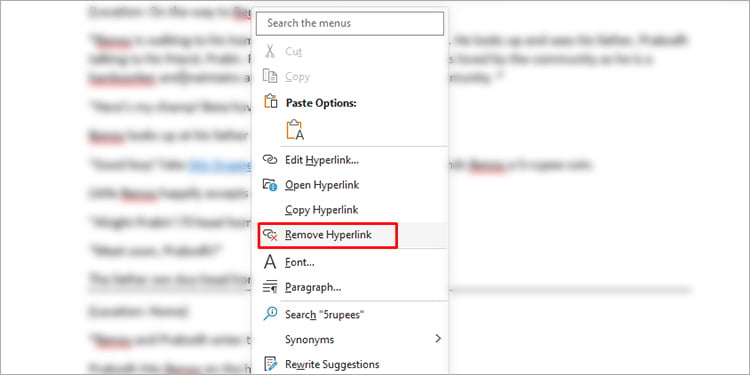
Di Word Online
File Word online juga menawarkan fitur menghapus bookmark dan hyperlink.
Hapus Bookmark
Buka dokumen Anda. Cari ikon bookmark dan klik kanan di atasnya. Pilih Hapus Bookmark.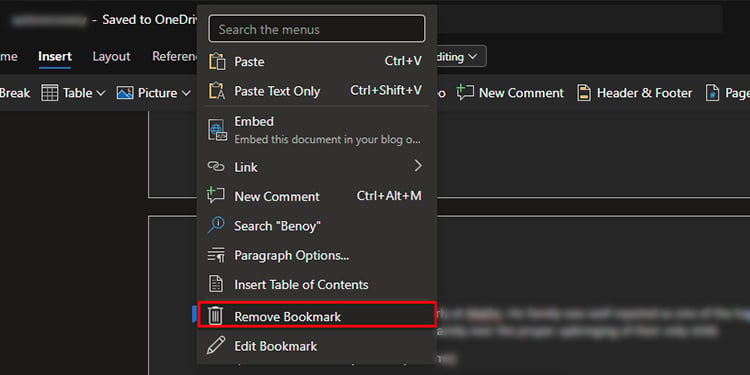
Hapus Hyperlink Bookmark
Kunjungi Word Online. Klik kanan pada tautan. Pilih Hapus Hyperlink.