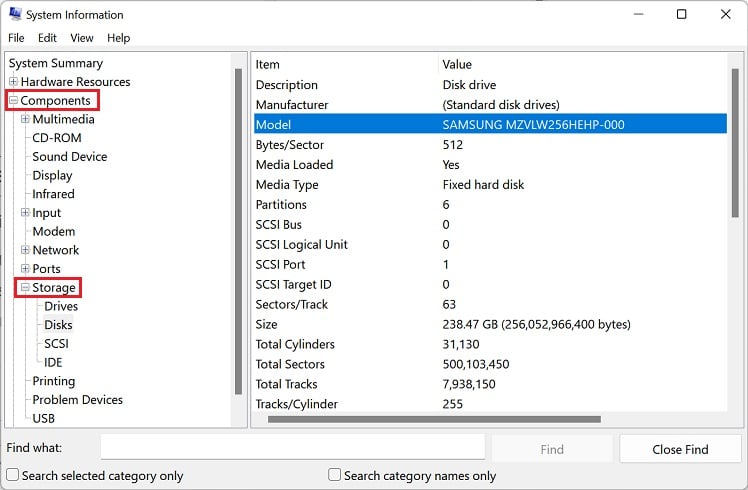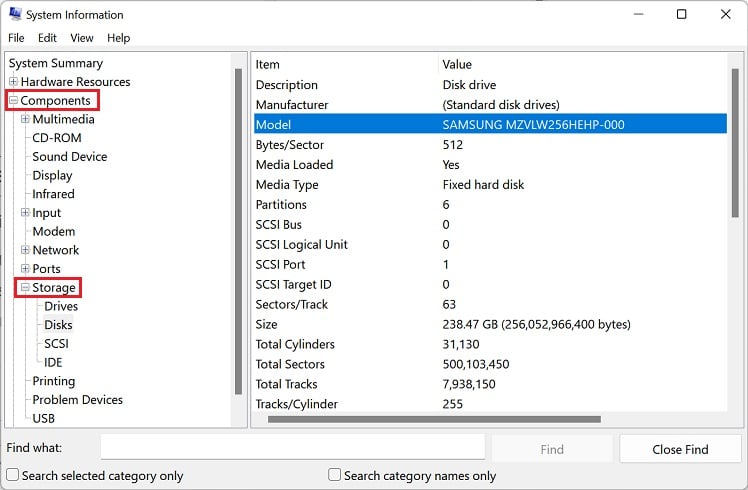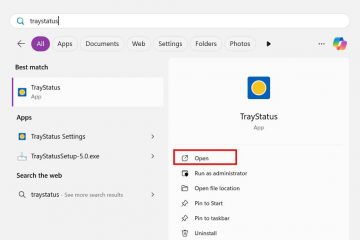Pengguna yang cerdas memeriksa spesifikasi sebelum membeli laptop baru. Namun jika Anda tidak terlalu menyukai teknologi, Anda mungkin kesulitan dengan istilah Fusion Drive, SSD, dan HDD.
Sederhananya, mereka adalah perangkat penyimpanan yang menyimpan semua data Anda – file, dokumen, gambar , dan pada dasarnya semuanya! Namun, keduanya berbeda dalam hal kecepatan, ukuran, kapasitas, dan komposisi. Oleh karena itu, penting bagi seseorang untuk mengetahui jenis disk drive yang mereka gunakan.
Karena laptop dilengkapi dengan drive yang telah diinstal sebelumnya, Anda mungkin tidak mengetahui spesifikasi teknisnya. Sekarang, Anda tidak perlu khawatir lagi, karena artikel ini memberi Anda wawasan tentang cara memeriksa apakah Anda memiliki SSD atau HDD di laptop Anda.

HDD Vs SSD – Apa Bedanya?
 HDD (sisi kiri) vs SSD (sisi kanan)
HDD (sisi kiri) vs SSD (sisi kanan)
Jika Anda baru saja mendapatkan laptop baru, kemungkinan besar laptop tersebut dilengkapi dengan SSD. Meskipun demikian, Anda masih dapat menemukan yang lama di pasaran yang berfungsi pada hard drive.
Meskipun HDD memiliki komponen mekanis (spindel, piringan, dan kepala baca/tulis), SSD seluruhnya bersifat elektrik. Dengan demikian, yang terakhir relatif lebih cepat dan lebih efisien daripada yang sebelumnya.
Selain itu, hard disk drive biasanya lebih besar karena ukuran piringannya berkisar antara 2,5 hingga 3,5 inci. Selain itu, kapasitas disk mekanis relatif lebih rendah (hingga 20 TB) dibandingkan disk listrik (hingga 100 TB).
Karena SSD memiliki lebih banyak keuntungan, kami sangat menyarankan dapatkan satu jika Anda berencana untuk meningkatkan penyimpanan laptop Anda. Tetapi jika Anda memiliki anggaran rendah, memilih HDD akan bijaksana.
Cara Memeriksa Apakah Anda Memiliki SSD atau HDD di Laptop Anda
Jika Anda baru-baru ini membeli laptop bekas, hal pertama yang harus dilakukan adalah memeriksa apakah semua komponen sesuai dengan deskripsi penjual. Demikian juga, jika Anda memiliki model lama dan tidak mengetahui spesifikasinya, Anda mungkin ingin mengetahui hard drive yang terpasang tanpa melepasnya secara fisik.
Salah satu cara untuk menentukannya adalah dengan memeriksa apakah disk drive menghasilkan kebisingan. Saat menggunakan HDD, Anda dapat mendengar motornya berdengung, SSD biasanya tidak bersuara. Namun, ini jelas bukan cara terbaik untuk mengidentifikasi HDD atau SSD di laptop Anda.
Sebaliknya , Anda dapat menggunakan empat cara berikut untuk memeriksa jenis drive yang dilengkapi tanpa menggunakan layanan atau aplikasi pihak ketiga.
Di Pengelola Tugas
Cara paling sederhana namun efektif untuk memeriksa jenis disk drive laptop adalah dari Task Manager. Ini adalah utilitas Windows bawaan tempat Anda dapat melihat semua sumber daya sistem yang tersedia, termasuk model disk, waktu aktif, kecepatan transfer, kapasitas, dll.
Jadi, tanpa penundaan lebih lanjut, mari langsung ke langkah-langkah yang diperlukan untuk memeriksa apakah laptop Anda dilengkapi dengan SSD atau HDD:
Tekan Windows + X untuk membuka menu Quick Link, dan pilih Task Manager.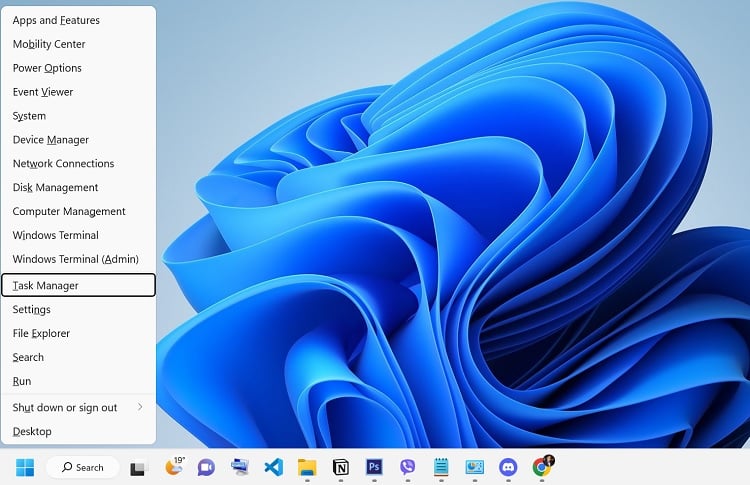
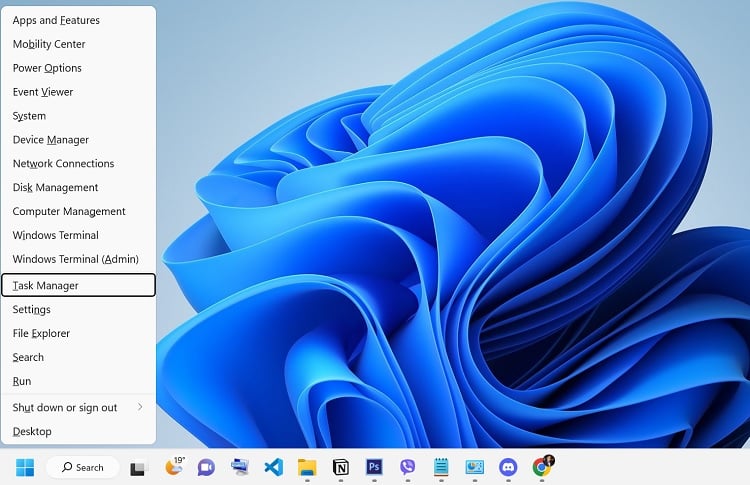
Atau, Anda dapat menggunakan Ctrl + Shift + Esc hotkey untuk membuka utilitas. Sekarang, pindah ke tab Performa dan pilih Disk. Anda dapat dengan jelas melihat HDD atau SSD di laptop Anda dari panel kiri.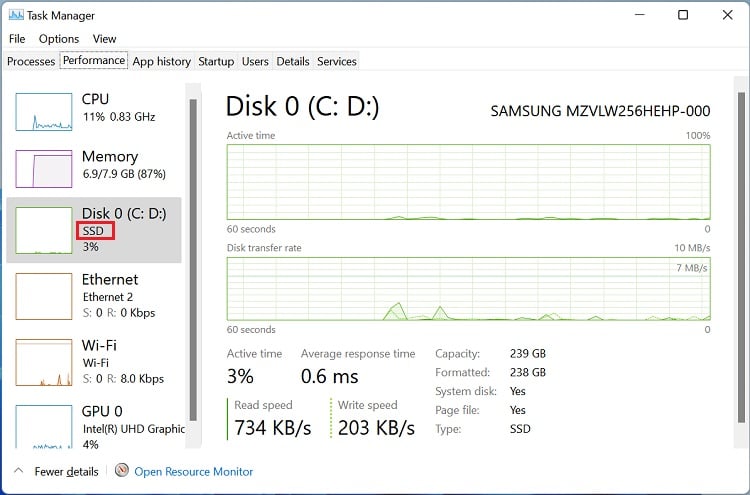
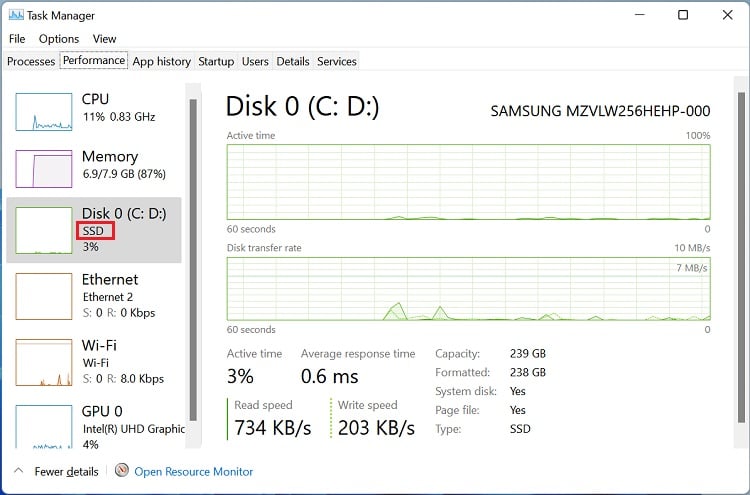
Juga, Anda dapat berpindah ke panel kanan dan mencentang Jenis kolom untuk menentukan jenis disk drive.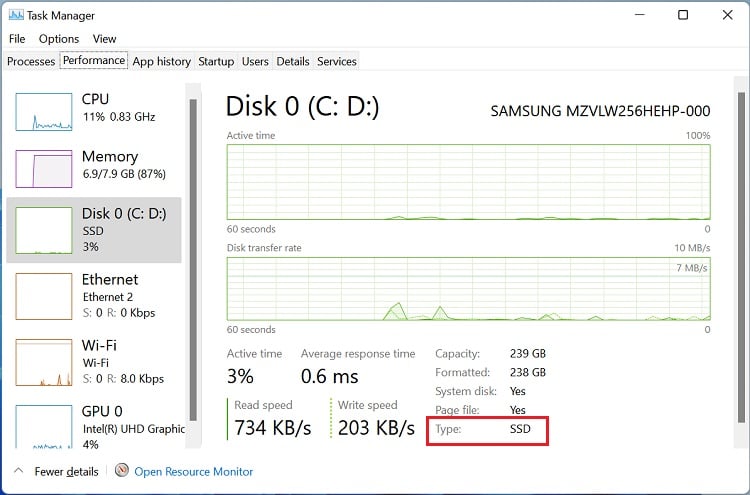
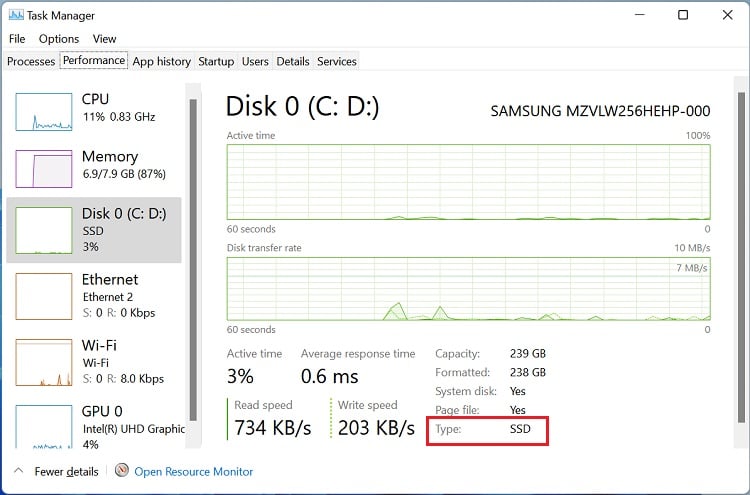
Dalam Utilitas Optimize Drives
Optimize Drives adalah utilitas Windows yang memungkinkan Anda mengoptimalkan dan mendefrag hard drive Anda. Kami telah menyiapkan artikel khusus tentang cara mendefrag di Windows 11 jika Anda ingin mempelajarinya lebih lanjut.
Di sini, Anda dapat menemukan kolom khusus yang memungkinkan Anda mendeteksi apakah disk drive digunakan pada PC adalah HDD atau SSD:
Pertama, tekan Windows + R untuk membuka kotak dialog Run. Kemudian, jalankan perintah dfrgui.exe untuk membuka jendela Optimize Drives. Di bawah bagian status, centang bidang Jenis media. Di sini, jenis drive akan disebutkan dengan jelas sebagai “Hard Disk Drive”atau “Solid State Drive”.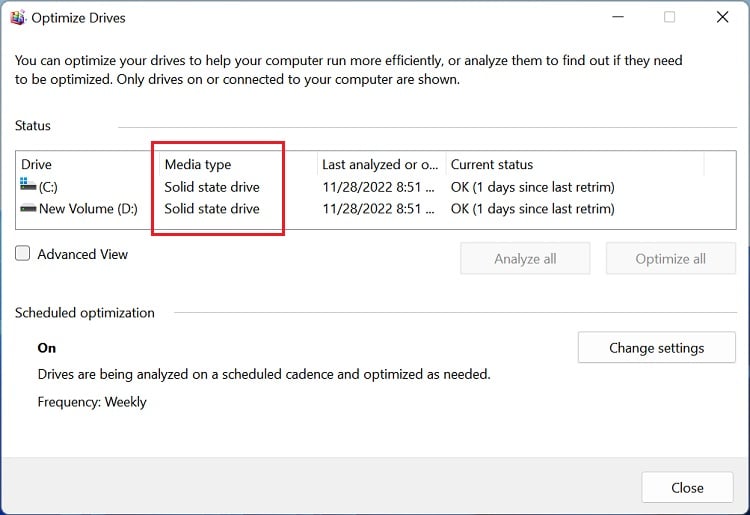
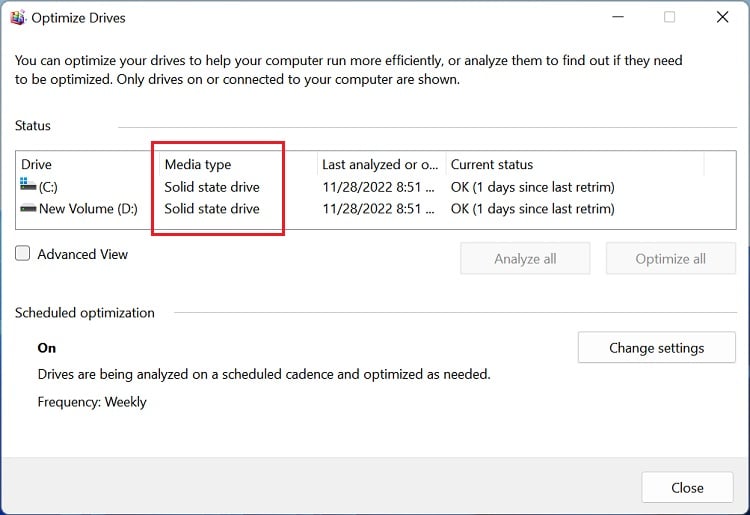
Melalui Terminal Windows
Terminal Windows (CMD atau Powershell) menyediakan kontrol yang jauh lebih baik daripada antarmuka pengguna grafis dan juga relatif lebih cepat. Jadi, jika Anda tidak ingin menjelajahi banyak jendela dan malah mendapatkan hasilnya dengan menggunakan satu perintah, panduan berikut akan membantu Anda:
Gunakan Windows + X dan pilih Terminal Windows dari menu Tautan Cepat.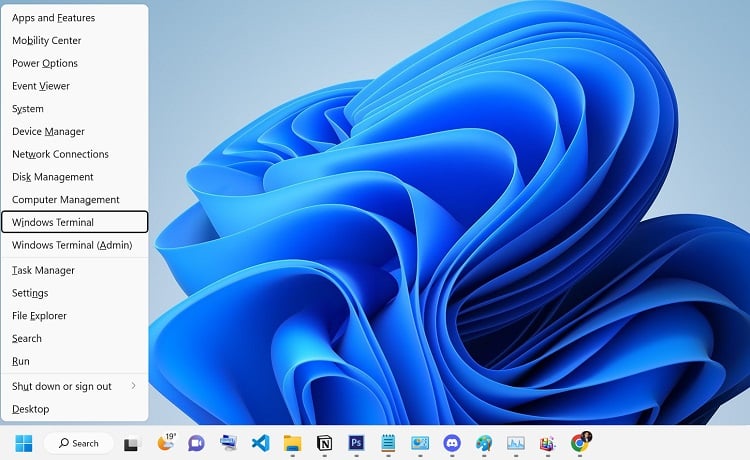
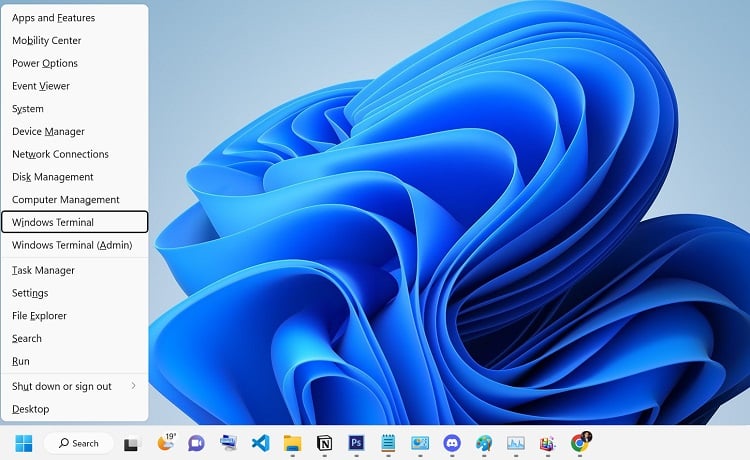 Setelah jendela Powershell muncul, salin dan tempel cmdlet di bawah ini:
Setelah jendela Powershell muncul, salin dan tempel cmdlet di bawah ini:
Get-physicaldisk Tekan Enter dan periksa kolom MediaType untuk mengidentifikasi disk drive laptop Anda.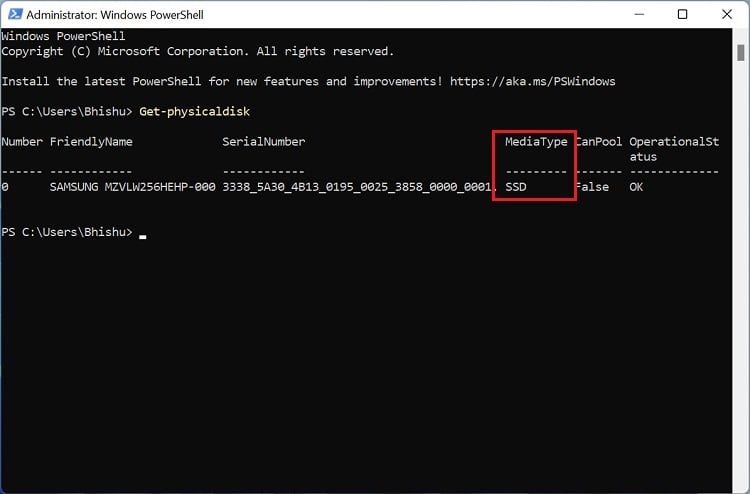
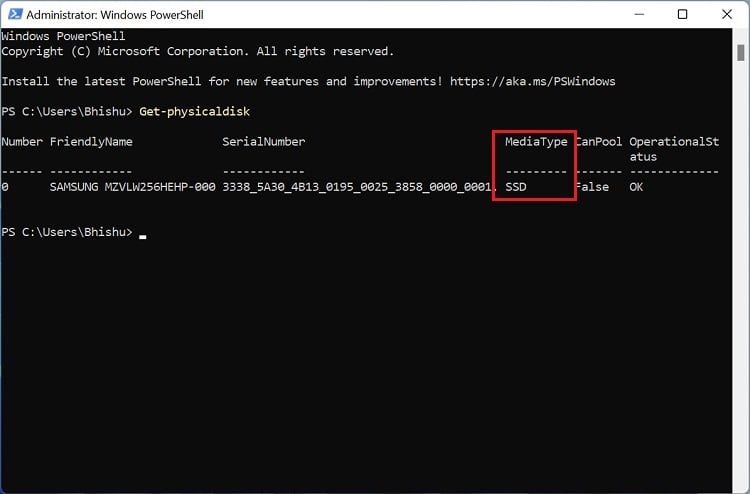
Sayangnya, tidak ada perintah berbeda untuk memeriksa SSD atau HDD melalui C Prompt perintah. Jadi, Anda harus menggunakan cmdlet Powershell yang sama untuk mengidentifikasi drive disk, dan begini caranya:
Klik menu Pencarian Instan di Bilah Tugas Windows. Di sini, cari cmd dan jalankan.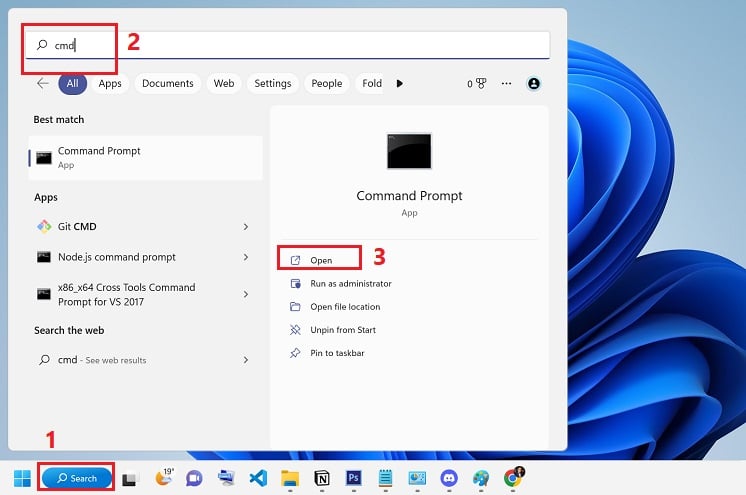
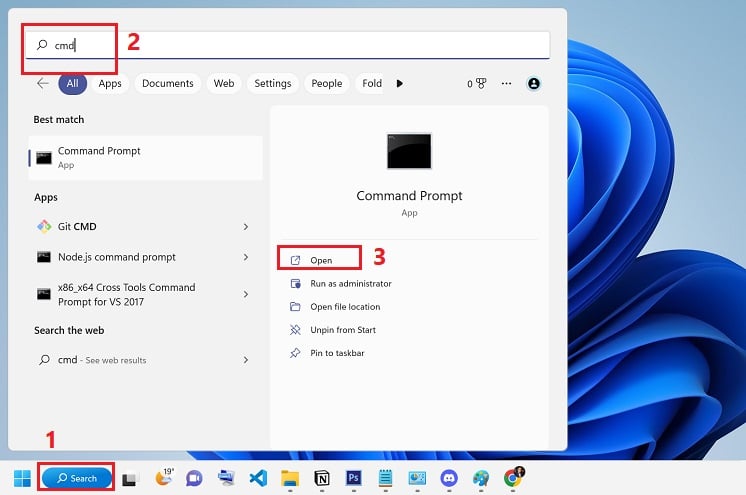 Sekarang, jalankan baris perintah di bawah ini:
Sekarang, jalankan baris perintah di bawah ini:
powershell”get-physicaldisk”Terakhir, periksa bidang MediaType untuk mengidentifikasi apakah laptop Anda menggunakan HDD atau SSD.
Periksa Merek & Model
Cara terakhir untuk mengetahui jenis perangkat penyimpanan laptop Anda adalah dengan memeriksa merek dan modelnya. Jika Anda tidak yakin tentang hal ini, berikut cara memeriksanya menggunakan properti disk:
Pertama, tunjukkan desktop Anda dan klik dua kali pada PC ini. Ini akan membawa Anda ke File Explorer. Di bawah Perangkat & Driver, Anda akan melihat satu atau lebih disk atau volume lokal. Klik kanan salah satu partisi HDD atau SSD dan pilih Properties.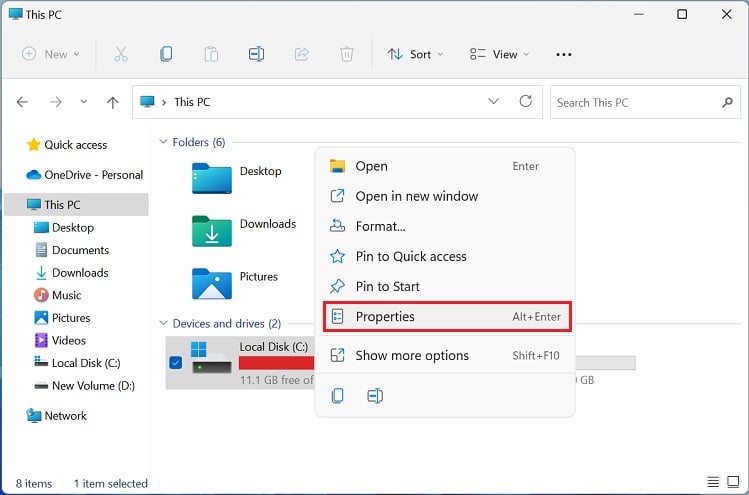
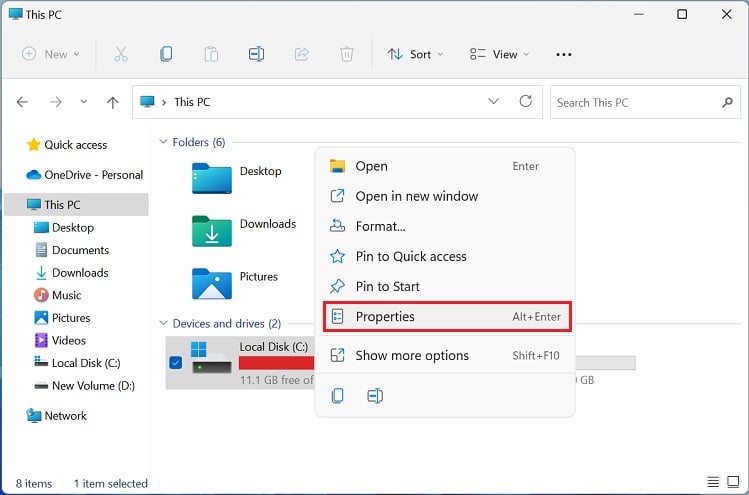 Beralih ke tab Perangkat Keras dan centang bagian Semua driver disk. Jika Anda telah menginstal banyak drive, kemungkinan besar Anda akan melihat semuanya tercantum di sana. Di bawah bidang Nama, Anda akan menemukan merek dan model drive disk Anda, di mana SSD atau HDD disebutkan dengan jelas. Namun jika tidak, catat nomor modelnya dan lakukan penelusuran Google untuk mengetahui spesifikasinya.
Beralih ke tab Perangkat Keras dan centang bagian Semua driver disk. Jika Anda telah menginstal banyak drive, kemungkinan besar Anda akan melihat semuanya tercantum di sana. Di bawah bidang Nama, Anda akan menemukan merek dan model drive disk Anda, di mana SSD atau HDD disebutkan dengan jelas. Namun jika tidak, catat nomor modelnya dan lakukan penelusuran Google untuk mengetahui spesifikasinya.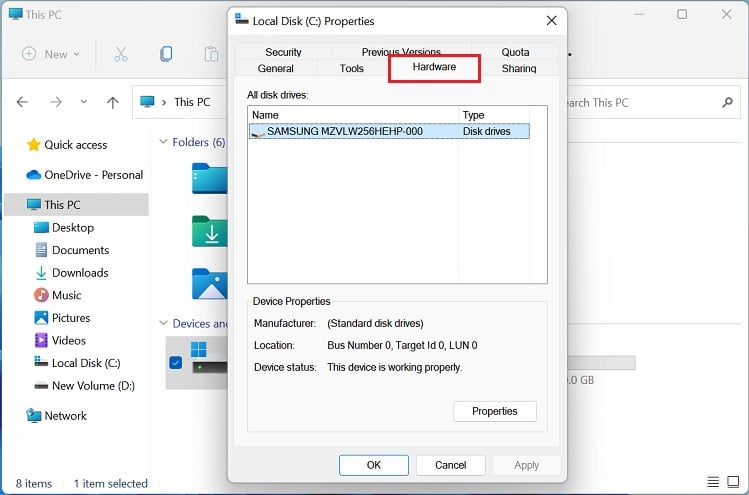
Cara lain untuk memeriksa pabrikan dan model adalah dari Device Manager. Berikut panduan singkat tentang cara melakukannya:
Luncurkan alat Jalankan menggunakan tombol Windows + R. Di sini, jalankan perintah devmgmt.msc untuk membuka Device Manager. Sekarang, luaskan Disk drive, dan Anda akan mendapatkan merek dan model HDD atau SSD Anda. Jika tidak, lihat internet menggunakan nomor model.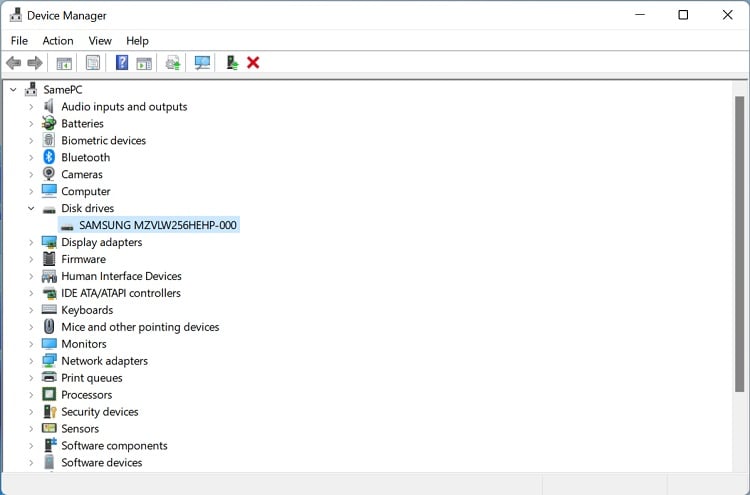
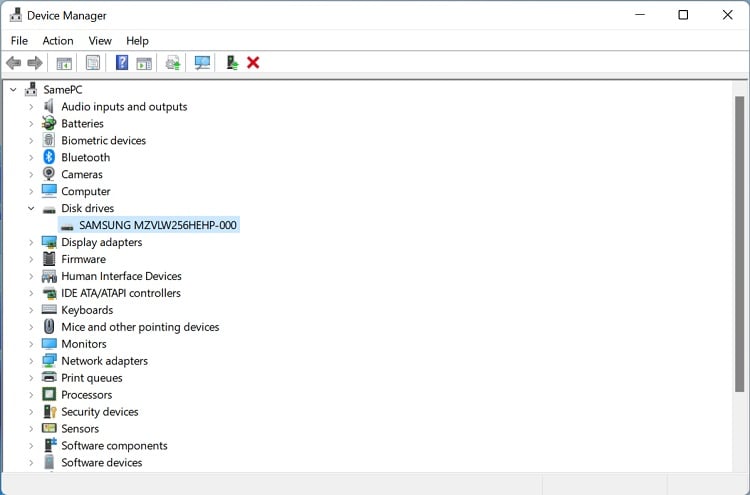
Demikian pula, Anda dapat menggunakan aplikasi profiler sistem bawaan untuk memeriksa model hard drive:
Di menu mulai, cari Informasi Sistem dan buka. Luaskan Komponen dan alihkan ke Storage > Disk dari panel kiri. Arahkan ke sisi kanan jendela dan cari Model. Di sini, Anda harus melihat apakah laptop Anda menggunakan HDD atau SSD. Jika tidak, Anda dapat menggunakan nomor model untuk mendapatkan informasi dari internet.