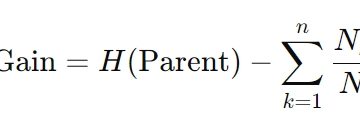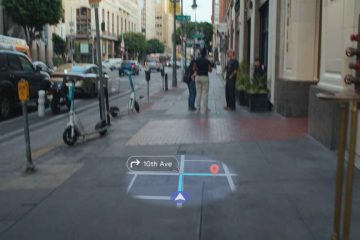Baik itu file gambar JPG atau PNG, aplikasi pembuka gambar default Windows, Microsoft Photos, mendukung keduanya. Namun, ada kalanya Anda tidak dapat mempratinjau atau membuka gambar.
Terkadang aplikasi yang menyebabkan masalah, sementara di lain waktu masalahnya terletak pada gambar. Untuk mengatasi masalah tersebut, Anda dapat mencoba memperbaiki aplikasi Foto atau memperbaiki masalah pada gambar. Meskipun demikian, kami telah menyusun daftar solusi yang dapat diterapkan yang dapat memperbaiki kedua masalah tersebut.
Bagaimana Cara Memperbaiki File JPG atau PNG yang Tidak Dapat Dibuka di Windows?
Sebelum melanjutkan ke perbaikan di bawah, pastikan gambar yang Anda terima atau unduh tidak rusak. Tandanya adalah Anda tidak dapat melihat pratinjau gambar.

Meskipun demikian, Anda dapat menemukan berbagai situs dan program online yang tersedia secara gratis yang dapat membantu memulihkan informasi dari file JPG/PNG yang rusak. Cara lainnya, Anda dapat meminta pengirim untuk mengirim ulang gambar.
Jika Anda yakin gambar tidak rusak atau rusak, pertimbangkan untuk menerapkan perbaikan di bawah.
Perbarui Foto Aplikasi
Biasanya, saat aplikasi sudah usang, aplikasi tersebut berisi beberapa bug/masalah dan menjadi tidak kompatibel dengan sistem (Windows, dalam hal ini). Hal yang sama berlaku untuk aplikasi Foto . Namun demikian, Anda dapat dengan mudah memperbaiki masalah tersebut dengan mengunduh pembaruan terbaru dari Microsoft Store.
Tekan Windows + R untuk membuka perintah Jalankan. Selanjutnya, ketik ms-windows-store: dan tekan Enter untuk meluncurkan aplikasi Microsoft Store. Klik Library di pojok kiri bawah. Gulir ke bawah jika perlu, dan klik tombol Perbarui di samping Foto Microsoft.
Klik Library di pojok kiri bawah. Gulir ke bawah jika perlu, dan klik tombol Perbarui di samping Foto Microsoft.

Perbaiki Aplikasi Foto
Secara default, Windows menyediakan perbaikan/reset opsi untuk aplikasi bawaannya, termasuk aplikasi Microsoft Photos. Pertama, pertimbangkan untuk memperbaiki aplikasi, dan jika tidak berhasil, Anda dapat menyetel ulang aplikasi untuk menghapus data aplikasi sebelumnya dan memulihkannya ke konfigurasi awal.
Tekan Windows + X dan pilih Aplikasi & Opsi fitur. Pilih aplikasi Microsoft Photos dari daftar dan klik Advanced options di dalamnya.
 Di bawah bagian Atur Ulang, klik Perbaiki. Lihat apakah Anda dapat membuka file JPG/PNG.
Di bawah bagian Atur Ulang, klik Perbaiki. Lihat apakah Anda dapat membuka file JPG/PNG.
 Selain itu, klik opsi Reset di bawahnya.
Selain itu, klik opsi Reset di bawahnya.
Jalankan SFC dan DISM
Meskipun sangat tidak mungkin, terkadang file sistem yang rusak dapat memengaruhi aplikasi Foto dan mencegahnya membuka file gambar. Untuk memperbaikinya, Anda dapat menjalankan pemindaian SFC yang secara otomatis mendeteksi file sistem yang rusak dan memperbaikinya. Selain itu, jalankan perintah DISM untuk memperbaiki citra lokal Windows jika pemindaian SFC gagal.
Tekan Windows + X dan pilih Windows PowerShell (Admin). Di Windows 11, pilih opsi Windows Terminal (Admin). Rekatkan perintah berikut ke terminal dan tekan Enter setelah masing-masing.
sfc/scannow
Dism/Online/Cleanup-Image/RestoreHealth
 Tunggu proses pemindaian dan perbaikan selesai. Setelah selesai, lihat apakah file JPG/PNG Anda terbuka.
Tunggu proses pemindaian dan perbaikan selesai. Setelah selesai, lihat apakah file JPG/PNG Anda terbuka.
Ganti Nama File
Jika file JPG/PNG tidak terbuka, Anda dapat mencoba mengganti namanya. Namun, hanya mengubah nama tidak akan ada gunanya, dan Anda juga harus mengubah ekstensinya. Misalnya, coba ubah.jpg/.png ke format gambar lain, seperti.jpeg.
Sebelum Anda mengganti nama file ke jenis file lain, pastikan kotak centang Ekstensi Nama File diaktifkan di menu Tampilan teratas. Jika tidak, Anda tidak akan benar-benar mengubah jenis file tetapi hanya menambahkan jenis file ke namanya. Misalnya, file JPG Anda akan tetap menjadi Image.JPEG.JPG.
Berikut cara mengubah jenis file di Windows.
Jelajahi lokasi file JPG/PNG yang ingin Anda buka. Klik kanan padanya dan klik Ganti nama. Atau tekan tombol F2. Hapus dan ganti ekstensi PNG/JPG dengan JPEG.
 Tekan Enter dan klik Ya pada permintaan berikutnya untuk mengubah jenis filenya.
Tekan Enter dan klik Ya pada permintaan berikutnya untuk mengubah jenis filenya. Buka file dan lihat apakah Anda dapat melihat gambarnya.
Buka file dan lihat apakah Anda dapat melihat gambarnya.
Gunakan Aplikasi Penampil Gambar Pihak Ketiga
Jika Anda tidak dapat membuka file JPG/PNG dengan aplikasi Foto default, Anda dapat mencoba aplikasi serupa lainnya, seperti Paint. Atau bisa juga menggunakan beberapa aplikasi penampil gambar pihak ketiga lainnya. Beberapa di antaranya bahkan tersedia secara gratis untuk diunduh di web.
Untuk membuka file gambar dengan aplikasi pihak ketiga,
klik kanan pada gambar. Pilih Buka dengan dan klik aplikasi penampil gambar pihak ketiga.

Selain itu, setel aplikasi sebagai program default untuk membuka gambar jpg/png Anda di masa mendatang. Anda dapat melakukannya sebagai berikut.
Setelah mengeklik kanan file, pilih Buka Dengan > Pilih aplikasi lain.
 Pilih aplikasi penampil gambar dan aktifkan “Selalu gunakan aplikasi ini untuk membuka file.jpg/.png”.
Pilih aplikasi penampil gambar dan aktifkan “Selalu gunakan aplikasi ini untuk membuka file.jpg/.png”.