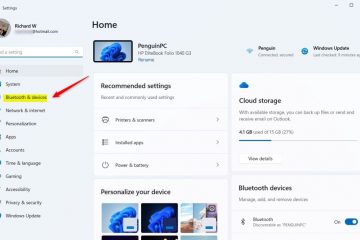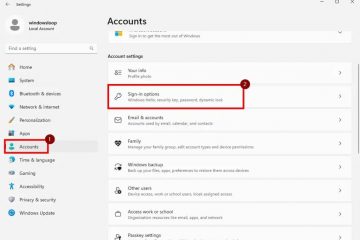Menggunakan layar kedua atau monitor eksternal untuk melakukan banyak tugas di sistem kami telah menjadi norma. Ini tidak hanya memberi kami tampilan yang lebih besar tetapi juga membuat pekerjaan kami lebih mudah dan lebih efisien.
Namun, terkadang sulit untuk menyambungkan monitor kedua ke PC Anda. Salah satu masalah umum adalah munculnya kesalahan “PC Anda Tidak Dapat Memproyeksikan ke Layar Lain. Coba Instal Ulang Driver atau Menggunakan Kartu Video Lain.”
Hal ini terjadi saat Anda mencoba memproyeksikan layar Anda ke monitor lain. Seperti disebutkan dalam kesalahan itu sendiri, biasanya karena driver grafis rusak atau ketinggalan zaman. Namun terkadang, ini terjadi karena koneksi yang tidak benar ke kartu grafis, monitor, atau PC.
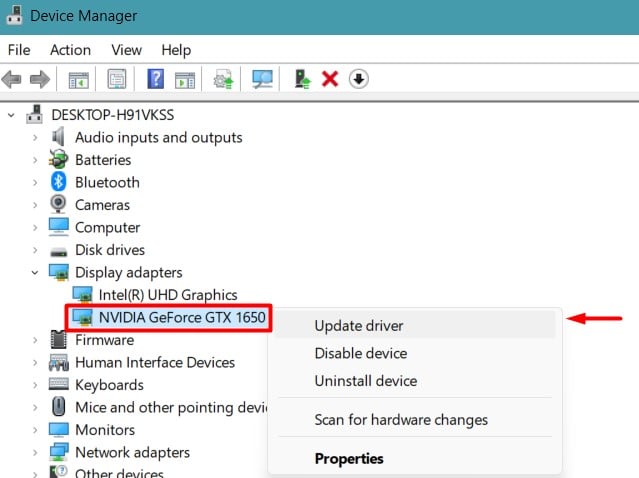
Cara Memperbaiki Kesalahan PC Tidak Dapat Memproyeksikan ke Layar Lain
Pertama-tama, Anda harus melihat status kabel dan port pada Monitor Anda dan sistem.
Pastikan kabel layar, seperti HDMI, DisplayPort, atau VGA, dimasukkan dengan benar ke port pada monitor kedua Anda. Gunakan port atau kabel lain jika Anda PC dan monitor memiliki banyak port. Jika Anda memiliki GPU khusus, disarankan agar Anda memasukkan kabel ke port pada kartu grafis dan bukan pada motherboard. Namun, Anda juga dapat mencoba melebarkan monit atau dengan menggunakan port motherboard jika port GPU menunjukkan kesalahan.
Setelah mengganti porta, tekan Windows +’P’untuk memproyeksikan layar sesuai keinginan Anda.
Jika masalah masih berlanjut, mari kita langsung ke solusinya.
Perbarui atau Instal Ulang Driver Grafik
Sering kali, kesalahan ini disebabkan oleh masalah dengan driver tampilan yang diinstal pada PC Anda. Terutama ketika Anda memutakhirkan Windows Anda ke versi yang lebih baru, maka versi driver sebelumnya mungkin tidak kompatibel dengan versi yang baru.
Jadi, Anda harus memperbarui driver grafis di sistem Anda.
Tekan Windows +’X’untuk membuka menu konteks dan pilih Pengelola Perangkat. Klik dua kali pada Display Adapters. Klik kanan pada perangkat grafis dan pilih Perbarui Driver.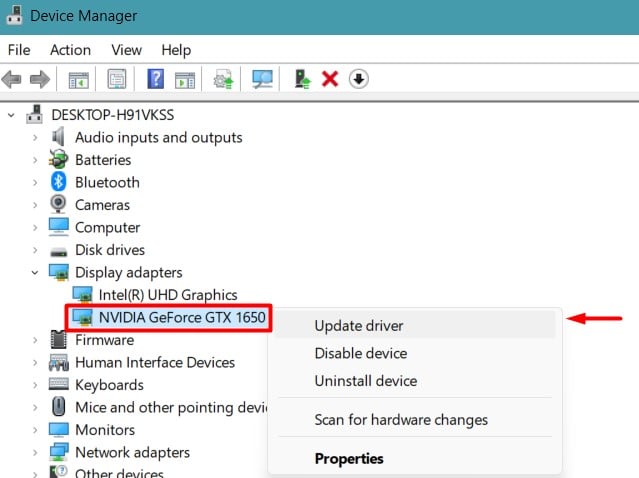 Pilih Cari driver secara otomatis dan biarkan penginstalan selesai. Lakukan ini untuk driver grafis Terintegrasi dan Khusus.
Pilih Cari driver secara otomatis dan biarkan penginstalan selesai. Lakukan ini untuk driver grafis Terintegrasi dan Khusus.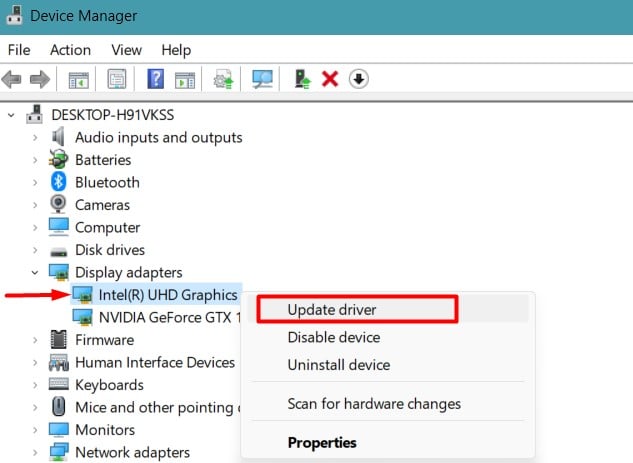
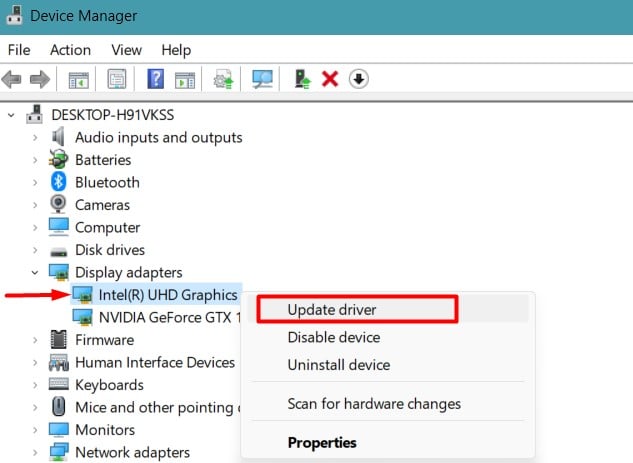
Mulai ulang sistem Anda dan coba proyeksikan layar Anda lagi.
Namun, cara yang disebutkan untuk memperbarui grafik mungkin tidak selalu berhasil. Jadi, Anda harus mencoba menginstal ulang driver grafis secara manual dengan mengunduhnya langsung dari situs web pabrikan.
Anda seharusnya dapat memproyeksikan PC Anda ke monitor lain sekarang.
Lakukan Penginstalan Bersih Driver Grafik
Jika driver grafis yang ada rusak atau pengaturan konfigurasi yang tidak sesuai, penyederhanaan, pembaruan, atau penginstalan ulang driver mungkin tidak berfungsi. Cache dan pengaturan yang ada masih ada di sistem, menyebabkan masalah.
Jadi, Anda harus menghapus driver yang ada dan melakukan instalasi bersih driver grafis lagi.
Cegah Windows Dari Menginstal Driver Secara Otomatis
Karena driver grafis adalah perangkat lunak penting untuk PC, sistem akan menginstalnya secara otomatis setelah Anda menghapus instalan driver. Penginstalan otomatis ini tidak selalu memastikan pembaruan perangkat lunak. Ini juga dapat mengganggu proses penginstalan bersih.
Jadi, Anda harus menonaktifkan setelan ini terlebih dahulu.
Buka kotak dialog Jalankan dengan menekan Windows +’R’. Ketik systempropertieshardware dan tekan Enter. Anda akan masuk ke tab Hardware pada jendela System Properties . Klik Pengaturan Instalasi Perangkat.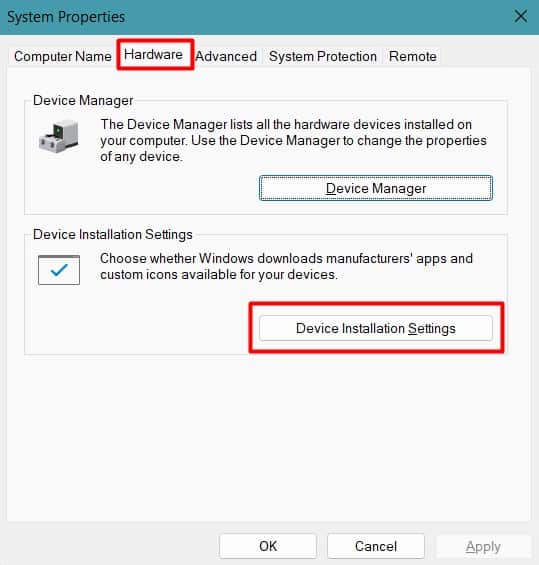
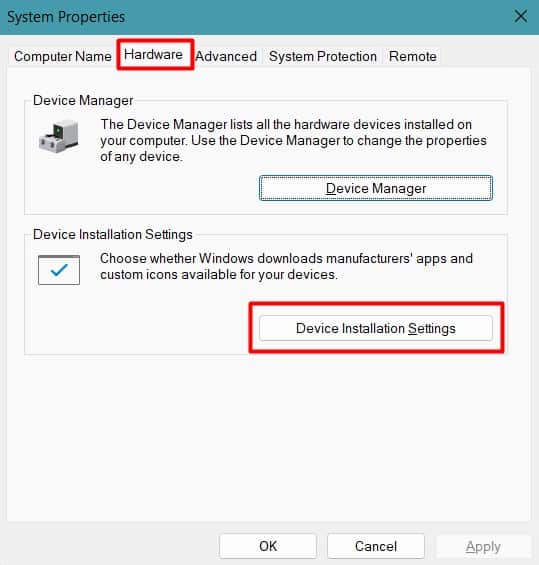 Pilih Tidak (perangkat Anda mungkin tidak berfungsi seperti yang diharapkan) dan klik Simpan Perubahan.
Pilih Tidak (perangkat Anda mungkin tidak berfungsi seperti yang diharapkan) dan klik Simpan Perubahan.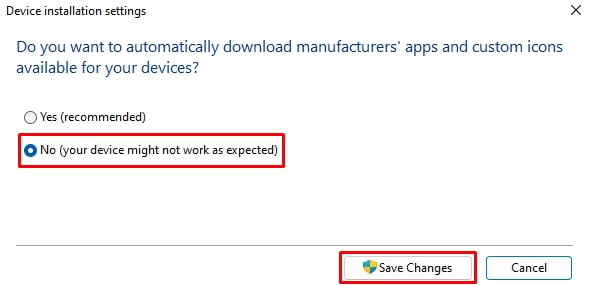
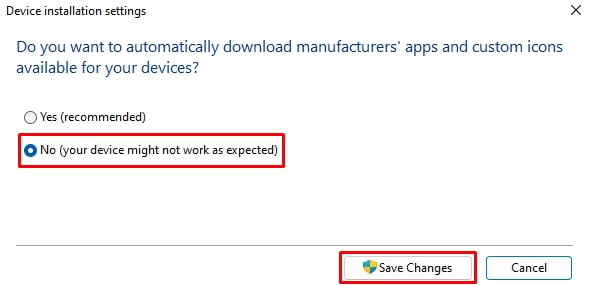
Hapus Driver yang Ada dan Instal yang Baru
Menghapus instalan driver langsung dari Pengelola Perangkat tidak menghapus cache dan entri registri. Anda harus menggunakan program Display Driver Uninstaller (DDU) untuk membersihkan semua file ini dari PC Anda.
Namun, disarankan untuk menggunakan DDU dalam mode aman. Jadi, mari beralih ke mencopot pemasangan driver yang ada.
Tekan tombol Windows di keyboard Anda dan klik ikon Daya. Terus tekan tombol Shift dan klik opsi Restart. PC Anda akan boot ke lingkungan pemulihan. Setelah dimulai ulang, navigasikan ke Pemecahan Masalah>Opsi Lanjutan. Pilih Pengaturan Startup dan klik Mulai Ulang.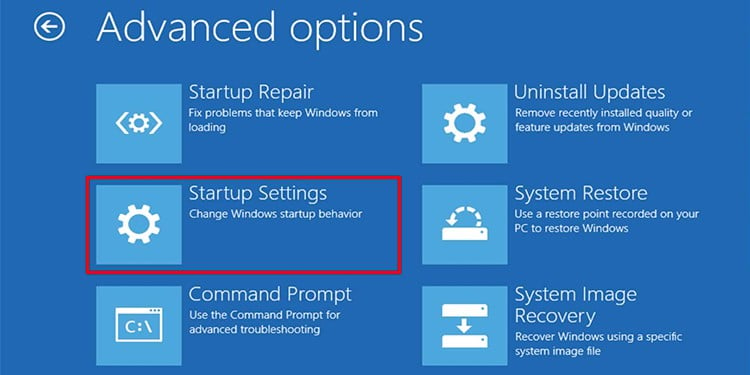
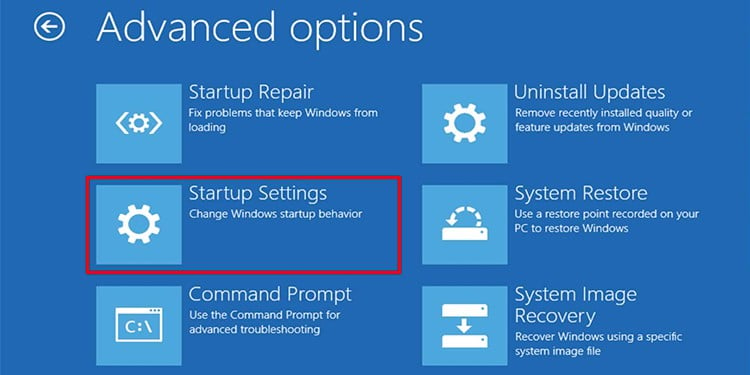 Tekan 5 atau F5 untuk mem-boot PC Anda ke mode aman.
Tekan 5 atau F5 untuk mem-boot PC Anda ke mode aman.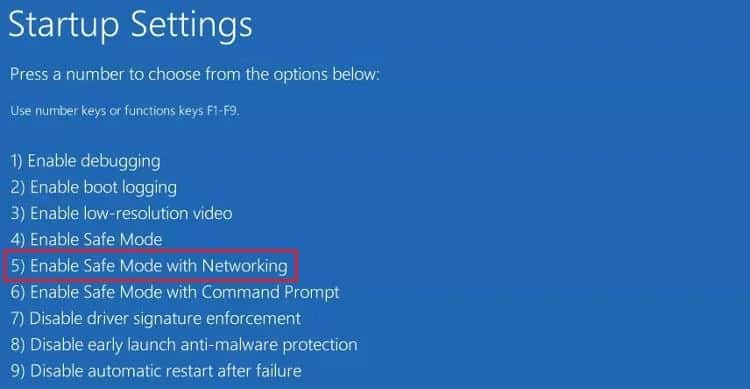 Unduh Tampilkan Penghapus Instalasi Driver. Ekstrak file terkompresi dan jalankan program DDU. Pilih jenis dan model Perangkat Anda. Pilih Driver grafis khusus terlebih dahulu.
Unduh Tampilkan Penghapus Instalasi Driver. Ekstrak file terkompresi dan jalankan program DDU. Pilih jenis dan model Perangkat Anda. Pilih Driver grafis khusus terlebih dahulu.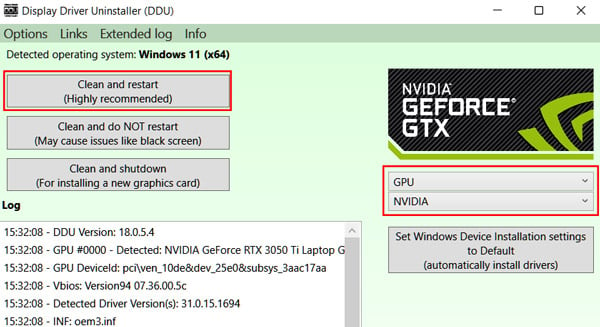
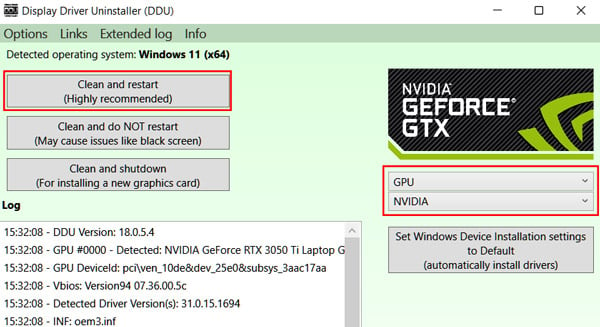 Klik Bersihkan dan mulai ulang.
Klik Bersihkan dan mulai ulang.
Setelah dimulai ulang, semua konfigurasi dan entri registri driver beserta driver akan dihapus sepenuhnya.
Sekarang Anda harus mengunduh dan menginstal driver terbaru dengan mengikuti cara serupa yang disebutkan sebelumnya.
Periksa apakah Anda dapat memproyeksikan PC Anda ke monitor lain sekarang. Anda juga dapat mengikuti proses yang sama untuk grafik terintegrasi jika tidak berhasil.
Lakukan Pembaruan Windows
Windows biasanya memperbaiki bug di OS mereka dan bahkan driver dengan menyediakan pembaruan baru melalui Pembaruan Windows. Selain itu, jika Anda baru saja memutakhirkan Windows, pembaruan yang diperlukan mungkin juga tertunda. Oleh karena itu, Anda harus menginstal semua pembaruan yang tersedia untuk PC Anda untuk memperbaiki masalah tersebut.
Buka Pengaturan dengan menekan Windows +’I’. Buka Pembaruan Windows dan klik Periksa pembaruan. Jika ditemukan, klik Unduh dan Pasang.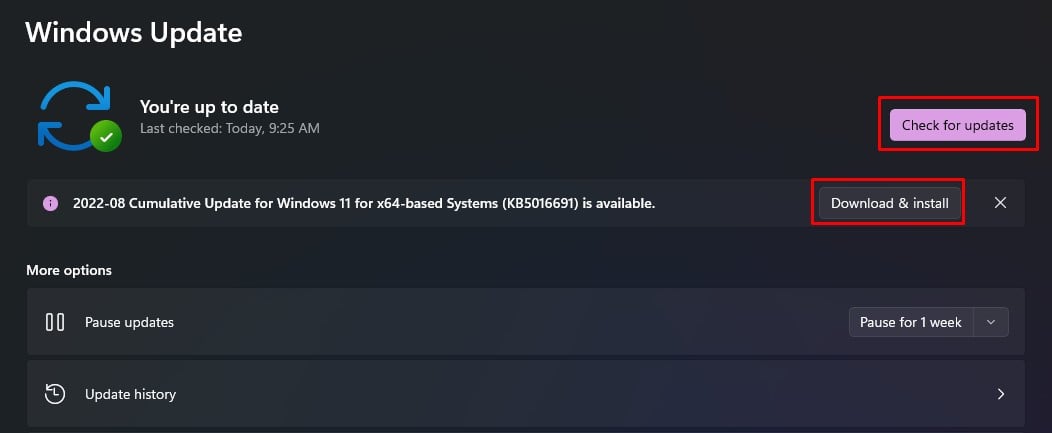
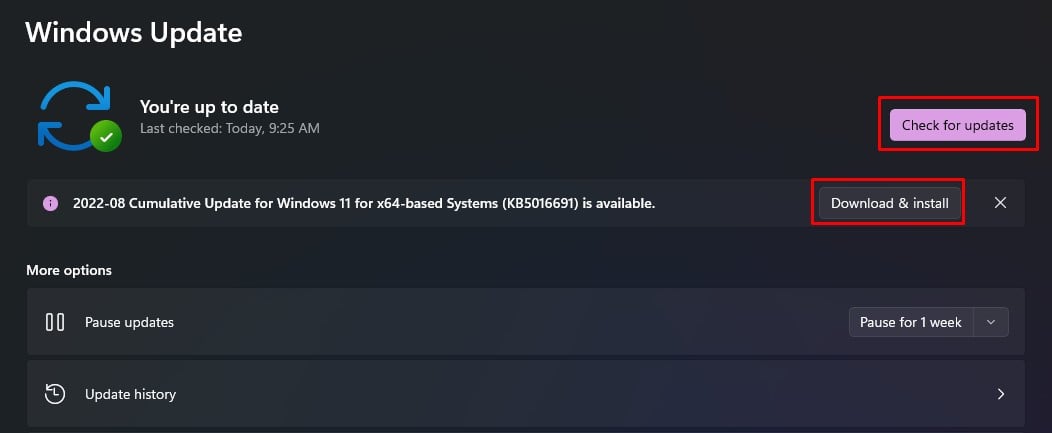 Demikian pula, buka Opsi Lanjutan dan pilih Pembaruan opsional.
Demikian pula, buka Opsi Lanjutan dan pilih Pembaruan opsional.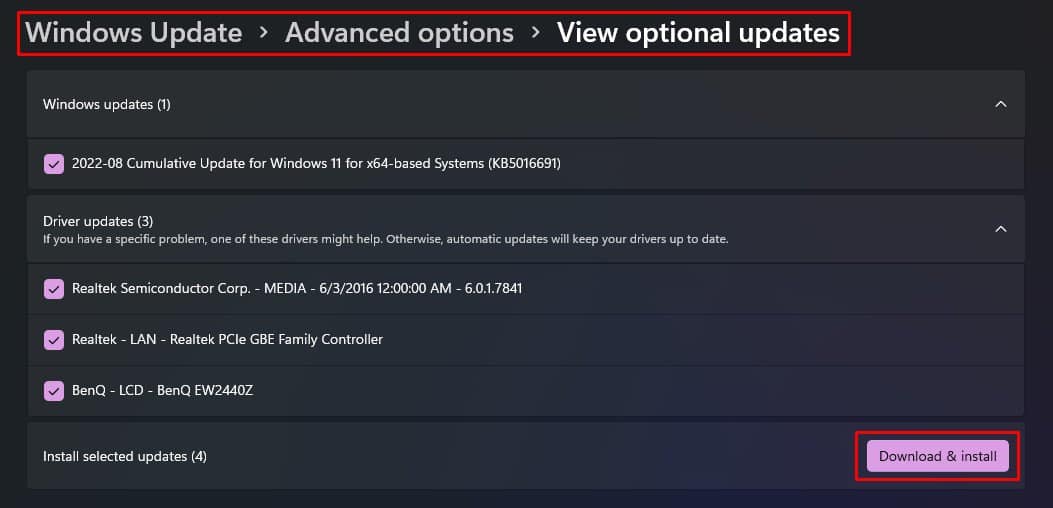 Pilih semua pembaruan yang tersedia dan instal juga.
Pilih semua pembaruan yang tersedia dan instal juga.
Restart PC Anda dan proyeksikan layar ke monitor eksternal lagi. Seharusnya berfungsi sekarang tanpa masalah apa pun.