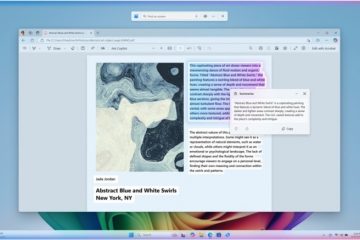Apakah Anda perlu mengetahui cara mencetak di Windows 10 atau Windows 11 dari aplikasi apa pun yang mungkin Anda gunakan? Meskipun mencetak tidak semudah yang seharusnya, itu juga tidak terlalu rumit. Itu semua tergantung pada versi Windows Anda dan aplikasi yang ingin Anda cetak. Dalam kebanyakan situasi, Anda dapat mencetak dengan masuk ke File > Print atau dengan menggunakan pintasan keyboard Control + P. Namun, untuk membuat semuanya sesederhana mungkin, saya menyiapkan panduan ini yang membagikan semua cara mencetak dari Windows:
CATATAN: Panduan ini berlaku untuk Windows 10 dan Windows 11. Saya berasumsi Anda sudah menginstal dan mengkonfigurasi printer di PC Anda. Jika Anda memerlukan bantuan untuk menginstal printer, periksa panduan ini terlebih dahulu: Cara menginstal printer nirkabel di jaringan Wi-Fi Anda atau Cara menambahkan printer lokal di komputer Windows menggunakan kabel USB.
1. Tekan CTRL + P pada keyboard Anda untuk mencetak di Windows
Metode ini biasanya berfungsi baik di program desktop maupun aplikasi dari Microsoft Store. Dalam aplikasi apa pun, buka apa yang ingin Anda cetak dan tekan CTRL + P pada keyboard Anda.
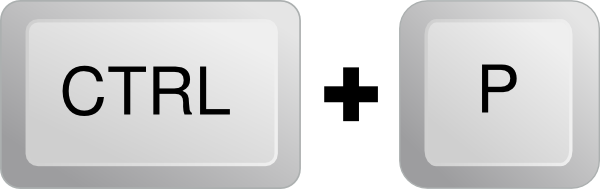
Cara mencetak di Windows: CTRL+P
Pintasan keyboard pencetakan ini menampilkan dialog Cetak, di mana Anda dapat mengatur bagaimana Anda ingin mencetak.
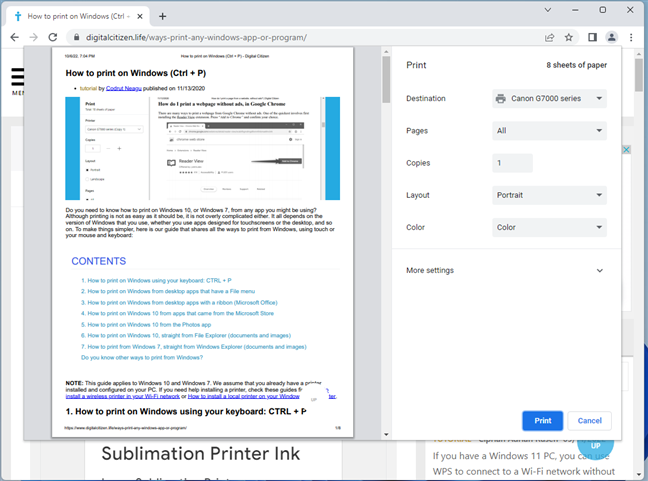
Dialog cetak yang ditampilkan oleh Google Chrome
CATATAN: Metode “Kontrol P”sangat berguna saat menangani aplikasi yang tidak mudah diakses menu untuk opsi pencetakan. Namun, CTRL + P menampilkan dialog Cetak hanya di aplikasi yang mendukung pencetakan. Di aplikasi yang tidak mendukung, perintah ini tidak memiliki efek yang sama.
2. Cara mencetak pada PC Windows dengan membuka File > Print
Sebagian besar aplikasi desktop memiliki menu File. Biasanya menyertakan opsi Print jika aplikasi yang Anda gunakan dirancang untuk dicetak. Untuk mencetak dari aplikasi semacam itu, klik atau ketuk File dan pilih Cetak. Pada tangkapan layar berikutnya, Anda dapat melihat contoh tampilan menu ini di Adobe Reader:
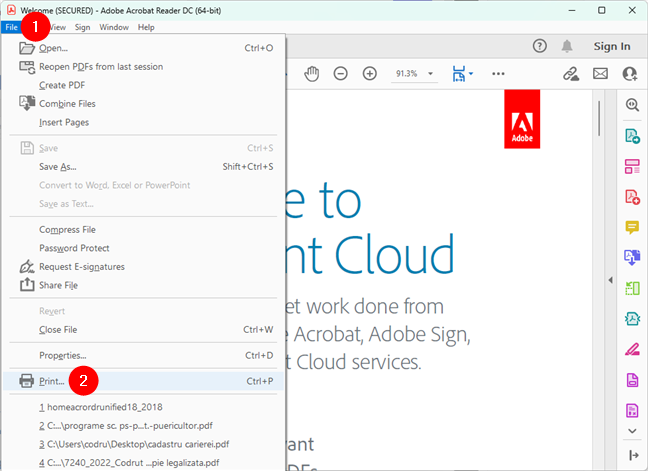
Cara mencetak di PC: Buka File lalu Cetak
Seperti saat Anda mencetak dengan Ctrl + P, saat Anda buka File > Print Anda biasanya diperlihatkan pratinjau cetak bersama beberapa opsi pencetakan. Sesuaikan hal-hal yang Anda inginkan, lalu klik atau ketuk Cetak.
TIPS: Anda juga dapat mencetak segala macam hal sebagai file PDF untuk menyimpannya sebagai dokumen. Jika Anda ingin mempelajari caranya, berikut panduan khusus untuk itu: Cara mencetak ke PDF di Windows 10 dan Windows 11.
3. Cara mencetak di komputer dari aplikasi dengan antarmuka pita (Microsoft Office)
Beberapa aplikasi desktop, seperti suite Microsoft Office, WordPad, dan Paint, memiliki antarmuka pengguna yang mengandalkan pita alih-alih menu standar. Jika aplikasi yang Anda gunakan memiliki pita, klik atau ketuk tab File di pita.
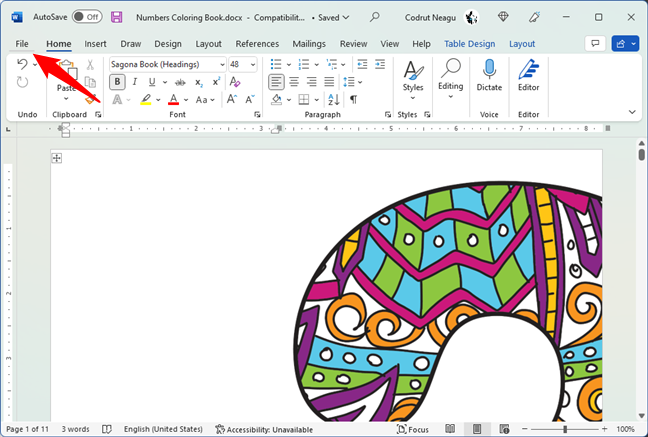
Menu File di Microsoft Word
Ini membuka daftar opsi yang harus menyertakan Print.
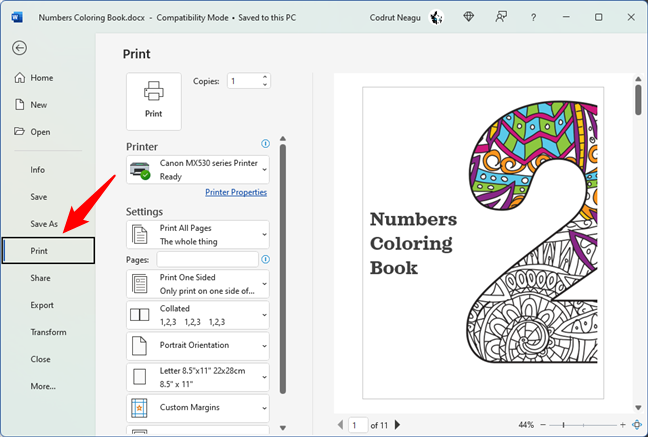
Opsi Cetak dari Microsoft Word
Sesuaikan bagaimana Anda ingin file dicetak, lalu klik atau ketuk Cetak.
TIPS: Tahukah Anda bahwa Anda dapat mencetak gambar di beberapa halaman menggunakan Melukis?
4. Cara mencetak di komputer dari aplikasi Windows
Aplikasi Windows yang diunduh dari Microsoft Store di Windows 10 atau Windows 11 umumnya menyertakan tombol”Pengaturan dan lainnya”(…) atau tombol hamburger (☰). Tombol ini sering ditempatkan di pojok kiri atas atau kanan atas. Mengklik atau mengetuknya akan membuka menu dengan opsi yang harus menyertakan Cetak. Di bawah, Anda dapat melihat tangkapan layar dari aplikasi OneNote.
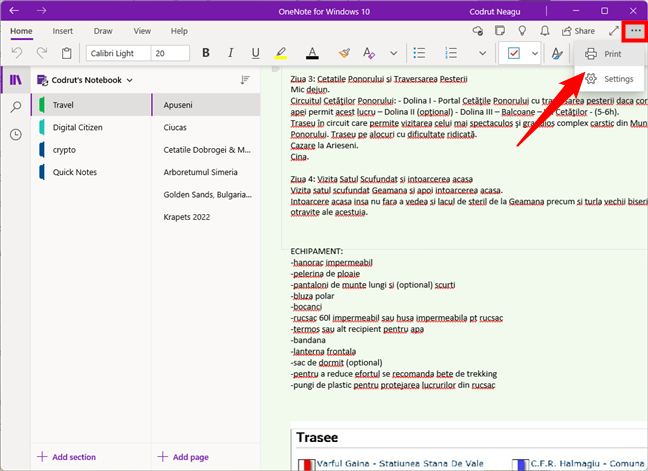
Cara mencetak di PC Windows: Opsi Cetak dari aplikasi
Klik atau ketuk Cetak, ubah setelan pencetakan Anda, dan tekan Cetak.
5. Cara mencetak foto di Windows dari aplikasi Foto
Apakah Anda bertanya-tanya bagaimana cara mencetak dari aplikasi Foto di PC Windows 10 atau komputer Windows 11? Di aplikasi Foto, buka gambar yang ingin Anda cetak. Kemudian, klik atau ketuk tombol printer di bagian atas jendela-sisi kanan. Jika Anda tidak melihatnya, perbesar jendela untuk menampilkan tombol printer atau klik/ketuk tombol “Lihat lainnya”(…) lalu pilih Cetak.
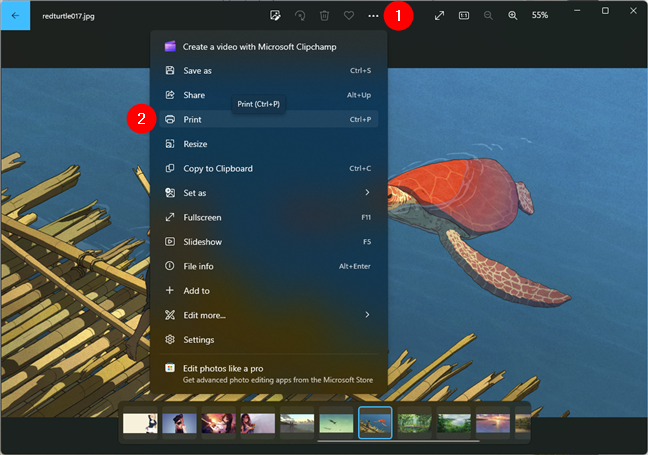
Cara mencetak foto: Buka Lihat selengkapnya > Cetak (atau tekan Ctrl + P)
Pilih pengaturan yang Anda inginkan dalam dialog, lalu tekan Print (Cetak) untuk mengirim foto Anda ke printer. Itu dia!
6. Cara mencetak dari File Explorer (dokumen dan gambar)
Jika Anda telah menginstal dan menyetel printer default, Anda dapat mencetak dokumen dan gambar langsung dari File Explorer. Terlepas dari apakah Anda ingin mencetak dari Windows 10 atau Windows 11, buka File Explorer (Windows + E) dan arahkan ke file yang ingin Anda cetak. Kemudian, ikuti langkah-langkah di bawah ini tergantung pada versi Windows yang Anda miliki:
6.1 Cara mencetak dari File Explorer Windows 10
Jika Anda menggunakan Windows 10, setelah Anda menemukan file, pilih, dan akses tab Bagikan di pita. Di bagian Kirim, klik atau ketuk tombol Cetak.
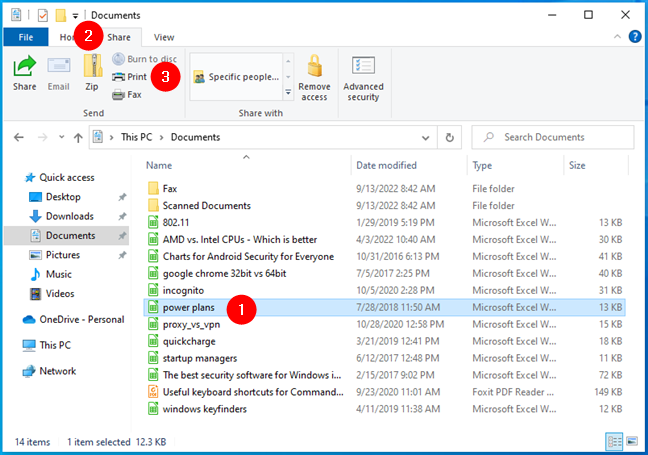
Cara mencetak pada Windows 10: Opsi Cetak File Explorer dari tab Bagikan
Atau, Anda dapat mengklik kanan file yang ingin Anda cetak dan klik/ketuk Cetak di menu konteks yang ditampilkan.
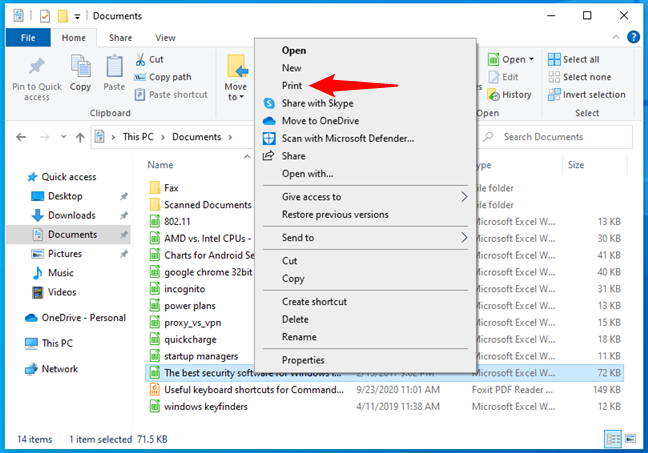
Cara mencetak pada PC Windows 10 menggunakan menu klik kanan
Bagaimanapun juga, file akan dikirim langsung ke printer, di mana akan dicetak menggunakan pengaturan pencetakan default Anda.
TIPS: Tahukah Anda bahwa ada juga cara untuk mencetak secara langsung menggunakan tombol Print Screen? Berikut adalah 2 cara untuk”screenshot ke printer”di Windows 10.
6.2 Cara mencetak dari File Explorer Windows 11
Jika Anda menggunakan Windows 11, di File Explorer, kan-klik file yang ingin Anda cetak. Di menu konteks yang muncul, buka Tampilkan opsi lainnya.
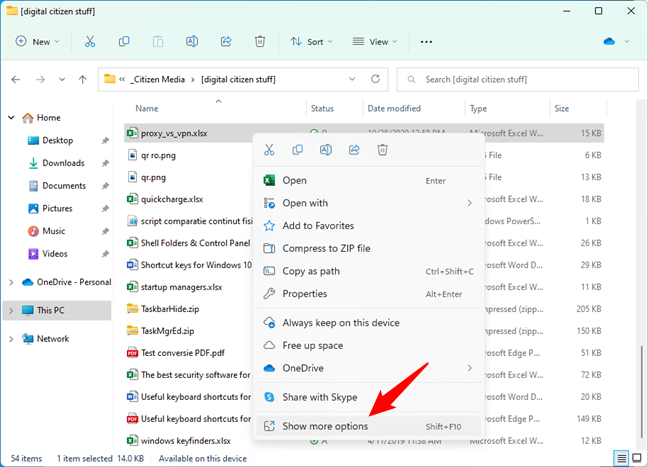
Tampilkan lebih banyak opsi dalam menu konteks file dari Windows 11
Kemudian, Anda mendapatkan akses ke versi yang diperluas dari menu klik kanan Windows 11, di mana Anda dapat menemukan opsi Cetak. Klik atau ketuk di atasnya, dan file akan segera dicetak menggunakan printer default Anda.
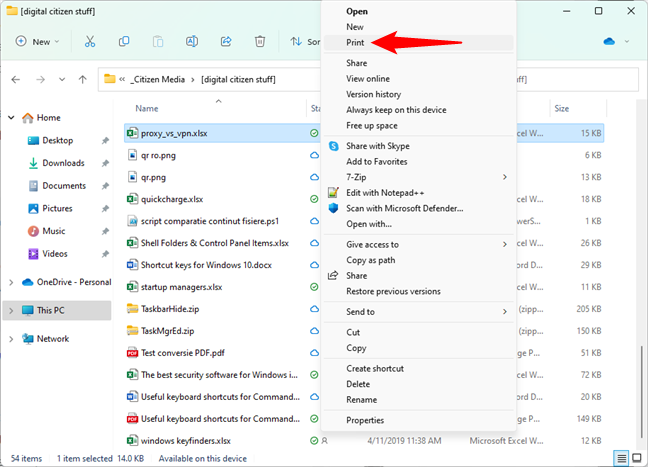
Cetak file di Windows 11 menggunakan menu klik kanan
TIPS: Jika Anda ingin mempelajari lebih lanjut tentang menu klik kanan baru dari Windows 11, inilah yang berubah dibandingkan dengan yang ada di Windows 1 0: Menu klik kanan di Windows 11: Semua yang perlu Anda ketahui!.
Apakah Anda tahu cara lain untuk mencetak dari Windows?
Sekarang Anda tahu cara mencetak di Windows , menggunakan banyak metode berbeda dari berbagai aplikasi. Instruksi yang saya bagikan adalah yang paling umum untuk mencetak dokumen, gambar, dan semua jenis konten dari aplikasi. Jika Anda mengenal orang lain, jangan ragu untuk memberi tahu saya di komentar di bawah. Dari waktu ke waktu, tim kami akan memperbarui artikel ini untuk memasukkan ide-ide terbaik.
82567062173 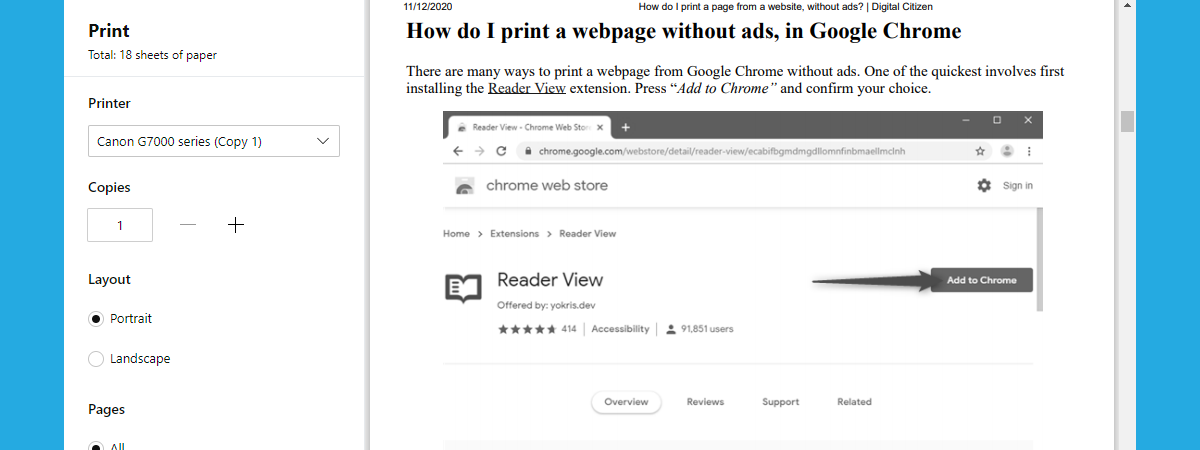 Apakah Anda perlu tahu cara mencetak di Windows 10 atau Windows 11 dari aplikasi apa pun yang mungkin Anda gunakan? Meskipun mencetak tidak semudah yang seharusnya, namun juga tidak terlalu rumit. Itu semua tergantung pada versi Windows Anda dan aplikasi yang ingin Anda cetak. Dalam kebanyakan situasi, […]
Apakah Anda perlu tahu cara mencetak di Windows 10 atau Windows 11 dari aplikasi apa pun yang mungkin Anda gunakan? Meskipun mencetak tidak semudah yang seharusnya, namun juga tidak terlalu rumit. Itu semua tergantung pada versi Windows Anda dan aplikasi yang ingin Anda cetak. Dalam kebanyakan situasi, […]