Windows 11 menyertakan versi terbaru dari File Explorer dengan tab yang berfungsi mirip dengan cara kerja tab di browser web.
Ide fitur ini sederhana. Alih-alih memiliki banyak contoh File Explorer, Anda sekarang dapat menggunakan satu contoh aplikasi untuk menavigasi beberapa folder dan lokasi drive. Selain itu, Anda dapat membuat tab baru atau menutup tab yang terbuka, dan fitur ini berfungsi dalam mode gelap.
Panduan ini akan mengajarkan Anda langkah-langkah mudah untuk memulai dengan tab di File Explorer untuk Windows 11.

Cara menggunakan tab di File Explorer di Windows 11
Di Windows 11 22H2 dan rilis yang lebih tinggi, tab harus diaktifkan secara otomatis. Jika tidak, Anda dapat menggunakan langkah-langkah ini untuk mengaktifkan fitur di komputer Anda.
Buat tab baru
Untuk membuat tab baru di File Explorer, Anda dapat:
Klik tombol “tab baru” di samping tab saat ini.
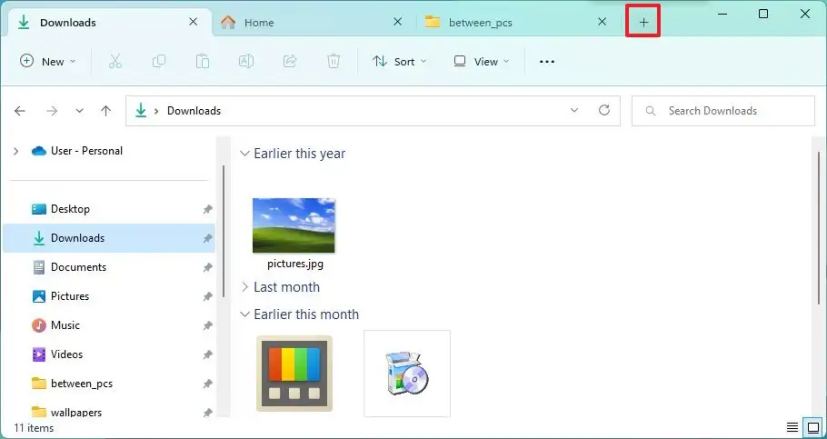
Klik tombol tengah mouse sambil mengarahkan kursor ke folder.
@media only screen and (min-width: 0px) and (min-height: 0px) { div[id^=”bsa-zone_1659356193270-5_123456″] { min-width: 300px; min-height: 250px; } } @media hanya layar dan (min-width: 640px) dan (min-height: 0px) { div[id^=”bsa-zone_1659356193270-5_123456″] { min-width: 120px; min-height: 600px; } }
Klik kanan folder dan pilih opsi “Buka di tab baru”.
Gunakan pintasan keyboard “Ctrl + T”.
Anda juga dapat menggunakan opsi klik kanan dan tombol tengah untuk membuka lokasi dari bilah navigasi kiri.
Anda juga dapat menggunakan “Ctrl + N” pintasan keyboard, tetapi tindakannya sama dengan tindakan “tombol Windows + E”, yang membuka instance baru File Explorer.
Tutup tab yang terbuka
Untuk menutup tab di File Explorer, Anda dapat:
Klik tombol Tutup (X) di tab.
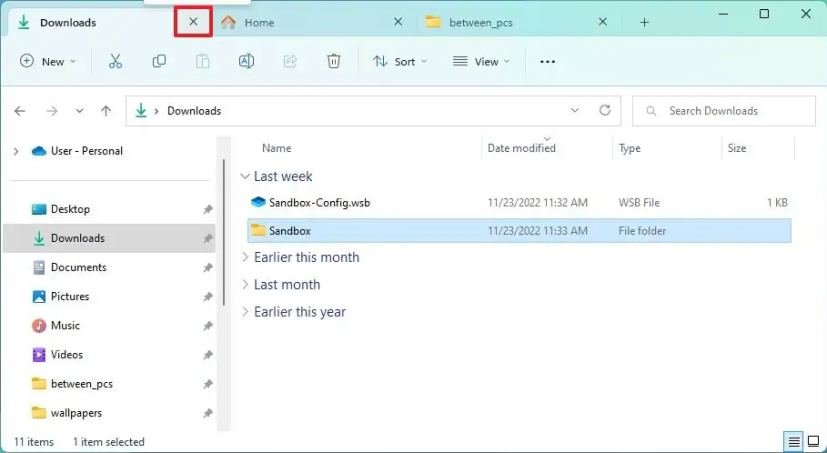
Klik tombol tengah mouse sambil mengarahkan kursor ke tab.
Klik kanan tab dan pilih “Tutup tab” opsi.
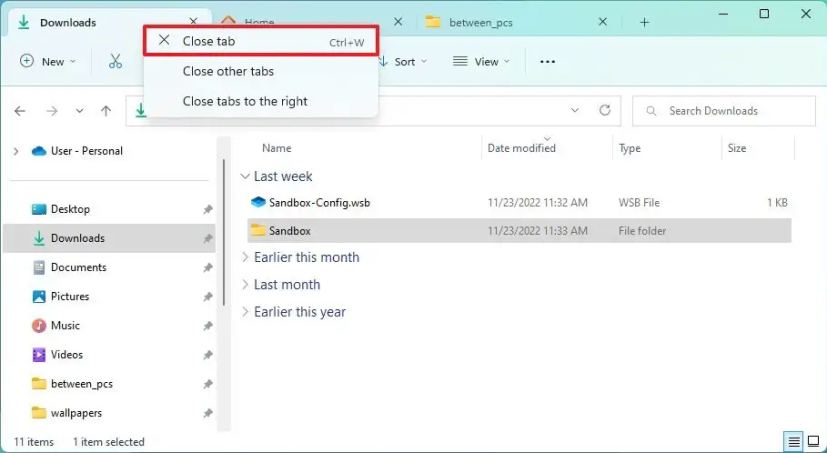
Klik kanan tab dan pilih opsi “Tutup tab lain” untuk menutup semua tab kecuali yang Anda klik kanan.
Klik kanan tab dan pilih “ Tutup tab di sebelah kanan” untuk menutup tab di sebelah kanan, membiarkan tab di sebelah kiri tetap terbuka.
Gunakan pintasan keyboard “Ctrl + W” untuk menutup tab saat ini.
Jika Anda ingin menutup semua tab sekaligus, klik tombol Tutup (X) di File Explorer.
Jelajahi tab yang terbuka
Pada File Explorer, Anda dapat menavigasi tab yang terbuka menggunakan tindakan berikut:
Seret tab ke kiri atau kanan untuk mengubah posisinya.
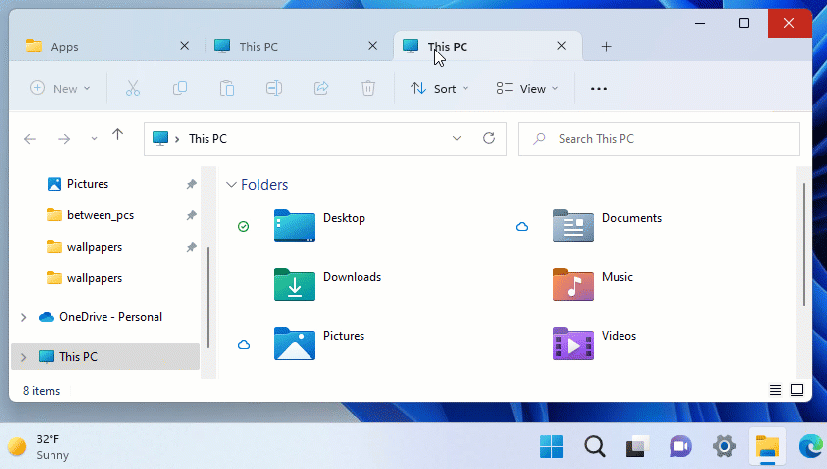
Gunakan pintasan keyboard “Ctrl + Tab” untuk menelusuri tab yang terbuka.
Jika Anda membuka banyak tab, gunakan tombol kiri dan kanan untuk menggulir maju dan mundur melalui tab.
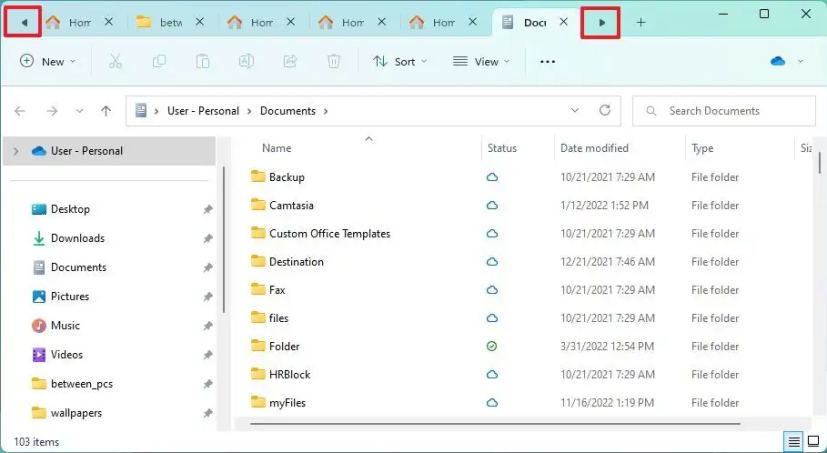
Jika Anda ingin menyalin file di antara folder, seret file ke tab baru dan letakkan di lokasi baru. Jika Anda menyeret file dengan klik kanan, Anda akan mendapatkan menu konteks dengan opsi untuk menyalin atau memindahkan file.
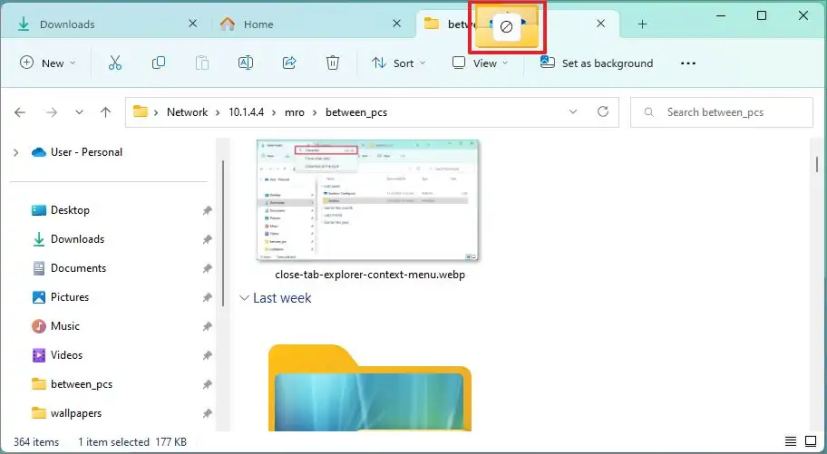
File Explorer tidak memiliki opsi untuk menonaktifkan tab, tetapi jika Anda menginginkan pengalaman tradisional, Anda mungkin masih dapat menonaktifkan fitur menggunakan solusi ini.
Windows 11 tidak membatasi jumlah tab yang Anda dapat dibuka di File Explorer. Jika aplikasi tidak dapat menampilkan lebih banyak tab, tombol luapan akan muncul di kanan dan kiri untuk berpindah antar tab.
Selain itu, meskipun Anda dapat menyeret tab, Anda tidak dapat menyeretnya keluar dari jendela untuk memulai instance baru. Jika demikian, Anda perlu membuka instance File Explorer baru secara manual. Misalnya, menggunakan pintasan keyboard “Windows Key + E”.
@media only screen and (min-width: 0px) and (min-height: 0px) { div[id^=”bsa-zone_1659356403005-2_123456″] { min-width: 300px; min-height: 250px; } } @media hanya layar dan (min-width: 640px) dan (min-height: 0px) { div[id^=”bsa-zone_1659356403005-2_123456″] { min-width: 300px; min-height: 250px; } }

