Banyak aplikasi di Windows mendapat izin untuk berjalan di latar belakang. Aplikasi semacam itu menghabiskan banyak sumber daya sistem seperti CPU dan memori, atau bahkan baterai jika Anda menggunakan laptop.
Sebaliknya, menonaktifkan aplikasi yang tidak perlu agar tidak berjalan di latar belakang akan membantu Anda menghemat sumber daya yang digunakan secara ekstensif dan mendapatkan kinerja yang lebih baik.
Jadi, artikel ini dibundel dengan beberapa metode dan langkah mendetailnya untuk menonaktifkan aplikasi latar belakang di Windows.
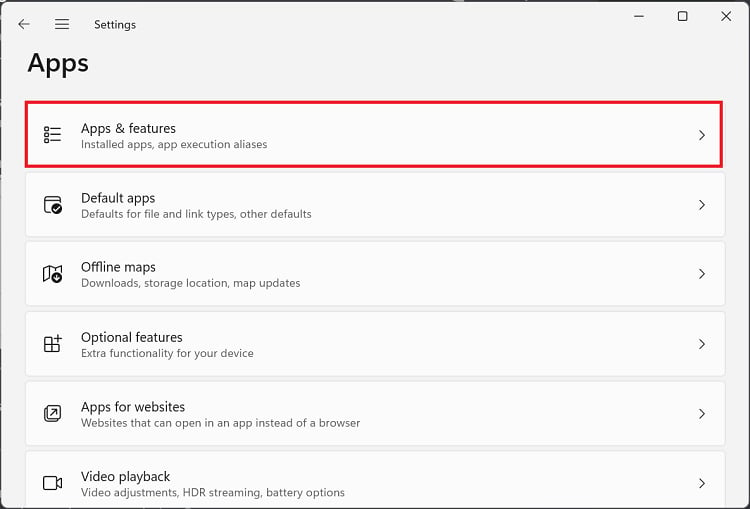
Cara Menonaktifkan Aplikasi Latar Belakang di Windows
Metode yang tercantum di bawah ini akan dimulai dengan pengaturan aplikasi sederhana yang memungkinkan Anda menonaktifkan izin latar belakang untuk individu aplikasi dan juga akan meringkas beberapa registri dan pengeditan kebijakan grup untuk menonaktifkan aplikasi latar belakang secara massal:
Dari Pengaturan Aplikasi
Windows memungkinkan penggunanya mengubah izin aplikasi latar belakang dari Pengaturan Aplikasi. Namun, tidak semua aplikasi dapat dikonfigurasi melalui ini karena beberapa tidak mengizinkan pengeditan izin itu. Selain itu, tidak seperti versi Windows sebelumnya, Anda tidak dapat menonaktifkan semua aplikasi latar sekaligus di Windows 11.
Anda masih dapat menonaktifkan aplikasi latar satu per satu dari Pengaturan menggunakan langkah-langkah ini:
Tekan Tombol Windows + I untuk membuka Pengaturan. Buka Aplikasi lalu Aplikasi & fitur.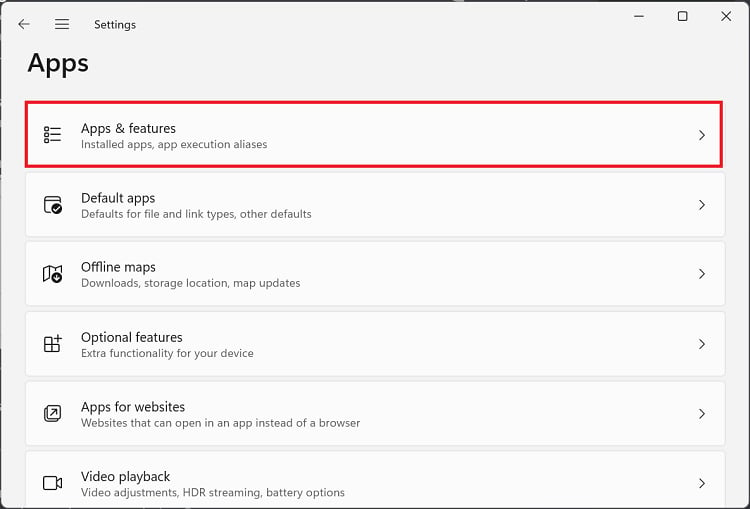 Gulir ke bagian aplikasi yang terdaftar, klik tiga titik dan pilih Opsi lanjutan.
Gulir ke bagian aplikasi yang terdaftar, klik tiga titik dan pilih Opsi lanjutan.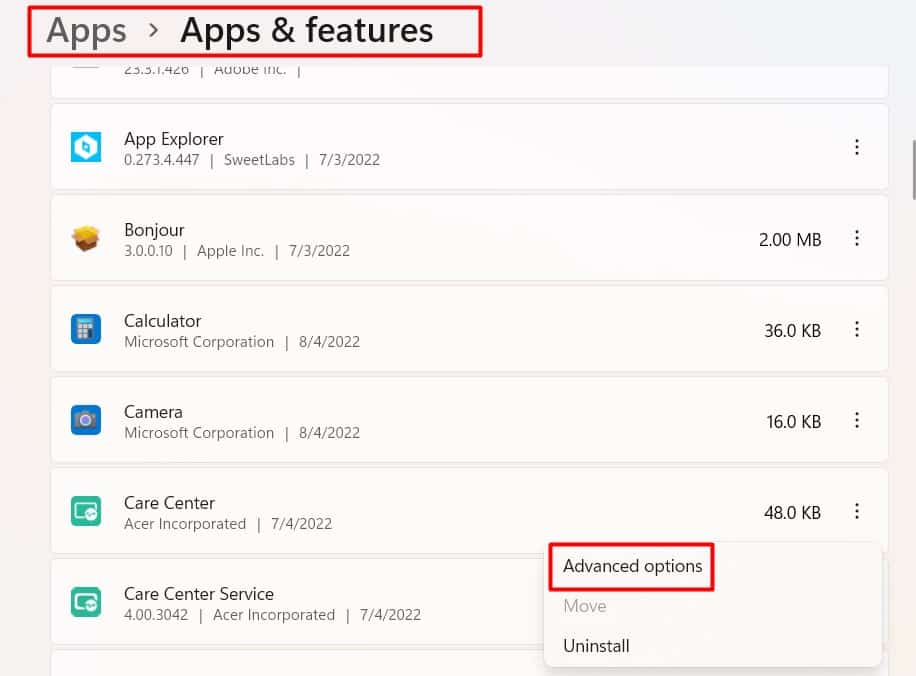
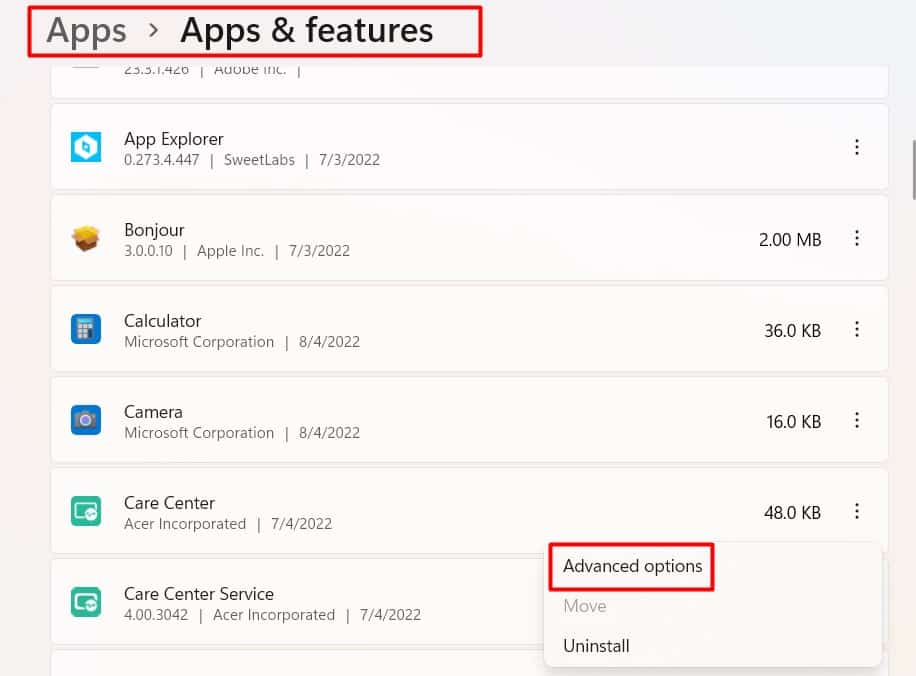 Klik menu tarik-turun di bawah Izin aplikasi latar belakang.
Klik menu tarik-turun di bawah Izin aplikasi latar belakang. 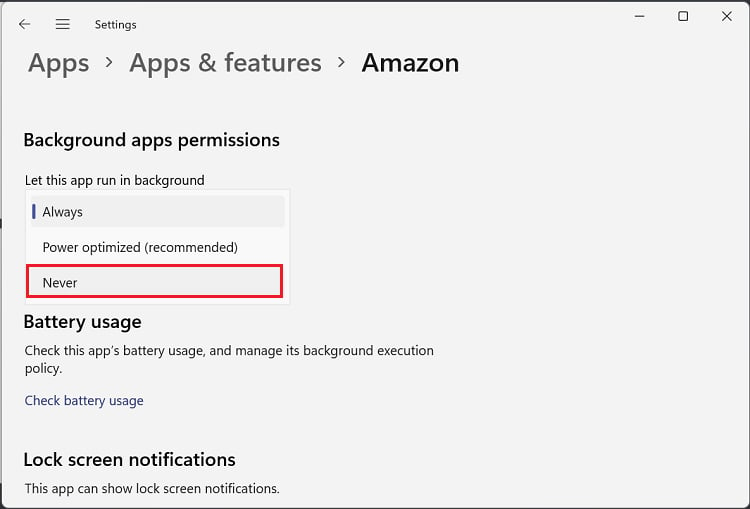
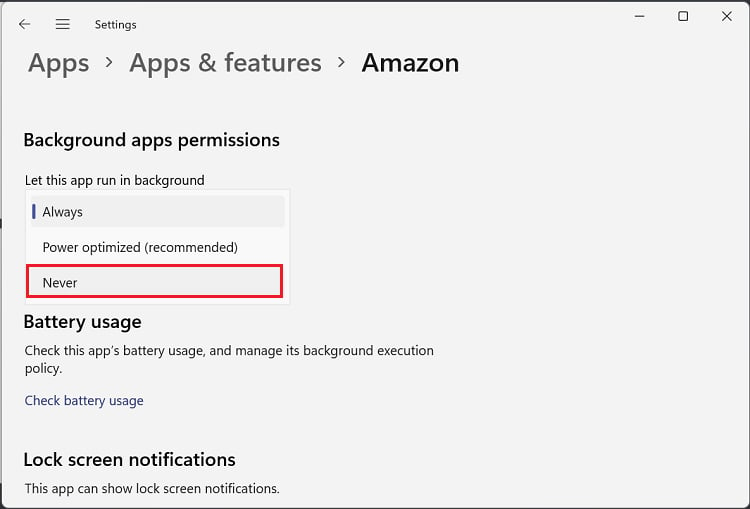 Pilih Jangan Pernah untuk sepenuhnya menonaktifkannya berjalan di latar belakang.
Pilih Jangan Pernah untuk sepenuhnya menonaktifkannya berjalan di latar belakang.
Seperti yang telah disebutkan, Anda dapat menonaktifkan aplikasi latar belakang di Windows 10 sekaligus menggunakan pengaturan Privasi. Langkah-langkah untuk melakukannya adalah sebagai berikut:
Buka Pengaturan dan buka Privasi.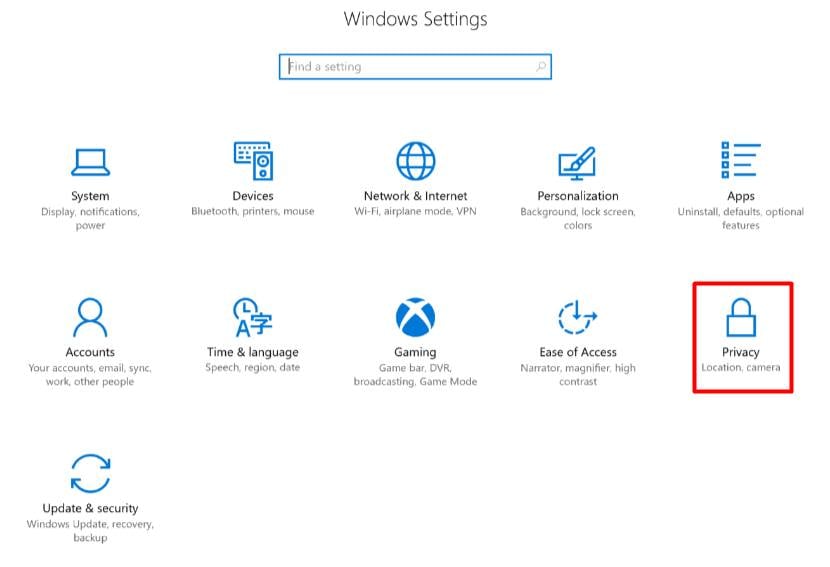
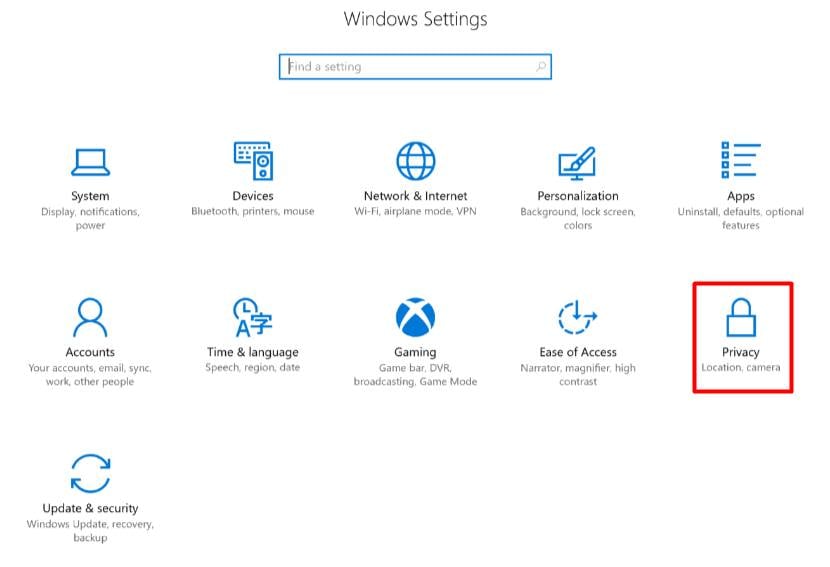 Lalu klik Aplikasi latar belakang dan matikan tombol untuk Biarkan aplikasi berjalan di latar belakang.
Lalu klik Aplikasi latar belakang dan matikan tombol untuk Biarkan aplikasi berjalan di latar belakang.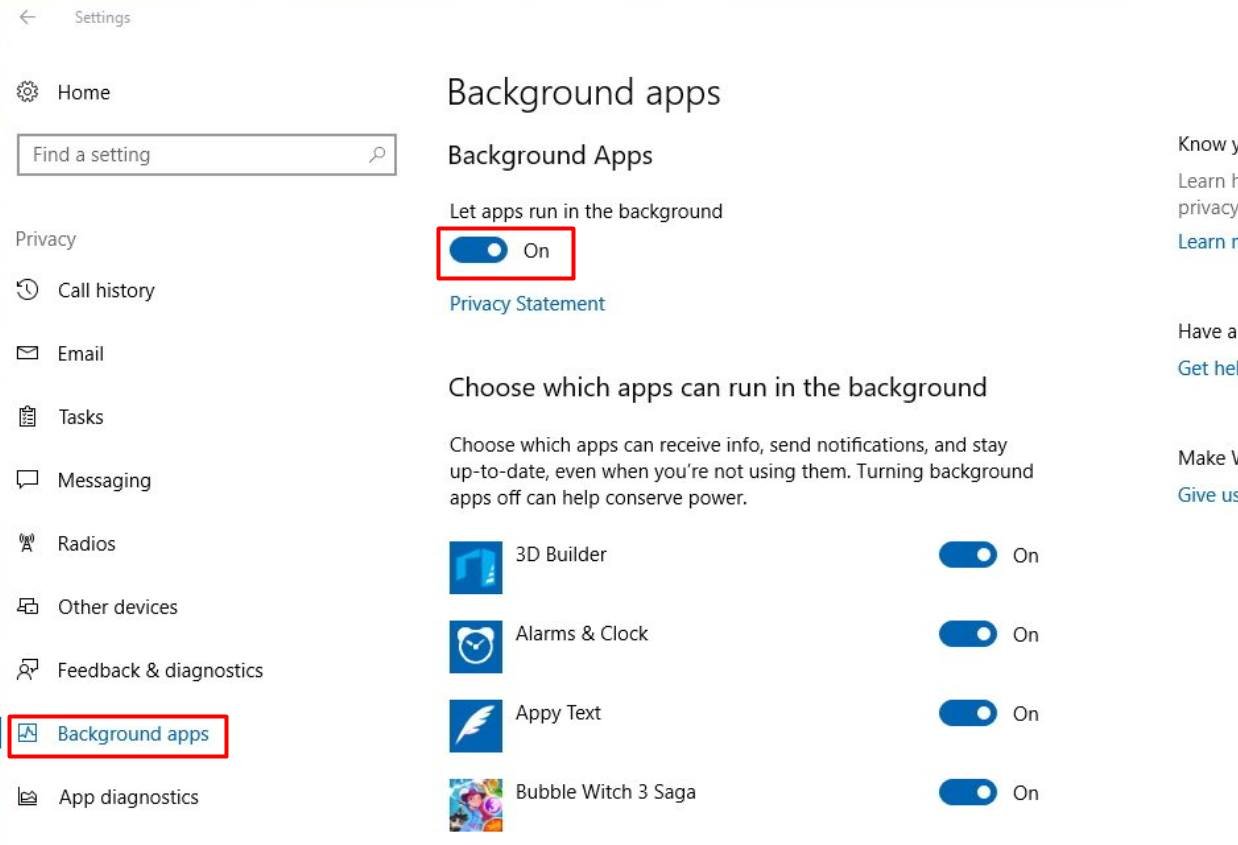
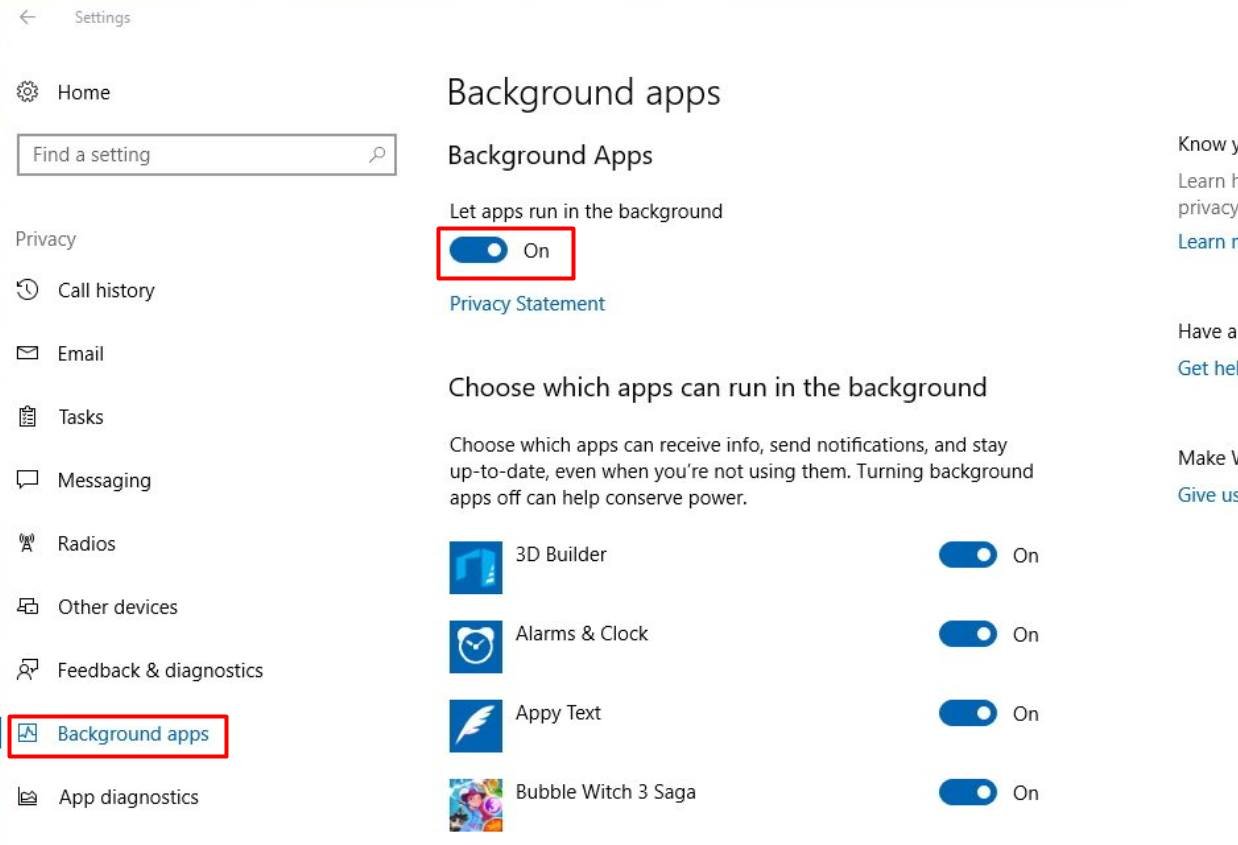
Dari Pengaturan Daya
Menonaktifkan aplikasi Latar Belakang adalah cara efektif untuk mengurangi penggunaan baterai dan meningkatkan masa pakai baterai. Jadi, bagi pengguna laptop, pengaturan penggunaan daya juga membantu mengakses izin aplikasi latar belakang yang sama. Jika berguna bagi Anda, ikuti langkah-langkah yang disebutkan di bawah ini:
Buka Pengaturandengan tombol Windows + I. Buka Daya & baterai dari Sistem.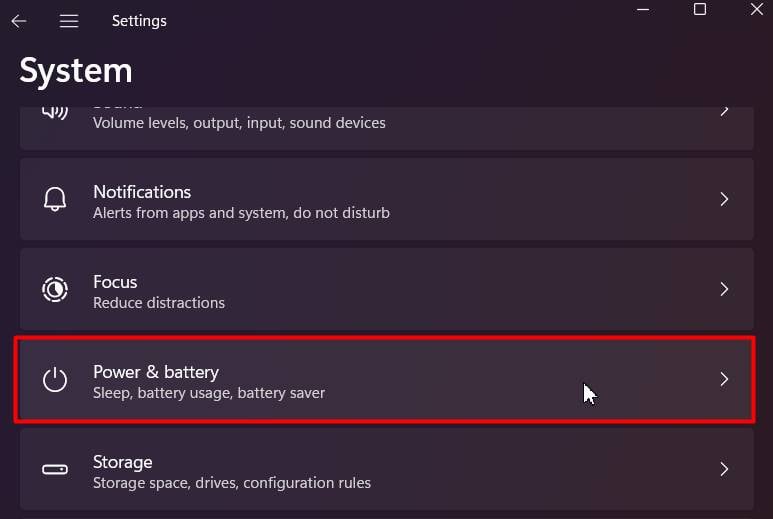
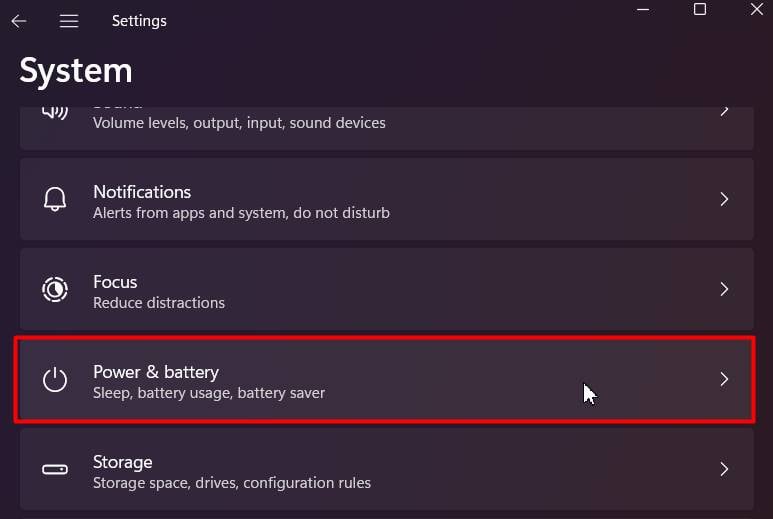 Klik dan perluas opsi Penggunaan baterai.
Klik dan perluas opsi Penggunaan baterai.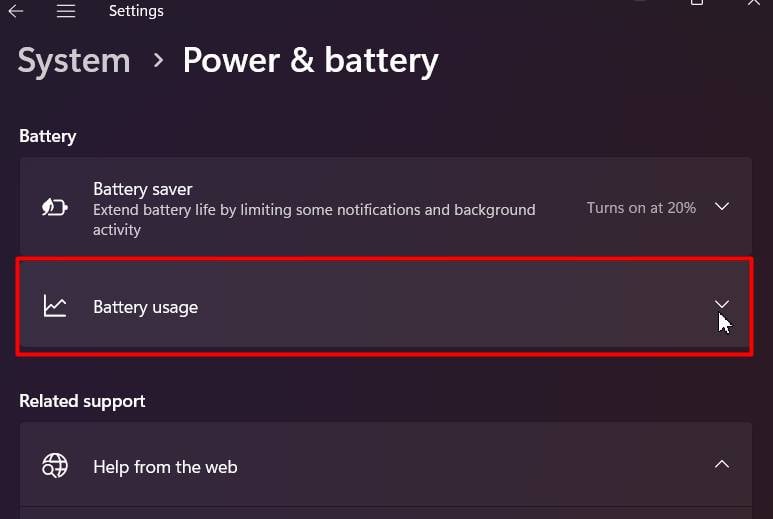
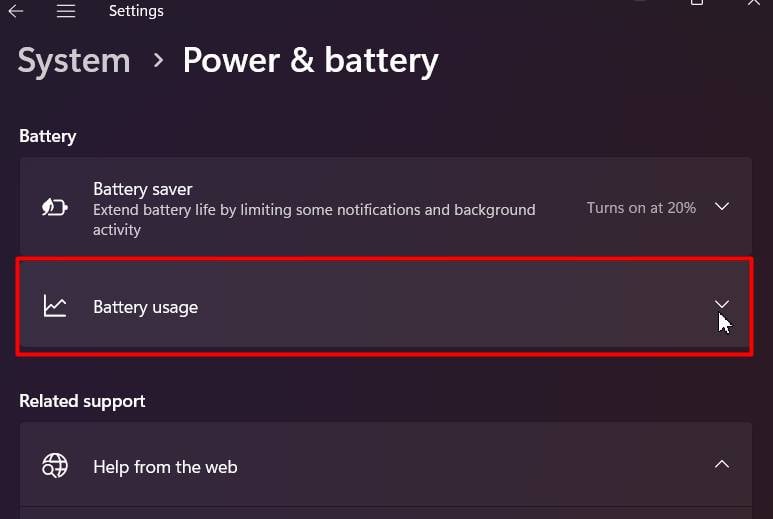 Klik menu tiga titik dan tekan tautan Kelola aktivitas latar belakang .
Klik menu tiga titik dan tekan tautan Kelola aktivitas latar belakang .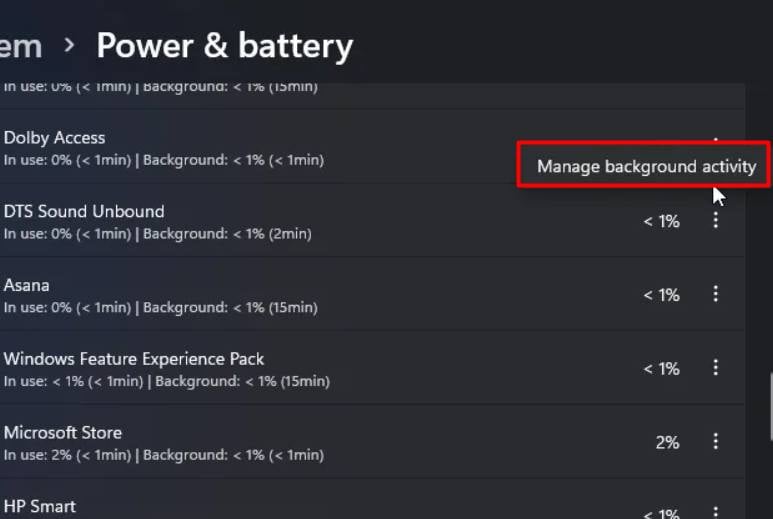
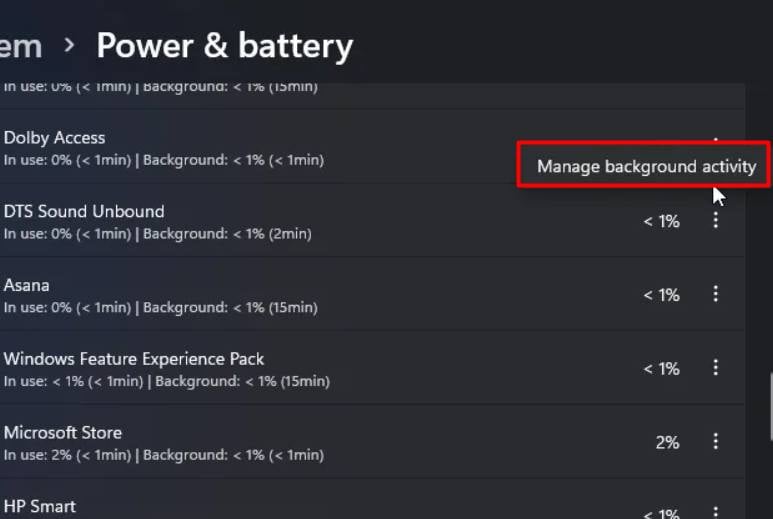 Gulir dan klik Izin aplikasi latar belakang tarik-turun. Pilih Jangan pernah untuk mencabut izinnya.
Gulir dan klik Izin aplikasi latar belakang tarik-turun. Pilih Jangan pernah untuk mencabut izinnya.
Dengan Mengedit Registri
Alih-alih mengubah izin aplikasi latar belakang dari aplikasi satu per satu, Anda dapat menonaktifkan semua aplikasi latar belakang dengan menambahkan dan mengubah satu kunci di editor registri.
Namun, sebelum Anda melompat ke langkah selanjutnya, pastikan untuk mencadangkan registri karena perubahan yang tidak diinginkan dapat mengakibatkan ketidakstabilan sistem.
Tekan Windows + R untuk membuka Jalankan. Ketik regedit dan klik prompt Ya untuk membuka Penyunting Registri.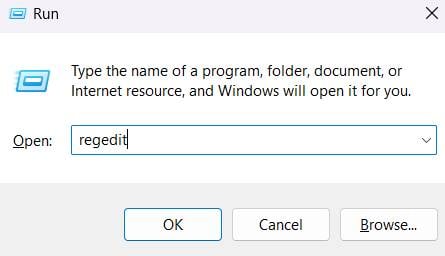
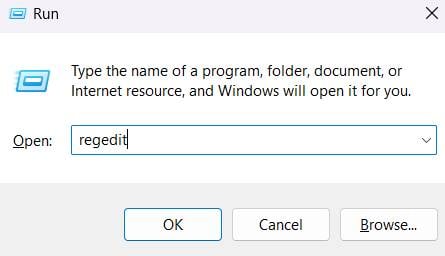 Kosongkan bilah alamat dan rekatkan entri ini:
Kosongkan bilah alamat dan rekatkan entri ini:
Computer\HKEY_CURRENT_USER\Software\Microsoft\Windows\CurrentVersion\BackgroundAccessApplications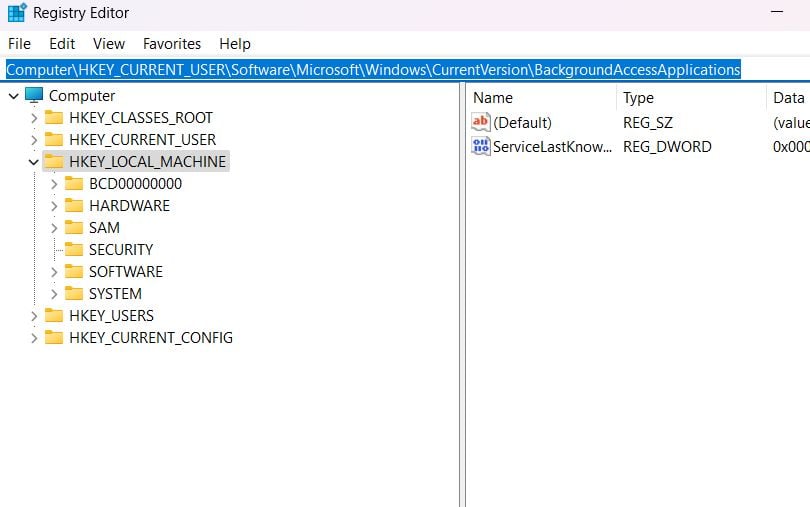
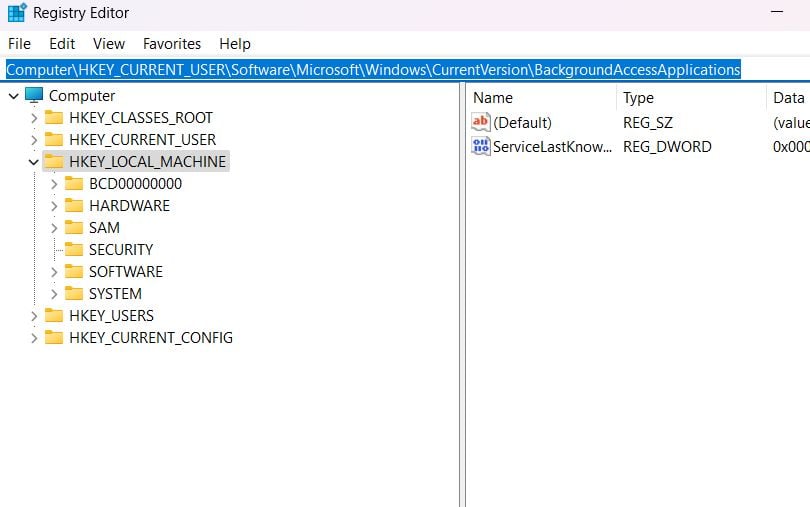 Klik kanan pada kunci BackgroundAccessApplications, arahkan kursor ke Baru dan pilih Nilai DWORD (32-bit).
Klik kanan pada kunci BackgroundAccessApplications, arahkan kursor ke Baru dan pilih Nilai DWORD (32-bit).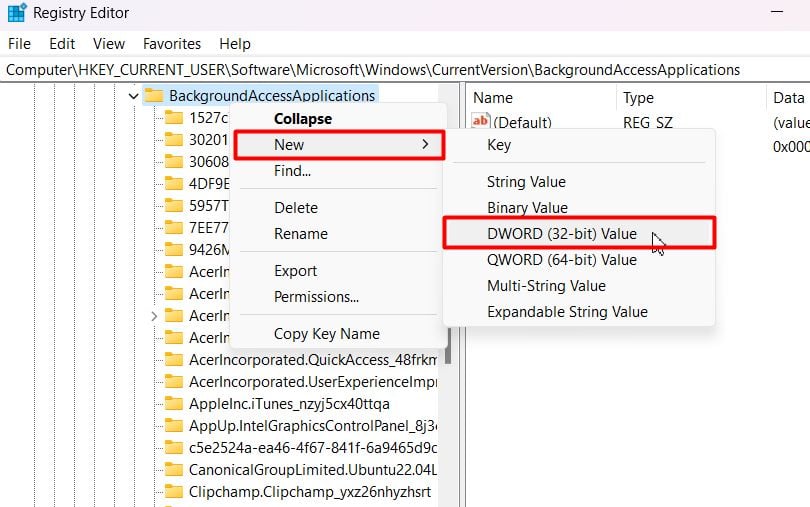 Ganti nama DWORD menjadi GlobalUserDisabled.
Ganti nama DWORD menjadi GlobalUserDisabled.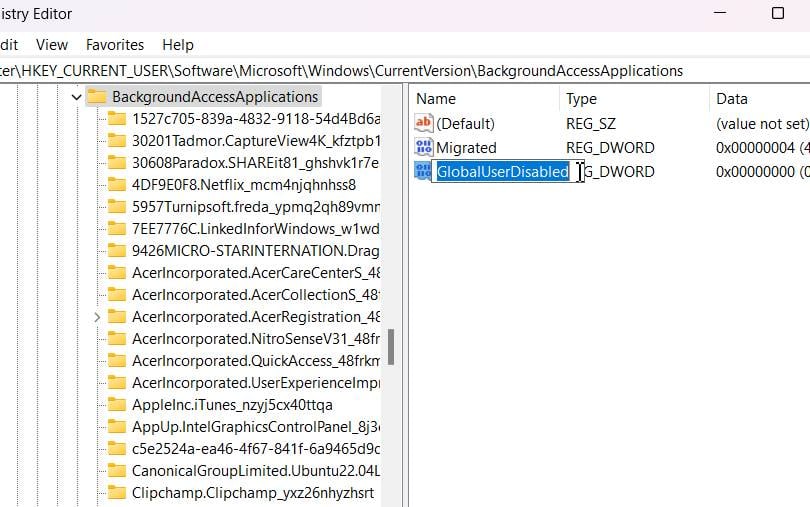
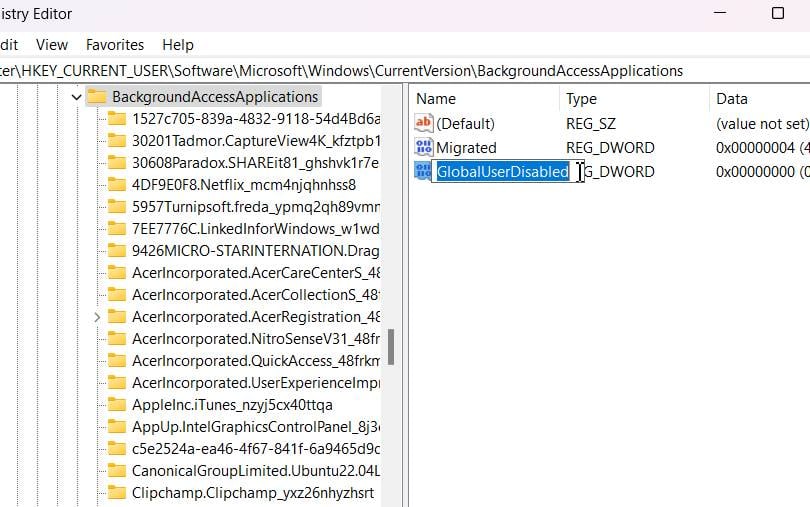 Sekarang, klik kanan padanya dan pilih Ubah.
Sekarang, klik kanan padanya dan pilih Ubah.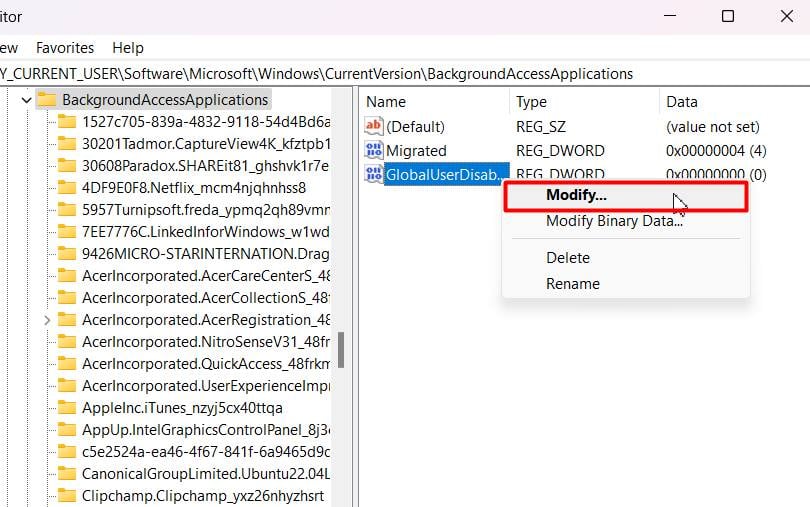 Masukkan 1 di dalam Value data: kolom teks dan Tekan OK.
Masukkan 1 di dalam Value data: kolom teks dan Tekan OK.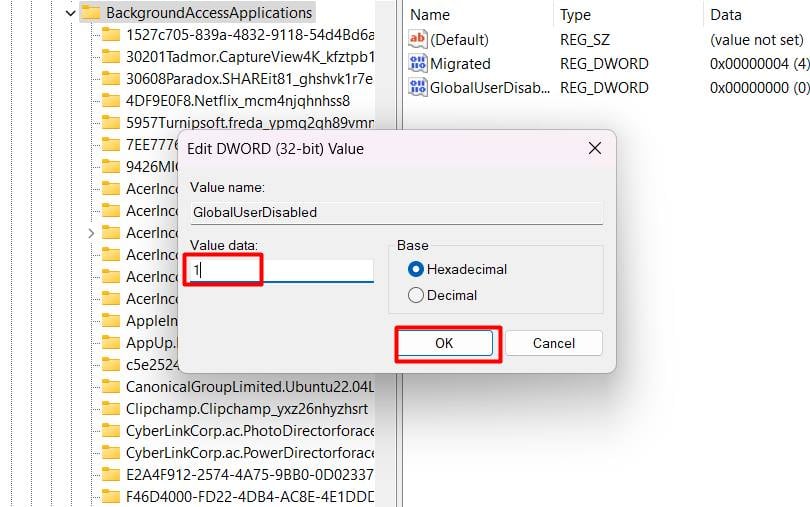
Menggunakan Command Prompt
Sebagai kemudahan ent karena mengedit registri untuk menonaktifkan aplikasi latar belakang, ada cara yang lebih mudah untuk melakukannya menggunakan baris perintah. Langkah-langkah di bawah ini akan membantu untuk mengubah registri seperti di atas, tetapi daripada membuka editor registri, Anda dapat menyalin-tempel perintah yang disebutkan:
Buka Jalankan. Ketik cmd, tekan Ctrl + Shift + Enter dan tekan tombol Yes pada prompt untuk membuka Command Prompt dalam mode Admin.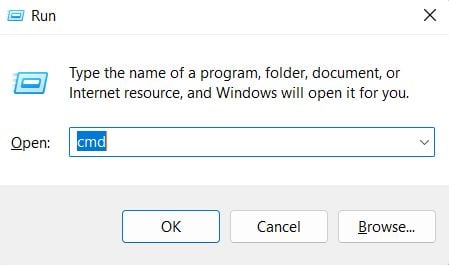
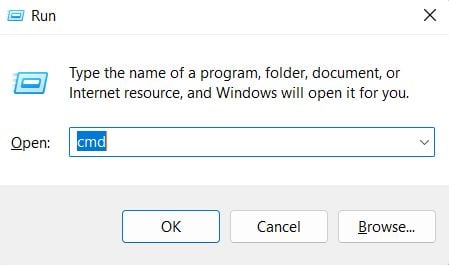 Jalankan perintah berikut:
Jalankan perintah berikut:
reg add HKCU\Software\Microsoft\Windows\CurrentVersion\BackgroundAccessApplications/v GlobalUserDisabled/t REG_DWORD/d 1/f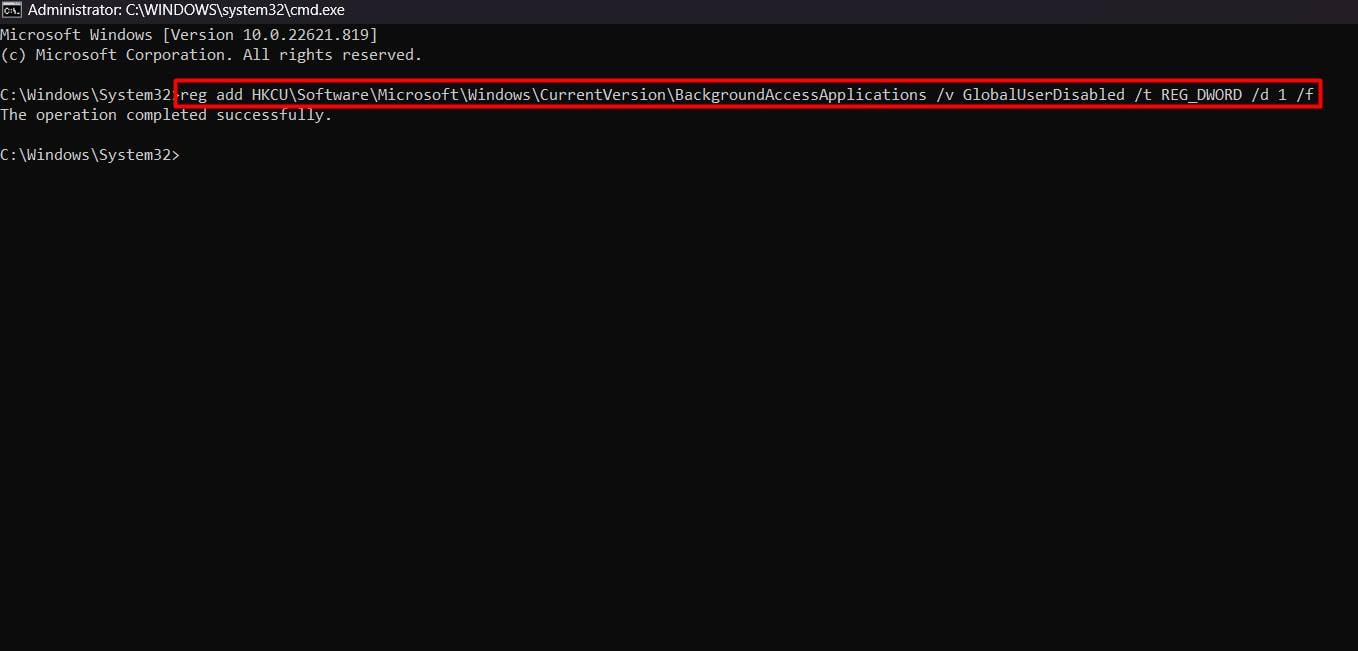
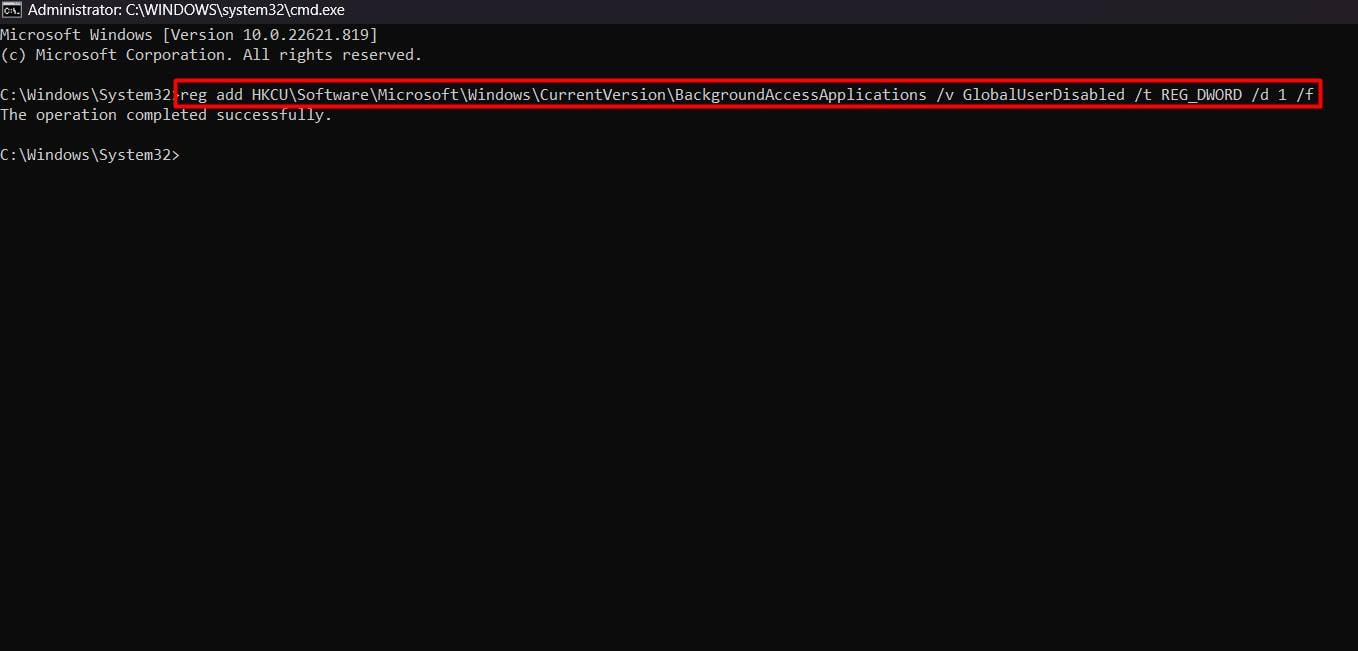
Dengan Editor Kebijakan Grup
Untuk pengguna Windows Pro Edition, Editor Kebijakan Grup dikemas dengan fungsi untuk menonaktifkan aplikasi latar sekaligus. Metode ini relatif sederhana daripada mengubah nilai registri. Langkah-langkah untuk melakukannya telah disebutkan di bawah ini:
Tekan Windows + R untuk membuka Run. Ketik gpedit.msc dan tekan Enter untuk membuka Group Policy Editor.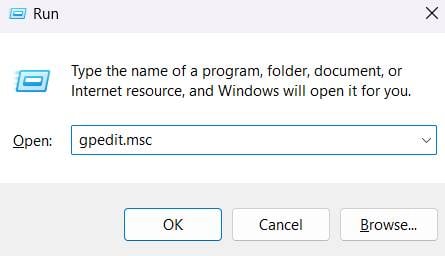
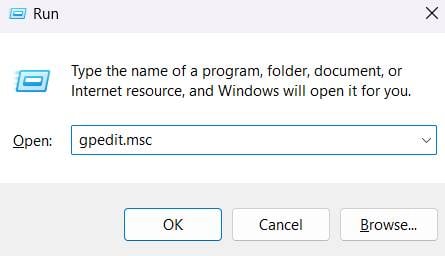 Klik dua kali untuk Memperluas Konfigurasi Komputer. Lalu, buka Template administratif > Komponen Windows
Klik dua kali untuk Memperluas Konfigurasi Komputer. Lalu, buka Template administratif > Komponen Windows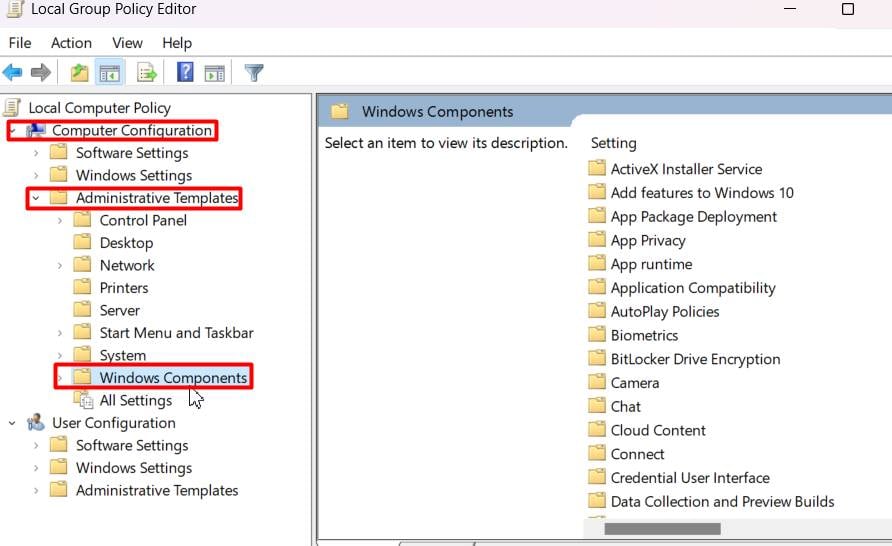
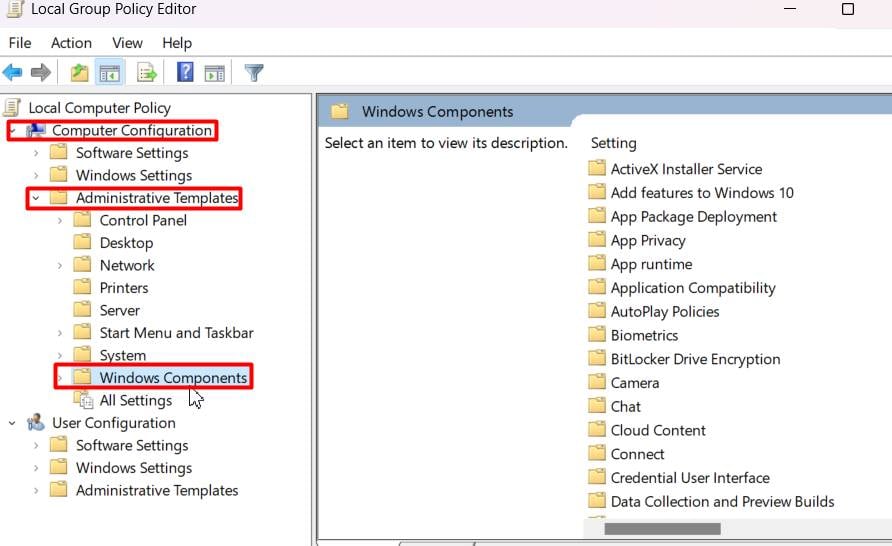 Buka folder Privasi Aplikasi.
Buka folder Privasi Aplikasi.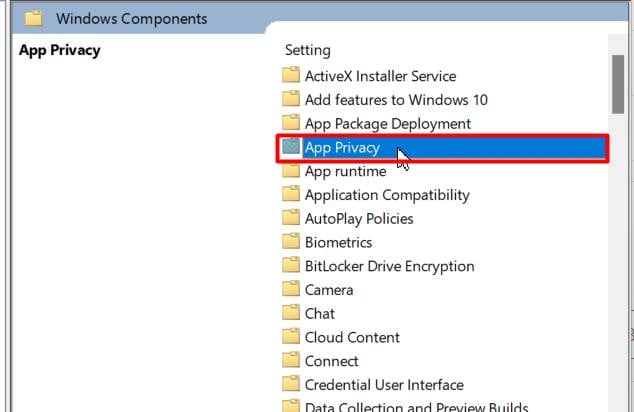
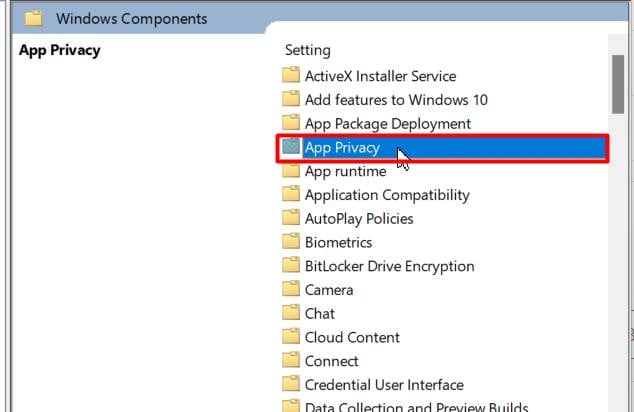 Klik dua kali item Biarkan aplikasi Windows berjalan di Latar Belakang di bagian sebelah kanan.
Klik dua kali item Biarkan aplikasi Windows berjalan di Latar Belakang di bagian sebelah kanan.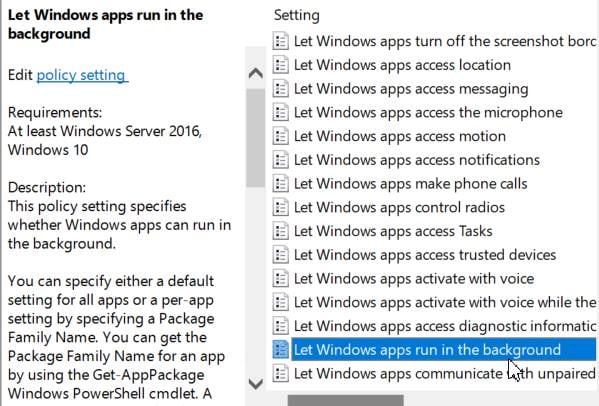
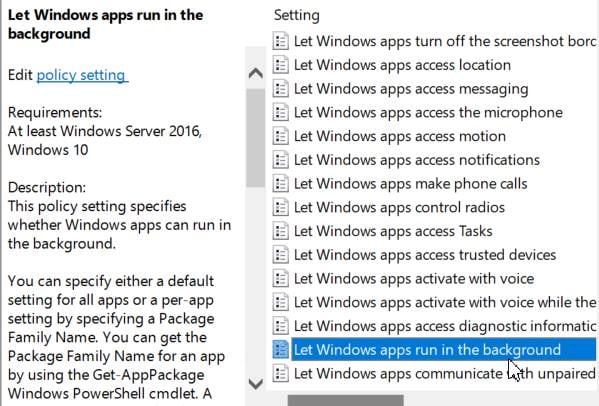 Pilih t tombol radio Nonaktifkan dan tekan Terapkan, lalu Oke.
Pilih t tombol radio Nonaktifkan dan tekan Terapkan, lalu Oke.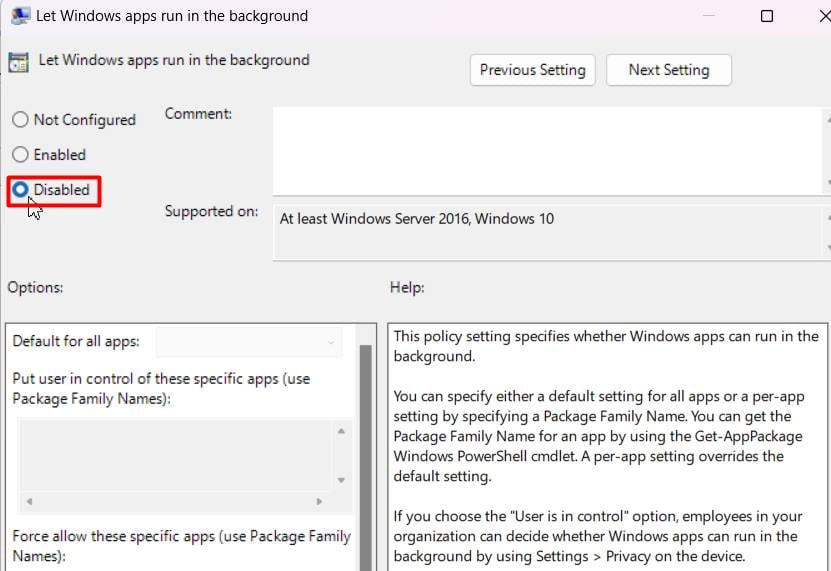
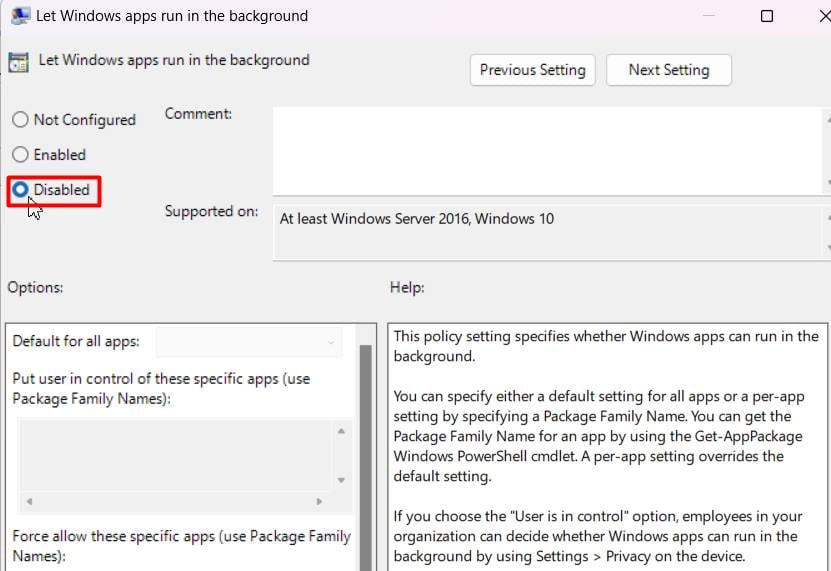
Editor Kebijakan Grup tidak tersedia di Windows edisi Home secara default. Namun, Anda dapat mengaktifkan kebijakan grup pada edisi Home dengan menjalankan skrip berikut di Prompt Perintah dengan hak istimewa admin:
UNTUK %F IN (“%SystemRoot%\servicing\Packages\Microsoft-Windows-GroupPolicy-ClientTools-Package~*.mum”) LAKUKAN (DISM/Online/NoRestart/Add-Package:”%F”) UNTUK %F IN (“%SystemRoot%\servicing\Packages\Microsoft-Windows-GroupPolicy-ClientExtensions-Package~*.mum”) DO (DISM/Online/NoRestart/Add-Package:”%F”)

