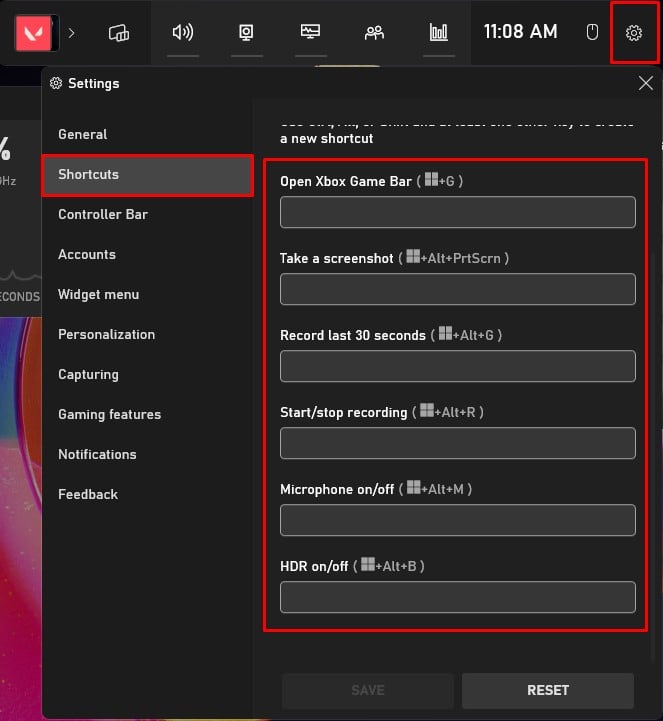Karena XBOX dan Windows dimiliki oleh perusahaan yang sama, Microsoft, beberapa fitur XBOX telah dimasukkan ke dalam Windows. Salah satu fitur tersebut adalah XBOX Game Bar.
Game Bar memungkinkan Anda mengambil tangkapan layar, mengelola audio komputer, atau merekam layar Anda dalam sekejap menggunakan pintasan keyboard.
Meskipun Game Bar diaktifkan secara default di sebagian besar sistem, ada kasus di mana Anda harus mengaktifkannya secara manual. Apalagi jika Anda telah mereset Windows atau memutakhirkannya ke versi yang lebih baru, Game Bar akan dinonaktifkan.
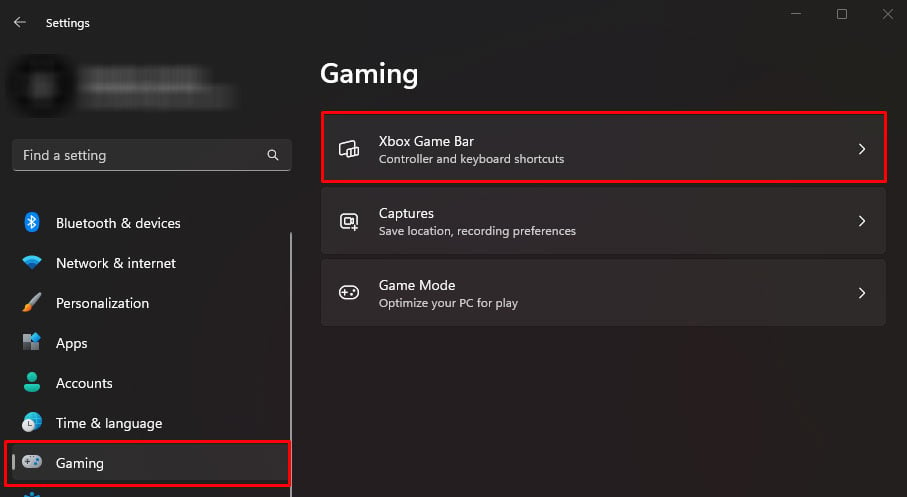
Apakah Anda baru mengenal mode game atau hanya ingin mengetahui fitur-fiturnya, artikel ini menyediakan proses langkah demi langkah untuk mengaktifkan mode game dan menjelaskan panduan mendetail tentang cara menggunakannya.
Bagaimana Cara Menggunakan Game Bar di Windows?
Secara default, hamparan XBOX Game Bar secara otomatis muncul, dan bilah game akan berjalan di latar belakang saat Anda menekan Windows + G. Namun, jika Anda memiliki XBOX yang dinonaktifkan bilah game, tombol pintasan ini mungkin tidak berfungsi.
Anda dapat dengan mudah mengaktifkan bilah game XBOX dari pengaturan Windows.
Tekan tombol Windows + I untuk membuka Pengaturan.Buka ke Game > Bilah Game XBOX.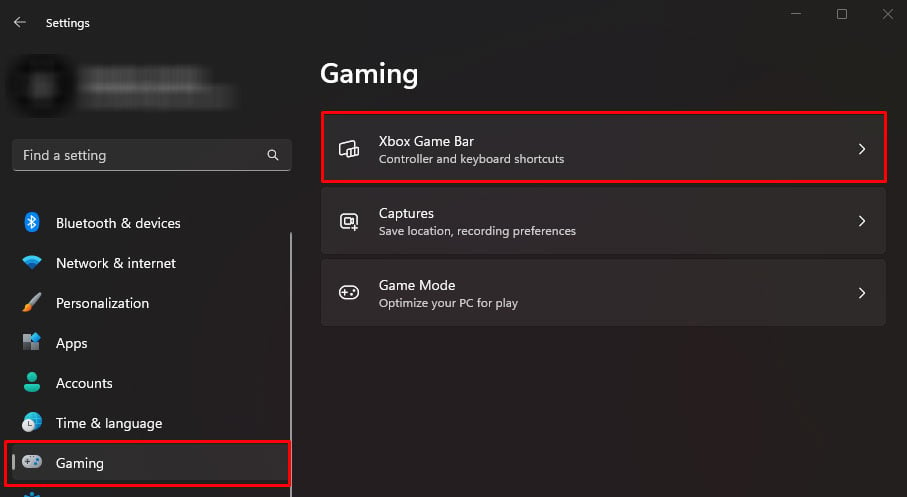 Aktifkan Buka Xbox Game Bar menggunakan tombol ini di pengontrol.
Aktifkan Buka Xbox Game Bar menggunakan tombol ini di pengontrol.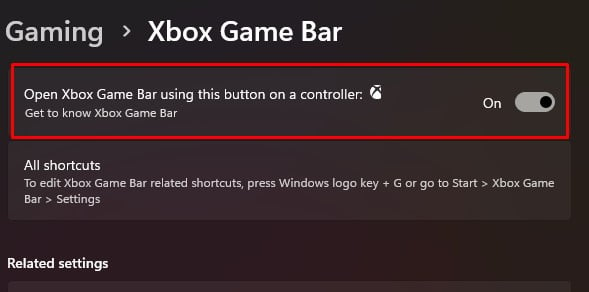
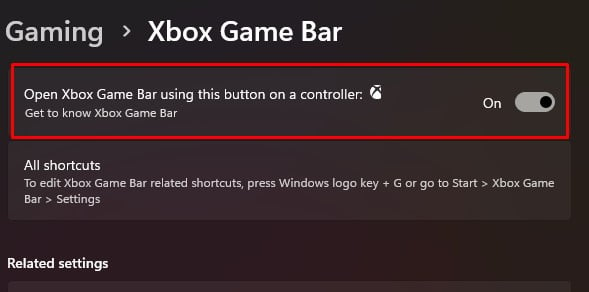 Tekan Windows + G untuk membuka Hamparan Xbox Game Bar.
Tekan Windows + G untuk membuka Hamparan Xbox Game Bar.
Jika langkah di atas tidak berhasil, bisa jadi Game Bar dinonaktifkan dari paket aplikasi. Jika demikian, Anda harus memasukkan perintah untuk mengaktifkan Xbox Game Bar.
Tekan tombol Windows + R untuk membuka Run.Ketik powershell dan tekan Ctrl + shift + Enter untuk buka Perintah sebagai Administrator.Ketikkan perintah berikut dan tekan Enter setelah setiap perintah.Get-AppxPackage-allusers *Microsoft.XboxGamingOverlay* | Untuk setiap {Add-AppxPackage-DisableDevelopmentMode-Register “$($_.InstallLocation)\AppXManifest.xml”}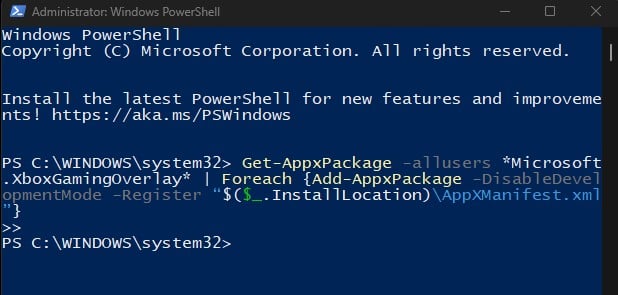 Get-AppxPackage-allusers *Xbox* | Foreach {Add-AppxPackage-DisableDevelopmentMode-Register “$($_.InstallLocation)\AppXManifest.xml”}
Get-AppxPackage-allusers *Xbox* | Foreach {Add-AppxPackage-DisableDevelopmentMode-Register “$($_.InstallLocation)\AppXManifest.xml”}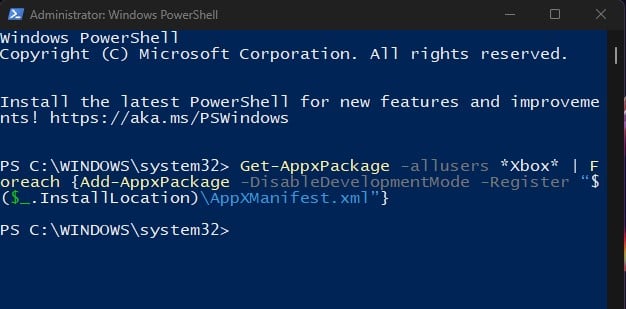
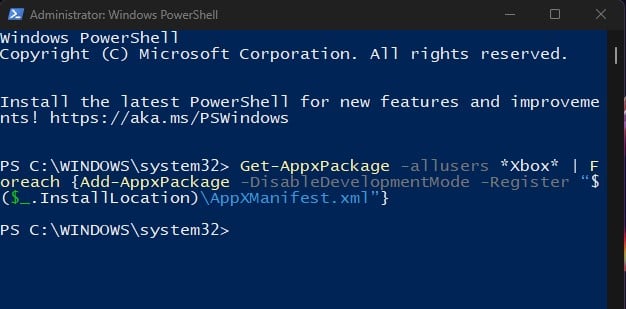 Restart PC Anda dan periksa apakah hamparan bilah permainan Xbox terbuka saat Anda menekan Windows + G.
Restart PC Anda dan periksa apakah hamparan bilah permainan Xbox terbuka saat Anda menekan Windows + G.
Perintah pertama menginstal ulang aplikasi bilah permainan Xbox, sedangkan perintah kedua menginstal ulang semua aplikasi dan layanan XBOX es.
Sekarang setelah kami menyiapkan aplikasi bilah game untuk digunakan, mari selami sedikit tentang cara menggunakannya.
Menggunakan XBOX Game Bar
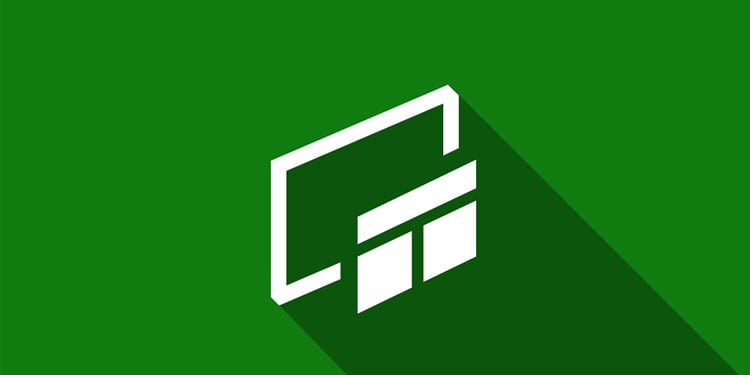
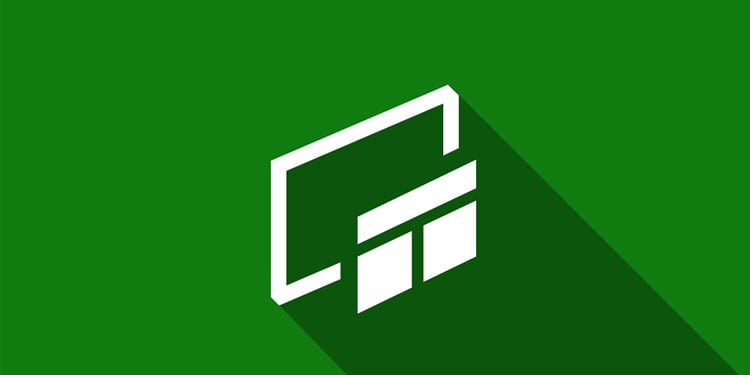
Anda dapat menemukan beberapa pengaturan dan fungsi di bilah game XBOX. Namun, di bawah ini kami hanya membahas pengaturan yang paling sering Anda gunakan. Tiga fungsi dasar ini termasuk mengelola audio komputer, memeriksa kinerja dan sumber daya komputer, dan menangkap atau merekam layar.
Apa yang membuat XBOX Game Bar sangat berguna adalah perangkat lunak bawaan yang memungkinkan pengguna untuk melihat dan mengelola sistem menggunakan overlay. Artinya, Anda tidak perlu meminimalkan aplikasi saat menggunakan bilah game Xbox.
Kelola Audio Komputer
Audio XBOX Game Bar memungkinkan pengguna untuk memilih perangkat output audio default Windows yang diinginkan dan mengatur tingkat suara untuk setiap aplikasi yang sedang berjalan, baik di latar belakang atau latar depan.
Selain output, Anda juga dapat memilih perangkat input yang diinginkan. Untuk mengelola setelan suara dari bilah game,
Tekan Windows + G dan klik ikon speaker di bilah game. Di bawah tab Mix , Anda dapat sesuaikan output audio untuk semua aplikasi Anda. 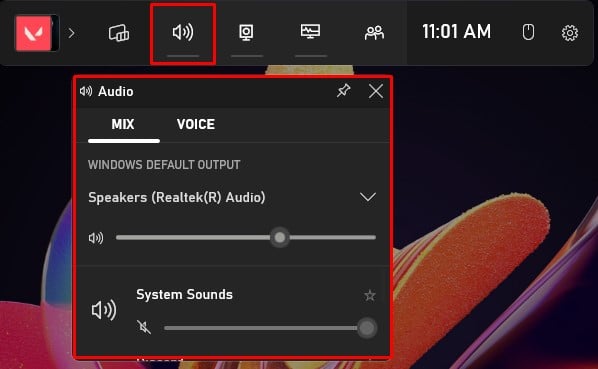
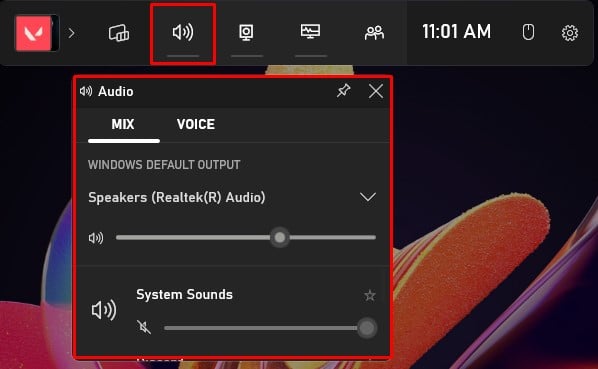 Demikian pula, klik pada tab suara untuk mengelola perangkat input audio Anda.
Demikian pula, klik pada tab suara untuk mengelola perangkat input audio Anda.
Tangkapan Layar
Fitur Tangkap adalah salah satu fitur yang paling sering digunakan di XBOX Game Bar. Anda dapat menangkap layar, merekam 15 detik terakhir, mulai merekam, dan juga menyetel mikrofon saat merekam menggunakan overlay tangkap.
Namun, fitur Permainan tidak tersedia untuk Windows Explorer atau saat berada di desktop. Anda tidak dapat merekam layar saat Windows Explorer berada di latar depan.
Untuk menggunakan fitur tangkap, berikut beberapa kiat yang dapat Anda coba.
Tekan Windows + G untuk membuka Game Bar hamparan.Klik ikon kamera pada bilah game untuk membuka jendela tangkapan.Ikon kamera atau Windows + Alt + PrtSc memungkinkan Anda untuk ambil tangkapan layar desktop Anda.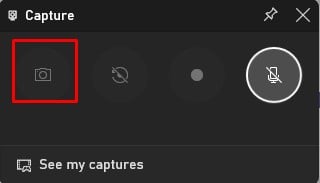
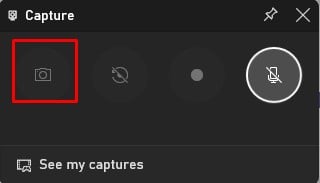 Ikon segarkan merekam 15 detik terakhir saat Anda menjalankan aplikasi dalam layar penuh. Tombol pintasannya adalah Windows + Alt + G.
Ikon segarkan merekam 15 detik terakhir saat Anda menjalankan aplikasi dalam layar penuh. Tombol pintasannya adalah Windows + Alt + G.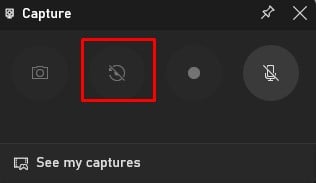
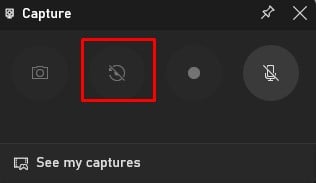 Ikon rekaman atau ikon dengan titik putih mulai merekam layar Anda. Tombol pintasannya adalah Windows + Alt + R.
Ikon rekaman atau ikon dengan titik putih mulai merekam layar Anda. Tombol pintasannya adalah Windows + Alt + R.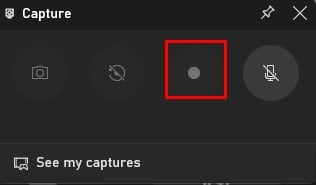
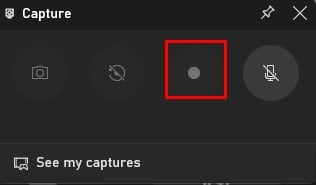 Terakhir, ikon Mic memungkinkan Anda untuk mengaktifkan atau menonaktifkan mikrofon default saat perekaman sedang berlangsung. Tombol pintasannya adalah Windows + Alt + M.
Terakhir, ikon Mic memungkinkan Anda untuk mengaktifkan atau menonaktifkan mikrofon default saat perekaman sedang berlangsung. Tombol pintasannya adalah Windows + Alt + M.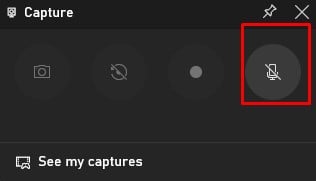
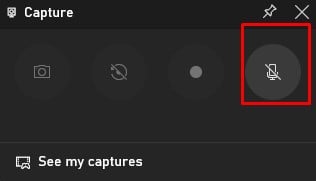
Periksa Performa Sistem dan Sumber Daya yang Digunakan
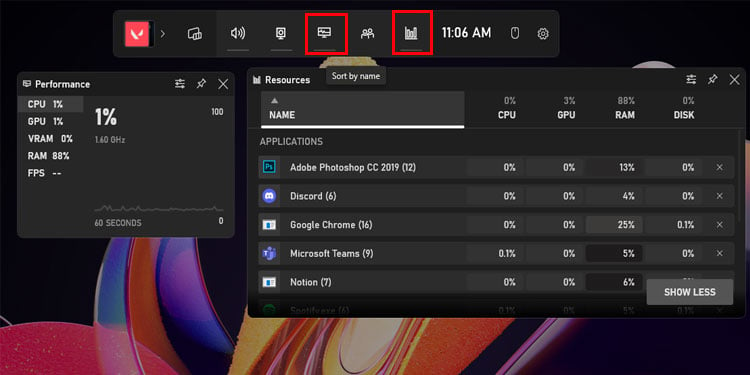
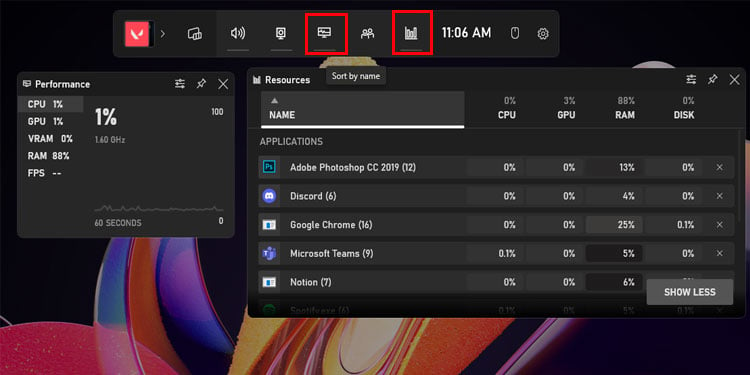
Tab Performa di Bilah Game memungkinkan Anda mendapatkan ikhtisar tentang CPU, GPU, VRAM sistem Anda saat ini , serta performa dan penggunaan RAM. Selain itu, ini juga menunjukkan kepada Anda FPS dalam game saat ini. Tab Sumber Daya, di sisi lain, memungkinkan Anda mengetahui persentase persis sumber daya yang digunakan oleh aplikasi tertentu.
Selain itu, Anda dapat menemukan beberapa fungsi di menu Widget, seperti opsi pengembang, dan galeri, dan prestasi. Anda juga dapat menambahkan widget lain dari Toko Widget.
Pintasan Bilah Game
Selain pintasan default Windows + G, Anda juga dapat menetapkan tombol pintasan berbeda untuk fungsionalitas bilah game XBOX. Namun, Anda hanya dapat menambahkan satu tombol pintasan terpisah untuk fungsi Anda. Untuk menyetel tombol pintasan tertentu,
Buka Bilah Game XBOX.Klik ikon roda gigi di sisi kanan bilah game.Pilih Pintasan.Di sebelah kanan panel, di bawah Keyboard, setel tombol pintasan yang diinginkan.